Während ich war auf der Suche nach SD-Kartenfehlern habe ich festgestellt, dass es viele Benutzer gibt, die Lösungen für die Behebung von “SD-Karte, die voll ist, aber nicht” oder “Kamera-Speicherkarte ist voll, aber nichts darauf” oder Android “externe SD-Karte” beheben möchten voll, aber keine Dateien“. In diesem Beitrag werde ich einige effektive Lösungen vorstellen, die Ihnen bei der Lösung der SD-Karte helfen. Sie sagt, dass sie voll ist, aber nicht ohne Datenverlust.
Frei SD Karte Wiederherstellungs Werkzeug.
Wiederherstellen Daten von korrupt, beschädigten und formatierten SD-Karten aller Marken unter Windows. Versuch's jetzt!
- Lösung 1: Verwenden CMD-Befehl Reparieren SD-Karte Ist voll aber nein Dateien Darauf
- Lösung 2: Greifen Sie direkt auf die SD-Kartendateien zu
- Lösung 3: Schließen Sie die Kamera / das Telefon direkt an den Computer an
- Lösung 4: Versteckte Dateien auf der Kamera- / Telefon-SD-Karte anzeigen
- Lösung 5: SD-Karte richtig formatieren
- Lösung 5: Stellen Sie die volle Kapazität der SD-Karte mithilfe der CMD-Option wieder her
- Ultimative Lösung: Stellen Sie Dateien von einer SD-Karte wieder her, die vollständige, aber keine Dateien anzeigen
Warum sagt meine SD-Karte voll, wenn es nicht ist?
Wenn die SD-Karte Ihrer Kamera oder Ihres Telefons anzeigt, dass sie voll ist, werden Sie möglicherweise überrascht sein, warum die Karte voll ist, wenn sie leer ist.
Nun, die möglichen Gründe könnten sein:
- Möglicherweise sind Dateien auf der SD-Karte ausgeblendet oder unsichtbar, sodass auf der SD-Karte vollständige, aber keine Dateien angezeigt werden.
- Die SD-Speicherkarte wurde nicht richtig oder richtig formatiert.
- Ihre Kamera oder Ihr Telefon geht schief.
Aus den möglichen Gründen ist klar, wie das Problem behoben werden kann, dass “Kamera sagt, dass die Karte voll ist, aber nichts darauf” oder “SD-Karte ist leer, sagt aber, dass sie voll ist”.
Die Frage ist nun: Wie kann das Problem behoben werden, dass die SD-Karte voll ist, aber nicht?
Nun, Sie brauchen sich keine Sorgen zu machen. Entspann dich! Befolgen Sie die genannten Lösungen, um das Problem „Die SD-Karte ist voll, aber nicht“ zu beheben.
Lösungen zur Behebung der SD-Karte besagen, dass sie voll ist, aber nicht
Im Folgenden habe ich einige der effektiven und bewährten Methoden aufgelistet, mit denen Sie die SD-Karte lösen können. Sie sagt, dass sie voll ist, aber keine Dateien angezeigt werden. Mit Hilfe dieser funktionierenden Lösungen können Sie dieses Problem leicht beheben und auf eine Speicherkarte zugreifen, die überhaupt nicht voll war.
Auf geht’s!
Lösung 1: Verwenden CMD-Befehl Reparieren SD-Karte Ist voll aber nein Dateien Darauf
Verbinden Sie Ihre SD-Karte mit einem Kartenleser mit Ihrem Windows-PC.
- Klicken Sie auf dem PC auf „Start“, geben Sie „CMD“ in die Suchleiste ein und drücken Sie die EINGABETASTE.
- Das Eingabeaufforderungsfenster wird geöffnet. Geben Sie nun einfach den folgenden Befehl ein: attrib -h -r -s / s / d g: \ *. *
- Hier müssen Sie den Laufwerksbuchstaben g durch den Namen Ihres SD-Karten-Laufwerksbuchstabens ersetzen.
Wenn der Vorgang abgeschlossen ist, kehren Sie zum Windows Explorer zurück und öffnen Sie die SD-Karte. Sie werden sehen, dass alle Ihre Dateien wieder angezeigt werden.
Lösung #2: Greifen Sie direkt auf die SD-Kartendateien zu
Auf der SD-Karte der Kamera werden die Fotos und Videos standardmäßig in einem Ordner namens DCIM gespeichert. Wenn Sie also versuchen können, direkt aus dem DCIM-Ordner auf die Dateien zuzugreifen. Der Pfad hierfür lautet G: \ DCIM. Hier G: steht für den Buchstaben des SD-Kartenlaufwerks.
Lösung #3: Schließen Sie die Kamera / das Telefon direkt an den Computer an
Verbinden Sie Ihre Kamera oder Ihr Telefon direkt mit der im Gerät eingesetzten Karte mit dem Computer. Auf diese Weise fungiert Ihre Kamera oder Ihr Telefon als Kartenleser, und es ist möglich, dass Sie alle Dateien sehen.
Lösung #4: Versteckte Dateien auf der Kamera- / Telefon-SD-Karte anzeigen
Manchmal, wenn ein Virus die Karte infiziert, führt er den Befehl selbst automatisch aus und macht alle auf der Speicherkarte versteckten Dateien. Daher sehen Sie, dass auf der Speicherkarte der gesamte Speicherplatz verwendet wird.
Sie können das Problem jedoch beheben, indem Sie die versteckten Dateien auf der Kamera oder der SD-Karte des Telefons anzeigen.
Befolgen Sie die folgenden Schritte:
- Schließen Sie Ihre Karte an den PC an.
- Klicken Sie auf dem PC auf Start> Systemsteuerung> Darstellung und Personalisierung> Ordneroption.
- Tippen Sie auf die Registerkarte „Ansicht“, aktivieren Sie das Kontrollkästchen „Versteckte Dateien, Ordner und Laufwerke anzeigen“ und klicken Sie auf „Übernehmen“.
Das waren also einige effektive Lösungen, die Sie befolgen können, um die SD-Karte zu lösen, sagt voll, aber es ist kein Fehler.
Lösung #5: SD-Karte richtig formatieren
Meistens wird die Formatierung verwendet, um SD-Kartenfehler oder Probleme mit der Festplatte zu beheben. Wenn die SD-Karte leer ist, aber aufgrund eines falschen Dateisystemproblems als voll bezeichnet wird, ist es besser, die SD-Karte in den normalen Zustand zu versetzen. Denken Sie daran, dass dies zu Datenverlust auf der SD-Karte führt, nachdem Sie die formatiert Speicherkarte haben.
Daher ist es eine gute Option, die Mediendateien für eine Sicherung auf Ihrem PC wiederherzustellen, selbst wenn Sie eine SD-Karte erhalten, die angibt, dass sie voll ist, aber kein Fehler vorliegt, können Sie die Dateien über die Sicherungsoption wiederherstellen.
Hier können Sie die Schritte ausführen, um zu erfahren, wie Sie SD-Karten in Datenträgerverwaltung und Windows Explorer auf einfache Weise individuell formatieren können.
In der Datenträgerverwaltung
Zunächst müssen Sie die Datenträgerverwaltung aufrufen, die SD-Karte suchen und dann im Kontextmenü die Option Format auswählen.
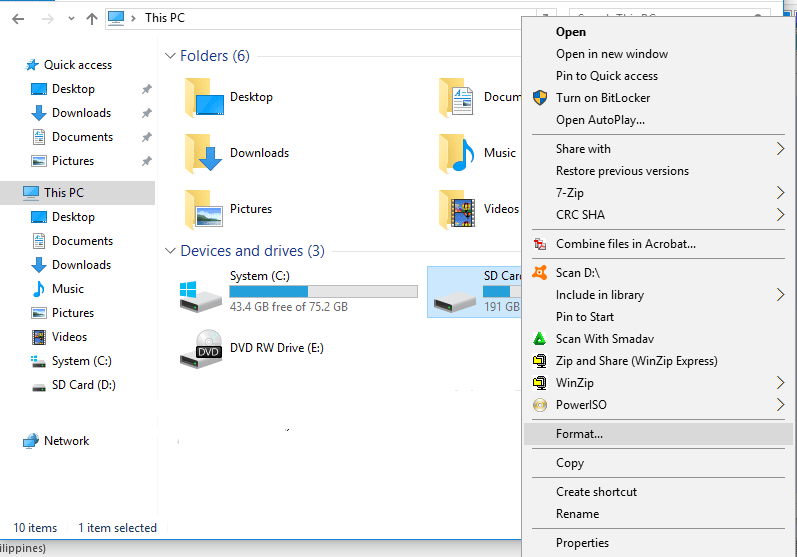
Als Nächstes müssen Sie einige Einstellungen für die Formatierung vornehmen und dann auf die Option “ÓK” klicken, um den Vorgang im kleinen Popup-Fenster fortzusetzen.
Im Windows Explorer
Zuerst müssen Sie mit der rechten Maustaste auf die SD-Karte klicken und dann die Option Format wählen.
Als Nächstes müssen Sie die Zuordnung und das Dateisystem auswählen, eine Datenträgerbezeichnung eingeben, die Option Schnellformatierung aktivieren und zuletzt die Schaltfläche “Starten” drücken.

Lösung #6: Stellen Sie die volle Kapazität der SD-Karte mithilfe der CMD-Option wieder her
Die Eingabeaufforderung kann in Bezug auf die Computerverwaltung verschiedene Funktionen ausführen. Wenn Sie dies jedoch nicht wissen, kann die SD-Karte auch ihre ursprüngliche Kapazität wiederherstellen. Führen Sie die folgenden Schritte aus, um die volle Kapazität der SD-Karte wiederherzustellen:
- Zunächst müssen Sie die Eingabeaufforderung als Administrator auf dem Windows-PC öffnen, indem Sie einfach auf die Option “Starten” klicken und dort “cmd” eingeben, gefolgt von einem Rechtsklick.
- Jetzt müssen Sie dort “diskpart” in die Eingabeaufforderung eingeben und dann die Eingabetaste drücken.
- Als Nächstes können Sie dort den Befehl list disk eingeben. Anschließend wird die Liste aller an den Computer angeschlossenen Festplatten angezeigt und nach dem Schreiben des Befehls die Eingabetaste gedrückt.
- Danach können Sie den Befehl “select disk #” ausführen, um das USB-Laufwerk auszuwählen, das Sie wiederherstellen möchten.
- Als nächstes können Sie den Befehl “Bereinigen” eingeben und dann die Eingabetaste drücken.
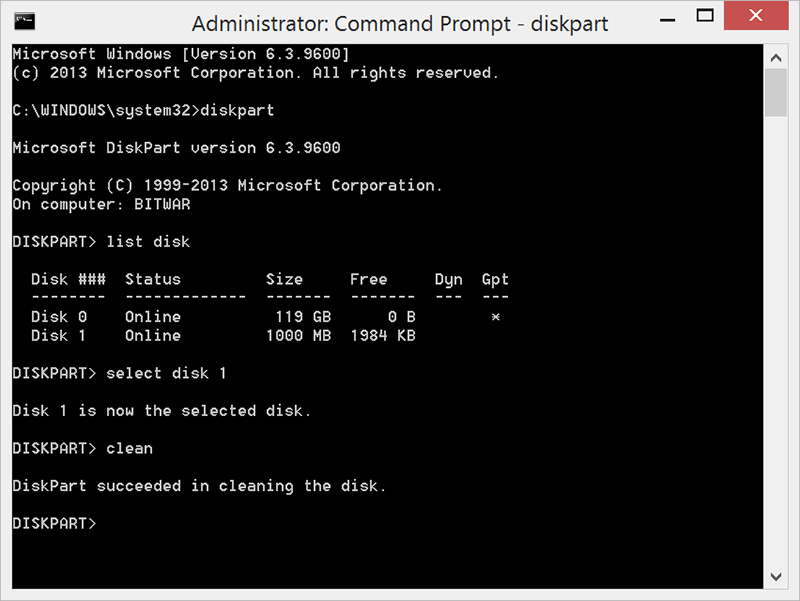
- Jetzt können Sie anzeigen, ob es dem Diskpart gelungen ist, die Festplatte zu bereinigen, und anschließend mit dem Befehl “Partition primär erstellen” eine neue Partition auf dem USB-Laufwerk erstellen.
- Geben Sie anschließend im letzten Schritt den Befehl “format fs = fat32 quick” ein, mit dem die frisch erstellte Partition in die FAT32-Datei formatiert wird.
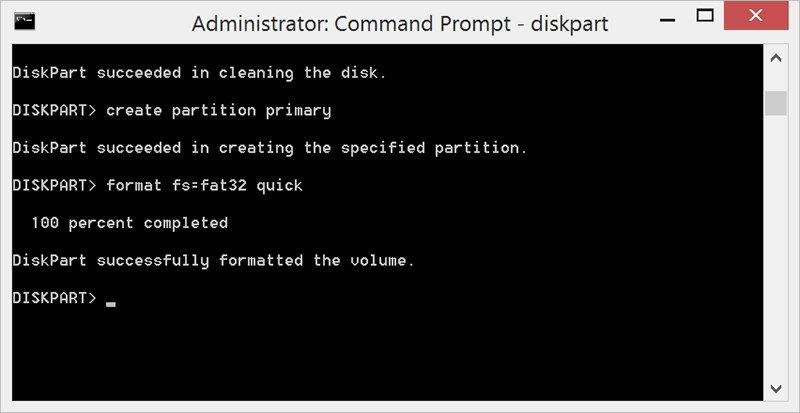
Danach können Sie zum Windows Explorer gehen und prüfen, ob die SD-Karte wieder voll ausgelastet ist.
Hinweis: Befolgen Sie die gewünschten Lösungen. Was auch immer Sie tun, formatieren Sie Ihre Speicherkarte nicht. Stellen Sie die Verwendung sofort ein und versuchen Sie nicht, neue Daten hinzuzufügen. Da durch das Formatieren der Karte alle Daten gelöscht werden und durch Hinzufügen neuer Daten die vorhandenen Dateien überschrieben werden.
Nun stellt sich die Frage: Was ist, wenn alle oben genannten Lösungen fehlschlagen? Wie kann ich Fotos und Videos von der SD-Karte der Kamera oder des Telefons wiederherstellen?
Lassen Sie uns die ultimativen Lösungen finden, um unzugängliche Daten von einer SD-Karte wiederherzustellen, die besagt, dass sie voll sind, aber nicht.
Ultimativ Lösung: Dateien wiederherstellen von SD-Karte, die voll, aber keine Dateien anzeigt
Experten tipp: Wenn der SD-Kartenfehler “SD-Karte ist voll, aber nichts darauf” angezeigt wird, können Sie nicht auf die darin gespeicherten Daten zugreifen. Es wird daher dringend empfohlen, zuerst Dateien von der SD-Karte abzurufen, die vollständig angezeigt werden SD Karte Wiederherstellung Werkzeug.
Wenn Sie keine Sicherung oder Kopie Ihrer SD-Kartendateien haben. In diesem Fall wird dringend empfohlen, Foto Wiederherstellung eines Drittanbieters zu verwenden, bei dem es sich um ein geeignetes Werkzeug zur Wiederherstellung von SD-Karten handelt, um Dateien von einer SD-Karte wiederherzustellen, auf der “Vollständig” angegeben ist, dies jedoch nicht. Mit diesem Werkzeug können Sie Fotos, Videos und Audiodateien von der SD-Speicherkarte abrufen.
Das Beste an diesem SD Karte Wiederherstellung Werkzeug, dass es sowohl für Windows- als auch für Mac-Computer verfügbar ist. Es ruft unzugängliche Foto- und Videodateien von allen Kamera-SD-Karten wie Nikon, Canon, Sony, Olympus usw. und allen SD-Karten des Telefons wie Android, Windows usw. ab.
Mit Hilfe des SD Karte Wiederherstellung Werkzeug können Sie:
- Extrahieren Sie einfach Dateien von einer SD-Karte, die angibt, dass sie voll ist, aber nicht oder die SD-Karte voll ist, aber keine Dateien sehen kann.
- Stellen Sie digitale Mediendateien wie Fotos / Bilder / Bilder, Videos und Audiodateien effizient wieder her.
- Unterstützt SD-Speicherkarten aller Art wie SD, Micro-SD, Mini-SD, xD-Bildkarte, CF-Karte, TF-Karte usw., auf denen voll steht, aber nichts darauf steht.
- Unterstützt Speicherkarten, die in Digitalkameras, Camcordern, Android-Handys usw. Verwendet werden


* Die kostenlose Version des Programms scannt nur wiederherstellbare Elemente und zeigt eine Vorschau an.
Schritte zum Wiederherstellen von Fotos und Videos von der SD-Karte
Schritt 1: Wählen Sie Gewünscht Ort
Wählen Sie zunächst das Laufwerk, den externen Datenträger oder das Volume aus, von dem Sie gelöschte Mediendateien wiederherstellen möchten. Klicken Sie nach der Auswahl auf 'Scannen'.
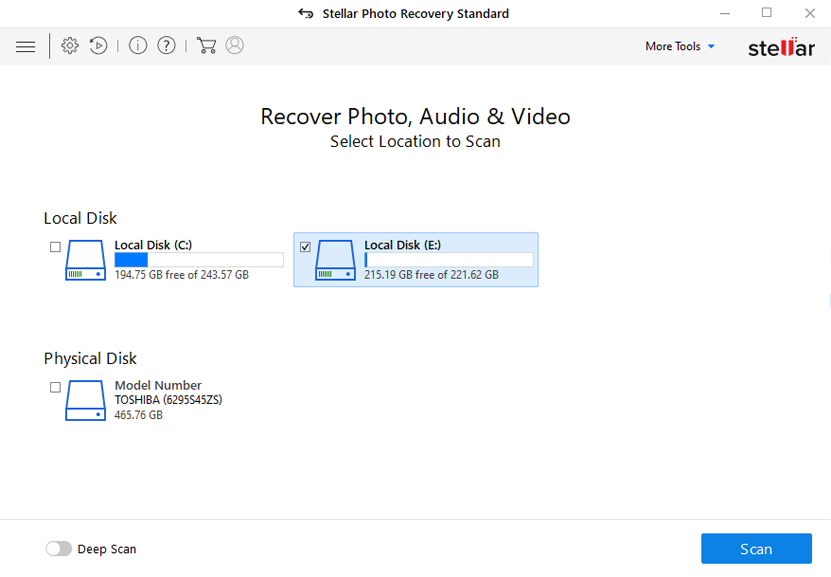
Schritt 2: Vorschau Erholt Medien Dateien
Als Nächstes können Sie eine Vorschau der wiederherstellbaren Mediendateien anzeigen, nachdem der Scanvorgang abgeschlossen ist.
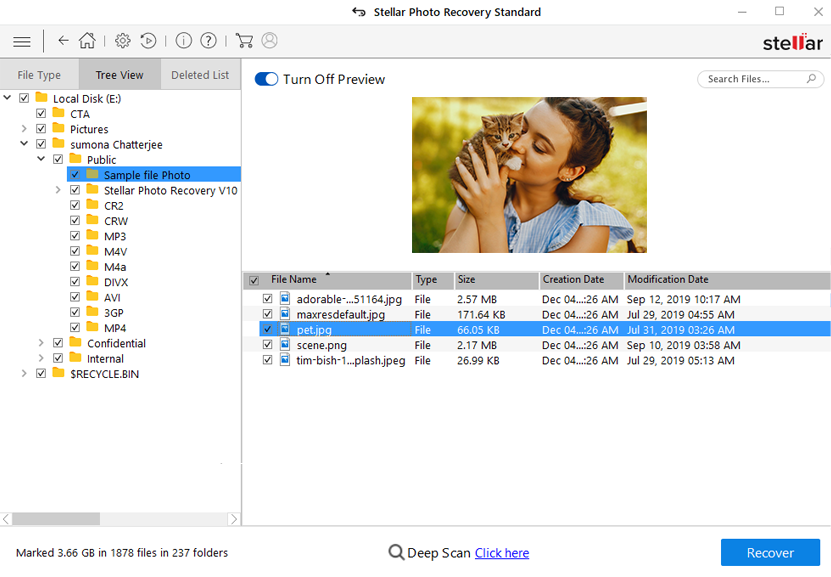
Schritt 3: Wiederherstellen Medien Dateien
Zuletzt können Sie die wiederherzustellenden Bilder, Audio- und Videodateien auswählen und auf die Option 'Wiederherstellen' klicken, um sie am gewünschten Speicherort zu speichern.

Nützlicher Tipp: Nachdem Sie Dateien erfolgreich von der SD-Karte wiederhergestellt haben, müssen Sie die Karte formatieren, um sie ohne Probleme wieder verwenden zu können.
Fazit
Dies waren also einige erfolgreiche und bewährte Lösungen, die Ihnen bei der Lösung des Problems Die SD-Karte sagt, dass sie voll ist, aber nicht helfen können. Wenn Sie jedoch nicht das Risiko eingehen möchten, wichtige und wertvolle Fotos, Videos und Audiodateien von der SD-Karte zu verlieren, müssen Sie sofort das SD Karte Wiederherstellung Werkzeug ausprobieren, um Mediendateien problemlos von der SD-Karte wiederherzustellen. Sie können jedoch auch vorbeugen, um Fehler in Bezug auf Ihre SD-Karte zu vermeiden.


* Die kostenlose Version des Programms scannt nur wiederherstellbare Elemente und zeigt eine Vorschau an.

Taposhi is an expert technical writer with 5+ years of experience. Her in-depth knowledge about data recovery and fascination to explore new DIY tools & technologies have helped many. She has a great interest in photography and loves to share photography tips and tricks with others.