USB-Laufwerk erkannt, aber nicht zugänglich ist ein häufiges Problem, insbesondere bei einem neuen USB-Laufwerk. Das gleiche Problem kann jedoch auch bei externen Speichergeräten wie Festplatten, Speicherkarten, USB-Sticks, Memory Sticks oder Flash-Laufwerken auftreten. Aufgrund dieses Problems wird jedes Mal, wenn wir ein externes Speichergerät mit einem PC verbinden, es leicht erkannt, aber es erlaubt uns nicht, auf darin gespeicherte Dateien oder Daten zuzugreifen.
Glücklicherweise kann dieses Problem gelöst werden, indem Sie die unten genannten Korrekturen befolgen. Es wird daher empfohlen, die Lösungen weiterzuverfolgen wie man beheben USB-Laufwerk erkannt, aber nicht zugänglich eins nach dem anderen und das Problem loswerden.
Wenn Sie jedoch feststellen, dass die Daten Ihres USB-Laufwerks gelöscht werden, können Sie sich für das Beste entscheiden, während das Problem ‘USB ist nicht zugänglich’ behoben wird USB Laufwerk Daten Wiederherstellungs Werkzeug. Dieses Dienst programm wird Ihnen sicherlich dabei helfen, die gelöschten Daten ohne Backup wiederherzustellen.
Frei Schwer Laufwerk Wiederherstellungs Werkzeug.
Wiederherstellen Daten von USB-Laufwerken, Pendrives, SSDs, HDDs und anderen Geräten unter Windows. Versuch's jetzt!
Schnelle Navigation:
- Häufige Gründe dafür, dass ein USB-Laufwerk erkannt aber nicht zugänglich ist
- Wie löst man das Problem ‘USB-Laufwerk erkannt, aber nicht zugänglich’ unter Windows?
- Wie behebt man ein USB-Laufwerk, das auf dem Mac erkannt, aber nicht zugänglich ist?
- Korrigieren Sie, dass das Flash-Laufwerk auf dem Mac nicht angezeigt wird
- Stellen Sie Fotos und Videos von USB wieder her, auf die nicht zugegriffen werden kann
Häufige Gründe dafür, dass ein USB-Laufwerk erkannt, aber nicht zugänglich ist
Bevor wir uns mit den Fixes befassen, lassen Sie uns die möglichen Ursachen dafür wissen, dass USB unter Windows 10/8/7 erkannt, aber nicht zugänglich ist.
- Aufgrund eines veralteten Festplattentreibers.
- Beschädigtes Datei system.
- Das USB-Gerät ist nicht richtig angeschlossen.
- Ein neues USB-Flash-Laufwerk wurde nicht partitioniert.
- Ein vorhandenes Datei system ist nicht mit Windows 11/10 kompatibel.
- Wenn USB keinen Laufwerksbuchstaben hat.
- Aufgrund einer Malware- oder Virusinfektion.
- Das USB-Laufwerk ist physisch beschädigt.
Lassen Sie uns nun die möglichen Methoden kennenlernen beheben USB-Laufwerk wird angezeigt, ist aber nicht zugänglich.
Wie löst man das Problem “USB-Laufwerk erkannt, aber nicht zugänglich” unter Windows?
Wenn Sie also auf das gleiche Problem stoßen, bei dem Ihr USB-Laufwerk erkannt, aber nicht angezeigt wird oder unter “Arbeitsplatz” nicht verfügbar ist, können Sie die unten genannte Fehler behebung befolgen, um dieses Problem unter Windows 10/8/7 zu beheben.
1- Allgemeine Fehlerbehebung – Überprüfen Sie den USB-Anschluss
Bevor Sie eine andere technische Lösung ausprobieren, müssen Sie zuerst den USB-Anschluss an Ihrem Computer überprüfen. Versuchen Sie, Ihren USB-Stick an einen anderen USB-Anschluss Ihres PCs anzuschließen – wenn es an einem anderen Anschluss funktioniert, ist der erste USB-Anschluss möglicherweise tot. Wenn Sie einen USB-Hub verwenden, schließen Sie das Laufwerk direkt an und prüfen Sie, ob es funktioniert oder nicht – das liegt daran, dass einige der USB-Hubs nicht in der Lage sind, genügend Strom für den Betrieb des externen Laufwerks bereitzustellen.
Wenn das Laufwerk immer noch nicht unter “Arbeitsplatz” angezeigt wird, schließen Sie es an den USB-Anschluss eines anderen PCs an, um zu überprüfen, ob das Laufwerk selbst beschädigt oder beschädigt ist oder ob Ihr PC bestimmte Probleme hat. Sie müssen überprüfen, ob Ihr Laufwerk im Fenster Datenträgerverwaltung des Computers angezeigt wird. Wenn es nicht angezeigt wird, verwenden Sie möglicherweise ein totes Laufwerk, das ersetzt werden muss.
2- Fall 1: USB-Laufwerk im Datei-Explorer erkannt, aber kein Zugriff möglich
Wenn Ihr PC USB erkannt, aber nicht zugänglich anzeigt, bedeutet dies, dass das Laufwerk keinen Zugriff auf die darin gespeicherten Daten zulässt oder das Laufwerk erkannt, aber nicht im Datei-Explorer angezeigt wird.
In einer solchen Situation müssen Sie also die folgenden Methoden befolgen und dieses Problem beheben.
Lösung 1: Weisen Sie den Laufwerksbuchstaben zu
(j) Wenn das USB-Laufwerk in der Datenträgerverwaltung angezeigt wird
Wie wir bereits oben erwähnt haben, kann ein fehlender oder falscher Laufwerksbuchstabe auch dazu führen, dass USB-Laufwerk/Pendrive nicht zugänglich sind. Daher kann Ihnen die Zuweisung des neuen Laufwerksbuchstaben helfen, die Situation effektiv anzugehen. So können Sie das tun:
- Drücken Sie einfach die Tasten Windows + R zusammen, um ein Ausführen-Feld zu öffnen.
- Geben Sie dann “msc” ein und drücken Sie die Eingabetaste, um die “Datenträgerverwaltung” zu öffnen.
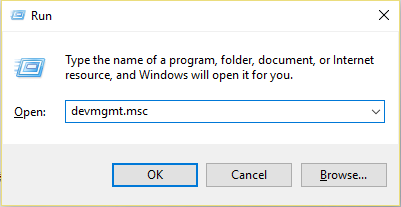
- Suchen Sie nach Ihrem USB/Pendrive mit einem dazugehörigen Laufwerksbuchstaben >> tippen Sie mit der rechten Maustaste darauf.
- Wählen Sie im Dropdown-Menü die Option “Laufwerksbuchstaben und -pfad ändern für [Laufwerksbuchstabe]: ()”, um das Popup-Dialogfeld zu öffnen.
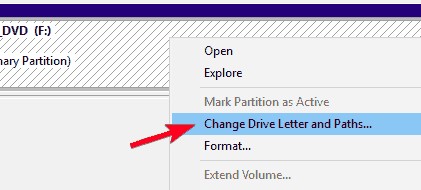
- Tippen Sie danach auf “Ändern”, geben Sie einen Buchstaben ein, den Sie füttern müssen >> klicken Sie auf “OK“.
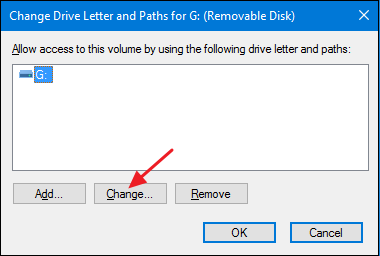
Das ist alles!
Sobald sich der Name des Laufwerksbuchstabens geändert hat, wird Ihr USB-Laufwerk unter “Arbeitsplatz” angezeigt und Sie können von dort auf Daten zugreifen. Wenn nicht, starten Sie Ihr System neu und überprüfen Sie es.
In größeren Fällen scheint diese Lösung hervorragend zu funktionieren. Wenn Ihr USB-Gerät jedoch auch nach Ausführung der obigen Schritte nicht angezeigt wird, wird empfohlen, dass Sie es verwenden müssen USB Laufwerk Daten Wiederherstellungs zu genesen Dateien vom USB-Laufwerk und nach der Wiederherstellung können Sie mit dem Formatieren oder Reparieren des Laufwerks fortfahren.
Frei Schwer Laufwerk Wiederherstellungs Werkzeug.
Wiederherstellen Daten von USB-Laufwerken, Pendrives, SSDs, HDDs und anderen Geräten unter Windows. Versuch's jetzt!
(ii) Wenn das USB-Laufwerk nicht in der Datenträgerverwaltung angezeigt wird
Wenn Ihr USB-Laufwerk erkannt wird, aber nicht in der Datenträgerverwaltung angezeigt wird, müssen Sie möglicherweise die Treibersoftware aktualisieren. Befolgen Sie dazu die nachstehenden Schritte.
- Gehen Sie zu “Arbeitsplatz“ und klicken Sie auf “Systemeigenschaften“ und dann auf den Geräte-Manager im linken Bereich.
- Das Fenster des Geräte-Managers wird geöffnet. Klicken Sie nun neben “USB-Controller“ auf das Plus (+)
- Sie sehen ein gelbes Ausrufezeichen. Klicken Sie mit der rechten Maustaste und wählen Sie “Treibersoftware aktualisieren” und wählen Sie “Automatisch online nach Treibersoftware suchen“.
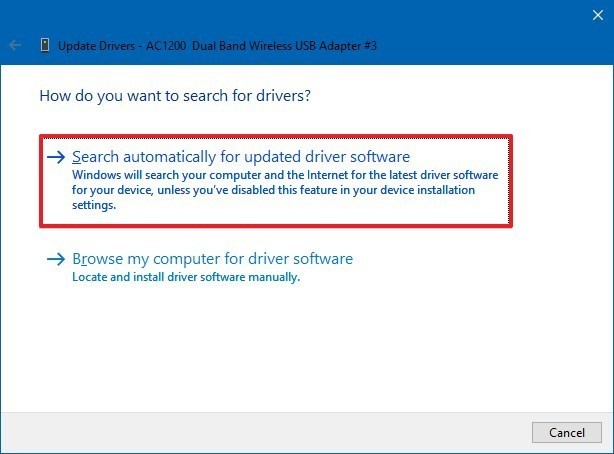
Warten Sie einfach und lassen Sie den Treiber auf Ihrem PC installieren. Sobald der Treiber installiert ist, starten Sie Ihren Computer neu und schließen Sie dann Ihren USB-Stick wieder an und prüfen Sie, ob Sie auf die darin gespeicherten Dateien zugreifen können.
Lösung 2: Verwenden Sie CHKDSK
Das Windows-Dienstprogramm chkdsk behebt normalerweise die beschädigten Festplatten- und Dateisystemfehler. Wenn Sie jedoch nicht auf die auf dem Speichermedium gespeicherten Daten zugreifen können, wird empfohlen, das Tool chkdsk auszuführen und dieses Problem zu beheben. Hier erfahren Sie, wie Sie dies tun können.
- Öffnen Sie zunächst die CMD >> verwenden Sie die Option „Als Administrator ausführen“.
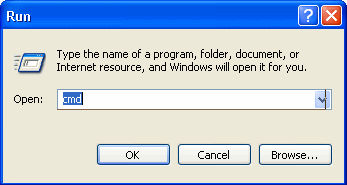
- Geben Sie nun chkdsk g: /f /r /x ein und drücken Sie die Eingabetaste.
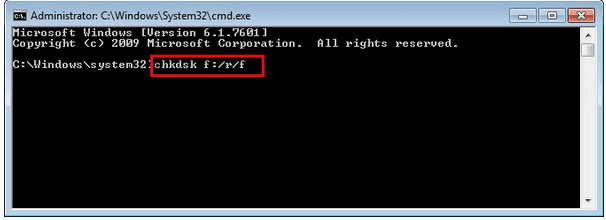
- Ändern Sie zu diesem Zeitpunkt den erstellten Buchstaben, den Sie ihm zugewiesen haben.
- Nach Abschluss dieses Vorgangs können Sie überprüfen, ob das Problem „USB-Stick ist nicht zugänglich“ behoben ist.
Lösung 3: Eigentümerschaft ändern
Eine andere Methode, die Sie ausprobieren können lösen Auf das USB-Laufwerk kann nicht zugegriffen warden Problem besteht darin, den Besitz eines Laufwerks zu ändern, auf das nicht zugegriffen werden kann. Führen Sie dazu die folgenden Schritte aus:
- Gehen Sie zunächst zum “Datei-Explorer“ >> tippen Sie mit der rechten Maustaste auf ein USB-Laufwerk
- Als nächstes gehen Sie zur Option “Eigenschaften“.
- Gehen Sie dann zu “Sicherheit“
- Gehen Sie nun zu “Gruppe“ >> wählen Sie einen Kontonamen aus & prüfen Sie, ob das angenommene Konto die Berechtigung hat, dieses Laufwerk zu lesen.
- Wenn Sie darauf zugreifen können, wählen Sie die Daten aus, die Sie speichern möchten, und klicken Sie auf “Wiederherstellen”.
Lösung 4: Formatieren Sie das USB-Laufwerk neu und machen Sie es verwendbar
Dies ist die letzte Technik, die Sie ausprobieren können beschließen USB-Laufwerk erkannt, aber nicht Zugänglich Ausgabe wenn Ihr Laufwerk vom PC erkannt wird. Ja, Formatierung die Speicher karte oder einem anderen Wechseldatenträger macht das Gerät virenfrei und gleichmäßig entfernt den Schreibschutz von USB oder andere Geräte.
Sie können das Laufwerk formatieren, indem Sie die folgenden Schritte ausführen:
Führen Sie die folgenden Schritte aus, um ein USB-Flash-Laufwerk mit dem Datei-Explorer unter Windows 10 zu formatieren:
- Öffnen Sie zunächst den Datei-Explorer >> tippen Sie im linken Bereich auf Dieser PC.
- Klicken Sie im Abschnitt “Geräte und Laufwerke“ >> mit der rechten Maustaste auf das Flash-Laufwerk >> wählen Sie “Formatieren“.
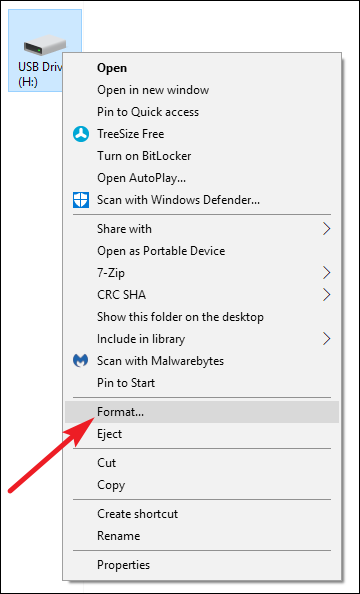
- Hier müssen Sie ein “Dateisystem” aus einem Dropdown-Menü verwenden >> NTFS auswählen
- Achten Sie darauf, das Kästchen “Schnell formatierung” anzukreuzen >> klicken Sie auf Start.
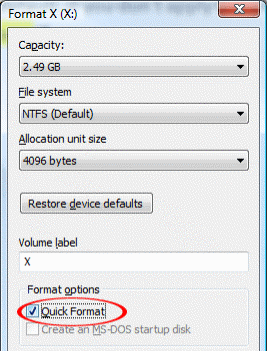
- Zuletzt tippen Sie auf die Schaltfläche Ja.
3- Fall 2: USB wird im Datei-Explorer nicht angezeigt
Wenn Ihre externe Festplatte nicht im Datei-Explorer angezeigt wird, wenden Sie die folgenden Korrekturen an.
Lösung 1: USB-Laufwerk umbenennen
Wenn es einen falschen USB-Namen gibt oder es einen ähnlichen Namen wie ein anderes Laufwerk auf einem PC hat, kann es dazu führen, dass Ihr USB nicht mehr zugänglich ist. In einer solchen Situation kann Ihnen das Umbenennen des USB-Geräts bei der Fehlerbehebung helfen, wenn USB erkannt, aber nicht zugänglich ist.
- Drücken Sie Win + R zusammen >> geben Sie diskmgmt.msc ein >> drücken Sie die Eingabetaste, um die Datenträgerverwaltung zu öffnen.
- Suchen Sie die USB-Festplattenpartition und tippen Sie mit der rechten Maustaste darauf >> wählen Sie die Option „Laufwerkbuchstaben und -pfad ändern…“
- Unter einem Popup-Fenster müssen Sie auf Ändern tippen und den neuen Laufwerksbuchstaben einer Partition zuweisen.
Lösung 2: Partition erstellen
Angenommen, der USB-Stick hat keine Partitionen, dann müssen Sie eine neue erstellen, um mit USB-Laufwerken umzugehen, die angezeigt werden, aber nicht zugänglich sind. Befolgen Sie dazu die folgenden einfachen Schritte:
- Gehen Sie über Ausführen zur Datenträgerverwaltung
- Suchen Sie nach einem Laufwerk, das Sie zum Erstellen von Partitionen benötigen.
- Tippen Sie danach mit der rechten Maustaste darauf und wählen Sie die Option “Volume verkleinern”.
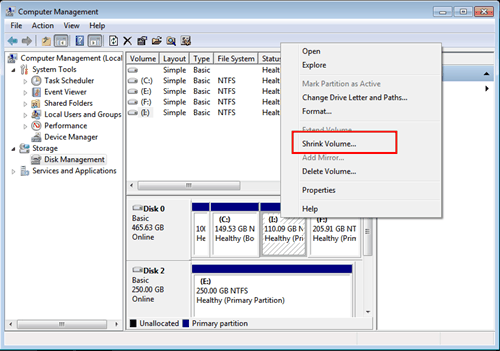
- Identifizieren Sie dann die Größe >> klicken Sie auf „Shrink“.
- Wählen Sie einen nicht zugewiesenen Festplattenteil auf einer Speicherplatzzuweisung >> tippen Sie mit der rechten Maustaste darauf >> wählen Sie “Neues einfaches Volume“.
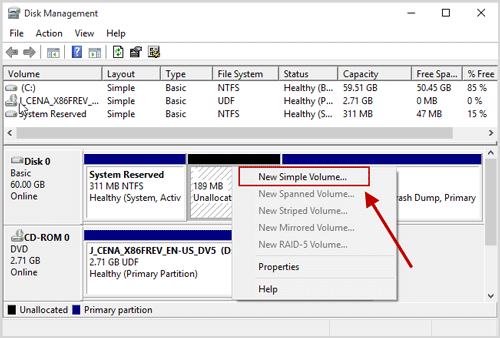
- Hier müssen Sie das Laufwerk auswählen und prüfen, ob die Partitionen jetzt korrekt sind.
Lassen Sie uns jetzt die Lösungen wissen wie man beheben USB-Laufwerk erkannt, aber nicht verfügbar auf Mac.
Wie behebt man ein USB-Laufwerk, das auf einem Mac erkannt, aber nicht zugänglich ist?
Sie können die Funktion des Festplatten-Dienstprogramms verwenden, um dies zu tun Fixieren USB-Laufwerk erkannt, aber nicht verfügbar auf Mac.
Hier folgen Sie den Schritten:
- Öffnen Sie das Festplattendienstprogramm, indem Sie Spotlight öffnen (cmd+Leertaste), geben Sie das Festplattendienstprogramm ein und drücken Sie die EINGABETASTE. Suchen Sie in der Liste auf der linken Seite und prüfen Sie, ob das USB-Laufwerk dort angezeigt wird.
- Wenn nun im Festplattendienst programm ein USB-Laufwerk vorhanden ist, suchen Sie darunter nach einem Volume. Klicken Sie dann darauf und wählen Sie Mount. Wenn Ihr Mac es bereits gemountet hat, wird stattdessen die Option zum Aufheben der Bereitstellung angezeigt.
- Wenn Volume dort nicht aufgeführt ist, bedeutet dies, dass Ihr Mac nicht auf das Laufwerk zugreifen kann. Sie werden sehen, dass die Mount-Option ausgegraut ist.
- Hier haben Sie drei Optionen – Erste Hilfe, Löschen und Wiederherstellen. Klicken Sie auf die Option “Erste Hilfe”, um nach Fehlern zu suchen und das Laufwerk bei Bedarf zu reparieren. Wenn die Erste Hilfe Fehler erkennt, können Sie diese einfach selbst beheben, indem Sie auf die Option “Datenträger reparieren” klicken.
- Wenn Ihr Mac das Laufwerk dann nicht reparieren kann, ist Ihr USB-Laufwerk wahrscheinlich vollständig beschädigt oder defekt oder das Laufwerk ist mit einem Dateisystem formatiert, das der Mac nicht lesen kann.
- Wenn Sie Daten wie Bilder, Videos oder Audiodateien von einem USB-Laufwerk wiederherstellen möchten, können Sie eine geeignete Daten wiederherstellungs software verwenden USB Laufwerk Daten Wiederherstellungs. Wenn Sie jedoch keine Daten wiederherstellen möchten, können Sie einfach auf die Option “Löschen” klicken, um alle Daten zu löschen, und Ihr Mac formatiert Ihr USB-Laufwerk neu.
Einige Leute fragen auch – wie kann man das Flash-Laufwerk reparieren, das auf dem Mac nicht angezeigt wird?
Unten finden Sie die Lösung!
Fixieren Flash-Laufwerk wird auf dem Mac nicht angezeigt
Nun, in einer solchen Situation, in der Ihr USB-Flash-Laufwerk nicht auf Ihrem Mac-Computer angezeigt wird, müssen Sie die folgenden Lösungen in Betracht ziehen:
Überprüfen Sie, ob Ihr Mac so eingestellt ist, dass er ein eingebundenes Flash-Laufwerk auf dem Desktop anzeigt. Öffnen Sie Finder > Einstellungen > Allgemein und sehen Sie, dass neben Externes Laufwerk ein Häkchen gesetzt ist. Wenn es nicht angekreuzt ist, markieren Sie es, dann markieren Sie es.
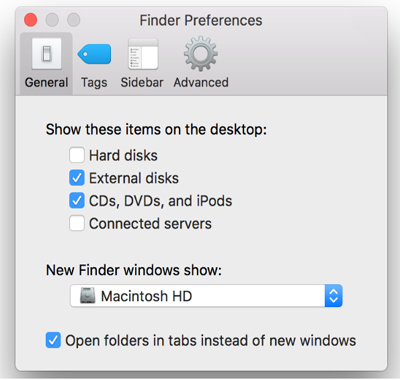
Stellen Sie sicher, dass das Flash-Laufwerk richtig mit Ihrem Mac verbunden ist. Stellen Sie außerdem sicher, dass der USB-Anschluss funktioniert und nicht beschädigt ist. Versuchen Sie, das Laufwerk an einen anderen USB-Anschluss anzuschließen. Wenn Sie nur einen Port haben, schließen Sie ein anderes Gerät an und prüfen Sie, ob es einwandfrei funktioniert. Versuchen Sie, Ihr Laufwerk mit einem anderen Mac zu verbinden, und prüfen Sie, ob Sie auf diesem Mac auf das Laufwerk zugreifen können.
Stellen Sie Fotos und Videos von USB wieder her, auf die nicht zugegriffen werden kann
Wenn dies der Fall ist, dass Ihr USB-Gerät vom Computer erkannt wird, Sie jedoch keine darin gespeicherten Dateien und Ordner öffnen können, wird empfohlen, dass Sie es verwenden müssen USB Laufwerk Daten Wiederherstellungs berühmt als Foto wiederherstellungs software. Es ist dazu in der Lage wiederherstellen unzugängliche Dateien von USB, externe Festplatte, Speicher karten, die erkannt, aber nicht zugänglich sind.
Mit Hilfe der USB Laufwerk Daten Wiederherstellungs software können Sie:
- Rufen Sie Fotos, Videos und Audio dateien von einem nicht zugänglichen USB-Laufwerk ab
- Stellen Sie auch digitale Medien dateien von unzugänglichen SD-Karten, Flash-Laufwerken und externen Festplatten wieder her
- Vorschau wiederherstellbarer Dateien innerhalb der Software vor der endgültigen Wiederherstellung
- 100 % schreibgeschütztes Programm, sicher, risikofrei und sicher in der Anwendung.


* Die kostenlose Version des Programms scannt nur wiederherstellbare Elemente und zeigt eine Vorschau an.
Diese Software hilft Ihnen, fast alle Dateiformate von Fotos, Videos und Audio wiederherzustellen. Dadurch werden auch Dateien von schreibgeschützten USB-Sticks, gesperrten Speicherkarten, vireninfizierten und beschädigten USB-Sticks wiederhergestellt. Laden Sie also diese USB-Laufwerk-Wiederherstellungs software herunter und erhalten Sie unzugängliche Daten zurück.
So können Sie diese Software verwenden.
Fazit
Nachdem Sie die oben genannten Lösungen durchlaufen haben beheben USB-Laufwerk erkannt, aber nicht verfügbar oder USB ist nicht zugänglich Fehler, Sie können dieses Problem leicht beheben, wenn Sie dies beantragen.
Abgesehen davon können Sie es jedoch versuchen, wenn Sie jemals feststellen, dass die Daten vom USB-Laufwerk verloren gegangen sind USB Laufwerk Daten Wiederherstellungs Werkzeug. Dies ist die beste Option, die Sie ausprobieren können genesen gelöscht Daten vom USB-Stick.

Taposhi is an expert technical writer with 5+ years of experience. Her in-depth knowledge about data recovery and fascination to explore new DIY tools & technologies have helped many. She has a great interest in photography and loves to share photography tips and tricks with others.