Treten beim Ansehen von Videos auf YouTube, Mozilla Firefox oder anderen Websites Probleme auf? Erhalten Sie einen Fehler, der auf das “HTML5-Video Datei nicht gefunden” hinweist? Möchten Sie wissen, warum dieser Fehler tatsächlich auftritt und wie Sie beheben “HTML5-Video Datei nicht gefunden” Fehler ? Wenn ja, muss ich sagen, dass Sie die richtige Webseite erreicht haben.
Ich sage es, weil ich hier in diesem Beitrag die 7 schnellen und einfachen Möglichkeiten zur Fehlerbehebung des Fehlers “HTML5-Datei nicht gefunden” erwähnen werde .
Bevor Sie mit der Behebung dieses Problems fortfahren, teilen Sie uns zunächst etwas über die HTML5-Videodatei, das nicht gefundene HTML5-Video und die Hauptfaktoren für dieses Problem mit.


* Free version of this program only previews repaired videos.
Was ist eine HTML5-Video datei?
HTML5 – Video – Datei ist ein innovatives Video – Element , das verwendet wird , Videos auf einem Web – Browser zu spielen. Es ist eine neue Methode, um Videos auf der Webseite zu implantieren, da eine ältere Taktik zum Abspielen von Videodateien im Web mit dem Adobe Flash-Plugin sehr frustrierend und schwierig ist.
Es wird jedoch von allen Browsern unterstützt und hilft sogar bei der Steuerung der Videowiedergabe mit seinen Steuerattributen wie Autoplay , Lautstärke, Stopppause usw.
Jetzt ist es Zeit zu diskutieren, was der Fehler “HTML5-Videodatei nicht gefunden” bedeutet.
Was ist das Problem mit der HTML5-Video datei “Datei nicht gefunden”?
Wenn beim Versuch, ein Video auf einer Website abzuspielen, der Fehler “HTML5: Video datei nicht gefunden” auftritt, weist dies darauf hin, dass Ihr Browser keine Codecs im HTML5-Format oder den richtigen installierten Videocodec unterstützt.
Nun, es gibt verschiedene Gründe für das Auftreten von “HTML5-Video nicht gefunden Firefox“. Lesen Sie also den nächsten Abschnitt dieses Artikels und kennen Sie die Möglichkeit, diesen Fehler zu erhalten.
Warum tritt kein Fehler bei gefundenem HTML5-Video auf?
Der oben angegebene Fehler kann bei jeder Ihrer Video dateien auftreten, die Sie aus dem Internet heruntergeladen haben. Lassen Sie uns die häufigsten Ursachen ermitteln, die dazu führen können, dass in der Datei kein Fehler in HTML5 gefunden wurde.
- Verwenden des veralteten Webbrowsers
- Unzureichende Einbettung einer Video datei in die Webseite (Website-Problem)
- Wenn der erforderliche Codec in einem Video oder im Webbrowser nicht vorhanden ist
- Aufgrund der übermäßigen Anzahl von Cookies, Cache, gespeicherten Passwörtern und Lesezeichen
Glücklicherweise kann das Problem mit der nicht gefundenen HTML5-Videodatei schnell und problemlos gelöst werden. Ja, Sie haben richtig gehört, probieren Sie einfach die folgenden kostenlosen Methoden aus, um den Fehler “Datei nicht gefunden” des HTML5-Videos zu beheben .
[Einfache Lösungen] Wie löse ich “HTML5-Video datei nicht gefunden”?
In diesem Abschnitt dieses Artikels werde ich Ihnen die besten Techniken zum Beheben von nicht gefundenen HTML5-Videos erläutern . Befolgen Sie daher die folgenden Techniken, um das Problem mit HTML5-Videodateien zu lösen.
- Lösung # 1: Aktualisieren Sie Ihren Browser
- Lösung # 2: Starten Sie den Browser in einem abgesicherten Modus
- Lösung # 3: Cookies und Caches reinigen
- Lösung # 4: Laden Sie die HTML5-unterstützenden Codecs herunter
- Lösung # 5: Behebung mit einem Inkognito-Modus
- Lösung # 6: Schalten Sie die Hardware beschleunigung um
- Lösung # 7: Aktivieren Sie den Flash, um Videos abzuspielen
Lösung # 1: Aktualisieren Sie Ihren Browser
Manchmal kann der HTML5-Videofehler aufgrund des veralteten Webbrowsers auftreten. Sie müssen Ihren Browser also aktualisieren, wenn für Ihren Browser ein neues Update verfügbar ist.
Im Folgenden habe ich die einfachen Schritte zum Aktualisieren von Google Chrome auf die neueste Version erwähnt. Führen Sie dazu einfach die folgenden Schritte aus:
- Öffnen Sie zunächst Ihr Google Chrome >> Klicken Sie auf die drei Punkte, die Sie in der oberen rechten Ecke sehen können.
- Wählen Sie die Option “Hilfe” >> klicken Sie auf ” Über Google Chrome >> Update“.
- Wenn Chrome aktualisiert wird, gibt Ihr Browser an, dass Google Chrome auf dem neuesten Stand ist.
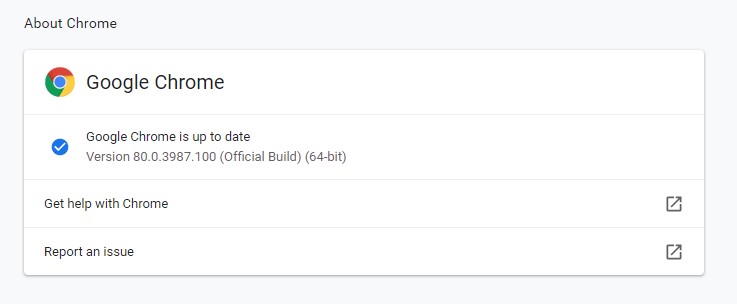
Wenn Ihr Browser jedoch eine veraltete Version hat, aktualisieren Sie Google Chrome sofort und drücken Sie die Taste F5 auf einer bestimmten Seite, um sie neu zu laden. Danach wird die Videodatei abgespielt.
Lösung # 2: Starten Sie den Browser in einem abgesicherten Modus
Viele Probleme können leicht gelöst werden, indem der Webbrowser im abgesicherten Modus gestartet wird . Nun, es hat die Fähigkeit, kleinere Probleme zu beheben, nicht größere.
Was passiert also mit einem Browser im abgesicherten Modus?
- Der abgesicherte Modus deaktiviert automatisch die Hardwarebeschleunigung
- Es werden einige Einstellungen zurückgesetzt
- Alle Plugins, Add-Ons usw. sind deaktiviert
Wenn Ihre Videodatei nach dem Starten des Webbrowsers im abgesicherten Modus ohne Unterbrechung abgespielt wird, bedeutet dies, dass eine dieser Einstellungen in einem Browser den Fehler verursachen kann. Ändern Sie daher einfach die Einstellungen, die tatsächlich den HTML5-Dateifehler verursachen.
Lösung # 3: Cookies und Caches reinigen
Die Caches und Cookies helfen Ihrem Webbrowser hauptsächlich dabei, schnell zu laufen, bieten eine bessere Benutzererfahrung und sind leicht zugänglich. Oft können die Cookies und Cache-Daten zu einem langsamen Browserproblem führen und auch Fehler beim Abspielen von Videos verursachen. Um unerwartete Fehler und Probleme zu beheben, müssen Sie den Cache und die Cookies leeren.
Ich schlage vor, den Cache und die Cookies zu leeren, da dies die meiste Zeit funktioniert. Versuchen Sie nach dem Löschen der Cookies, des Caches und des Browserverlaufs, Ihr Video abzuspielen und erneut anzusehen.
Hier nehme ich als Beispiel Google Chrome. Befolgen Sie die folgenden Anweisungen, um die Cache-Dateien zu löschen:
Schritt 1: Klicken Sie zunächst auf das Dreipunkt menü >> wählen Sie die Einstellungen.
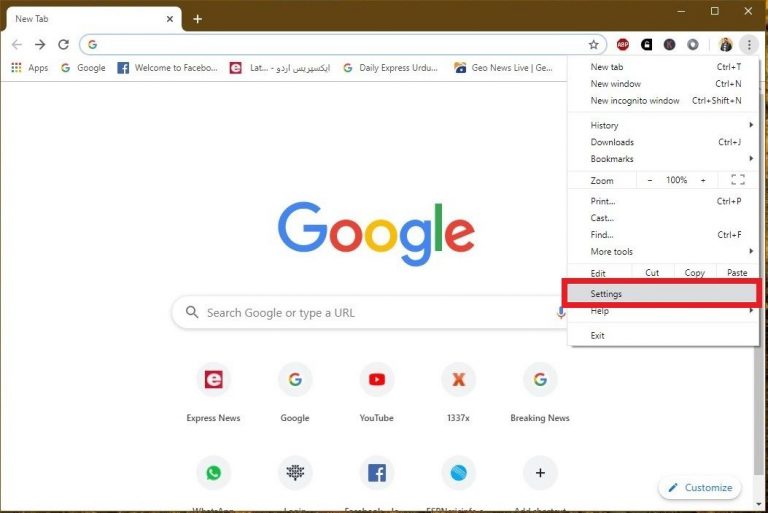
Schritt 2: Im zweiten Schritt müssen Sie in einem Abschnitt zum Schutz der Privatsphäre auf die Option Browser daten löschen tippen .
Schritt 3: Stellen Sie zu diesem Zeitpunkt den Zeitbereich ein, wählen Sie aus, was Sie löschen möchten >> klicken Sie auf Daten löschen.

Lösung # 4: Laden Sie die HTML5-unterstützenden Codecs herunter
Das Problem “Datei nicht gefunden” für HTML5-Videos gibt an, dass der von Ihnen verwendete Webbrowser HTML5 nicht unterstützt oder dass die Webseite keinen korrekten Video-Codec hat.
Sie müssen sich jedoch an den Entwickler der Website wenden, um die HTML5-unterstützenden Codecs für Ihr Videodateiformat zu installieren.
Lösung # 5: Behebung mit einem Inkognito-Modus
Eine weitere Option, mit der Sie versuchen können, einen solchen HTML5-Videofehler zu beheben, besteht darin, Ihre Webseite in einem Inkognito-Modus zu öffnen. Es wird Ihnen sicherlich helfen, den Fehler zu isolieren, da es sich nicht auf die vorhandenen Einstellungen / Cookies in Google Chrome bezieht. Um Chrome in einem Inkognito-Modus zu öffnen, müssen Sie daher Ctrl+ shift+ N drücken .
Wenn Ihr Video abgespielt wird und ein nicht gefundenes HTML5-Video im Inkognito-Modus gelöst wird, bedeutet dies:
- Ihre Chrome-Einstellungen sind auf Standard eingestellt.
- In Ihrem Google Chrome-Browser sind verdächtige Add-Ons oder Plug-Ins installiert
Sie müssen die Plugins und Add-Ons entfernen und die Chrome-Einstellungen zurücksetzen, um den Fehler “Datei nicht gefunden” für HTML5-Videos im normalen Modus zu beheben.
Hinweis: Der Inkognito-Modus in Safari und Mozilla Firefox wird als neues privates Fenster bezeichnet.
Lösung # 6: Schalten Sie die Hardware beschleunigung um
Wenn Sie die Hardwarebeschleunigung in einem Webbrowser deaktivieren, wird die Grafikverarbeitungseinheit (GPU) Ihres PCs tatsächlich zur Verarbeitung aller grafikintensiven Medien verwendet.
Hier sind die einfachen Schritte, wie Sie die Hardwarebeschleunigung einfach ausschalten können:
Schritt 1: Gehen Sie einfach zum Chrom und tippen Sie auf drei Punkte in einer rechten Ecke
Schritt 2: Klicken Sie anschließend auf die Option Einstellungen
Schritt 3: Gehen Sie danach zum Advanced >> System.

Schritt 4: Deaktivieren Sie jetzt die Option “Hardware beschleunigung verwenden, wenn verfügbar”.

Schritt 5: Starten Sie Chrome neu.
Versuchen Sie nach Abschluss dieser Schritte, Ihr Video im Browser abzuspielen. Jetzt würde das Problem ” HTML5: Video datei nicht gefunden ” nicht ausgelöst.
Lösung # 7: Aktivieren Sie den Flash, um Videos abzuspielen
Selbst nachdem Sie alle oben genannten Möglichkeiten ausprobiert haben, bleibt Ihnen noch eine Option übrig, wenn Sie immer noch HTML5-Videos erhalten, die nicht in Chrome abgespielt werden . Ja, wenn Sie den Flash Player aktivieren, können Sie die Videodatei manuell abspielen.
Hier sind die einfachen Schritte, mit denen Sie HTML5-Videofehler mithilfe von Flash beheben können.
- Klicken Sie zunächst auf das Vorhängeschloss einer Site, auf der Sie Ihr Video nicht abspielen können
- Wählen Sie die Site-Einstellungen wie im Bild unten dargestellt.
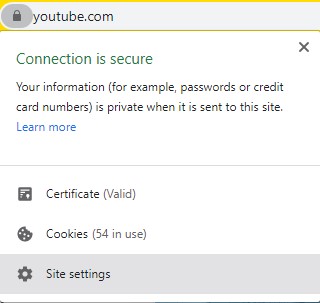
- Suchen Sie dann den Flash in einem Abschnitt “Berechtigungen” und ändern Sie ihn wie unten gezeigt in “Zulassen“.
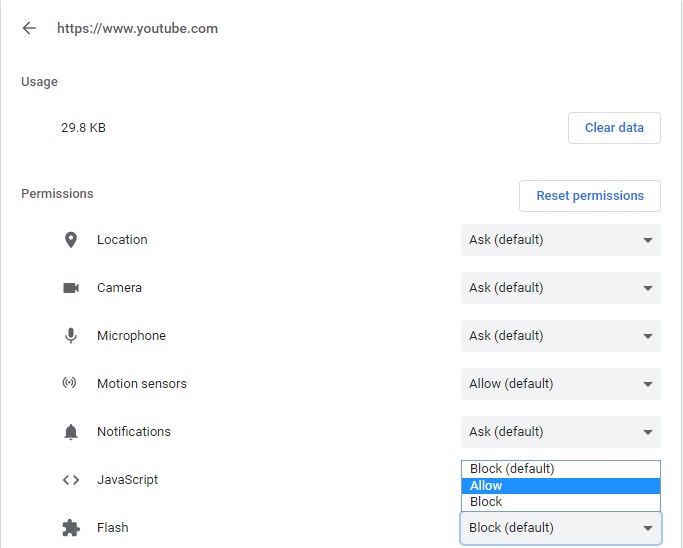
- Nun, gehen Sie zurück zu einer Webseite >> drücken Sie die Ihre Ausgabe „Video – Datei nicht gefunden“ wird aufgelöst.
Was passiert, wenn Ihre Video datei beschädigt wird? Probieren Sie das Video Reparatur Werkzeug aus
Wenn es um das beste Video reparatur programm geht, kann kein anderes Werkzeug so effektiv sein wie ein Video Reparatur werkzeug. Ja, ich empfehle dieses Werkzeug, da es einige der besten Funktionen enthält, mit denen Sie alle Fehler und Probleme beheben können, die beim Abspielen Ihrer Videodatei auftreten.
Das Beste an diesem Werkzeug ist, dass es für beide Betriebssysteme verfügbar ist. Wenn Sie einen Windows-PC verwenden, können Sie sich für die Windows- Version entscheiden. Wenn Sie einen Mac-PC verwenden, können Sie sich für die Mac- Version entscheiden.


* Free version of this program only previews repaired videos.
Laden Sie also ohne Zeitverlust die Schritt-für-Schritt-Anleitung dieses Video reparatur-Werkzeug herunter, installieren Sie sie und befolgen Sie sie, um abgehackte oder ruckelige Videos einfach zu reparieren.
Schritt 1: Laden Sie die Video reparatursoftware herunter, installieren Sie sie und starten Sie sie auf Ihrem System. Klicken Sie auf 'Dateien hinzufügen', um beschädigte Videodateien hinzuzufügen.

Schritt 2: Klicken Sie auf die Schaltfläche 'Reparieren', zu Beginnen den Reparaturvorgang. Dies Beginnen Sie Ihre hinzugefügten Videodateien nacheinander zu reparieren.

Schritt 3: Sie können auf 'Vorschau' klicken, um eine Vorschau der reparierten Videodatei in der Software anzuzeigen, und auf die Schaltfläche 'Reparierte Dateien speichern' klicken, um die reparierten Videos am gewünschten Speicherort zu speichern.

[Tipp] – Wie To HTML Video ‚Datei nicht gefunden‘ Vermeiden Sie in der Zukunft Fehler?
Videodateien sind ein sehr wichtiges Fragment heutiger Websites, da sie attraktiv und ausdrucksstark sind. Andererseits können Videos die Websites verlangsamen, wenn die Größe eines Videos sehr groß ist und das Laden einige Zeit in Anspruch nimmt. Um dieses Problem zu vermeiden, müssen Sie daher die folgenden nützlichen Tipps befolgen.
- Sie sollten das Zielgerät kennen, auf dem Ihr Video abgespielt wird.
- Überprüfen Sie während des Erstellungsprozesses von Videos die Qualitätseinstellungen des Videos, da Videos mit hoher Qualität mehr Platz und Platz beanspruchen.
- Steuern und messen Sie die Größe des Videos während der Erstellung, damit Sie den Komprimierungsprozess vermeiden können.
- Überprüfen Sie auch das Format von Videos, da einige Browser nicht von allen Arten von Videoformaten unterstützt werden.
- Wählen Sie eine gute und zuverlässige Video-Hosting- Website aus und versuchen Sie, die kostenpflichtige Version anstelle der kostenlosen Version zu verwenden.
- Die Videoattribute wie Höhe, Breite sind sehr importiert, setzen Sie sie so wie sie sind im Code.
FAQ (häufig gestellte Fragen)
Warum kann ich keine HTML5-Videos ansehen?
Wenn Sie Ihre HTML5-Videos nicht auf Chrome, Mozilla Firefox oder anderen Websites abspielen und ansehen können, bedeutet dies, dass Sie nicht über den unterstützten Video-Codec verfügen. Abgesehen davon konnte Ihre HTML5-Videodatei aufgrund des veralteten Browsers oder einer übermäßigen Anzahl von Cookies, Cache, gespeicherten Passwörtern, Lesezeichendaten usw. nicht abgespielt werden.
Wie schaue ich HTML5-Videos in Chrome an?
Um eine HTML5-Videodatei auf Chrome anzusehen, müssen Sie die folgenden Schritte ausführen. • Schritt 1: Öffnen Sie das Chrome Developer Inspector-Tool. • Schritt 2: Klicken Sie mit der rechten Maustaste auf den src- Wert (aus diesem Video) und wählen Sie auf der neuen Registerkarte Öffnen. • Schritt 3: Anschließend erhalten Sie diesen Standard-HTML5-Video-Player über den Chrome-Webbrowser.
Einpacken Up
Ich weiß, dass es ziemlich ärgerlich ist, HTML5 MP4-Videos zu sehen, die nicht in Chrome abgespielt werden, egal welchen Browser Sie verwenden. Sie können jedoch eine der oben genannten Lösungen ausprobieren , um den Fehler “Datei nicht gefunden” des HTML5-Videos zu beheben.
Hoffentlich funktioniert nach dem Ausprobieren der oben genannten Korrekturen mindestens eine davon definitiv für Sie.
Falls Ihre Videodatei beim Ausprobieren der oben in diesem Beitrag genannten Techniken beschädigt oder beschädigt wird, machen Sie sich überhaupt keine Sorgen. Sie sollten das Video Reparatur werkzeug ausprobieren , um beschädigte MP4-Dateien zu reparieren . Dieses Programm hat die Fähigkeit, alle Video-bezogenen Fehler und Bugs mit Leichtigkeit aufzunehmen.
Also alles Gute für Sie… ..


Taposhi is an expert technical writer with 5+ years of experience. Her in-depth knowledge about data recovery and fascination to explore new DIY tools & technologies have helped many. She has a great interest in photography and loves to share photography tips and tricks with others.