JPEG ist eines der am häufigsten verwendeten Formate zum Teilen von Fotos. Manchmal erfolgt das Herunterladen von JPEG-Dateien aus verschiedenen Quellen aus zahlreichen Gründen nicht wie erwartet. Wenn Sie versuchen, diese JPEG-Dateien in Adobe Photoshop zu öffnen und zu bearbeiten, wird häufig der Fehler “Problem beim Parsen der JPEG-Daten in Photoshop” oder “Fehler beim Parsen der JPEG-Daten aufgrund eines Problems beim Parsen der JPEG-Daten” ausgelöst.
Nachdem Sie auf diesen Fehler gestoßen sind, kann auf die JPEG-Datei nicht mehr zugegriffen werden, und Sie können keine Bearbeitungsarbeiten daran ausführen. Normalerweise behebt das erneute Herunterladen derselben Bilddatei von derselben oder einer anderen Quelle das Problem.
Wenn das Problem jedoch auch nach dem erneuten Herunterladen dieser JPEG-Datei weiterhin besteht, werde ich in diesem Blogbeitrag darauf eingehen, was Sie tun sollten. Lesen Sie diesen Beitrag bis zum Ende, um das Problem beim Analysieren des JPEG-Fehlers in Photoshop zu beheben.


* Free version of this program only previews repaired photos.
- Teil 1: Warum tritt ein Problem beim Parsen der JPEG-Daten in Photoshop auf?
- Teil 2: Wie behebt man das Problem beim Parsen der JPEG-Daten in Photoshop?
- Teil 3: Wie behebe ich den fehlgeschlagenen Analysefehler von Photoshop auf dem Mac?
- Teil 4: Ultimative Lösung: Versuchen Sie, den „JPEG-Analysefehler“ in Adobe Photoshop zu beheben
- Teil 5: Wie vermeide ich Probleme beim Parsen des JPEG?
- Teil 6: FAQ (häufig gestellte Fragen)
Teil 1: Warum tritt ein Problem beim Parsen der JPEG-Daten in Photoshop auf?
Es kann zahlreiche Gründe geben, die dazu führen können, dass das JPEG-Datenproblem analysiert wird. Einige der häufigsten Ursachen sind nachstehend aufgeführt:
- Sie haben keine Bilderweiterung von der PSD in PNG geändert, die ermittelt werden kann, sobald ein Fehler auftritt.
- Die Einstellungen von Adobe Photoshop entsprechen nicht den Anforderungen. Nahezu jedes Bild, das Sie öffnen möchten, zeigt möglicherweise diesen Fehler an.
- Wenn ein Generatorstecker in den Windows-Einstellungen nicht ausgeschaltet ist.
Nachdem Sie die gängigen Szenarien kennen, ist es jetzt an der Zeit, sich mit dem Beheben des JPEG-Analysefehlers in Photoshop vertraut zu machen.
Teil 2: Wie behebt man das Problem beim Parsen der JPEG-Daten in Photoshop?
Wenn Sie die unten beschriebenen Methoden ausprobieren, können Sie das Problem von Photoshop beheben, indem Sie den JPEG-Fehler auf Ihrem Windows- und MAC-System analysieren
Beheben #1: Aktualisieren Sie Adobe Photoshop
Die erste Methode, die Sie reparieren können, konnte Ihre Anforderung aufgrund eines Problems beim Parsen der JPEG-Daten nicht abschließen. Sie besteht darin, Ihr Adobe Photoshop zu aktualisieren.
Ich empfehle diese Technik, da eine veraltete Anwendung mehrmals sogar unerwartete Probleme verursachen kann. Versuchen Sie daher die folgenden Schritte, um diesen Fehler zu beheben:
Schritt 1: Tippen Sie einfach auf die Creative Cloud Desktop-Anwendung auf dem PC.
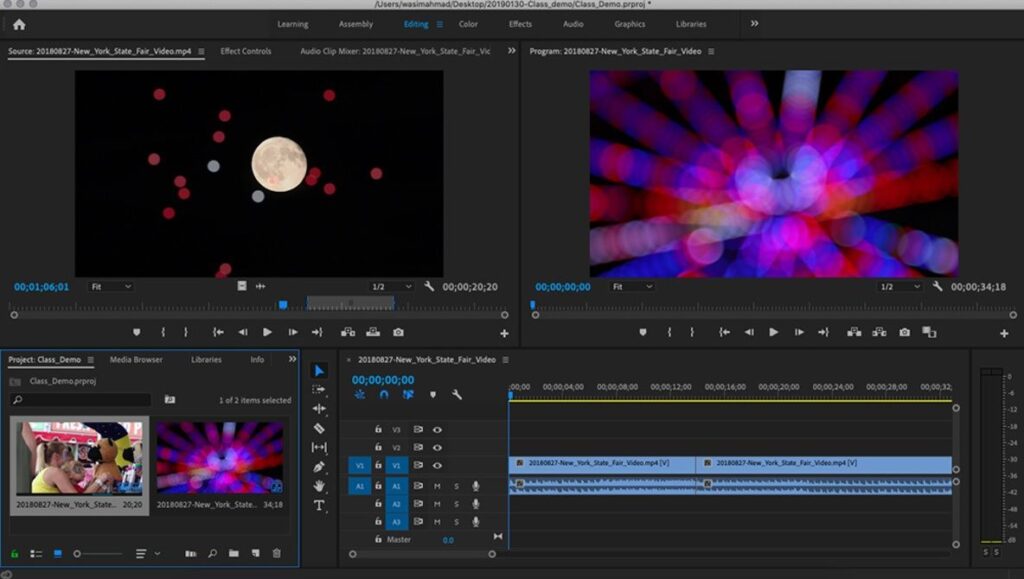
Schritt 2: Melden Sie sich dann beim Konto an.
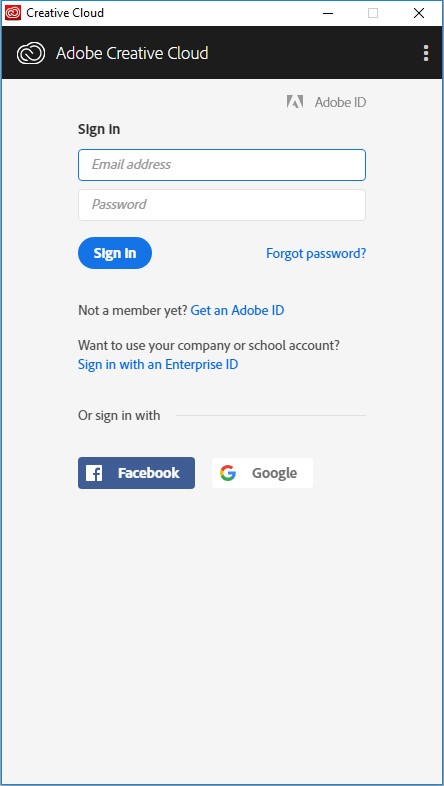
Schritt 3: Klicken Sie anschließend auf die Apps, die Sie oben sehen können.
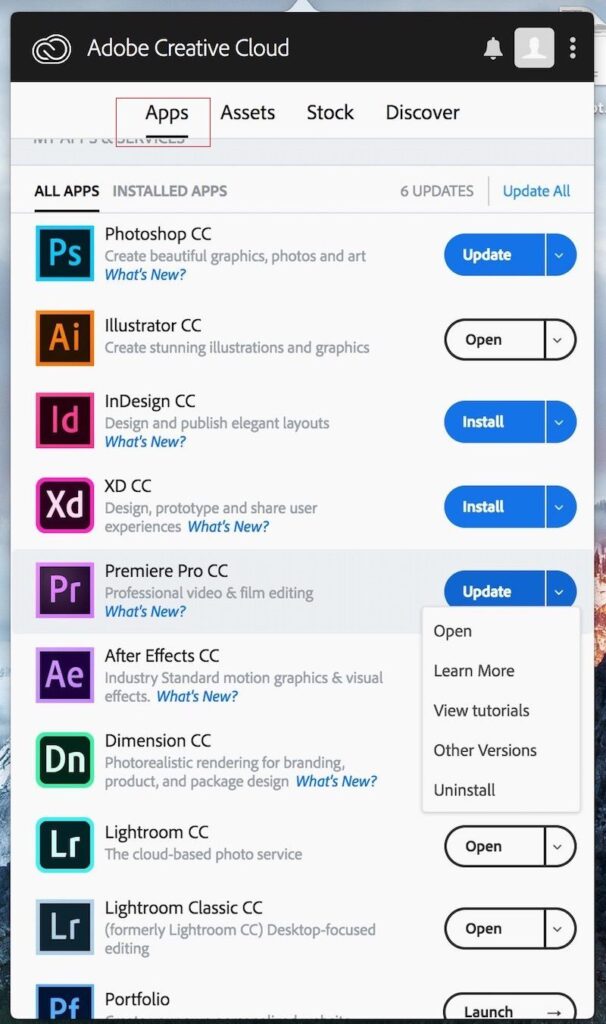
Schritt 4: Suchen Sie dann nach Updates und tippen Sie auf die Schaltfläche Update.

Schritt 5: Warten Sie einige Zeit, bis ein Aktualisierungsvorgang abgeschlossen ist.
Wenn Ihnen diese Methode jedoch nicht hilft, dieses Problem zu lösen, fahren Sie mit der nächsten fort.
Beheben #2: Öffnen Sie Ihre JPEG-Datei in Paint
Eine weitere Option, mit der Sie versuchen können, das Problem zu beheben, dass Ihre Anforderung aufgrund eines Programmfehlers nicht abgeschlossen werden konnte, ist die Verwendung einer Paint-Anwendung. Führen Sie die folgenden Schritte aus, um ein Bild in Paint zu öffnen:
- Zuerst müssen Sie die Farbe in eine Suchleiste eingeben >> tippen Sie auf Farbe, um sie auszuführen.
- Klicken Sie anschließend auf die Option Datei >> Öffnen, um ein JPEG-Bild zu öffnen.
- Gehen Sie im dritten Schritt zur Datei und dann zur Option Speichern unter >> JPEG-Bild und speichern Sie die Bilddatei an einem neuen Speicherort.
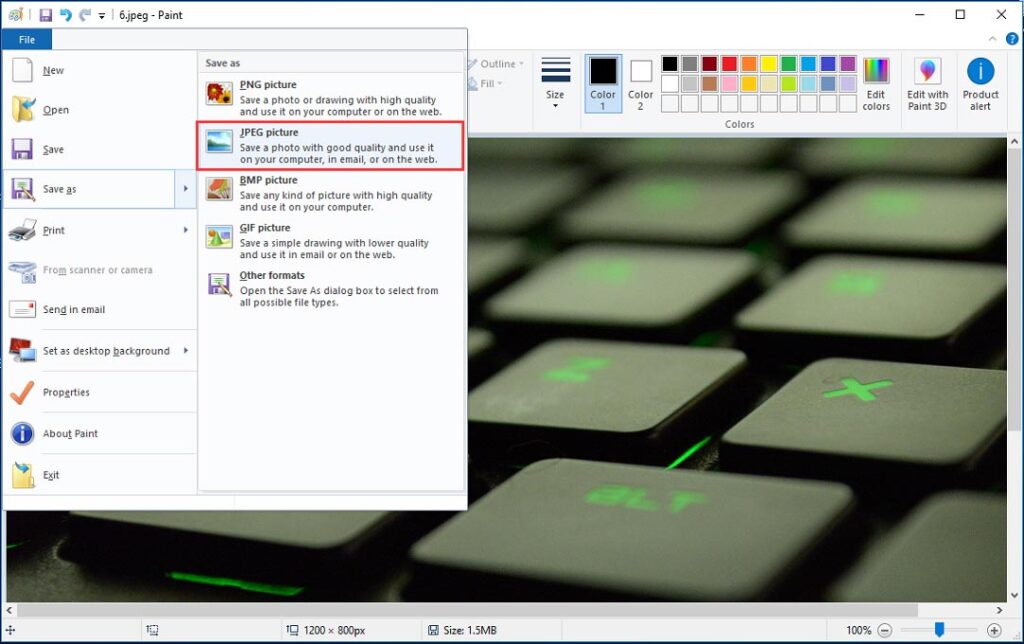
- Öffnen Sie Adobe Photoshop und öffnen Sie die JPEG-Datei erneut, um zu überprüfen, ob das Problem beim Parsen von JPEG-Daten behoben ist.
Beheben #3: Öffnen Sie die JPEG-Bilddatei in einem Picture Viewer
Manchmal kann das Öffnen des Fotos in einem Windows-Bildbetrachter zahlreiche Probleme lösen. Mehrere Benutzer haben diese Lösung bereits ausprobiert und finden sie nützlich. Daher müssen Sie einmal versuchen, Ihr JPEG-Bild in einem Bildbetrachter zu öffnen, um dieses Problem zu beheben.
Beheben #4: Ändern der Windows-Registrierung
Sobald Sie Adobe Photoshop auf Ihrem System installiert haben, werden die Konfigurationseinstellungen in einer Windows-Registrierung gespeichert. Eine Registrierung hat jedoch den DWORD-Wert. Durch Ändern eines ganzzahligen Werts von DWORD für Photoshop können Sie diesen Adobe Photoshop-Fehler möglicherweise beheben.
- Drücken Sie zunächst gleichzeitig die Taste „Win + R“
- Als Nächstes müssen Sie “Regedit” in ein Dialogfeld eingeben, das auf Ihrem PC-Bildschirm angezeigt wird.
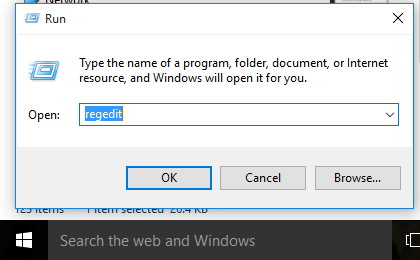
- Anschließend müssen Sie dem folgenden Pfad folgen: Computer \ HKEY_CURRENT_USER \ Software \ Adobe \ Photoshop \ 120.0
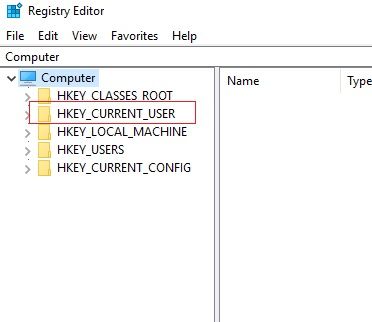
- Fügen Sie anschließend DWORD zu einer Datei „OverridePhysicalMemoryMB“ hinzu.
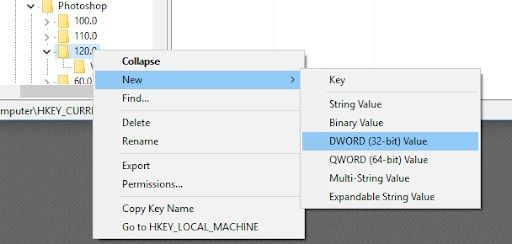
- Doppelklicken Sie auf die Datei.
- Bearbeiten Sie nun den DWORD-Wert im Dialogfeld, in dem >> ein Wert von 4000 eingegeben wird (empfohlener Wert von 4000 bis 8000 für 4 bis 8 GB RAM). Wählen Sie eine hexadezimale Option in einer Basis.
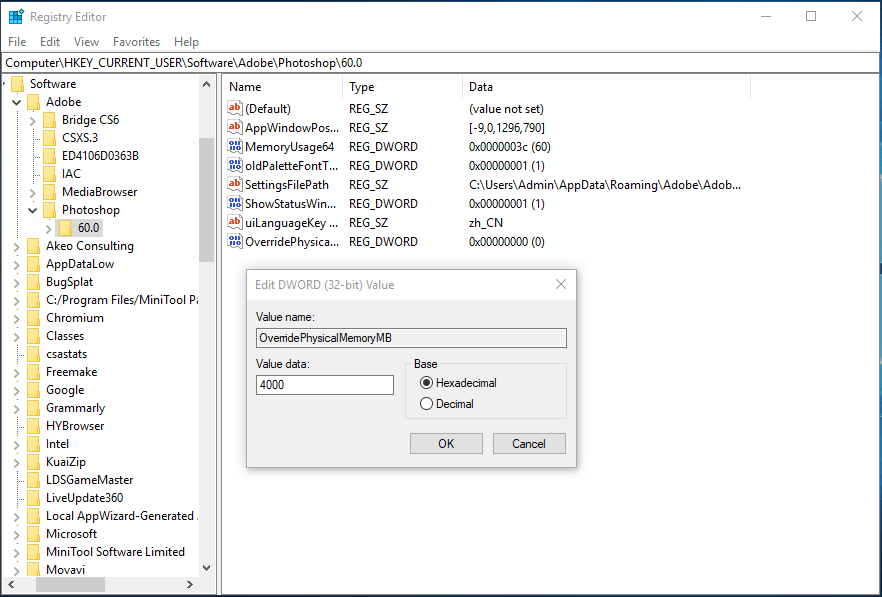
- Tippen Sie nun auf “OK” >> Schließen Sie ein Feld “DWORD bearbeiten“.
- Starten Sie Ihr System neu und öffnen Sie das Bild in Adobe Photoshop.
Beheben #5: Versuchen Sie, das JPEG-Bild in einem anderen Foto bearbeitungs werkzeug zu öffnen
Selbst nachdem Sie die oben genannten Methoden ausprobiert haben, können Sie, wenn Sie immer noch nicht in der Lage sind, “Ihre Anfrage konnte aufgrund eines Programmfehlers nicht abgeschlossen werden”, eine weitere Option für Sie übrig lassen. Ja, Sie können einen solchen Fehler beheben, indem Sie Ihre Bilddatei in einer anderen Fotobearbeitungssoftware öffnen.
Eine der besten Alternativen zu Adobe Photoshop sind Adobe Lightroom, Gimp, IrfanView, Corel PaintShop Pro und viele mehr, um die Bilder zu bearbeiten.
Teil 3: Wie behebe ich den fehlgeschlagenen Analysefehler von Photoshop auf dem Mac?
Bei der Suche über das Internet habe ich festgestellt, dass viele Benutzer von Mac Adobe Photoshop einen Fehler beim Parsen von Photoshop gemeldet haben.
In diesem Abschnitt habe ich erläutert, wie Sie Probleme beim einfachen Parsen des JPEG-Daten-Photoshop-Mac lösen können. Dazu müssen Sie die JPEG-Datei in Photos Application importieren und exportieren, indem Sie die folgenden Schritte auf einem Mac-PC ausführen:
Schritt 1: Laden Sie eine JPEG-Datei in den Ordner “Downloads” herunter.
Schritt 2: Starten Sie das Programm “Fotos” auf Ihrem Mac
Schritt 3: Gehen Sie dann zum Menü “Datei” >> scrollen Sie nach unten und klicken Sie auf “Importieren”.
Schritt 4: Sobald ein Fenster geöffnet wird, müssen Sie in einen Ordner “Downloads” wechseln, in dem Sie Ihr Bild gespeichert haben
Schritt 5: Tippen Sie auf das Bild, das den JPEG-Fehler auslöst
Schritt 6: Tippen Sie im sechsten Schritt erneut auf das Menü “Datei” >> klicken Sie auf “Exportieren“.
Schritt 7: Tippen Sie danach auf „Dateityp“ und ändern Sie das JPEG-Format in eine TIFF-Datei
Schritt 8: Tippen Sie nun auf “Exportieren” >> Klicken Sie auf einen Speicherort, an dem Sie Ihre Datei speichern möchten
Schritt 9: Tippen Sie erneut auf “Exportieren“.
Öffnen Sie nach Abschluss dieser Schritte die gespeicherte Datei in Mac Photoshop. Das Problem sollte nicht wieder auftreten.
Teil 4: Ultimative Lösung: Versuchen Sie, den „JPEG-Analysefehler“ in Adobe Photoshop zu beheben
Wenn Sie die oben genannten Ansätze ausprobieren, besteht die große Wahrscheinlichkeit, dass Ihre JPEG-Bilddatei beschädigt wird. Wenn Sie dies finden, benötigen Sie eine zuverlässige Fotoreparatur software von Drittanbietern.
Das JPEG Reparatur Werkzeug ist das empfohlene Programm, mit dem Sie beschädigte JPEG-Dateien reparieren können. Sie können dieses Programm auch ohne technische Kenntnisse ausprobieren.
Neben der JPEG-Datei können auch andere Foto formate wie BMP, TIFF, PNG, DNG, GIF, NEF, CRW, CR2 usw. korrigiert werden. Es werden beide Betriebs systeme unterstützt: Windows und Mac as.


* Free version of this program only previews repaired photos.
Laden Sie diese hervorragende Software ohne Verzögerung herunter und installieren Sie sie. Befolgen Sie die Schritt-für-Schritt-Anleitung, nachdem Sie den JPEG-Analysefehler in Photoshop behoben haben.
Schritt 1: Herunterladen, Installieren und starten Foto Reparatur Werkzeug auf deinem Computer. Klicken auf 'Datei hinzufügen', um korrupt/beschädigte Bilddateien zu reparieren.

Schritt 2: Sie können dann wählen die Dateien für die reparieren.. Nächster, Klicken auf 'Reparieren' um den Reparaturvorgang zu beginne.

Schritt 3: Schließlich, klicken auf die Schaltfläche 'Speichern', um eine Vorschau der reparierten Bilder anzuzeigen und sie an dem gewünschten Ort auf dem Computer zu speichern.
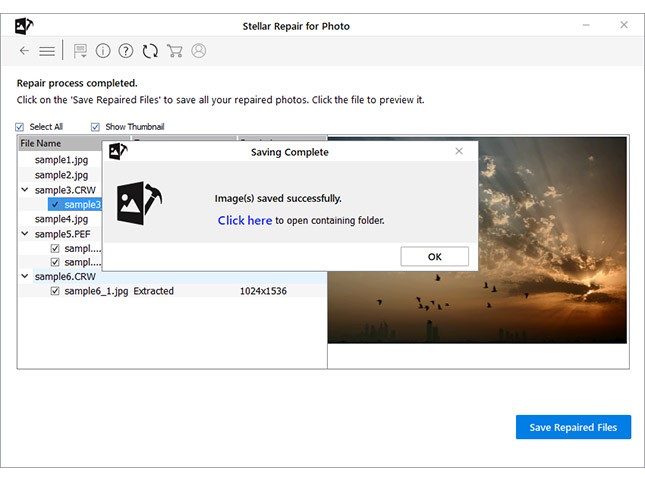
Teil 5: Wie vermeide ich Probleme beim Parsen des JPEG?
Befolgen Sie die folgenden wirksamen Tipps, um in naher Zukunft Fehler beim Analysieren von Photoshop JPEG zu vermeiden:
- Versuchen Sie immer, Ihr Photoshop auf dem neuesten Stand zu halten
- Überprüfen Sie weiterhin die Fotodateierweiterung
- Aktivieren Sie das vorherige Speichern einer Datei in Adobe Photoshop
- Stellen Sie sicher, dass Ihre JPG-Datei nicht beschädigt ist.
Teil 6: FAQ (häufig gestellte Fragen)
Sie können die JPEG-Bilddatei in Ihrem Adobe Photoshop öffnen, indem Sie die folgenden einfachen Schritte ausführen: • Öffnen Sie zunächst einen Adobe Photoshop auf Ihrem PC • Gehen Sie dann zum Menü Datei, das Sie in Photoshop in der linken oberen Ecke der oberen Leiste sehen können • Wählen Sie Öffnen, nach dieser Suche und doppelklicken Sie auf ein JPEG / TIFF-Bild auf Ihrem PC, das Sie öffnen möchten.
Wenn Sie die vorherige Version von Photoshop (CS6) verwenden und Ihre Datei 16-Bit ist, kann die Datei nicht im JPEG-Format gespeichert werden. Weil es in der verfügbaren Version von PS nicht unterstützt wird.
Wenn Sie die folgenden Anweisungen befolgen, können Sie eine Adobe Photoshop-Datei als großes JPG speichern: Schritt 1: Starten Sie Adobe Photoshop und öffnen Sie eine Datei. Schritt 2: Gehen Sie zu einer Datei >> Exportieren. Speichern Sie dann für ein Web (Legacy) Schritt 3: Wählen Sie die Exportqualität. Schritt 4: Wählen Sie danach das JPEG als Dateiformat. Schritt 5: Tippen Sie abschließend auf Speichern und legen Sie einen neuen Namen für Ihre Bilddatei fest. Wählen Sie auch den neuen Speicherort aus. Wie öffne ich eine JPG-Datei in Photoshop?
Warum kann ich Photoshop-Dateien nicht als JPEG speichern?
Wie speichere ich eine Photoshop-Datei als großes JPEG?
Zeit zu enden
Nun, nachdem Sie den obigen Abschnitt dieses Beitrags durchgearbeitet haben, haben Sie vielleicht bemerkt, dass JPEG-Parsing-Fehler in Adobe Photoshop auftreten.
Obwohl alle oben genannten Lösungen sehr einfach und stressfrei sind, kann jeder sie ausprobieren. Probieren Sie die Methoden nacheinander aus und lassen Sie uns sehen, welche Technik in Ihrem Fall funktioniert. Wenn Sie jedoch nach diesen manuellen Methoden feststellen, dass Ihre Bilddatei beschädigt ist, können Sie das Beste versuchen Foto Reparatur Werkzeug oben erwähnt.
Ich denke, wenn Sie auf den Fehler “Ihre Anfrage konnte aufgrund eines Problems beim Parsen der JPEG-Daten nicht abgeschlossen werden” stoßen, können Sie ihn selbst beheben.
Das sind alle Leute …


Taposhi is an expert technical writer with 5+ years of experience. Her in-depth knowledge about data recovery and fascination to explore new DIY tools & technologies have helped many. She has a great interest in photography and loves to share photography tips and tricks with others.