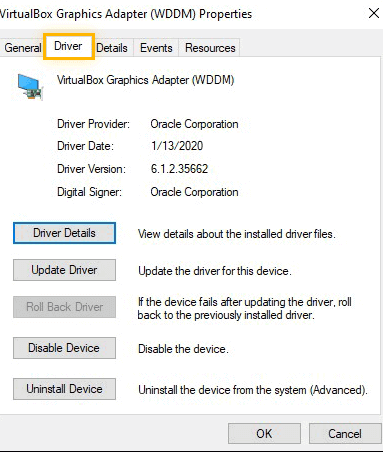Die Fehlermeldung “missing codec this item was encoded in a format that’s not supported 0xc00d5212” beim Abspielen von Videos in einem Media Player kommt häufig vor. Das kann sehr frustrierend sein, da Sie Ihre Lieblingsvideos nicht ansehen können. In diesem Beitrag erfahren Sie einige einfache und effektive Methoden, um den Fehler „Fehlender Codec 0xc00d5212“ schnell und einfach zu beheben.
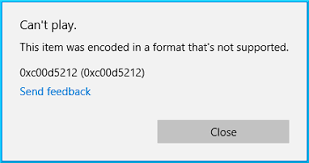
Also, ohne weitere Verzögerung, legen wir los!


* Free version of this program only previews repaired videos.
Schnellnavigation:
- Übersicht – „Fehlender Codec 0xc00d5212“
- Was verursacht den Fehler „Fehlender Codec 0xc00d5212“?
- Methoden zur Behebung des Fehlers „Fehlender Codec 0xc00d5212“ beim Abspielen von Videos
- Wie repariert man eine beschädigte Videodatei mit einem Videoreparaturtool?
- Wie vermeidet man den Videofehler 0xc00d5212 in Zukunft?
Übersicht – „Codec 0xc00d5212 fehlt“
Der Fehlercode 0xc00d5212 tritt häufig beim Abspielen bestimmter Videodateien in einem Media Player auf. Dieser kryptische Code erscheint typischerweise beim Öffnen von Videodateien wie AVI, MKV oder MOV im Windows Media Player oder in der App „Filme & TV“.
Der Fehler weist in der Regel darauf hin, dass ein für die Wiedergabe einer bestimmten Mediendatei erforderlicher Codec fehlt. Codecs sind für die Kodierung und Dekodierung von Audio- und Videodaten unerlässlich. Wenn ein erforderlicher Codec fehlt oder nicht korrekt funktioniert, kann dieser Fehler auftreten.
Darüber hinaus kann es auch andere Ursachen für den Fehlercode 0xc00d5212 geben.
Was verursacht den Fehlercode 0xc00d5212?
Dies sind die häufigsten Ursachen für den Fehlercode 0xc00d5212. Sehen wir uns die Ursachen genauer an:
- Fehlende, veraltete oder inkompatible Codecs.
- Die Videodatei ist beschädigt.
- Ein nicht unterstütztes Dateiformat kann dieses Problem verursachen.
- Die Videowiedergabe erfolgt auf einem veralteten Mediaplayer.
- Das Windows-Betriebssystem ist veraltet.
Nachdem Sie die möglichen Ursachen dieses Fehlers kennen, möchten Sie nun sicher Lösungen zur Behebung des Fehlercodes 0xc00d5212 bei der Videowiedergabe kennenlernen.
Methoden zur Behebung des Fehlers „Fehlender Codec 0xc00d5212“ bei der Videowiedergabe
Im Folgenden finden Sie einige schnelle und einfache Lösungen zur Behebung des Videofehlercodes 0xc00d5212. Probieren wir die folgenden Methoden nacheinander aus:
Lösungsliste:
- #1: Fehlenden Codec herunterladen und installieren
- #2: Grafiktreiber aktualisieren
- #3: Videodateiformat konvertieren
- #4: WMP auf dem neuesten Stand halten
- #5: Video auf einem anderen Mediaplayer abspielen
- #6: Windows-Betriebssystem aktualisieren
#1: Fehlenden Codec herunterladen und installieren
Manchmal sind die für die Videowiedergabe benötigten Codecs nicht auf Ihrem System installiert. Dadurch können verschiedene Videofehler auftreten, darunter der Videofehlercode 0xc00d5212.
Laden Sie daher zunächst die fehlenden kompatiblen Videocodecs für Ihren Mediaplayer herunter und installieren Sie sie. Anschließend können Sie die Videodatei erneut abspielen.
Sollte der Fehler nach der Installation der fehlenden Codecs weiterhin bestehen, ist das kein Problem! Fahren Sie einfach mit der nächsten Methode fort.
#2: Grafiktreiber aktualisieren
Wie bereits erwähnt, können veraltete oder inkompatible Grafiktreiber manchmal verschiedene Videofehler verursachen.
Aktualisieren Sie daher Ihre Grafikkartentreiber, um den fehlenden Codec 0xc00d5212 unter Windows 10 zu beheben.
Führen Sie die folgenden Schritte aus, um die Grafiktreiber zu aktualisieren:
- Drücken Sie die Tastenkombination Win + X, um das Schnellmenü zu öffnen, und wählen Sie „Geräte-Manager“.
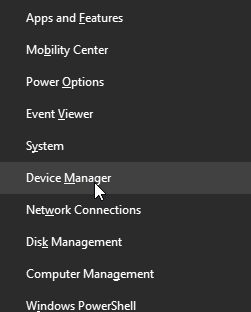
- Doppelklicken Sie im Geräte-Manager-Fenster auf die Grafikkarte, um diese Option zu erweitern.
- Klicken Sie nun mit der rechten Maustaste auf die GPU (Grafikkarte) und wählen Sie „Eigenschaften“.
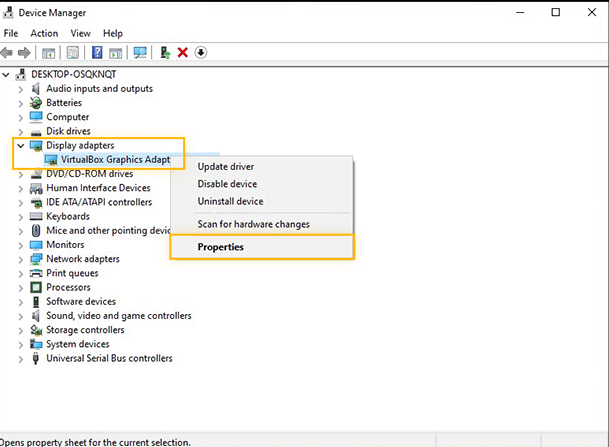
- Klicken Sie anschließend auf die Registerkarte „Treiber“ > „Treiber aktualisieren“.
#3: Videodateiformat konvertieren
Wenn beim Abspielen des Videos die Fehlermeldung „Kann nicht abgespielt werden. Dieses Element wurde in einem nicht unterstützten Format kodiert: 0xc00d5212 (0xc00d5212)“ angezeigt wird, bedeutet dies, dass das Videodateiformat von WMP nicht unterstützt wird.
Um dieses Problem zu beheben, können Sie versuchen, das Dateiformat des Videos mit VLC oder einem Videokonverter eines Drittanbieters in ein anderes Format zu ändern.
So konvertieren Sie das Videodateiformat mit VLC:
- Öffnen Sie den VLC Media Player.
- Gehen Sie in der Menüleiste zu „Medien“ und wählen Sie „Konvertieren/Speichern“.
- Klicken Sie anschließend auf „Hinzufügen“, um die zu konvertierende Videodatei auszuwählen.
- Klicken Sie erneut auf „Konvertieren/Speichern“.
- Wählen Sie im Konvertierungsfenster das gewünschte Ausgabeformat aus dem Dropdown-Menü.
- Wählen Sie den Zielordner und den Dateinamen für das konvertierte Video.
- Klicken Sie abschließend auf „Start“, um den Konvertierungsvorgang zu starten.
So konvertieren Sie Videodateien mit Videokonverter-Tools:
- Starten Sie das Konvertierungstool.
- Wählen Sie unter „Dateien auswählen“ das Video aus, das sich nicht abspielen lässt.
- Wählen Sie anschließend im Dropdown-Menü das passende Format oder die voreingestellte Auflösung für Ihren Bildschirm.
- Klicken Sie anschließend auf „Konvertierung starten“, um den Vorgang zu starten.
- Speichern Sie die konvertierten Videodateien anschließend mit „Herunterladen“.
Lesen Sie auch: 7 Methoden zur Behebung des Codec-Fehlers 0xc004f011
#4: Stellen Sie sicher, dass Ihr WMP aktualisiert ist.
Wenn Sie versuchen, Ihre Videodatei mit einem veralteten Media Player abzuspielen, tritt wahrscheinlich ein Videofehler wie der Videofehlercode 0xc00d5212 auf.
Stellen Sie daher sicher, dass Ihr Windows Media Player aktualisiert ist. Falls nicht, befolgen Sie die Schritte zur Installation der neuesten WMP-Version:
- Öffnen Sie den Windows Media Player auf Ihrem Computer.
- Gehen Sie anschließend zum Menü „Hilfe“ und wählen Sie „Nach Updates suchen“.
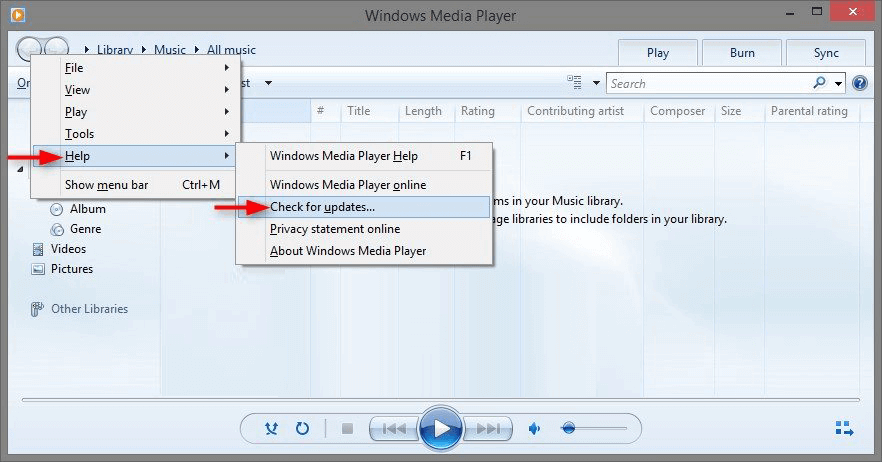
- Folgen Sie den Anweisungen auf dem Bildschirm, um die neueste Version von WMP herunterzuladen und zu installieren, falls verfügbar.
#5: Versuchen Sie, das Video auf einem anderen Mediaplayer abzuspielen
Wenn Sie Ihre Videodatei mit einem bestimmten Mediaplayer nicht abspielen können, versuchen Sie es mit anderen Mediaplayern wie VLC Player, MPC-HC oder PotPlayer.
VLC ist die effektivste Option, da er alle möglichen Videodateiformate problemlos abspielen kann.
#6: Aktualisieren Sie Ihr Windows-Betriebssystem
Windows veröffentlicht regelmäßig Updates, um die Leistung und Kompatibilität des Systems zu verbessern. Wenn Ihr System nicht aktualisiert ist, kann es Probleme mit der Integration der neuesten Videocodecs geben, was zu einem Fehler 0xc00d5212 während der Videowiedergabe führt.
Falls ein aktuelles Update für Ihr Windows-System verfügbar ist, installieren Sie es einfach, um den Fehler 0xc00d5212 zu beheben.
Befolgen Sie die folgenden Schritte, um die neueste Version Ihres Windows-Betriebssystems zu installieren:
- Drücken Sie zunächst die Tasten Windows+I, um die Einstellungen zu öffnen.
- Klicken Sie anschließend auf „Update & Sicherheit“.
- Klicken Sie im Bereich „Windows-Updates“ auf „Nach Updates suchen“.
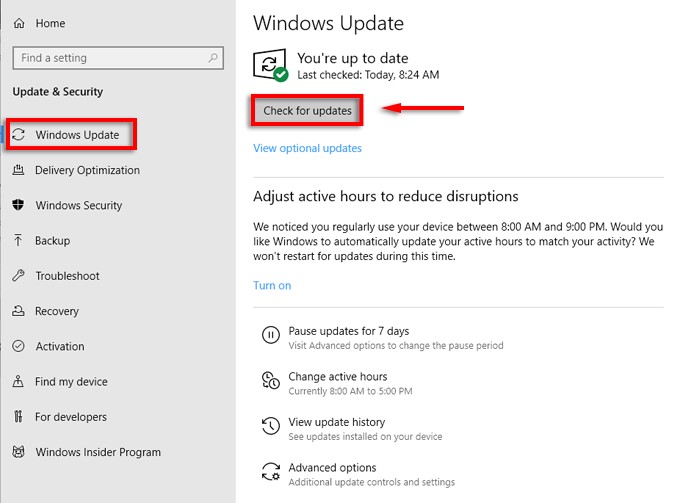
Wie repariert man eine beschädigte Videodatei mit dem Video Reparatur Werkzeug?
Wenn sich Ihre Videodatei auch nach den oben genannten Lösungen nicht abspielen lässt, ist sie höchstwahrscheinlich beschädigt. In diesem Fall können Sie unser empfohlenes Video Reparatur Werkzeug verwenden.
Das Beste an diesem Tool ist, dass es beschädigte Videodateien verschiedener Formate wie MP4, MOV, MKV, AVI, M4V, WMV, FLV, 3GP, MPEG, AVCHD usw. reparieren kann.
Laden Sie dieses Tool mit zahlreichen Funktionen einfach auf Ihren Windows/Mac-PC herunter und beheben Sie den Video-Fehlercode 0xc00d5212 mit wenigen Klicks.


* Free version of this program only previews repaired videos.
Unten finden Sie die Bedienungsanleitung…
Schritt 1: Laden Sie die Video reparatursoftware herunter, installieren Sie sie und starten Sie sie auf Ihrem System. Klicken Sie auf 'Dateien hinzufügen', um beschädigte Videodateien hinzuzufügen.

Schritt 2: Klicken Sie auf die Schaltfläche 'Reparieren', zu Beginnen den Reparaturvorgang. Dies Beginnen Sie Ihre hinzugefügten Videodateien nacheinander zu reparieren.

Schritt 3: Sie können auf 'Vorschau' klicken, um eine Vorschau der reparierten Videodatei in der Software anzuzeigen, und auf die Schaltfläche 'Reparierte Dateien speichern' klicken, um die reparierten Videos am gewünschten Speicherort zu speichern.

Wie vermeidet man den Videofehler 0xc00d5212 zukünftig?
Mit den folgenden Vorsichtsmaßnahmen können Sie den Videofehler 0xc00d5212 schnell vermeiden:
- Laden Sie die Videodatei immer von einer seriösen oder vertrauenswürdigen Quelle herunter.
- Aktualisieren Sie die Codecs regelmäßig, um die Kompatibilität mit verschiedenen Videodateiformaten sicherzustellen.
- Scannen Sie Ihr Windows-System regelmäßig auf Viren, um Beschädigungen der Videodateien zu vermeiden.
- Halten Sie Ihr Windows-Betriebssystem und Ihren Media Player auf dem neuesten Stand.
- Vermeiden Sie häufiges Konvertieren des Videodateiformats, da dies die Dateien entweder während des Konvertierungsvorgangs oder bei der Verwendung verschiedener Online-Konverter beschädigen kann.
Lesen Sie auch: [7 Lösungen] Diese Videodatei kann nicht abgespielt werden. Fehlercode 224002
Häufig gestellte Fragen:
Was ist in einem nicht unterstützten Format kodiert (0xc00d5212)?
Der Fehlercode 0xc00d5212 tritt genau bei einer AVI-Datei auf und weist darauf hin, dass diese beschädigt ist.
Wie behebt man nicht unterstützte Kodierungseinstellungen?
Sie können eine Medienkonverter-App wie HandBrake verwenden, um das Video in das unterstützte Format umzukodieren. Öffnen Sie einfach die App, wählen Sie Ihre Videodatei aus, wählen Sie MP4 (H.264) als Ausgabeformat und starten Sie die Konvertierung.
Wie behebt man eine nicht unterstützte oder beschädigte Datei?
Um eine nicht unterstützte oder beschädigte Datei zu reparieren, führen Sie die folgenden Schritte aus:
- Starten Sie die Fotos-App.
- Versuchen Sie, die nicht unterstützte Bilddatei zu öffnen.
- Falls sich eine Datei nicht öffnen lässt, konvertieren Sie das Bildformat mit Microsoft Paint. • Öffnen Sie Paint und verwenden Sie Datei > Öffnen, um auf die Datei zuzugreifen.
- Wenn dies erfolgreich war, klicken Sie auf Datei > Speichern unter und wählen Sie ein neues Format (z. B. .png oder .jpg).
Wie behebt man nicht unterstützte Codecs?
So beheben Sie einen nicht unterstützten Codec im Windows Media Player:
Fazit
Der Fehler „Dieser Artikel wurde in einem nicht unterstützten Format kodiert.0xc00d5212“ kann zwar frustrierend sein, ist aber nicht dauerhaft. Egal, ob das Problem an Codecs, Playern oder Treibern liegt – eine der oben genannten Lösungen bringt Ihr Video wieder zum Laufen.
Gib nicht nach einer Lösung auf. Probiere jede Methode sorgfältig aus und teste das Video anschließend.
Vermeide die Wiedergabe unbekannter Dateitypen aus nicht vertrauenswürdigen Quellen. Halte dein System für optimale Leistung und Kompatibilität auf dem neuesten Stand.


Taposhi is an expert technical writer with 5+ years of experience. Her in-depth knowledge about data recovery and fascination to explore new DIY tools & technologies have helped many. She has a great interest in photography and loves to share photography tips and tricks with others.