Beim Arbeiten in Photoshop vergessen Sie oft, Ihre Arbeit schnell zu speichern! oder Sie haben aus unerwarteten Gründen keine Möglichkeit, die Datei zu speichern, was zu Datenverlust führt. Ob es daran liegt versehentliches Löschen, menschliches Versagen, plötzliches Herunterfahren des Systems, Stromausfall oder andere Pannen.
Heute besprechen wir in diesem Handbuch, wie Sie verlorene, wiederherstellen gelöschte oder nicht gespeicherte CS5-Dateien in Photoshop auf sechs effektive Arten können. Wenn Sie eine wiederherstellen Photoshop CS5-Datei möchten, lesen Sie diesen Beitrag bis zum Ende weiter……!
Frei Datei Wiederherstellungs Werkzeug.
Wiederherstellen Daten von USB-Laufwerken, Pendrives, SSDs, HDDs und anderen Geräten unter Windows. Versuch's jetzt!
Wie kann ich gelöschte oder nicht gespeicherte CS5-Dateien in Photoshop wiederherstellen?
In diesem Abschnitt habe ich verschiedene Möglichkeiten zum Wiederherstellen nicht gespeicherter Photoshop-Dateien CS5 und CS4 aufgelistet. Wenn Sie Ihre PSD-Dateien wiederherstellen möchten, gehen Sie sie einfach sorgfältig durch.
- #1: Gelöschte Photoshop-Dateien aus dem Papierkorb wiederherstellen
- #2: Nicht gespeicherte PSD-Dateien aus “Open Recent“ wiederherstellen
- #3: Nicht gespeicherte Photoshop-Dateien mithilfe der AutoRecover-Funktion wiederherstellen
- #4: Nicht gespeicherte Photoshop-Dateien aus dem temporären Ordner wiederherstellen
- #5: Gelöschte PSD-Dateien mithilfe der Windows-Sicherung und -Wiederherstellung wiederherstellen
- #6: So stellen Sie verlorene oder gelöschte PSD-Dateien mit dem Photoshop Datei Wiederherstellungs Werkzeug wieder her
#1: Gelöschte Photoshop-Dateien aus dem Papierkorb wiederherstellen
Wenn Sie Ihre PSD-Dateien versehentlich oder unabsichtlich gelöscht haben, gehen Sie direkt zum Papierkorb und suchen Sie dort nach Ihren gelöschten Dateien. Wenn die verlorenen Dateien verfügbar sind, stellen Sie sie einfach aus dem Papierkorbordner wieder her.
Wenn Sie jedoch kürzlich Ihren Papierkorb-Ordner geleert haben, sind die gelöschten Elemente dort nicht vorhanden. Sie können die nächste Methode wählen.
#2: Nicht gespeicherte PSD-Dateien aus “Open Recent“ wiederherstellen
Wenn Ihr System während der Arbeit mit Photoshop einfriert, abstürzt oder unerwartet geschlossen wird und Sie die Dateien nicht speichern können, können Sie die Funktion “Open Recent“ verwenden, um Ihre nicht gespeicherten PSD-Dateien wiederherzustellen.
Öffnen Sie Adobe Photoshop, gehen Sie zu “Datei“ > “Open Recent “ und suchen Sie nach Ihrer verlorenen PSD-Datei. Öffnen Sie dann einfach Ihre nicht gespeicherten PSD-Dateien und stellen Sie sie wieder her.
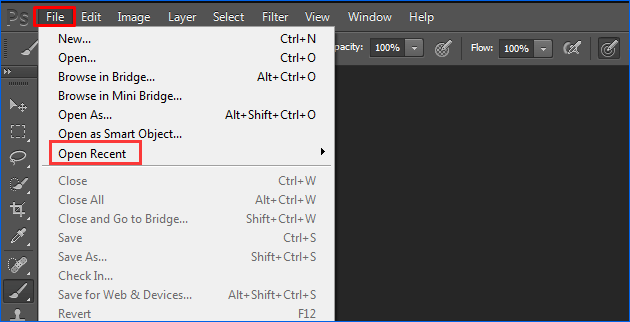
#3: Nicht gespeicherte Photoshop-Dateien mit der AutoRecover-Funktion wiederherstellen
Adobe Photoshop CS5 verfügt über eine AutoRecover-Funktion, die die Sicherung Ihrer Photoshop-Dateien regelmäßig automatisch speichert.
Die Funktion ist in Photoshop normalerweise standardmäßig aktiviert und kann verwendet werden, um Ihre nicht gespeicherten PSD-Dateien im Falle unerwarteter Systemabschaltungen oder Systemabstürze wiederherzustellen.
Sie können jedoch weiterhin überprüfen, ob diese Funktion aktiviert ist oder nicht.
Um dies zu überprüfen, müssen Sie zu Datei -> Vorlieben -> Dateihandhabung -> Optionen zum Speichern von Dateien gehen. Hier müssen Sie prüfen, ob die Option “Automatisch speichern wiederherstellung informationen every“ aktiviert ist oder nicht.
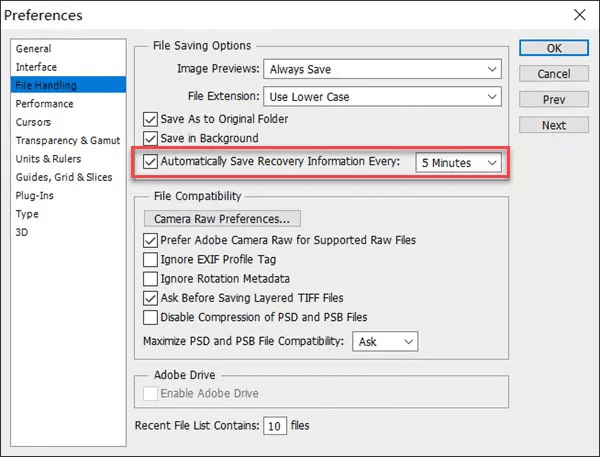
Wenn die Option “AutoWiederherstellen“ aktiviert ist, Sie die automatisch gespeicherten PSD-Dateien jedoch nicht anzeigen können, können Sie in AutoWiederherstellen nach den nicht gespeicherten PSD-Dateien suchen.
- Photoshop AutoRecover-Speicherort unter Windows:
C:\Users\[username]\AppData\Roaming\Adobe\Adobe Photoshop CS5\AutoRecover
- Photoshop AutoRecover-Speicherort auf dem Mac:
Users/[username]/Library/Application Support/Adobe/Adobe Photoshop CS5/AutoRecover
#4: Nicht gespeicherte Photoshop-Dateien aus dem temporären Ordner wiederherstellen
Wenn Sie an Photoshop-Dateien arbeiten, verwendet die App den Temp-Ordner zum Speichern der Arbeit. Diese Dateien befinden sich in einem Temp-Ordner und dienen als Backup, wenn die App abstürzt.
Sie können diese temporären Dateien verwenden, um wiederherzustellen Adobe Photoshop CS4-Dateien, indem Sie die folgenden Schritte ausführen:
- Navigieren Sie zunächst zu C:/Users/UserName/AppData/Local/Temp/ (Speicherort der temporären Photoshop-Dateien).
- Hier müssen Sie den Temp-Ordner öffnen und dann die erforderlichen PSD-Dateien suchen.
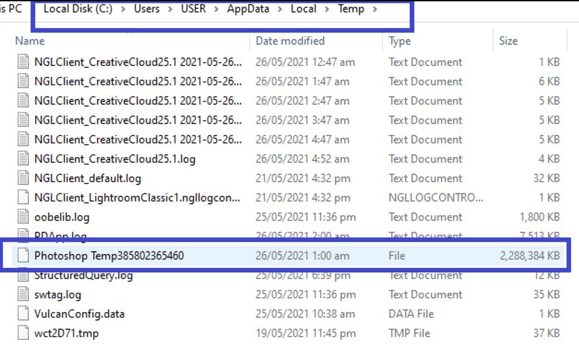
- Benennen Sie die Dateierweiterung von .tmp in .psd/.psb/.pbb um und stellen Sie dann einfach die PSD-Dateien am gewünschten Speicherort auf dem PC wieder her.
Alternativ können Sie das Dialogfeld AUSFÜHREN starten, dann %temp% eingeben und die Eingabetaste drücken. Hier müssen Sie die PSD-Dateien mit der Bezeichnung “Photoshop“ suchen und sie dann öffnen. Ändern Sie einfach die Dateierweiterung von .temp in .psd und speichern Sie sie dann am gewünschten Speicherort auf dem PC.
#5: Gelöschte PSD-Dateien mithilfe der Windows-Sicherung und -Wiederherstellung wiederherstellen
Wenn Sie die Sicherungs- und Wiederherstellungsoption unter Windows aktiviert haben, um Ihre Dateien regelmäßig zu sichern, können Sie diese Option verwenden, um wiederherzustellen nicht gespeicherte Photoshop-Dateien CS5.
Befolgen Sie diese Schritte, um Photoshop-Dateien aus dem Sicherungs- und Wiederherstellungsordner wiederherzustellen:
Schritt 1: Öffnen Sie die Systemsteuerung auf Ihrem Computer und gehen Sie dann zu “System und Sicherheit” > “Sichern und Wiederherstellen“.
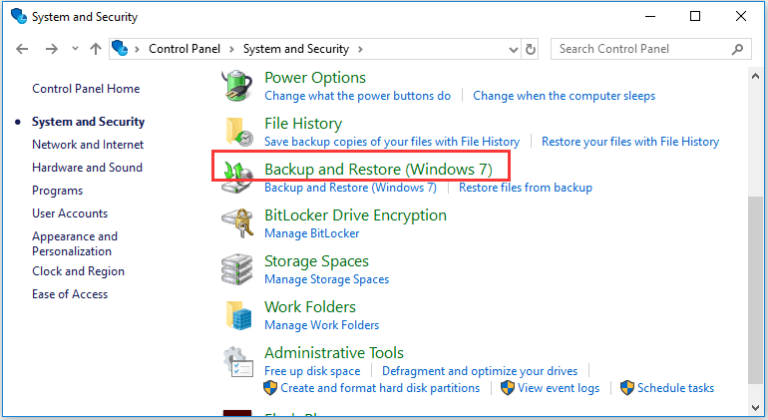
Schritt 2: Klicken Sie im Fenster “Sichern und Wiederherstellen“ auf “Meine Dateien wiederherstellen“.
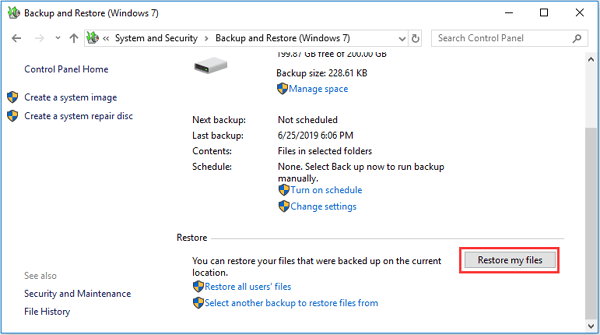
Schritt 3: Jetzt werden Sie dazu aufgefordert dateien wiederherstellen aus einem bestimmten Backup oder Wählen Sie ein anderes Backup. Wählen Sie die Option basierend auf Ihren Backup-Einstellungen.
Schritt 4: Wenn Sie Ihr gesamtes System gesichert haben, wechseln Sie einfach zu dem spezifischen Speicherort, an dem die Photoshop CS5-Dateien gespeichert sind.
Schritt 5: Durchsuchen Sie den Sicherungsordner, suchen Sie nach den Dateien, die Sie wiederherstellen möchten, und wählen Sie den Speicherort aus, an dem Sie Ihre PSD-Dateien speichern möchten.
Schritt 6: Klicken Sie abschließend auf die Schaltfläche “Wiederherstellen“, um mit der Wiederherstellung der Photoshop-Datei zu beginnen.
So stellen Sie verlorene oder gelöschte PSD-Dateien mit wieder her Photoshop Datei Wiederherstellungs Werkzeug
Wenn Sie die wiederherstellen Photoshop-Datei CS5 auch nach dem Ausprobieren der oben genannten Methoden nicht können, können Sie die Photoshop-Datei wiederherstellung verwenden. Es handelt sich um eine professionell empfohlene Software, die Ihnen dabei helfen kann, wiederherzustellen verlorene oder gelöschte PSD-Dateien ohne Backup.
Dieses Tool stellt nicht nur die verlorenen CS5-Dateien wieder her, sondern auch abrufen Adobe Photoshop CS3-Datei. Darüber hinaus unterstützt es auch die Dateiwiederherstellung von Adobe Photoshop CS1, CS2, CS4, CS5, CS6 und CC.
Neben der Adobe Photoshop Datei Wiederherstellung werden auch andere Bilddateiformate wie SR2, CR, NEF, ORF, CR2, JPEG, PNG, BMP, GIF, PSD und mehr wiederhergestellt.
Also, worauf wartest Du? Laden Sie dieses Programm schnell herunter, installieren und verwenden Sie es und erhalten Sie Ihre verlorenen oder gelöschten PSB-Dateien ganz einfach zurück.


* Die kostenlose Version des Programms scannt nur wiederherstellbare Elemente und zeigt eine Vorschau an.
Befolgen Sie die Schritt-für-Schritt-Anleitung, um zu lernen, wie Sie diese Software verwenden:
Schritt 1: Wählen Sie Gewünscht Ort
Wählen Sie zunächst das Laufwerk, den externen Datenträger oder das Volume aus, von dem Sie gelöschte Mediendateien wiederherstellen möchten. Klicken Sie nach der Auswahl auf 'Scannen'.
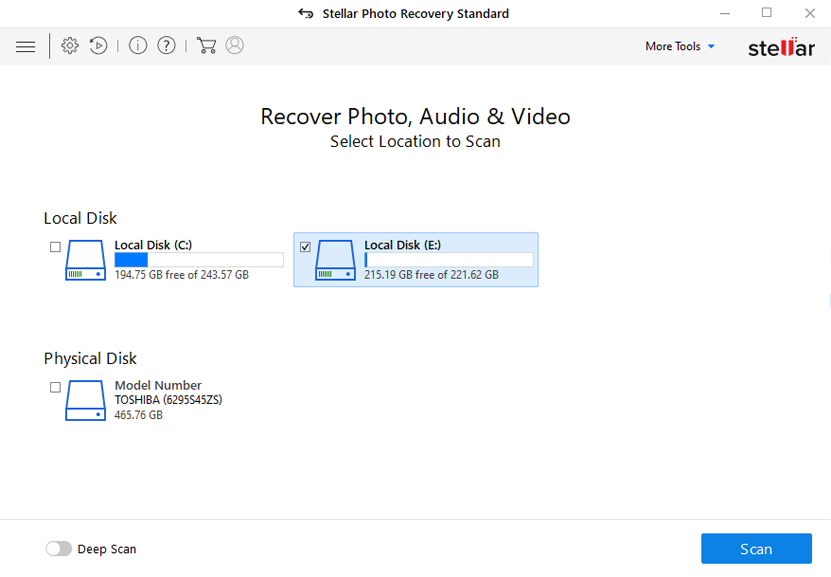
Schritt 2: Vorschau Erholt Medien Dateien
Als Nächstes können Sie eine Vorschau der wiederherstellbaren Mediendateien anzeigen, nachdem der Scanvorgang abgeschlossen ist.
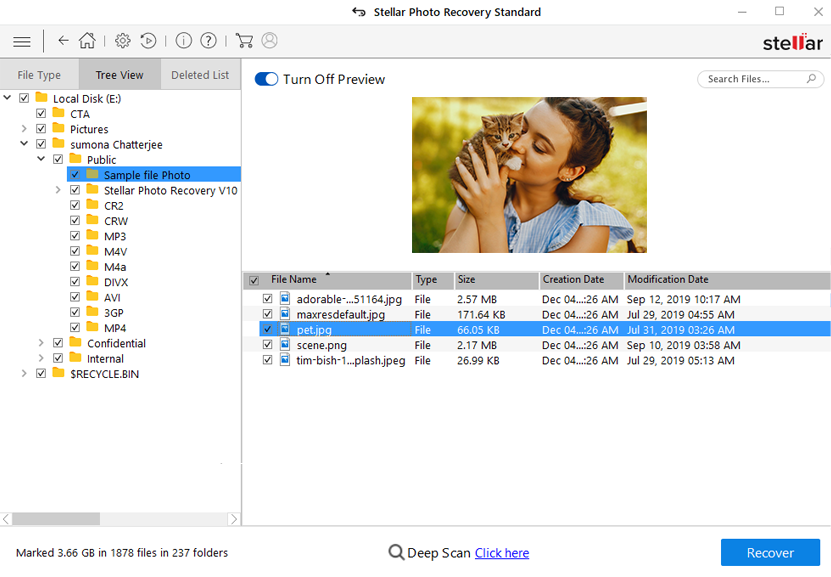
Schritt 3: Wiederherstellen Medien Dateien
Zuletzt können Sie die wiederherzustellenden Bilder, Audio- und Videodateien auswählen und auf die Option 'Wiederherstellen' klicken, um sie am gewünschten Speicherort zu speichern.

FAQs [Häufig gestellte Fragen]
Kann ich etwas wiederherstellen, das ich nicht in Photoshop gespeichert habe?
Ja, Sie können Ihre nicht gespeicherten Dateien in Photoshop wiederherstellen. Wenn Sie die Funktion ‘AutoSpeichern’ in Photoshop aktiviert haben, können Sie Ihre nicht gespeicherten PSD-Dateien problemlos aus Photoshop wiederherstellen, falls das System unerwartet herunterfährt oder abstürzt.
Wie kann ich Photoshop-Dateien kostenlos wiederherstellen?
Sie können Ihre Photoshop-Dateien einfach kostenlos über die Option Letzte Dateien, den Papierkorb, die AutoWiederherstellen-Funktion oder über temporäre Dateien wiederherstellen.
Wie speichere ich eine Photoshop CS5-Datei?
So speichern Sie Ihre CS5 in Photoshop:
- Öffnen Sie das Bild in Adobe Photoshop
- Gehen Sie dann zum Menü ‘Datei’ > Option ‘Speichern unter’.
- Nun erscheint ein Dialogfeld, in dem Sie den gewünschten Dateinamen eingeben und einen Speicherort für die Datei auswählen müssen. (Verwenden Sie einen neuen Dateinamen, um das Überschreiben der Originaldatei zu vermeiden.)
- Klicken Sie abschließend auf die Option Speichern.
Funktioniert Photoshop CS5 automatisch?
Nein, die AutoSave-Funktion ist in Adobe Photoshop CS5 im Allgemeinen nicht verfügbar.
Ist CS5 besser als CS6?
CS6 gilt im Allgemeinen als besser als CS5, da es neue Funktionen, eine verbesserte Leistung und auch verbesserte Tools in allen Adobe Creative Suite-Apps einführt.
Warum speichert Photoshop meine Dateien nicht?
Wenn Sie die bestimmte Datei in Adobe Photoshop nicht in einem anderen Dateiformat als PSD oder TIFF speichern können, ist die Datei zu groß für jede andere Art von Format. Versuchen Sie, die Dateigröße zu reduzieren, um dieses Problem zu lösen.
Fazit
Der Verlust Ihrer wichtigen Photoshop-Dateien kann eine stressige Erfahrung sein, insbesondere wenn Sie mehrere Stunden oder Tage daran arbeiten. Aber kein Grund zur Sorge! Die oben genannten Lösungen werden Ihnen sicherlich dabei helfen, die Photoshop CS5-Datei wiederherzustellen.
Wenn Sie also versehentlich Ihre PSD verloren oder gelöscht haben. Dateien, wenden Sie die angegebenen Methoden nacheinander an, bis Sie die PSD-Dateiwiederherstellung erfolgreich durchgeführt haben.
Danke fürs Lesen des Artikels…..!

Taposhi is an expert technical writer with 5+ years of experience. Her in-depth knowledge about data recovery and fascination to explore new DIY tools & technologies have helped many. She has a great interest in photography and loves to share photography tips and tricks with others.