In diesem Beitrag erfahren Sie die Gründe, die zu “Windows War Unfähig Zu vervollständigen Format” Fehler geführt haben, und erfahren, wie alle Windows-Benutzer dieses Problem am besten für ihre USB-Laufwerke und SD-Karten beheben können. Lesen Sie diesen Beitrag also einfach bis zum Ende und formatieren Sie Ihre externen Laufwerke ganz einfach.
Bevor wir weitermachen, um die Behebungen dieses Problems herauszufinden, werfen wir einen Blick auf die Gründe, die dazu führen, dass Windows USB-Laufwerke, Speicher karten, Festplatten und andere Daten speichergeräte nicht formatieren kann.
Ursachen hinter Windows können USB-Laufwerk, Speicherkarten, Festplatte nicht formatieren
Es gibt zahlreiche Ursachen für dieses Problem, von denen einige hier unten erwähnt werden. Schauen wir uns einen nach dem anderen an –
- Virusinfektion: Dies ist einer der Hauptgründe dafür, dass jedes Datenspeichergerät leicht beschädigt werden kann. Wenn Ihr Datenspeichergerät beschädigt oder mit einem Virus infiziert ist, werden die darin gespeicherten Daten beschädigt und Sie können möglicherweise viele Aufgaben wie das Lesen von Daten oder das Formatieren nicht ausführen.
- Fehlerhafter Sektor in Speichergeräten vorhanden: Speichergeräte haben kleine Sektoren, die die kleinste Einheit zum Speichern von Daten darstellen. Fehlerhafte Sektoren bedeuten, dass der Sektor beschädigt ist und der Lese- und Schreibvorgang nicht ausgeführt werden kann. Die Verfügbarkeit eines fehlerhaften Sektors kann also einer der Gründe dafür sein, dass Windows das Laufwerk nicht formatieren kann.
- Beschädigung des Daten speichergeräts: Ein weiterer Grund sind physische Schäden, die den Zugriff auf die im Speichergerät gespeicherten Daten unmöglich machen. Der Computer kann das Speichergerät möglicherweise nicht formatieren, wenn er das Gerät nicht verwenden kann, weil es physisch beschädigt ist, z. B. eine Platine oder ein Chip nicht funktioniert usw.
- Speichergeräte sind schreibgeschützt: Wenn Ihr Speichergerät schreibgeschützt ist, erhalten Sie möglicherweise die Fehler meldung „Der Datenträger ist schreibgeschützt. Entfernen Sie den Schreibschutz oder verwenden Sie einen anderen Datenträger.”, während Sie versuchen, Dateien davon zu übertragen. Sie müssen wissen, dass das Formatieren eine Art Schreibvorgang ist und Sie daher den Schreibschutz von Ihrer SD-Karte entfernen müssen.
Dies sind einige häufige Gründe, die es Windows nicht erlauben, das Speichergerät zu formatieren. Glücklicherweise gibt es nur wenige Lösungen, die Ihnen helfen, den Fehler “Windows War Unfähig Zu vervollständigen Format“ zu beheben.
Beheben Sie den Fehler “Windows War Unfähig Zu vervollständigen Format” auf SD-Karte und USB-Laufwerk
Wenn Sie Ihre Speichergeräte wie Speicherkarte, USB-Laufwerk, USB-Stick, SD-Karte nicht mit dem normalen Vorgang formatieren können, müssen Sie die unten genannte Lösung ausprobieren, um dieses Problem zu beheben.
-
#1: Formatieren über die Daten trägerverwaltung
-
#2: Verwenden Sie Diskpart, um zu beheben, dass Windows die Formatierung nicht abschließen konnte
-
#3: Formatieren Sie im abgesicherten Modus und beheben Sie das Problem “Windows War Unfähig Zu vervollständigen Format”
-
#4: Überprüfen und beheben Sie die Festplattenfehler
-
#5: Schreibschutz entfernen
-
#6: Virus löschen und Formatierung abschließen
-
#7: Reparieren Sie den fehlerhaften Sektor, der es Ihnen nicht erlaubt, das Speichergerät zu formatieren
#1: Formatieren über die Daten trägerverwaltung
Die erste Methode, die Sie versuchen können, den Fehler “Windows War Unfähig Zu vervollständigen Format” mit dem Dienstprogramm zur Datenträgerverwaltung zu beheben.
Hier sind die einfachen Schritte, mit denen Sie das Gerät mit der Datenträgerverwaltung formatieren können.
- Verbinden Sie zunächst Ihr zu formatierendes Speichergerät mit Ihrem System.
- Rechtstippen Sie auf “Dieser PC”>> klicken Sie auf „Verwalten“ >> wählen Sie „Datent rägerverwaltung“.
- Suchen Sie das externe Speichergerät und klicken Sie mit der rechten Maustaste darauf >> wählen Sie „Format“.
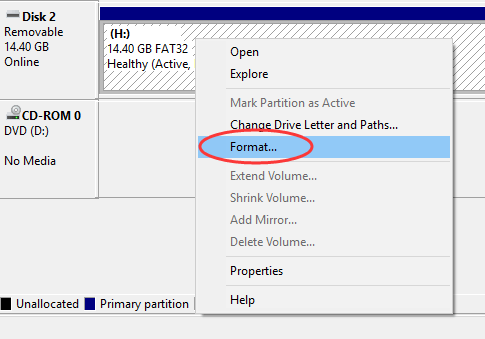
- Hier müssen Sie ein Dateisystem (FAT32 oder NTFS) der Festplatte einstellen >> Kreuzen Sie „Schnell formatierung“ an >> klicken Sie auf die Option „OK“, um fortzufahren.

Wenn sich jedoch eine Partition auf dem Laufwerk befindet, müssen Sie die Partition löschen, bevor Sie diesen Vorgang ausführen.
#2: Verwenden Sie Diskpart, um zu reparieren, dass Windows das Format nicht abschließen konnte
Eine andere Lösung, die Sie versuchen können, um zu beheben, dass Windows die USB-Formatierung nicht abschließen konnte, besteht darin, die Diskpart-Befehlszeile zu verwenden.
Befolgen Sie die folgenden Schritte, um die Speicher karte mit Diskpart zu formatieren:
Schritt 1: Klicken Sie einfach mit der rechten Maustaste auf das Windows-Symbol
Schritt 2: Geben Sie im Suchfeld die Eingabeaufforderung ein
Schritt 3: Klicken Sie dann mit der rechten Maustaste auf die Eingabeaufforderung >> wählen Sie „Als Administrator ausführen”.
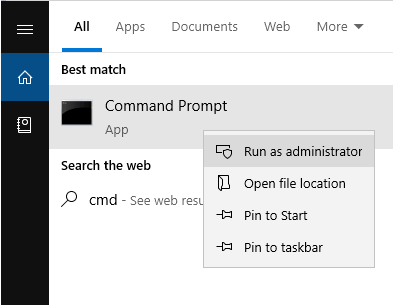
Schritt 4: Geben Sie nun den Diskpart in eine Eingabeaufforderung ein und drücken Sie die Eingabetaste.
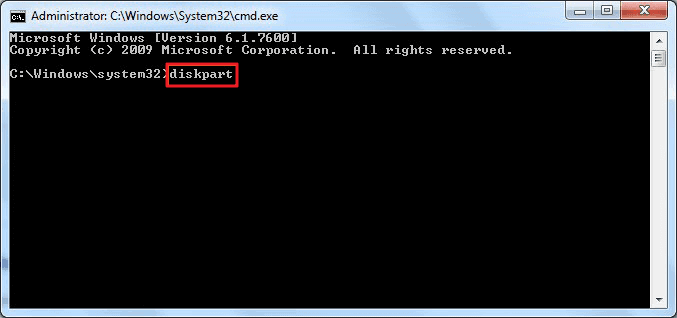
Schritt 5: Geben Sie zu diesem Zeitpunkt die folgenden Befehlszeilen nacheinander in DiskPart ein und drücken Sie nach jedem Befehl die Eingabetaste
- Datenträger auflisten
- Wählen Sie Datenträger 2 (Sie müssen die Nummer 2 durch die Datenträgernummer ersetzen)
- Listenvolumen
- Wählen Sie Band 10 (Sie müssen die Nummer 10 durch eine Bandnummer ersetzen)
- format fs=ntfs quick (angenommen, Sie möchten Ihr Speichergerät in exFAT oder FAT32 formatieren, dann ersetzen Sie NTFS durch exFAT, FAT32 usw.)
Schritt 6: Geben Sie schließlich Exit ein >> drücken Sie die Eingabetaste, um ein Programm zu schließen, sobald DiskPart meldet, dass der formatierte Prozess des Volumes abgeschlossen ist.
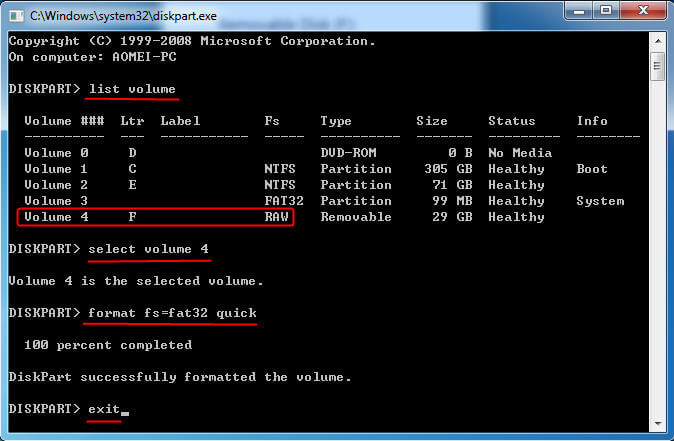
#3: Formatieren Sie im abgesicherten Modus und beheben „Windows War Unfähig Zu vervollständigen Format“.
Wenn Ihnen die beiden oben genannten Ansätze nicht helfen, versuchen Sie, die Speicherkarte oder das USB-Laufwerk im abgesicherten Modus zu formatieren.
Um den PC im abgesicherten Modus zu starten, befolgen Sie einfach diese Schritte:
Schritt 1: Tippen Sie einfach auf ein Startmenü und gehen Sie dann zu den Einstellungen
Schritt 2: Wählen Sie die Option Update und Sicherheit >> Wiederherstellung.

Schritt 3: Als nächstes gehen Sie zum Advanced Startup und tippen dann auf Jetzt neustarten
Schritt 4: Jetzt wird der Computer neu gestartet, um den Bildschirm zu öffnen Wählen Sie eine Option
Schritt 5: Tippen Sie auf Problembehandlung und dann auf Erweiterte Optionen.
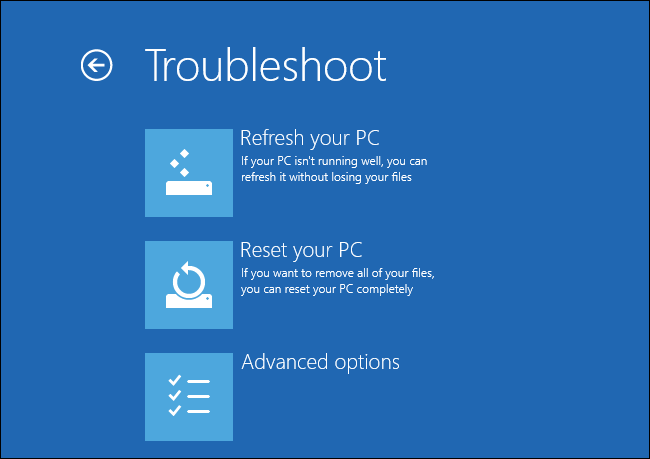
Schritt 6: Im sechsten Schritt müssen Sie auf Starteinstellungen und dann auf Neustart tippen
Schritt 7: Wenn Ihr System neu startet, drücken Sie die Taste „F4“, um Ihren Computer im abgesicherten Modus zu starten.
Nachdem Ihr PC im abgesicherten Modus gestartet wurde, versuchen Sie die gleichen Schritte und formatieren Sie Ihr Speichergerät erneut.
#4: Überprüfen und beheben Sie die Festplatten fehler
In dieser Lösung zeige ich Ihnen, wie Sie beheben können, dass Windows die Formatierung des USB-Flash-Laufwerks mit einem Dienstprogramm zur Festplattenprüfung nicht abschließen konnte.
Probieren wir diese Anleitung aus:
- Öffnen Sie zunächst den Datei-Explorer und verbinden Sie dann Ihr Speicherlaufwerk mit einem Computer
- Klicken Sie anschließend mit der rechten Maustaste auf ein problematisches Gerät >> wählen Sie die „Eigenschaften“.
- In einem Tools-Tab müssen Sie auf „ Fehler-checking“ >> und dann auf Check klicken.
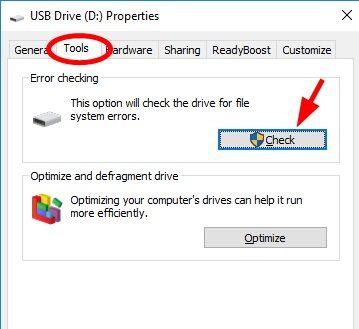
- Wählen Sie danach das Laufwerk scannen, wenn Probleme gefunden werden. Hier müssen Sie warten, bis der Vorgang abgeschlossen ist.
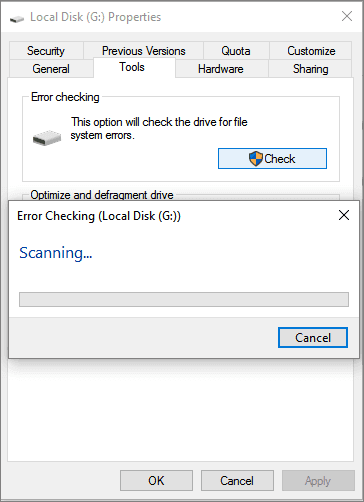
- Klicken Sie zuletzt mit der rechten Maustaste auf das Gerät und beenden Sie eine Formatierung mit dem Datei-Explorer.
#5: Schreibschutz entfernen
Manchmal kann das Windows-System den Fehler “Windows konnte die Formatierung nicht abschließen” anzeigen, wenn es schreibgeschützt ist.
Es gibt einige Speicherkarten und USB-Sticks, die über einen Schreibschutzschalter verfügen. Sie müssen zuerst überprüfen, ob es diesen Schalter hat, und wenn ja, stellen Sie sicher, dass es entsperrt ist.
Das erste, was Sie tun können, um den Schreibschutz mit dem Windows-System zu entfernen, ist:
- Sie müssen zuerst auf die Schaltfläche „Starten“ klicken und dann gpedit.msc in das Suchfeld eingeben und dann die Taste “Eingeben” drücken.
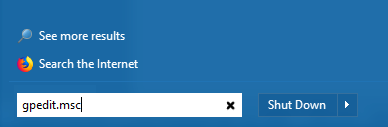
- Sie müssen dann im Abschnitt “Computer configuration” „Administrative Vorlagen“ auswählen und dann auf „System“ klicken.
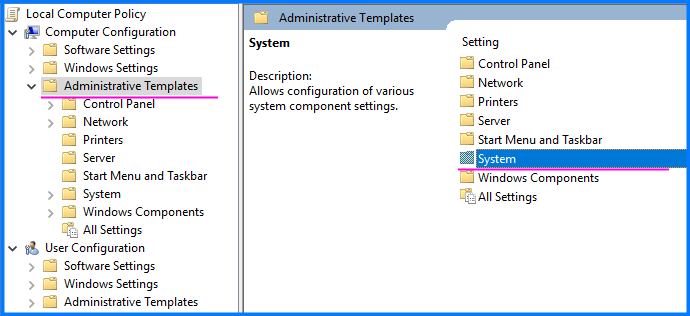
- Hier müssen Sie Wechselspeicherzugriff auswählen.
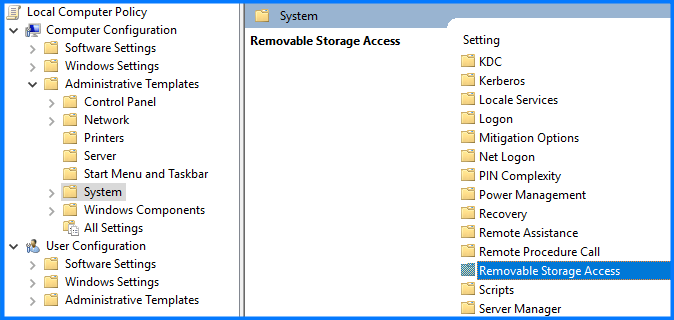
- Suchen Sie nun in der angezeigten Liste Wechseldatenträger: Schreibzugriff verweigern.
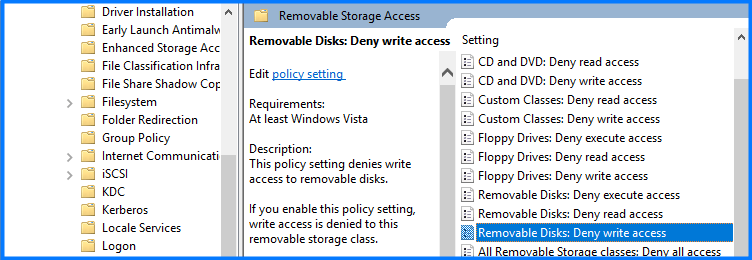
- Als nächstes müssen Sie aus den drei angegebenen Optionen „Deaktiviert“ auswählen.
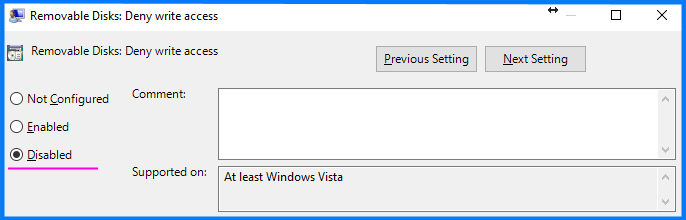
- Als nächstes müssen Sie auf die Schaltfläche „Übernehmen“ klicken und anschließend das Windows-System neu starten.
HINWEIS: Wenn Ihr System mit den neuen Parametern neu startet, versuchen Sie einfach, Ihr Gerät zu formatieren.
#6: Virus löschen und Formatierung abschließen
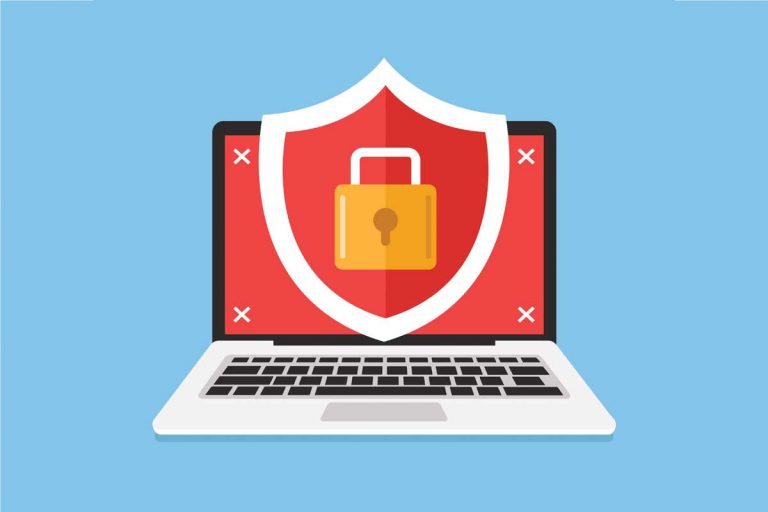
Wenn Ihre Speicherkarte, Festplatte und Ihr USB-Flash-Laufwerk durch Malware oder Viren infiziert werden und das Laufwerk nicht formatieren können, kann Ihnen das Ausführen der Antivirensoftware-Speichergeräte helfen.
So können Sie die Antiviren software ausführen:
Schritt 1: Schließen Sie Ihr Speichergerät wie SD-Karten oder USB-Flash-Laufwerk an Ihr Windows-System an.
Schritt 2: Im zweiten Schritt müssen Sie das Antivirus-Werkzeug auf Ihrem Computer ausführen und ein Ziellaufwerk auswählen, um eine vorhandene Malware oder einen vorhandenen Virus zu löschen.
Schritt 3: Versuchen Sie nun, das Gerät mit der Datenträgerverwaltung, dem Windows-Datei-Explorer, Diskpart oder anderen Formatierungs Werkzeug zu formatieren.
#7: Reparieren Sie den fehlerhaften Sektor, der es Ihnen nicht erlaubt, das Speichergerät zu formatieren
Meistens kommt es vor, dass fehlerhafte Sektoren auf dem Speichergerät die Formatierung verhindern.
In einer solchen Situation müssen Sie also die SD-Karte mit fehlerhaften Sektoren oder ein anderes Gerät reparieren und wiederherstellen, indem Sie den CMD-Befehl ausführen:
Versuchen Sie die folgenden Schritte und führen Sie dann die chkdsk-Eingabeaufforderung aus, um zu beheben, dass Windows die Formatierung des USB-Laufwerks nicht problemlos abschließen konnte.
# Führen Sie den CHKDSK aus, um fehlerhafte Sektoren zu lösen
- Zuerst müssen Sie in einem Suchfeld cmd eingeben.
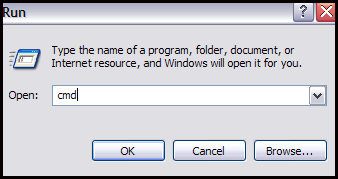
- Klicken Sie anschließend mit der rechten Maustaste auf die „Eingabeaufforderung >> wählen Sie „Als Administrator ausführen“.
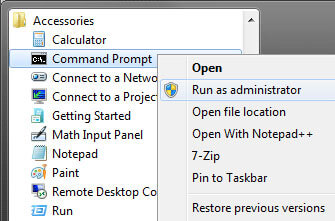
- Geben Sie danach chkdsk E: /f /r /x ein und drücken Sie die Eingabetaste. (Ersetzen Sie einfach das E durch den Laufwerksbuchstaben Ihres Speichergeräts).
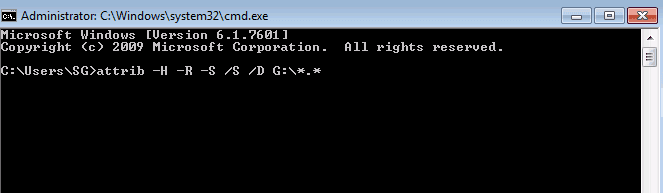
# Formatieren Sie das Speicher medium, um es erneut zu verwenden
- Öffnen Sie zunächst einen Datei-Explorer, suchen Sie dann die fehlerhafte Festplatte und klicken Sie mit der rechten Maustaste darauf.
- Wählen Sie „Format” >> Zurücksetzen eines Dateisystems als FAT32 oder NTFS
- Aktivieren Sie nun das Kontrollkästchen „ Schnell formatierung “ >> klicken Sie auf “Starten”.

Wiederherstellen von Daten von Speicher medien nach der Formatierung
Nachdem Sie die Formatierung Ihres fehlerhaften Speicher mediums abgeschlossen haben, gehen alle Ihre darin gespeicherten Daten verloren. Wenn Sie jedoch ein Backup haben, können Sie diese Dinge von dort wiederherstellen.
Falls Sie kein Backup haben, ist dieses Mal das Einzige, was Sie tun können genesen Daten von einem externen Speichergerät ist zuverlässig zu bedienen Schwer Fahrt Daten Wiederherstellung Software.
Mit Hilfe der Daten wiederherstellungs software für externen Speicher können Sie:
- Stellen Sie Medien dateien von Datenträgern wieder her, die aufgrund des Fehlers “Windows War Unfähig Zu vervollständigen Format” nicht formatiert werden können.
- Stellen Sie gelöschte, verlorene, formatierte, mit Viren infizierte Medien dateien wie Fotos, Videos und Audio dateien von Speicher karten, Festplatten, externen Festplatten und USB-Flash-Laufwerken wieder her.
- Nur-Lese-Programm, 100 % sauber, sicher und einfach zu bedienen.


* Die kostenlose Version des Programms scannt nur wiederherstellbare Elemente und zeigt eine Vorschau an.
Sie müssen dieses Programm nur herunterladen und auf Ihrem Windows und Mac OS installieren und der Schritt-für-Schritt-Anleitung folgen. Auf diese Weise können Sie Daten von formatierten Festplatten problemlos wiederherstellen.
FAQs:
Warum kann ich mein Flash-Laufwerk nicht formatieren?
Es gibt unzählige Gründe, die dazu führen können, dass das Flash-Laufwerk nicht formatiert werden kann. Einige der Hauptursachen sind hier und jeder dieser Gründe könnte dafür verantwortlich sein, dass das Flash-Laufwerk nicht formatiert werden kann. • Virus infektion • Aufgrund fehlerhafter Sektoren auf dem Flash-Laufwerk • Flash-Laufwerk physisch beschädigen • Inkompatible Probleme • Wenn das Laufwerk schreibgeschützt ist usw.
Wie beheben Sie, dass Windows das Format nicht abschließen kann?
Um zu beheben, dass Windows die Formatierung nicht abschließen kann, können Sie das Dienstprogramm zur Daten trägerverwaltung oder Diskpart verwenden. Hinweis: Im obigen Abschnitt dieses Beitrags erhalten Sie die Schritt-für-Schritt-Anleitung von Daten trägerverwaltung und Diskpart.
Wie erzwinge ich, dass eine Festplatte Windows 10 formatiert?
Sie können eine Festplatte formatieren, um Windows 10 mithilfe der Datenträgerverwaltung zu formatieren. Versuchen Sie die folgenden Schritte: 1. Verbinden Sie zunächst Ihre Festplatte mit Ihrem PC 2. Klicken Sie dann mit der rechten Maustaste auf eine Start-Schaltfläche >> wählen Sie die Daten trägerverwaltung 3. Wählen Sie dort die Festplatte aus, die Sie formatieren möchten >> tippen Sie mit der rechten Maustaste darauf 4. Wählen Sie nun das Format aus.
Fazit
Dies sind die Top 7-Lösungen, die Ihnen dabei helfen werden zu beheben Windows War Unfähig Zu vervollständigen Format. Wenn Sie nicht formatierte Fehler auf Ihrer USB-Festplatte oder Speicherkarte erhalten, funktionieren diese Lösungen auch daran.
Sie können diese Lösungen nacheinander oder alle ausprobieren, um zu überprüfen, welche Lösungen für Sie geeignet sind.
Ich bin sicher, dass diese Lösungen das Problem beheben werden, dass Windows das Laufwerk nicht vollständig formatieren kann.

Taposhi is an expert technical writer with 5+ years of experience. Her in-depth knowledge about data recovery and fascination to explore new DIY tools & technologies have helped many. She has a great interest in photography and loves to share photography tips and tricks with others.