Der Schreiben Schutz auf einer SD-Karte ist ein Modus, um Ihre Daten vor unbefugtem Zugriff oder versehentlichem Löschen zu schützen. Wenn Sie versuchen, eine neue Datei auf einer SD-Karte zu ändern oder hinzuzufügen, erhalten Sie möglicherweise “Die Scheibe ist Schreiben geschützt” Error Botschaft.
Viele Benutzer berichteten, dass sie diesen Fehler beim Versuch, die SD-Karte zu formatieren, erhalten haben. Wenn Sie also einer von denen sind, die aufgrund dieses Fehlers keine Speicherkarte formatieren können, lesen Sie diesen Beitrag weiter.
In diesem Artikel geht es darum, wie man den Schreiben Schutz entfernt Mikro SD-Karten und wie man Schreiben geschützt SD-Karten nach dem Entfernen formatiert.
- Teil 1: Wie entferne ich den Schreiben Schutz auf einer Micro-SD-Karte?
- Teil 2: Wie formatiere ich eine Schreiben geschützt SD-Karte?
Ursachen für SD-Karte kann nicht Schreiben geschützt formatiert werden
Wir erhalten mehrere SD-Karten fehler, aber die Lösung für alle Probleme besteht darin, die Karte zu formatieren. Es heißt, dass das Formatieren der SD-Karte alle Probleme wie diese behebt. Aber bei solchen Problemen schlägt die Formatierung der SD-Karte fehl.
Was sind also die Gründe, die das Problem verursachen, dass die Micro-SD-Karte nicht Schreiben geschützt formatiert werden kann?
Nachfolgend finden Sie die Ursachen selbst heraus:
- Die bereits erwähnte Ursache ist, dass die SD-Karte Schreiben geschützt ist und daher der Windows-PC nicht zulässt, sie zu formatieren.
- Vielleicht enthält Ihre SD-Karte einen fehlerhaften Sektor und wurde beschädigt.
- Verwendung derselben Karte auf mehreren Geräten und daher möglicherweise mit einem Virus infiziert.
Teil 1: Wie entferne ich den Schreiben Schutz auf der Micro-SD-Karte?
Es ist tatsächlich eine etwas schwierige Aufgabe, eine Schreiben geschützt SD-Karte zu löschen und wieder verwendbar zu machen. Sobald eine SD-Speicherkarte Schreiben geschützt ist, bedeutet dies, dass Sie sie nicht mit voller Kontrolle verwenden können – Sie können keine Daten schreiben oder Dateien und Ordner umbenennen. Alle darauf ausgeführten Vorgänge werden abgelehnt, da Sie keine Dateien darauf löschen oder die Speicherkarte formatieren können.
In einer solchen Situation wird Ihre SD-Karte unbrauchbar. Daher müssen Sie zuerst den Schreiben Schutz von der Karte entfernen, erst dann können Sie sie formatieren.
Unten habe ich einige Lösungen erwähnt und ich hoffe, dass dies helfen wird, den Schreiben Schutz von der SD-Karte nicht entfernen zu können, danach können Sie sie einfach formatieren und wieder verwenden.
Lösung 1: Entfernen Sie den Schreiben Schutz der SD-Karte durch einen physischen Schalter
Als allererstes müssen Sie überprüfen, ob auf der einen Seite Ihrer SD-Karte ein kleiner Sperrschalter vorhanden ist. Wenn es verfügbar ist, ändern Sie die Position des Verriegelungsschalters in die Entriegelungsposition.
Auf diese Weise können Sie den Schreiben Schutz auf der Micro-SD-Karte deaktivieren und sie dadurch mit voller Kontrolle verwenden.
So überprüfen Sie den physischen Schalter der Speicherkarte:
Schritt 1: Trennen Sie einfach Ihre Speicherkarte von einem PC und suchen Sie dann einen physischen Schalter auf einer Seite der Karte.
Schritt 2: Wenn sich ein Schalter in der Sperrposition befindet, ändern Sie ihn als Nächstes von EIN in die AUS-Position, um eine gesperrte Speicherkarte zu entsperren.
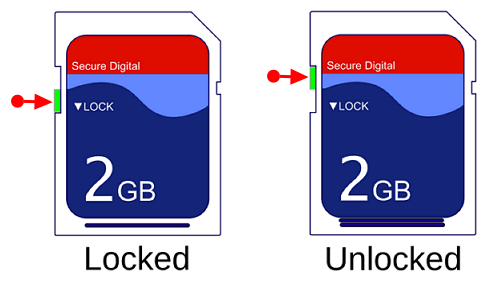
Nun muss der Schreiben Schutz deaktiviert werden.
Schritt 3: Schließen Sie Ihre Speicherkarte erneut an einen PC an und prüfen Sie, ob Sie auf die auf der Karte gespeicherten Daten zugreifen können.
Falls kein Sperrschalter vorhanden ist, versuchen Sie die folgenden Lösungen.
Lösung 2: Verwenden Sie Diskpart, um die SD-Karte mit der Aufschrift “Schreiben geschützt“ zu entfernen
CMD ist eine weitere Option, die Ihnen helfen kann, den Schreiben Schutz von einer SD-Karte zu entfernen. Es ist eine ziemlich einfache Möglichkeit, diese Situation zu bewältigen.
Befolgen Sie dazu die folgenden Schritte:
- Drücken Sie zunächst die Tasten Win + R zusammen, um eine LAUF -Box zu öffnen
- Geben Sie CMD ein und klicken Sie auf die Option Eingabeaufforderung, um ein CMD-Befehlsfenster zu öffnen.
- Geben Sie dann “Diskpart“ ein und drücken Sie die Eingabetaste.
- Zuletzt müssen Sie den folgenden Befehl eingeben und die Eingabetaste drücken, nachdem Sie jeden Befehl eingegeben haben:
list disk
select disk X (X is an alphabet of your write-protected card.)
attributes disk clear readonly.
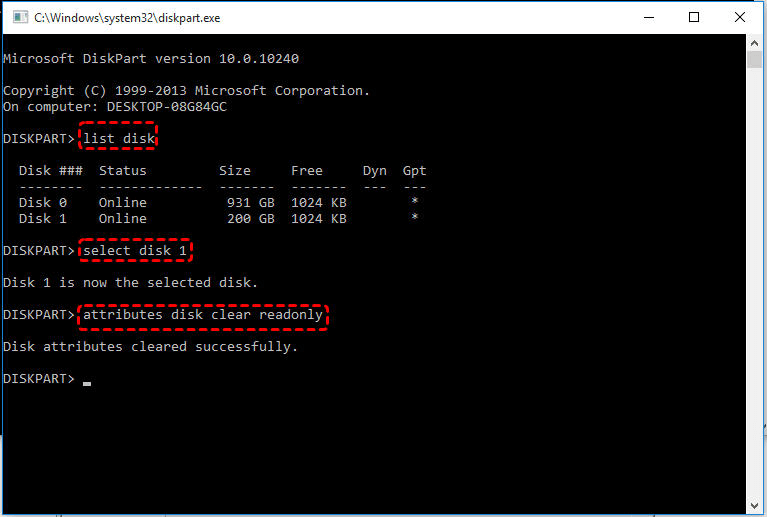
Warten Sie nun, bis der Prozess abgeschlossen ist, und schließen Sie Diskpart. Dann können Sie wieder auf Ihre Inhalte zugreifen.
Lösung 3: Verbinden Sie die Karte mit dem PC und überprüfen Sie ihre Eigenschaften
Nachdem Sie die Karte mit Hilfe eines Kartenlesegeräts an den PC angeschlossen haben, gehen Sie zu “Arbeitsplatz“ und klicken Sie mit der rechten Maustaste auf Ihre entfernbare SD-Karte und wählen Sie Eigenschaften. Es öffnet sich ein neues Fenster, in dem Sie manchmal die Option zum Aufheben des Schreiben Schutzes sehen können.
Ändern Sie einfach den Status dieser Option und versuchen Sie es erneut. Danach können Sie leicht beheben, dass die SD-Karte Schreiben geschützt ist, kann nicht formatiert werden, oder das Problem mit dem Schreiben Schutz der SD-Karte kann nicht formatiert werden.
Lesen Sie auch: Behebung des Fehlers „Die Festplatte ist Schreiben geschützt“auf USB
Lösung 4: Verwenden Sie den Registrierungseditor
Der Registrierungseditor arbeitet, um den Schreiben Schutz von den externen Speichergeräten zu deaktivieren. Denken Sie jedoch daran, dass eine einzige falsche Operation dazu führen kann, dass Ihr Betriebssystem ausfällt.
Alles, was Sie tun müssen, ist, die folgenden Schritte sorgfältig zu befolgen, um den Schreiben Schutz der SD-Karte mit dem Registrierungs editor zu entfernen:
- Klicken Sie auf Anfang, geben Sie Ausführen in die Suchleiste ein und drücken Sie die Eingabetaste.
- Geben Sie nun im Feld Ausführen Regedit ein und drücken Sie OK. Klicken Sie zur Bestätigung auf Ja.
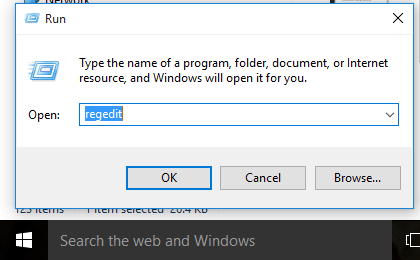
- Dies öffnet ein neues Fenster.
- GehenSiezu:HKEY_LOCAL_MACHINE\SYSTEM\CurrentControlSet\Control\StorageDevicePolicies
- Wenn es keine StorageDevicePolices gibt, müssen Sie diesen Ordner erstellen. Um diesen Ordner zu erstellen, klicken Sie mit der rechten Maustaste auf das Control und klicken Sie auf New>Key, nennen Sie diese StorageDevicePolices, klicken Sie mit der rechten Maustaste auf den neuen Ordner, den Sie jetzt erstellt haben, mit dem Namen StorageDevicePolices und klicken Sie auf New> DWORD Value.
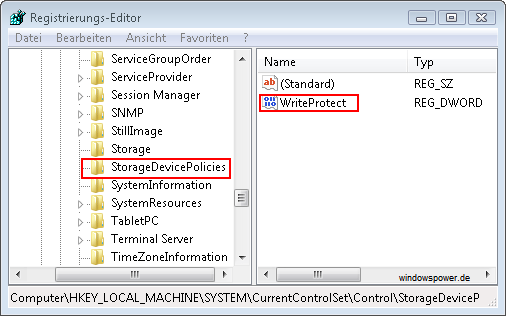
- Benennen Sie diesen Schreiben Schutz.
- Doppelklicken Sie auf “Schreiben Beschützen “, setzen Sie den Wert “Daten “ auf 0 und klicken Sie auf “OK“.
Schließen Sie nun den Registrierungseditor und verbinden Sie die SD-Speicherkarte mit Ihrem PC.
Lösung 5: Nehmen Sie die SD-Karte zur Reparatur
Selbst nachdem Sie die oben genannten Methoden ausprobiert haben, wenn Sie den Schreiben Schutz auf der SD-Karte immer noch nicht entfernen können, bleibt Ihnen als letzte Möglichkeit, Ihre Speicherkarte zu einem nahe gelegenen Reparaturzentrum zu bringen. Sie werden schließlich Ihre physisch beschädigte/kaputte SD-Karte reparieren und den Schreiben Schutz von der SD-Karte entfernen.
Um mehr zu wissen: So beheben Sie den Schreiben geschütztn Fehler der SD-Karte [erprobt und getestet]
Lassen Sie uns nun wissen, wie man eine Schreiben geschützt SD-Karte formatiert oder wie man eine Schreiben geschützt SD-Karte auf 3 verschiedene Arten formatiert.
Teil 2: Wie formatiere ich eine Schreiben geschützt SD-Karte?
Sobald Sie den Schreiben Schutz entfernt haben, können Sie ihn wie zuvor verwenden. Sie können jetzt Daten schreiben, Dateien löschen und darin gespeicherte Dateien und Ordner umbenennen.
Wenn Sie jedoch wissen möchten, wie Sie eine Schreiben geschützt Micro-SD-Karte formatieren, können Sie die unten aufgeführten Schritte ausführen.
Aber bevor Sie die Schreiben geschützt SD-Karte formatieren, ist es wichtig, dass Sie Dateien von ihr sichern und wiederherstellen. Denn durch das Formatieren der Karte werden alle Daten von der SD-Speicherkarte gelöscht.
Weg 1: Speicherkarte mit dem Datei-Explorer formatieren
Der allererste Weg, wie Sie versuchen sollten, die SD-Karte nach dem Entfernen des Schreiben Schutzes zu formatieren, ist der Datei-Explorer.
Führen Sie die folgenden Schritte aus um eine Schreiben geschützt microSD-Karte zu formatieren:
- Verbinden Sie Ihre Speicherkarte über einen Kartenleser mit einem Windows 10/11-PC.
- Sobald Ihre Karte erkannt wurde, tippen Sie doppelt auf “Dieser PC“, um Windows Explorer zu Anfangen. Hier sehen Sie Ihre verbundene microSD-Karte.
- Tippen Sie danach mit der rechten Maustaste auf die SD-Karte >> wählen Sie eine Option “Formatieren“.
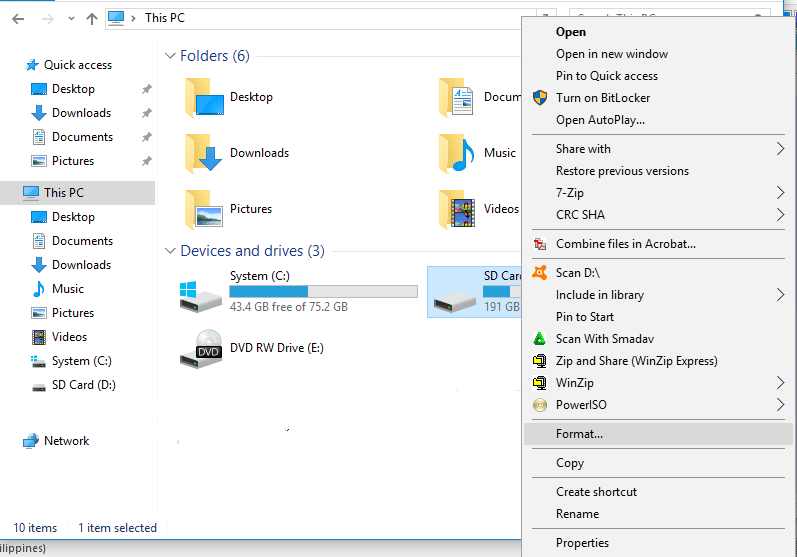
- Wählen Sie jetzt das Dateisystem (FAT32, NTFS, exFAT), das Sie zum Formatieren Ihrer Speicherkarte benötigen.
- Tippen Sie abschließend auf “Anfang“.
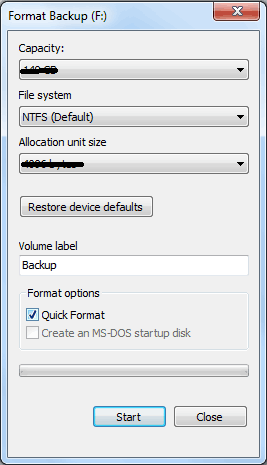
Weg 2: Führen Sie DISKPART aus, um eine SD-Karte zu formatieren, die nicht formatiert oder Schreiben geschützt ist
So formatieren Sie eine Schreiben geschützt SD-Karte einfach mit cmd:
- Klicken Sie auf Anfang, geben Sie Ausführen in die Suchleiste ein und drücken Sie die Eingabetaste.
- Geben Sie nun im Feld Ausführen cmd ein und klicken Sie auf OK.
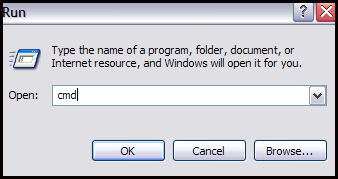
- Dadurch wird das Eingabeaufforderungsfenster geöffnet, geben Sie diskpart ein, um das Diskpart-Dienstprogramm auszuführen.
- Geben Sie als Nächstes aufführen scheibe ein, um die Liste der Laufwerke auf dem PC zu finden.
- Als nächstes geben Sie auswählen scheibe 1 ein (wobei 1 die Nummer Ihrer SD-Karte sein sollte).
- Geben Sie jetzt Sauber ein, um das Sauber-Dienstprogramm auszuführen. Dadurch werden alle Daten von der Karte gelöscht.
- Zu diesem Zeitpunkt müssen Sie eine neue Partition erstellen – geben Sie einfach schaffen Partition primär ein.
- Geben Sie nun auswählen partition 1 ein (wobei 1 für die neu erstellte Partition steht)
- Geben Sie danach active ein, um die Partition aktiv zu machen.
- Geben Sie abschließend das Format fs=ntfs (oder format fs=fat32) ein, um die Partition in ein gewünschtes Dateisystem zu formatieren.
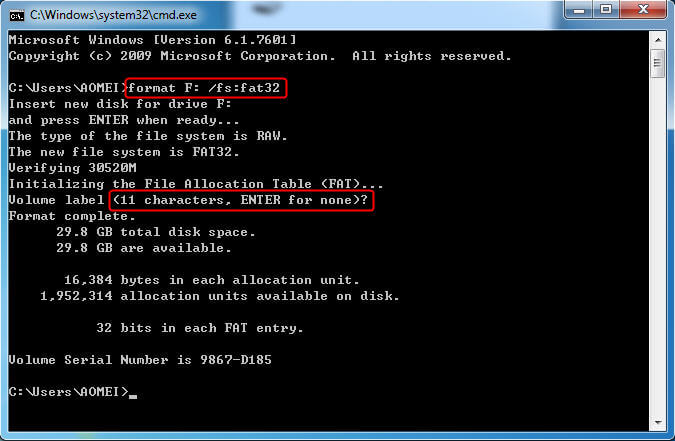
Weg 3: Karte über die Datenträgerverwaltung formatieren
Die Windows-Datenträgerverwaltung ist ein integriertes Dienstprogramm zur Handhabung von Datenträgern auf Ihrem System. Obwohl es verwendet werden kann, um die Datenspeicherlaufwerke wie USB-Sticks, USB-Laufwerke und andere Geräte einschließlich SD-Karten zu formatieren.
Befolgen Sie einfach die folgenden Schritte zum Formatieren einer Schreiben geschütztn SD-Karte über die Datenträgerverwaltung:
Schritt 1: Tippen Sie zunächst mit der rechten Maustaste auf “Dieser PC“ >> “Verwaltung“ und dann auf “Datenträgerverwaltung“.
Schritt 2: Hier sehen Sie Ihre Speicherkarte in einer Liste. Als nächstes klicken Sie mit der rechten Maustaste auf eine SD-Kartenpartition >> wählen Sie “Format“.
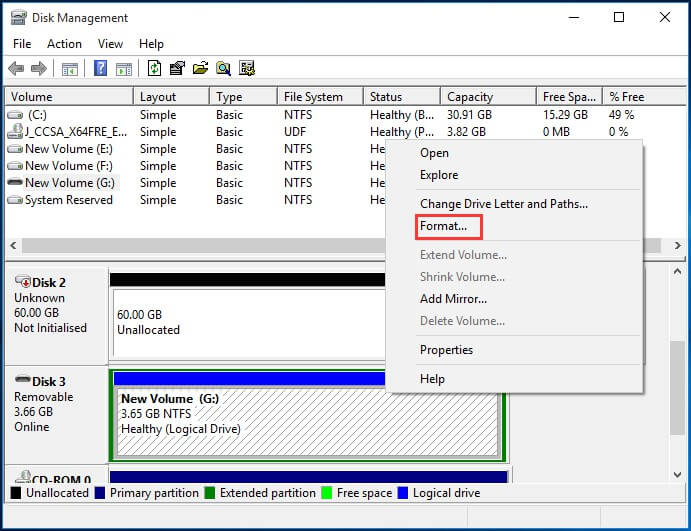
Schritt 3: In einem Formatfenster müssen Sie ein Kontrollkästchen “Schnellformatierung durchführen“ aktivieren, das Dateisystem und die Größe der Zuordnungseinheit auswählen.
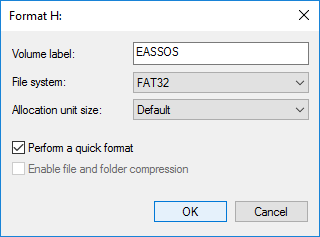
Das ist alles…
Unten erfahren Sie, wie es geht Genesen Dateien von formatierter SD-Karte.
Wie man Genesen Dateien von formatierter SD-Karte
Wenn Sie nach dem Entfernen des Schreiben schutz und des SD-Karten formats wenn Sie wollen wiederherstellen digitale Mediendateien wie Bilder Videos und Audio dateien wiederherstellen möchten (falls Sie kein Sicherung haben), können Sie die verwenden SD Karte Wiederherstellung Werkzeug.
Dies Werkzeug digitale Mediendateien von schreiben geschützt Software im SD-Karten format sowie von beschädigten, vireninfizierten und gesperrten Speicherkarten abzurufen.
Mit Hilfe dieser SD Karte Wiederherstellung Werkzeug, du kannst:
- Stellen Sie digitale Mediendateien wie Fotos, Videos und Audiodateien von schreiben geschütztn und formatierten SD-Karten wieder her.
- Stellen Sie auch Mediendateien von vireninfizierten, verschlüsselten, gesperrten, nicht lesbaren, beschädigten SD-Karten wieder her.
- Abrufen von Mediendateien von formatierten USB-Laufwerken, USB-Sticks, Memorysticks, Festplatten und externen Festplatten.
- 100 % risikofrei. Sicher, sicher und einfach zu bedienen.


* Die kostenlose Version des Programms scannt nur wiederherstellbare Elemente und zeigt eine Vorschau an.
Schritte zu Genesen Digitale Mediendateien von einer formatierten SD-Karte
Schritt 1: Wählen Sie Gewünscht Ort
Wählen Sie zunächst das Laufwerk, den externen Datenträger oder das Volume aus, von dem Sie gelöschte Mediendateien wiederherstellen möchten. Klicken Sie nach der Auswahl auf 'Scannen'.
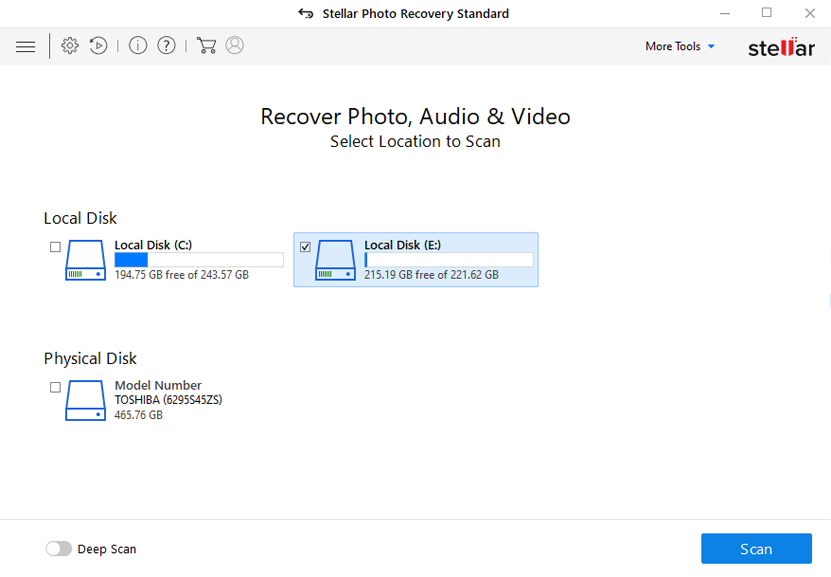
Schritt 2: Vorschau Erholt Medien Dateien
Als Nächstes können Sie eine Vorschau der wiederherstellbaren Mediendateien anzeigen, nachdem der Scanvorgang abgeschlossen ist.
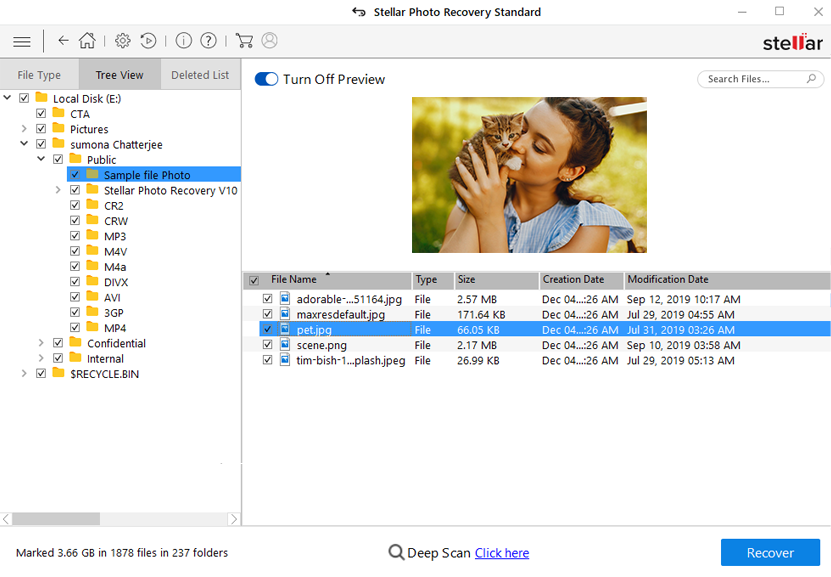
Schritt 3: Wiederherstellen Medien Dateien
Zuletzt können Sie die wiederherzustellenden Bilder, Audio- und Videodateien auswählen und auf die Option 'Wiederherstellen' klicken, um sie am gewünschten Speicherort zu speichern.

Letzte Worte
Hier geht es also darum, wie man den Schreibschutz auf einer Micro-SD-Karte entfernt und wie man eine schreiben geschützt SD-Karte mit CMD oder anderen Methoden formatiert.
Außerdem habe ich auch die häufigsten Gründe erwähnt, die ein Problem verursachen, dass SD-Karten nicht schreibgeschützt formatiert werden können.
Wenn Sie jedoch die oben genannten Lösungen und Schritte befolgen, können Sie SD-Speicherkarten formatieren und das Problem „Schreiben geschützt Karte kann nicht formatiert werden“beseitigen.
Abgesehen davon, wenn Sie bemerkt haben, dass nach der Behebung des Problems, dass die schreiben geschützt Micro-SD-Karte nicht formatiert werden kann, alle Ihre wichtigen Daten unbeabsichtigt von der SD-Karte gelöscht wurden, dann hören Sie sofort auf, Ihr Speichergerät zu verwenden.
Dies liegt daran, dass Sie den Wiederherstellungsprozess einfach mit durchführen können SD Karte Wiederherstellung Werkzeug.

Taposhi is an expert technical writer with 5+ years of experience. Her in-depth knowledge about data recovery and fascination to explore new DIY tools & technologies have helped many. She has a great interest in photography and loves to share photography tips and tricks with others.