Möglicherweise müssen Sie einen CHKDSK-Befehl ausführen, um verschiedene Arten von Festplatten fehlern und -problemen zu beheben. Beim Scannen Ihrer Speicher medien mit dem Dienstprogramm zur Datenträgerüber prüfung kann es jedoch vorkommen, dass Sie die Fehlermeldung “Kann nicht Volume für Direkten Zugriff Offnen“ erhalten. Dieser Fehler tritt normalerweise aufgrund eines beschädigten Laufwerks oder fehlerhafter Festplatten sektoren auf. Aber es gibt keinen Grund zur Sorge.
Hier in diesem Beitrag haben wir die 5 besten Problemumgehungen zur Behebung des Problems “CHKDSK kann Volume nicht für den direkten Zugriff öffnen“ sowie einige der Hauptursachen vorgestellt.
Frei Hart Antrieb Wiederherstellungs Werkzeug.
Wiederherstellen Daten von USB-Laufwerken, Pendrives, SSDs, HDDs und anderen Geräten unter Windows. Versuch's jetzt!
Also lasst uns anfangen……!
Etwas über den Fehler “CHKDSK kann Volume für Direktzugriff nicht öffnen”?
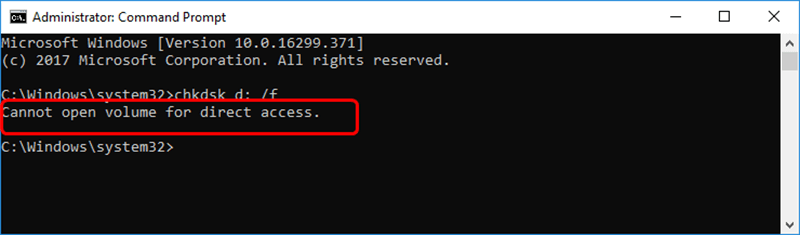
“Kann Volume für Direkt zugriff nicht öffnen“ ist eine Fehlermeldung, die normalerweise auftritt, wenn Sie versuchen, das Dienstprogramm CHKDSK auf Ihrem Speichergerät auszuführen und die Reparatur blockiert wird.
Dieser Fehler weist lediglich darauf hin, dass das Dienstprogramm chkdsk keinen direkten Zugriff auf Ihr Laufwerk oder Volume erhalten kann, das Sie scannen möchten. Dieser Fehler kann aus mehreren Gründen auftreten.
Um sie kennenzulernen, müssen Sie zum nächsten Abschnitt dieses Blogs scrollen.
Mögliche Ursachen: Der Fehler “Chkdsk kann nicht auf die Festplatte zugreifen“:
- Eine Festplatte wird zum weiteren Schutz durch das Drittanbieter-Werkzeug wie Antivirensoftware gesperrt.
- Aufgrund des Vorhandenseins fehlerhafter Sektoren.
- Das Speichermedium weist Schmutz, Flecken oder andere äußere Substanzen auf
- Wenn Ihre Festplatte beschädigt ist oder selbst beschädigt ist
Nachdem wir die Ursachen kennengelernt haben, ist es nun an der Zeit, die Lösungen zur Behebung des Fehlers “Chkdsk kann Volume nicht für den direkten Zugriff öffnen“ kennenzulernen.
Wie behebt man den Fehler “CHKDSK kann Volume für Direkt zugriffs externen laufwerk nicht öffnen“?
Sehen Sie sich die unten aufgeführten Methoden zur Behebung von Problemen mit “Chkdsk f kann Volume nicht für den direkten Zugriff öffnen“ an, mit denen Sie konfrontiert sind.
#1: Deaktivieren Sie die Anwendungen von Drittanbietern, die eine Partition sperren könnten
Die erste Lösung, die Sie versuchen sollten, um “chkdsk kann Volume nicht für den direkten Zugriff öffnen“ zu beheben, besteht darin, die Apps von Drittanbietern zu deaktivieren.
Ich sage das, weil manchmal Dienste von Drittanbietern wie der Festplattenmonitor oder das VirenprüfWerkzeug die Partition oder das Laufwerk sperren, die Sie überprüfen müssen. Daher ist es besser, sie zu deaktivieren.
Sehen Sie sich die unten aufgeführten Schritte an, um zu erfahren, wie Sie die Apps von Drittanbietern deaktivieren:
- Drücken Sie zunächst gleichzeitig die Tasten Windows + R, um einen Lauf zu öffnen
- Geben Sie als Nächstes “services.MSC“ ein und klicken Sie dann auf “OK“. Anschließend wird das Fenster “Bedienung“ angezeigt.
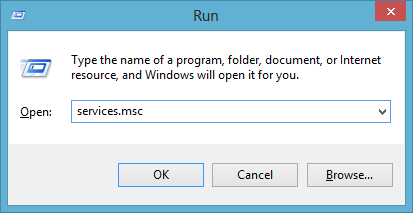
- Finden Sie unter Diensteliste die Drittanbieter-App heraus, z. B. Virenprüfer/Festplattenüber wachungs Werkzeug.
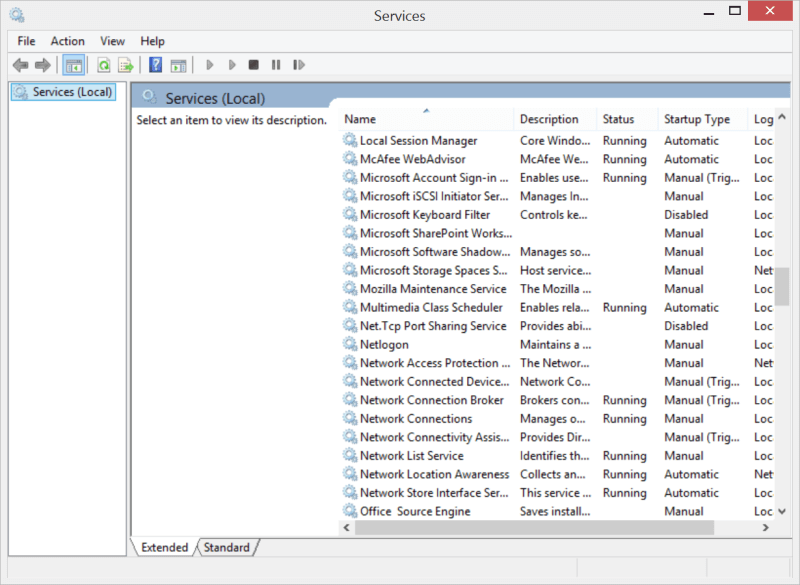
- Klicken Sie anschließend mit der rechten Maustaste auf die jeweilige Anwendung und wählen Sie die zu überprüfenden Eigenschaften aus.
- Ändern Sie nun den Starttyp auf “Alle Dienste von Drittanbietern deaktiviert“ und klicken Sie auf “OK“.
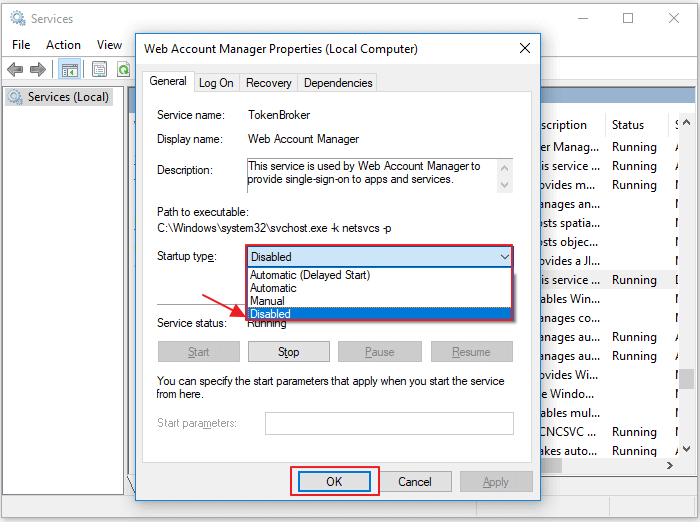
- Abschließend Ausfahrt Sie die Dienste und starten das System neu, um CHKDSK erneut auszuführen und zu prüfen, ob die Fehlermeldung “Volume kann für Direktzugriff nicht geöffnet werden“ verschwindet.
#2: Reparieren Sie die beschädigten Sektoren
Nun, die fehlerhaften Sektoren auf dem Speichergerät können verschiedene Arten von Festplattenfehlern verursachen, darunter “chkdsk c /f /r /x kann Volume nicht für direkten Zugriff öffnen“.
Daher empfehle ich Ihnen hier, Ihr Laufwerk auf fehlerhafte Sektoren zu scannen. Wenn während dieses Vorgangs fehlerhafte Sektoren gefunden werden, sollten Sie versuchen, diese zu reparieren.
Aber du muss notiz ein beachten, weile versuchen Wenn Ihre Daten verloren gegangen sind, können Sie die fehlerhaften Sektoren des Laufwerks einfach reparieren wiederherstellen daten von der SD-Karte mit fehlerhaften Sektoren mit Leichtigkeit.
#3: Führen Sie CHKDSK in der Clean-Boot-Umgebung aus
Die Ausführung von chkdsk in einer Clean-Boot-Umgebung ist eine weitere Möglichkeit, den Fehler “Chkdsk kann Volume nicht für den direkten Zugriff öffnen“ zu beheben. Der saubere Neustart startet das System nur mit den erforderlichen Laufwerken und Startprogrammen.
Daher können Sie die Diagnosetests ausführen, um festzustellen, ob das Hintergrundprogramm diesen Fehler in der normalen Boot-Umgebung verursacht.
- Drücken Sie einfach die Tasten “Windows + R“ gleichzeitig und geben Sie die MSConfig ein.
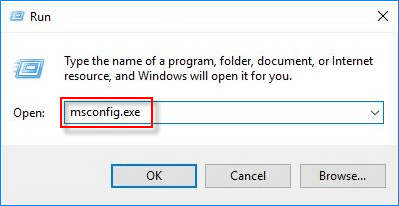
- Wechseln Sie im Fenster “System konfiguration“ zur Registerkarte “Dienste“.
- Aktivieren Sie als Nächstes das Kontrollkästchen “Alle Microsoft-Dienste ausblenden“ und wählen Sie dann “Alle deaktivieren“ > “Übernehmen“ > “OK“.
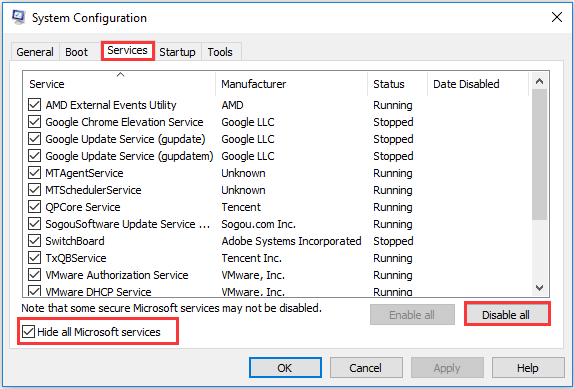
- Gehen Sie nun zur Registerkarte “Startup“ und klicken Sie dann auf “öffnen Task-Manager“.
- Klicken Sie dann auf jedes Element und wählen Sie “Deaktivieren“.
- Starten Sie anschließend Ihren PC neu und führen Sie CHKDSK erneut aus.
Lesen Sie auch – Wie zu Beheben CHKDSK Ist für Raw-Laufwerke nicht verfügbar
#4: Programme von Drittanbietern deinstallieren
Wenn nach dem Ausprobieren der oben genannten Methoden immer noch das gleiche Problem auftritt, sollten Sie versuchen, die Drittanbieter software zu deinstallieren, die möglicherweise die Partition sperrt.
Wenn Sie diese Schritte befolgen, können Sie ein Drittanbieter-Werkzeug vom Computer deinstallieren.
- Öffnen Sie die Systemsteuerung und gehen Sie dann zu “Programme & Features“.
- Wählen Sie aus der Liste der Programme die Drittanbieter-Apps aus, die die Partition möglicherweise gesperrt haben, klicken Sie mit der rechten Maustaste darauf und wählen Sie dann die Option “Deinstallieren“.
- Das ist es! Jetzt sehen Sie, dass alle ausgewählten Programme erfolgreich von Ihrem Computer deinstalliert wurden.
Wenn Sie fertig sind, starten Sie einfach Ihren PC neu und prüfen Sie, ob das Problem behoben ist oder nicht.
#5: Formatieren Korrupted Oder beschädigte Festplatte/SD-Karte/USB-Flash
Wenn der Fehler “CHKDSK kann Volume nicht für den direkten Zugriff öffnen“ auch nach dem Versuch der oben genannten Korrekturen nicht behoben wird, besteht die Möglichkeit, dass Ihr Laufwerk beschädigt oder beschädigt ist.
In einer solchen Situation bleibt Ihnen nur noch die Option, das Laufwerk zu formatieren. Durch diese Aktion wird jedoch alles von Ihrem Speichermedium gelöscht.
Aber kein Grund zur Sorge, Sie können sie einfach wiederherstellen, indem Sie die zuverlässigste Lösung verwenden Hart Laufwerk Wiederherstellungs Werkzeug.
Sehen wir uns an, wie Sie das Laufwerk auf zwei verschiedene Arten formatieren:
Formatieren Sie die Festplatte mit dem Datei-Explorer:
- Gehen Sie einfach zu “Dieser PC“.
- Suchen Sie dann ein Speichergerät oder die Partition, die Sie formatieren möchten, und klicken Sie mit der rechten Maustaste darauf.
- Als nächstes wählen Sie die Option “Formatieren“.

- Wählen Sie nun das neue Dateisystem aus und richten Sie die restlichen Optionen ein.
- Nachdem Sie diese Schritte ausgeführt haben, müssen Sie warten, bis der Vorgang abgeschlossen ist.
Formatieren Sie die Festplatte mithilfe der Datenträger verwaltung:
- Zuerst müssen Sie “Dieser PC“ öffnen
- Gehen Sie danach auf “Verwalten“ und dann auf “Datenträger verwaltung“.
- Klicken Sie dann mit der rechten Maustaste auf die Partition, die Sie formatieren möchten, und klicken Sie dann auf “Formatieren“.
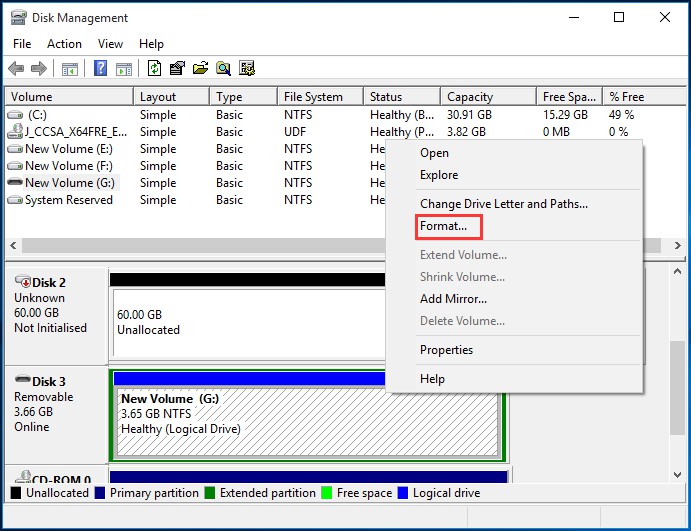
- Richten Sie nun die Optionen ein und beginnen Sie mit der Formatierung.
Wiederherstellen daten nach der festsetzung Überprüfen Scheibe Kann nicht Öffnen Sie das Volume für direkten Zugriff Automatisch
Manchmal kann es vorkommen, dass Sie nach der Behebung von Fehlern und Problemen feststellen, dass einige Ihrer Daten von Ihrem Speichermedium verloren gegangen sind und Sie daher eine Wiederherstellungs methode benötigen.
Wenn Sie sich in einer solchen Situation befinden, dann können Sie das tun Extern Hart Laufwerk Wiederherstellungs Werkzeug zu wiederherstellen fotos oder andere stuffs von korrupt und sogar formatierten Festplatten.
Es hilft Ihnen, alle Arten von Daten wie Bilder, Videos, Dokumente usw. von USB-Laufwerken, Speicherkarten, externen Festplatten und anderen Daten speichergeräten wiederherzustellen. Das Beste an dieser Software ist, dass Sie diese Wiederherstellungsoption auf beiden Plattformen verwenden können; Sowohl Windows als auch Mac.


* Die kostenlose Version des Programms scannt nur wiederherstellbare Elemente und zeigt eine Vorschau an.
Die im Wiederherstellungsprozess verwendeten Schritte sind so einfach, dass Sie ihn problemlos anwenden können, ohne über technische Kenntnisse zu verfügen.
Hier ist das Schritt für Schritt führung Sie können die externer speicher daten wiederherstellung durchführen …
FAQ (Häufig Gefragt Fragen)
Es kann zahlreiche Gründe dafür geben, dass Sie nicht auf Ihre externe Festplatte zugreifen können, z. B. fehlerhafte Sektoren auf der Festplatte, Software von Drittanbietern, falsches Dateisystem und mehr.
Nein, CHKDSK löscht die Dateien nicht. Es findet jedoch nur die nicht identifizierbaren Bereiche auf einer Festplatte und behebt sie.
Der Fehler ‘CHKDSK kann das Volume wegen Direktzugriffs nicht öffnen’ tritt im Allgemeinen auf externen Laufwerken wie USB-Laufwerken, SD-Karten usw. auf.
Wenn Ihr USB-Stick oder Ihre Festplatte im Geräte-Manager, aber nicht in der Datenträger verwaltung sichtbar ist, müssen Sie Ihren Gerätetreiber aktualisieren, um zu sehen, ob er funktioniert.
Windows bietet ein Dienstprogramm namens chkdsk. Es hilft Windows-Benutzern, die meisten Fehler und Bugs auf ihrer Festplatte zu beheben. Dieses Dienstprogramm muss über die Administrator-Eingabeaufforderung ausgeführt werden, um seine Arbeit zu erledigen. Warum kann ich nicht auf meine externe Festplatte zugreifen?
Löscht Chkdsk Dateien?
Wie führe ich Chkdsk aus, um den Fehler ‘kann Volume nicht für den direkten Zugriff öffnen’ zu beheben?
Kann die Festplatte sehen, aber keinen Zugriff darauf haben?
Wird Chkdsk eine beschädigte Festplatte reparieren?
Fazit
Nachdem Sie diesen Blog gelesen haben, haben Sie möglicherweise verstanden, warum der Fehler “chkdsk kann Volume nicht für den direkten Zugriff öffnen“ auftritt. Und was Sie tun können, um dieses Problem zu beheben und wiederherstellen multimedia dateien von der Festplatte.
Wenn Sie beispielsweise auf solche Situationen gestoßen sind, wird immer empfohlen, dass Sie eine Sicherungskopie Ihrer wichtigen Daten erstellen, auch wenn diese auf tragbaren Geräten gespeichert sind.
Die korrupted oder faulty Festplatten können jederzeit ersetzt oder repariert werden, aber der Verlust wichtiger Medien wird nie wieder passieren. Falls Sie kein Backup haben, versuchen Sie es mit dem Hart Laufwerk Wiederherstellungs Werkzeug mit einer solchen Situation sofort umzugehen.
Das ist alles…

Taposhi is an expert technical writer with 5+ years of experience. Her in-depth knowledge about data recovery and fascination to explore new DIY tools & technologies have helped many. She has a great interest in photography and loves to share photography tips and tricks with others.