Manchmal erhalten Sie beim Scannen Ihrer externen Laufwerke (USB-Laufwerk/SD-Karte) mit dem Eingabeaufforderungsdienstprogramm die Fehlermeldung “chkdsk ist für Raw-Laufwerke nicht verfügbar“? Diese Fehlermeldung wird normalerweise angezeigt, wenn das Dateisystem Ihres Laufwerks als RAW erkannt wird oder aus möglichen Gründen beschädigt oder beschädigt ist. Aber es gibt keinen Grund zur Sorge.
Hier in diesem Beitrag habe ich einige der besten Möglichkeiten zur Behebung der typ von der dateisystem ist raw. chkdsk ist für Raw-Laufwerke nicht verfügbar, was die Hauptursachen dafür ist.
Also ohne weitere Verzögerung, lasst uns schnell voranschreiten……!
Frei Hart Antrieb Wiederherstellungs Werkzeug.
Wiederherstellen Daten von USB-Laufwerken, Pendrives, SSDs, HDDs und anderen Geräten unter Windows. Versuch's jetzt!
Was sind Raw-Laufwerke?
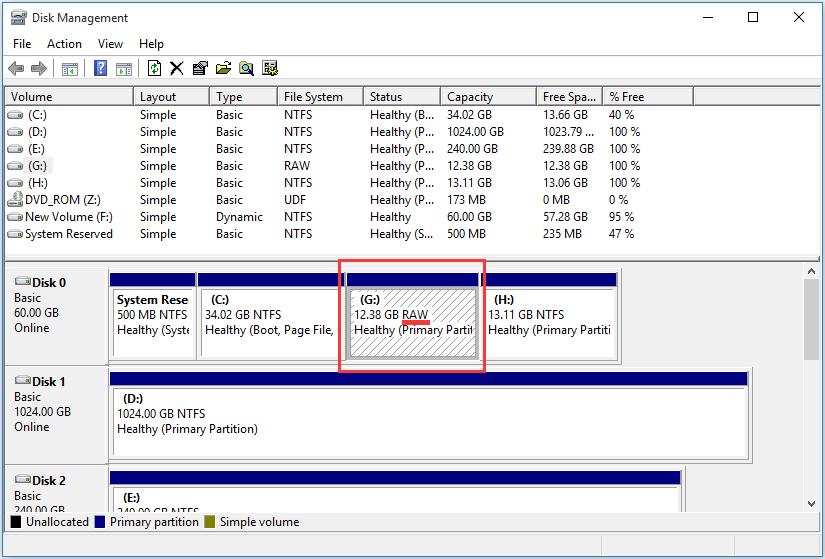
Als RAW-Laufwerk wird ein Laufwerk bezeichnet, das über kein Dateisystem verfügt oder nicht mit einem bestimmten Dateisystem formatiert wurde. Raw-Laufwerke werden auch als Raw-Festplatten oder Raw-Partitionen bezeichnet.
Wenn das Laufwerk unformatiert wird, ist Ihr Systembetriebssystem nicht in der Lage, Ihr angeschlossenes Laufwerk zu lesen oder zu erkennen oder auf seinen Inhalt zuzugreifen. Mit anderen Worten: Man kann sagen, dass es völlig unzugänglich oder unbrauchbar wird.
Ihr Speicherlaufwerk wird häufig hauptsächlich unter zwei Umständen als RAW markiert:
Fall 1: Auf Ihrem Laufwerk befindet sich kein Dateisystem
Wenn Sie Ihr Speichergerät an den PC anschließen und versuchen, auf dessen Daten zuzugreifen, kann es vorkommen, dass Ihr Laufwerk in der Datenträgerverwaltung als RAW markiert ist. Es zeigt lediglich an, dass auf dem Laufwerk kein Dateisystem vorhanden ist.
Wenn dies der Fall ist, können Sie Ihr Laufwerk formatieren, um es wieder zugänglich zu machen.
Fall 2: Aufgrund eines beschädigten oder fehlenden Dateisystems
Wenn Ihr externes Laufwerk jedoch einige Ihrer wichtigen Daten enthält, die aus bestimmten Gründen beschädigt oder beschädigt sind, können Sie das Problem einfach beheben, indem Sie ein RAW-Laufwerk in NTFS konvertieren.
Aber bevor wir mit den Korrekturen zur Behebung des Fehlers “Chkdsk ist für RAW-Laufwerke nicht verfügbar“ fortfahren, lassen Sie uns etwas über diesen Fehler wissen.
Was bedeutet CHKDSK ist für RAW-Laufwerke nicht verfügbar?
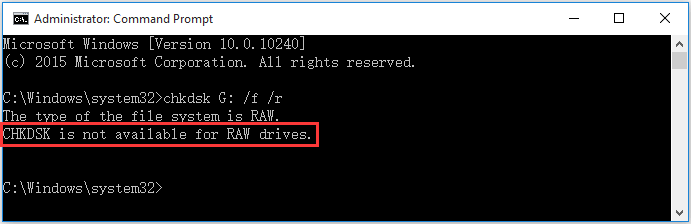
Diese Fehlermeldung impliziert lediglich, dass der Befehl CHKDSK auf dem jeweiligen Laufwerk mit dem RAW-Dateiformat nicht verwendet werden kann. Aus diesem Grund kann Windows die Festplattenprüfung für ein Laufwerk nicht durchführen.
Tatsache ist, dass die meisten Windows-Befehle auf RAW-Laufwerken nicht funktionieren, weil Windows das Dateisystem des Laufwerks nicht lesen oder darauf zugreifen kann. Wenn Sie es jedoch zugänglich machen möchten, können Sie es formatieren.
Warum ist CHKDSK funktioniert nicht auf RAW-Laufwerk?
Der Befehl CHKDSK funktioniert oft nicht auf unformatierten Laufwerken, wenn das Dateisystem Ihres Laufwerks beschädigt ist oder fehlt. Abgesehen davon gibt es noch einige andere Gründe, die ebenfalls zu diesem Fehler führen können.
- Fehlerhafte Sektoren auf externen Festplatten
- Ihr Laufwerk ist mit Viren/Malware infiziert
- Das Dateiformat Ihres Laufwerks wird von Windows nicht unterstützt
- Wenn Ihr Laufwerk physisch beschädigt ist
Nachdem Sie die Ursachen kennen, müssen Sie nun gespannt sein, wie Sie das Problem beheben können. CHKDSK ist für Raw-Laufwerke nicht verfügbar.
Bevor ich mich jedoch den Korrekturen zuwende, empfehle ich Ihnen, Ihre wichtigen Daten mit einem zuverlässigen DatenwiederherstellungsWerkzeug von Ihrem RAW-Laufwerk wiederherzustellen. Dies liegt daran, dass die Durchführung dieser Methoden zu schwerwiegenden Datenverlusten führen kann.
Wie kann ich Daten von rohen externen Laufwerken wiederherstellen? [Empfohlen]
Roh Laufwerk Daten Wiederherstellungs ist eines der leistungsstarken DatenwiederherstellungsWerkzeugs, das speziell für die Rettung verlorener oder gelöschter Dateien von allen Speicherlaufwerken wie USB-Laufwerken, Speicher karten, Pen drives und anderen entwickelt wurde.
Diese Software verfügt über einen fortschrittlichen Algorithmus, der Ihr Laufwerk gründlich scannt und Ihre gelöschten Dateien im Handumdrehen rettet. Egal, ob Ihr externes Speichergerät formatiert, korrupted, beschädigt oder Virus infiziert ist. Dieses Werkzeug verfügt stets über eine benutzerfreundliche Oberfläche und ist 100 % sicher in der Anwendung.
Und das Beste an diesem Werkzeug ist, dass es sowohl für Windows 7 als auch für Mac OS verfügbar ist. Also, ohne weitere Zeit zu verschwenden, laden Sie diese Software schnell herunter, installieren sie auf Ihrem PC und stellen Ihre Daten effektiv vom RAW-Laufwerk wieder her.


* Die kostenlose Version des Programms scannt nur wiederherstellbare Elemente und zeigt eine Vorschau an.
Folge dem Schritt für Schritt Anleitung zur Verwendung dieser Software:
Da Sie Ihre Dateien sicher von Ihrem RAW-USB-Laufwerk, USB-Stick oder Ihrer SD-Karte wiederhergestellt haben, können Sie diesen Fehler jetzt ganz einfach beheben, indem Sie die unten aufgeführten Korrekturen verwenden.
Lesen Sie auch – [9 Möglichkeiten] Behebung des Fehlers “CHKDSK kann Volume für direkten Zugriff nicht öffnen“ im Jahr 2023
Was tun, wenn CHKDSK für RAW-Laufwerke nicht verfügbar ist?
Wenn Sie Ihr RAW-Laufwerk verwenden möchten, können Sie entweder das Dateiformat Ihres RAW-Laufwerks in NTFS oder ein anderes kompatibles Dateisystem ändern. Andernfalls können Sie Ihr externes Laufwerk formatieren, um es wieder für die Datenspeicherung bereit zu machen.
Weg # 1: RAW-Dateiformat in NTFS konvertieren
- Gehen Sie zu “Dieser PC“ und suchen Sie dann Ihr RAW-Partitions laufwerk.
- Klicken Sie mit der rechten Maustaste auf das Rohlaufwerk und wählen Sie “Formatieren“.
- Wählen Sie im Dropdown-Menü “Dateisystem“ NTFS für Ihr Laufwerk aus und klicken Sie dann auf “Starten“.
- Sobald ein Popup-Menü erscheint, klicken Sie auf “Ja“, um den Konvertierungs vorgang zu starten, und fertig.
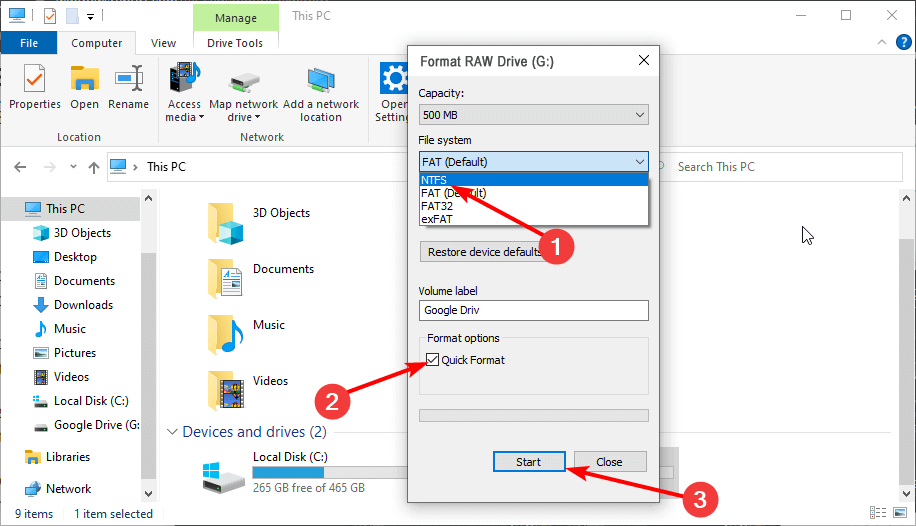
Weg #2: Formatieren Sie das RAW-Laufwerk, um zu beheben, dass CHKDSK ist nicht verfügbar für Raw-Laufwerke
Eine andere Methode, mit der Sie “CHKDSK ist nicht verfügbar für Raw-Laufwerke“ beheben können, ist – Formatieren des Raw-Laufwerks.
Formatieren Sie ein RAW-Laufwerk mit dem Datei-Explorer:
- Gehen Sie zu “Dieser PC“ und suchen Sie dann Ihr RAW-Laufwerk.
- Klicken Sie mit der rechten Maustaste auf Ihr RAW-Partitionslaufwerk und wählen Sie “Formatieren“.
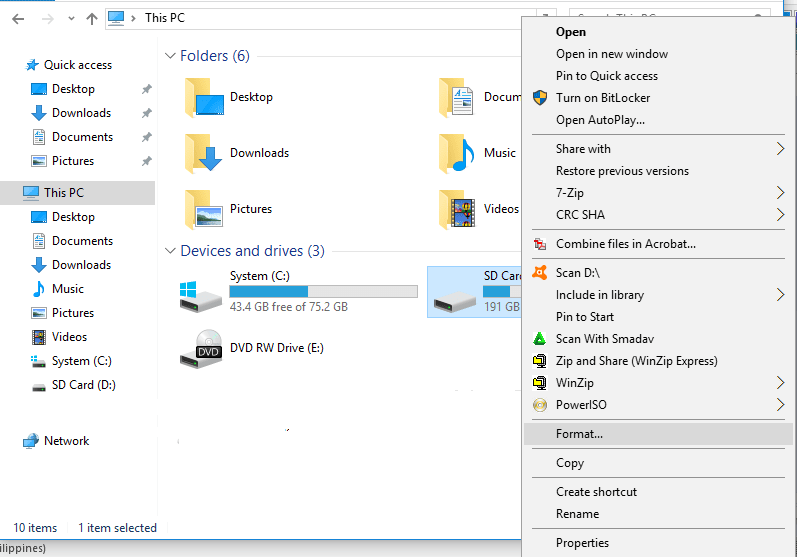
- Wählen Sie nun ein Dateisystem – NTFS – für Ihr Laufwerk, aktivieren Sie das Kontrollkästchen “Schnell formatierung“ und klicken Sie dann auf “Starten“.
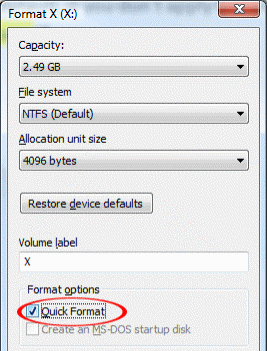
Formatieren Sie ein Raw-Laufwerk mit Diskpart:
Wie Sie wissen, hilft Diskpart bei der Verwaltung Ihrer Festplatten, Partitionen und Volumes auf Ihrem Computer. Daher können Sie dieses Dienstprogramm verwenden, um das Dateiformat Ihres RAW-Laufwerks zu ändern.
- Öffnen Sie ein RUN-Dialogfeld, indem Sie Win + R drücken
- Geben Sie dann diskpart ein und drücken Sie die Eingabetaste.
- Geben Sie die unten angegebenen Befehle ein und drücken Sie nach jeder Zeile die Eingabetaste:
list disk
select disk X (“X” means the volume number of the RAW drive)
format fs=ntfs quick (or format fs=fat32 quick)
exit
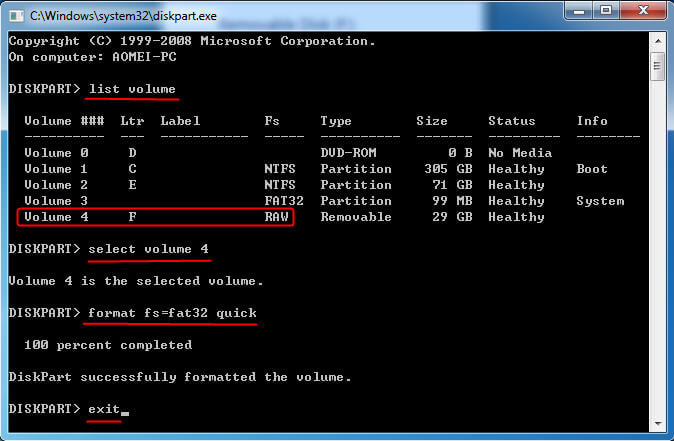
Häufig Gestellte Fragen
Wie repariert man ein RAW-Laufwerk mit CMD?
So reparieren Sie Ihre Raw-Festplatte mit dem Eingabeaufforderungs dienst programm: Starten Sie das Dialogfeld ‘AUSFÜHREN’ und geben Sie ‘cmd’ ein. Wählen Sie die Eingabeaufforderung und klicken Sie dann auf die Eingabe taste. Sobald sich das Eingabeaufforderungs window öffnet, geben Sie chkdsk G:/f/r ein und drücken Sie die Eingabe taste.
Wie kann ich ein RAW-Laufwerk ohne Formatierung reparieren?
Wenn Sie Ihr RAW-Laufwerk nicht formatieren möchten, können Sie dieses Problem auch beheben, indem Sie das Dateiformat Ihres RAW-Laufwerks in NTFS oder ein anderes kompatibles Format konvertieren.
Können Sie eine RAW-Festplatte wiederherstellen?
Ja, Sie können Ihr Rohlaufwerk wiederherstellen, indem Sie einen vertrauenswürdigen Anbieter verwenden Hart Laufwerk Wiederherstellungs Werkzeug.
Wie formatiere ich eine RAW-Festplatte?
So formatieren Sie eine RAW-Festplatte unter Windows:
- Klicken Sie mit der rechten Maustaste auf ‘Dieser PC’ und wählen Sie dann ‘Verwalten’.
- Klicken Sie auf Speicher > Datenträger verwaltung.
- Klicken Sie mit der rechten Maustaste auf Ihre RAW-Festplatte oder -Partition und wählen Sie ‘Formatieren’.
- Wählen Sie unter ‘Dateisystem’ NTFS oder andere aus.
- Geben Sie ihm dann einfach einen Namen ‘Volume Label’.
- Klicken Sie abschließend auf ‘Starten’, um den Formatierungsvorgang zu starten.
Wie übertrage ich Dateien von einer Raw-Festplatte?
Sie können die Dateien einfach von einer RAW-Festplatte übertragen, indem Sie die folgenden Schritte ausführen:
- Wählen Sie die Dateien und Ordner auf der RAW-Festplatte aus, die Sie wiederherstellen möchten.
- Klicken Sie anschließend mit der rechten Maustaste auf die Dateien und wählen Sie die Option ‘Kopieren nach’.
- Nun werden Sie aufgefordert, einen neuen Speicherort für diese Dateien auszuwählen.
- Erstellen Sie also den neuen Ordner auf der anderen Festplatte an einem Ort im RAW-Laufwerk und speichern Sie die Dateien dort.
Fazit
Der Befehl CHKDSK hilft bei der Behebung verschiedener Arten von Festplattenfehlern – Festplatten schlechte Sektoren, Dateisystem Korruption usw. Wenn Sie jedoch versuchen, diesen Befehl auf einem Raw-Laufwerk zu verwenden, kann der Fehler “chkdsk ist für Raw-Laufwerke nicht verfügbar“ auftreten.
Aber kein Grund zur Sorge, hier in diesem Beitrag schlage ich Ihnen zwei verschiedene Möglichkeiten vor, diesen Fehler zu beheben. Stellen Sie jedoch vor der Anwendung sicher, dass Sie die Dateien mithilfe von von einem Laufwerk wiederherstellen Roh Laufwerk Wiederherstellungs Werkzeug um Daten verlust situationen zu vermeiden.
Wenn Sie diesen Beitrag außerdem hilfreich fanden, teilen Sie ihn gerne.

Taposhi is an expert technical writer with 5+ years of experience. Her in-depth knowledge about data recovery and fascination to explore new DIY tools & technologies have helped many. She has a great interest in photography and loves to share photography tips and tricks with others.