Wird Ihre SD-Karte aufgrund von Dateisystemfehlern unerwarteterweise roh? Wenn Ihre Antwort ja ist, machen Sie sich keine Sorgen. Dieser Blog enthält umfassende Informationen dazu, wie Sie eine rohe SD-Karte ohne Formatierung mit CMD oder anderen Methoden reparieren können. Tauchen Sie also tief in diesen Blog ein und wenden Sie die genannten Lösungen an, damit Ihre SD-Karte ohne Fehler oder Probleme funktioniert.
Frei SD Karte Wiederherstellungs Werkzeug.
Wiederherstellen Daten von korrupt, beschädigten und formatierten SD-Karten aller Marken unter Windows. Versuch's jetzt!
Warum wird eine SD-Karte roh?
Meistens wird das Dateisystem der SD-Karte aus den unten genannten Gründen roh:
- Wenn die SD-Karte nicht richtig mit dem Dateisystem formatiert ist
- Wenn das Dateisystem der SD-/Speicherkarte verloren geht
- Wenn das Dateisystem Ihrer Speicherkarte beschädigt oder zerstört wird
- Das aktuelle Dateisystem der SD-Karte konnte von Ihrem Computer system nicht erkannt werden
Nachdem wir die verschiedenen Ursachen dafür besprochen haben, dass die SD-Karte roh wird, geht es nun darum, die Lösungen zum Formatieren einer SD-Karte mit rohen Dateien kennenzulernen.
Wie repariert man eine rohe SD-Karte ohne Formatierung?
Es ist sehr wichtig, rohe SD-Karten so schnell wie möglich zu reparieren. Die folgenden Lösungen sind so einfach, dass jeder sie verwenden kann, um dieses Problem effektiv zu lösen.
Lösung 1: Verwenden der Daten trägerverwaltungs option
Mit der Datenträgerverwaltung können Sie die RAW-SD-Karte mithilfe des Datenträgermanagers in FAT32 oder NTFS ändern. Führen Sie dazu einfach die folgenden Schritte aus:
- Verbinden Sie zunächst Ihre SD-Karte mit einem Kartenleser mit dem Computersystem.
- Klicken Sie dann mit der rechten Maustaste auf “Arbeitsplatz” und klicken Sie einfach auf “Verwalten“.
- Anschließend müssen Sie die Option “Datenträgerverwaltung” öffnen und versuchen, nach RAW SD zu suchen.
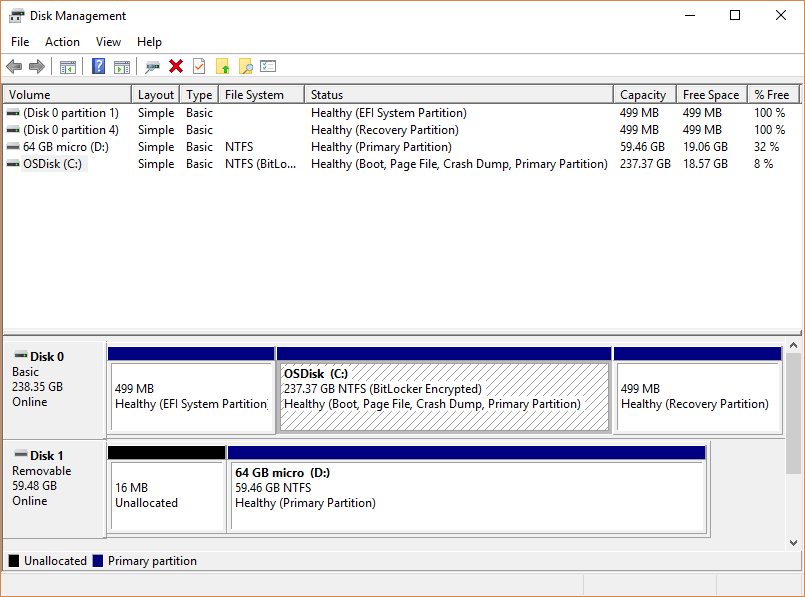
- Wenn Sie die RAW SD finden müssen, klicken Sie jetzt mit der rechten Maustaste darauf.
- Dann müssen Sie auf RAW SD als “Aktiv” markieren.
- Nach diesem Start die Option „Datei-Explorer“ und erneut müssen Sie mit der rechten Maustaste auf RAW SD klicken.
- Wählen Sie nun die “Eigenschaften“.
- Öffnen Sie dann Sicherheit> Erweitert> Eigentümer> Bearbeiten> dann andere Gruppen oder Benutzer> Erweitert -> Jetzt suchen.
- Wählen Sie zum Schluss den Benutzer der zuerst aufgelisteten aus und drücken Sie “OK”.
Selbst wenn Sie eine beschädigte SD-Karte ohne Formatierung nicht reparieren können, können Sie nach dieser Methode die nächste Methode ausprobieren, um Ihr Problem zu beheben.
Lesen Sie auch: SD-Karte ist beschädigt. Versuchen Sie, sie neu zu formatieren. Fehler behoben!
Lösung 2: Verwenden Sie die Eingabeaufforderung CHKDSK, um das Problem mit der RAW-SD-Karte ohne Formatierung zu beheben
Im Allgemeinen können beschädigte oder RAW-SD-Karten problemlos mithilfe der Eingabeaufforderung CHKDSK behoben werden.
Dies ist eine der Methoden für die besten Windows-Benutzer. CHKDSK ist jedoch für RAW-Laufwerke und das Ändern von RAW in NTFS nicht zugänglich. Wenn Sie jedoch eine Raw-SD-Karte reparieren möchten, ohne sie mit cmd zu formatieren, befolgen Sie einfach die unten angegebenen Schritte:
- Verbinden Sie zunächst Ihre SD-/Speicherkarte über den Kartenleser mit dem Computer.
- Und stellen Sie sicher, dass Windows darauf zugreifen kann.
- Klicken Sie nun mit der rechten Maustaste auf die Schaltfläche START und führen Sie dann die “CMD-Eingabeaufforderung” aus.
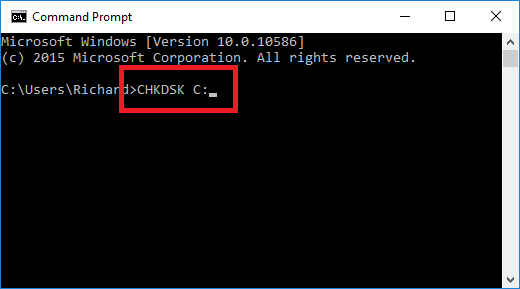
- Danach müssen Sie auf die Schaltfläche „Enter“ klicken.
- Geben Sie dann einfach das “Diskpart” ein, um das Diskpart zu öffnen, und drücken Sie erneut die Eingabetaste.
- Geben Sie X: / FS: NTFS und X: / FS: FAT32 ein (“X” ist ein neuer Laufwerksbuchstabe der jeweiligen SD-Karte).
- Wenn der Übertragungsprozess Ihres Dateisystems abgeschlossen ist, geben Sie endlich “Beenden” ein.
Nachdem Sie diese Schritte ausgeführt haben, können Sie feststellen, dass das Problem SD-Karten-raw format behoben und behoben wurde …
Lösung 3: Raw-SD-Karte an Computer anschließen
Wenn Sie Ihre SD-Karte an den Computer anschließen, wird geprüft, ob darauf zugegriffen werden kann. Dazu können Sie einfach einen SD-Kartenleser verwenden, Ihre SD-Karte einlegen und dann den SD-Kartenleser an den Computer anschließen.
Nach dem Anschließen können Sie sehen, ob Sie auf eine Speicherkarte Ihres Computers zugreifen können oder nicht. Es ist auch zugänglich, dann ist es gut, aber wenn nicht, können Sie versuchen, auf die zuzugreifen Speicherkarte, ohne sie auf Ihrem Speichergerät oder PC zu formatieren.
Lösung 4: In der Datenträgerverwaltung einen neuen Laufwerksbuchstaben zuweisen
Sie können in der Datenträgerverwaltung auch einen neuen Laufwerksbuchstaben zuweisen, wenn für Ihr Gerät kein Laufwerksbuchstabe angegeben ist. Dies kann Ihnen auch dabei helfen, RAW-SD-Karten zu reparieren:
- Zuerst können Sie die Tasten Windows + R drücken und die Eingabeaufforderung Ausführen starten.
- Geben Sie dort nun einfach “diskmgmt.msc” ein und drücken Sie dann OK.
- Danach können Sie die RAW-SD-Karte finden, mit der rechten Maustaste auf das Laufwerk klicken und einfach die Option Laufwerkbuchstaben und -pfad ändern auswählen …
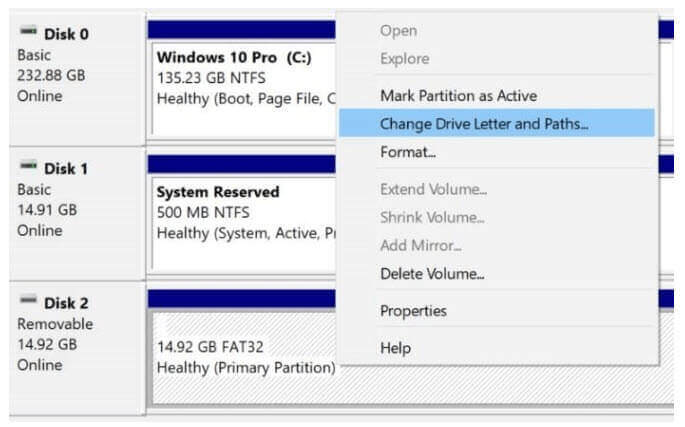
- Zuletzt müssen Sie auf Hinzufügen klicken, um der SD-Karte einen neuen Laufwerkbuchstaben zuzuweisen, und auf die Option OK klicken, um zu speichern.
Lesen Sie auch: Problem “SD-Karte kann unter Windows oder Android nicht formatiert warden” beheben
Wie konvertiert man eine Raw-SD-Karte mit der CMD-Option in FAT32?
Sie können das Dateisystem mit der Befehlszeile von RAW in FAT32 ändern. Stellen Sie sicher, dass Sie die Raw-SD-Karte in FAT32 formatieren. Führen Sie dazu die folgenden Schritte aus:
- Sie müssen zuerst die Eingabeaufforderung als Administrator öffnen.
- Als Nächstes müssen Sie format F:/fs:fat32 eingeben und dann die Eingabetaste drücken.
- Dabei ist F der Laufwerksbuchstabe des RAW-Laufwerks. Sie müssen dann die Eingabetaste drücken.
- Als Nächstes müssen Sie dort bei Bedarf die Partitionsbezeichnung angeben. Das Formatieren der 32 GB-SD-Karte dauert nur 20 Minuten.
- Danach müssen Sie exit eingeben und den CMD-Befehl beenden.
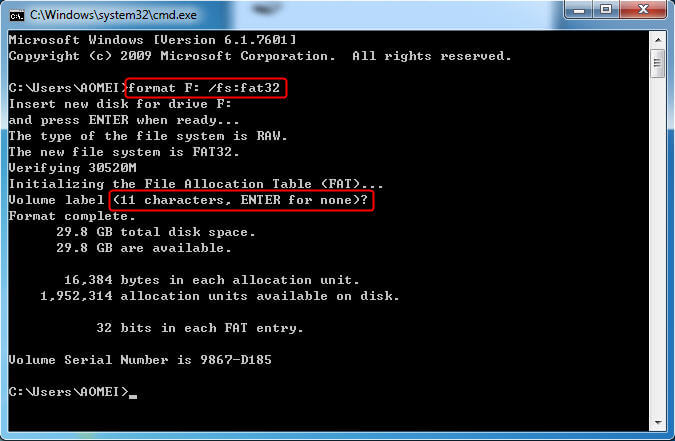
Wenn jedoch auf dem RAW-Laufwerk kein Laufwerksbuchstabe gefunden wird, können Sie die microSD-Karte von RAW in FAT32 formatieren. Sie können dies tun, indem Sie DISKPART verwenden, da bei Verwendung dieser Option die Datenträgernummer des RAW-Laufwerks verfügbar ist. Um RAW in Diskpart in FAT32 zu konvertieren, können Sie die folgenden Schritte ausführen.
- Zuerst müssen Sie diskpart in die CMD-Eingabeaufforderung eingeben und dann die Eingabetaste drücken.
- Sie können dann den folgenden Befehl eingeben:
Listenvolumen
Wählen Sie Volume n (wobei n die Volume-Nummer des RAW-Laufwerks ist).
Format fs = fat32 schnell
Ausfahrt
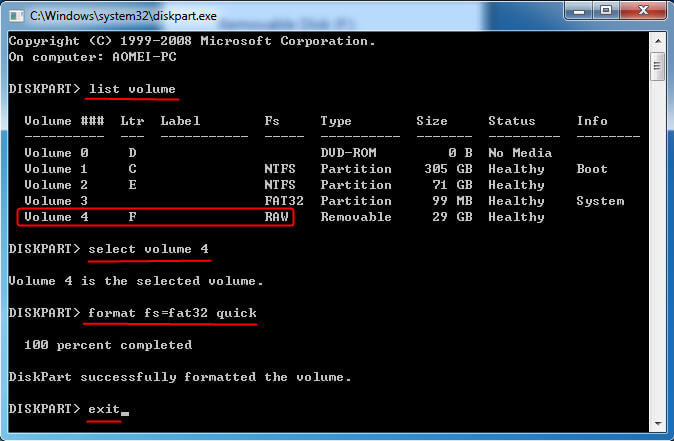
Auf diese Weise können Sie die SD-Karte mithilfe der CMD-Option in FAT32 konvertieren.
Was tun zu formatieren SD-Karte?
Führen Sie zum Formatieren der SD-Karte einfach die folgenden Schritte aus:
- Schließen Sie zuerst den Speicher / die SD-Karte an Ihr Computersystem an.
- Öffnen Sie dann die Option “Datei-Explorer“.
- Suchen Sie den neuen Laufwerksbuchstaben, für den Sie ein Format Ihrer SD erstellen möchten, und klicken Sie mit der rechten Maustaste darauf.
- Zuletzt müssen Sie auf die Option “Formatieren” klicken.
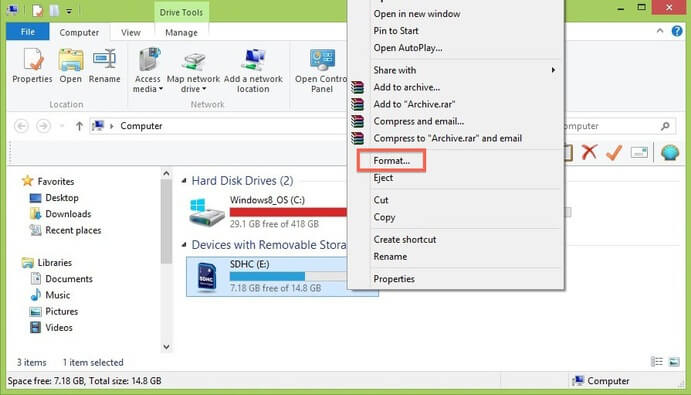
Während Sie die obigen Schritte ausführen, werden Sie zu diesem Zeitpunkt darüber informiert, dass alle Daten der SD-Karte entfernt werden. Um Ihren Vorgang abzuschließen, müssen Sie auf “OK” klicken, um fortzufahren.
Wie kann ich verlorene/gelöschte Mediendateien von einer Raw-SD-Karte wiederherstellen?
Falls Sie nach der Lösung dieses Problems feststellen, dass alle Ihre Daten von der Raw-SD-Karte gelöscht wurden, können Sie die verlorenen/gelöschten Dateien einfach mithilfe von von der Raw-SD-Karte wiederherstellen Raw SD Karte Wiederherstellung Werkzeug. Dies ist das beste und empfohlene Tool, um Daten von einer wiederherzustellen beschädigten SD-Karte effektiv.
Dies ist eine der professionellen Wiederherstellungs softwares mit fortschrittlichen Algorithmen, die alle fehlenden oder versteckten Bilder, Videos und Audiodaten von Ihrer SD-Karte vollständig scannt und findet.


* Die kostenlose Version des Programms scannt nur wiederherstellbare Elemente und zeigt eine Vorschau an.
Hier können Sie die Schritt-für-Schritt-Anleitung zum Wiederherstellen gelöschter oder verlorener Medien dateien von SD-Karten durchgehen.
Zugehörige FAQs:
Kann eine Raw-SD-Karte repariert werden?
Ja, die RAW-SD-Karte kann mithilfe der Windows-Datenträgerverwaltung oder der Eingabeaufforderung problemlos repariert werden.
Wie ändere ich den RAW-Zustand einer SD-Karte?
Um den RAW-Zustand einer SD-Karte zu ändern, befolgen Sie diese Schritte:
- Schließen Sie Ihre Speicherkarte an den PC an.
- Gehen Sie zu ‘Dieser PC’ und klicken Sie mit der rechten Maustaste auf eine SD-Karte, um ‘Formatieren’ auszuwählen.
- Wählen Sie nun im Popup-Fenster ‘Gerätestandards wiederherstellen’.
- Wählen Sie das gewünschte Dateisystem (FAT32, exFAT oder NTFS) und klicken Sie auf die Option ‘Start’, um den Formatierungsvorgang zu starten.
Wie repariert man eine nicht unterstützte SD-Karte ohne Formatierung?
Indem Sie die SD-Karte vom Gerät trennen und wieder anschließen, können Sie eine nicht unterstützte SD-Karte ohne Formatierung reparieren.
Wie stellt man eine RAW-SD-Karte ohne Formatierung wieder her?
Zuerst müssen Sie das Problem mit der RAW-SD-Karte beheben, indem Sie die oben in diesem Beitrag genannten Lösungen anwenden. Danach können Sie die empfohlene SD-Kartenwiederherstellungssoftware verwenden, um wieder auf Ihre Daten zuzugreifen.
Zusammenpacken
Mit den richtigen Methoden ist es möglich, eine RAW-SD-Karte ohne Formatierung zu reparieren. Egal, ob Sie die Windows-Datenträgerverwaltung, die Eingabeaufforderung oder Diskpart verwenden, Sie können Ihre SD-Karte ohne Formatierung reparieren und Ihre wertvollen Speicher kartendateien wiederherstellen.
Darüber hinaus wird empfohlen, Ihre Speicherkarte sicher auszuwerfen und Backups Ihrer wichtigen Daten aufzubewahren, um zukünftige Probleme zu vermeiden.

Taposhi is an expert technical writer with 5+ years of experience. Her in-depth knowledge about data recovery and fascination to explore new DIY tools & technologies have helped many. She has a great interest in photography and loves to share photography tips and tricks with others.