Die Fehlermeldung “Can’t read from the source file or disk” tritt häufig bei Dateioperationen wie Kopieren, Verschieben oder Öffnen einer Datei im Windows-System auf. Dies deutet in der Regel auf ein Problem mit der Quelldatei, dem Speichermedium oder dem Dateisystem hin – ärgerlich. Aber kein Grund zur Sorge!
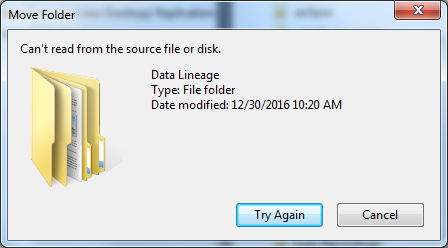
In diesem hilfreichen Blogbeitrag beschreibe ich verschiedene Methoden zur Behebung dieses Fehlers. Außerdem erkläre ich Ihnen die Gründe für solche Warnmeldungen.
Frei Schwer Laufwerk Wiederherstellungs Werkzeug.
Wiederherstellen Daten von USB-Laufwerken, Pendrives, SSDs, HDDs und anderen Geräten unter Windows. Versuch's jetzt!
Kurzbeschreibung zu diesem Fehler
“Can’t read from the source file or disk” ist eine Fehlermeldung, die häufig beim Kopieren von Dateien von einer externen Festplatte auf Ihren PC oder umgekehrt angezeigt wird.
Dieser Fehler bedeutet, dass Sie nicht mehr auf Ihre Quelldateien oder Ihren Datenträger zugreifen oder diese lesen können. Er tritt normalerweise auf Ihrem PC auf, entweder aufgrund einer blockierten Festplatte oder einer beschädigten Quelldatei. Hier finden Sie einen Beitrag zu diesem Fehler auf answers.microsoft.com.
Es gibt jedoch auch andere Gründe, die dazu führen können, dass Ihr Quelldatenträger unlesbar ist. Weitere Informationen zu den Ursachen finden Sie im nächsten Abschnitt dieses Blogs.
Warum kann ich die Quelldatei oder den Quelldatenträger nicht lesen?
Manchmal kann es beim Kopieren unter Windows 10 zu Problemen mit dem Quelldatenträger kommen oder es kann zu Problemen kommen. Dies kann folgende Gründe haben:
- Schlechte oder lose Verbindung zwischen den Geräten.
- Ein fehlerhafter Sektor auf dem Laufwerk kann den Datenträger beschädigen und unzugänglich machen.
- Nicht übereinstimmendes Dateisystem.
- Die zu übertragende Datei ist zu groß.
- Probleme mit dem Dateisystem oder dem Dateinamen.
Nachdem Sie die Ursachen kennen, können Sie den Fehler „Die Quelldatei oder der Quelldatenträger kann nicht gelesen werden“ mit den unten aufgeführten Lösungen beheben.
Wie behebt man das Problem “Die Quelldatei oder der Quelldatenträger kann beim Kopieren von einem USB-Stick/einer Festplatte nicht gelesen werden”?
#1: Stellen Sie sicher, dass das externe Laufwerk korrekt angeschlossen ist.

Da beim Kopieren Ihrer Sicherungsdateien von Ihrer Festplatte die Fehlermeldung „Die Quelldatei oder der Datenträger kann nicht gelesen werden“ angezeigt wird, sollten Sie zunächst überprüfen, ob Ihr externes Laufwerk korrekt mit dem PC verbunden ist. Auch eine schlechte Verbindung kann zu diesem Problem führen.
Entfernen Sie einfach Ihr Speichergerät vom PC und schließen Sie es wieder an Ihren Computer an. Prüfen Sie nun, ob Sie die Datei erfolgreich kopieren, löschen oder entfernen können.
#2: Starten Sie Ihren Computer neu.
Wie wir alle wissen, hilft ein Neustart des PCs immer bei der Behebung verschiedener Dateisystemfehler und -probleme. Versuchen Sie daher auch, Ihr System neu zu starten, um den Windows 10-Fehler „Die Quelldatei oder der Datenträger kann beim Kopieren nicht gelesen werden“ zu beheben.
So geht’s:
Öffnen Sie das Startmenü und klicken Sie auf das Power-Symbol Ihres PCs. Wählen Sie anschließend die Option „Neustart“, indem Sie darauf klicken.
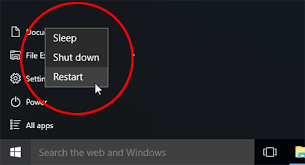
Wenn diese einfache Methode nicht funktioniert, versuchen Sie es mit der nächsten.
#3: Verwenden Sie das Dienstprogramm CHKDSK, um das Problem „Kann nicht von der Quelldatei oder dem Quelldatenträger lesen“ zu beheben
Um ein fehlerhaftes Laufwerk, beschädigte Dateien oder fehlerhafte Sektoren auf dem Laufwerk zu reparieren, ist das Windows-Tool CHKDSK eine gute Wahl.
So führen Sie CHKDSK ganz einfach aus:
- Drücken Sie gleichzeitig die Tasten Windows + R, um das Ausführen-Fenster zu öffnen.
- Öffnen Sie die Eingabeaufforderung >> Tippen Sie auf „Als Administrator ausführen“ >> geben Sie chkdsk n: /r ein.
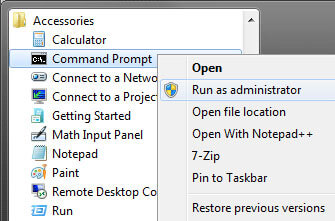
- Anschließend sucht Ihr Gerät nach Fehlern und führt die Reparatur durch.
- Starten Sie Ihren PC neu und prüfen Sie, ob Sie Ihre Dateien nun fehlerfrei kopieren können.
Lesen Sie auch: Wie behebt man, dass die Datei zu groß für das Zieldateisystem ist?
#4: Dateisysteme abgleichen
Ein nicht übereinstimmendes Dateisystem kann eine weitere Ursache für den Fehler „Quelldatei oder -festplatte kann nicht gelesen werden“ sein. Bekanntlich sind NTFS und FAT32 die am häufigsten verwendeten Dateisysteme.
Die neuesten Windows-Versionen verwenden jedoch NTFS, die älteren FAT32. Wenn sich die Dateisysteme von Quell- und Ziellaufwerk unterscheiden, können daher solche Probleme auftreten.
Um dies zu beheben, stellen Sie sicher, dass die Dateisysteme beider Geräte identisch sind.
So überprüfen Sie die Dateisysteme Ihrer Festplatten:
- Gehen Sie zu „Dieser PC“ und wählen Sie ein Quelllaufwerk auf Ihrem System aus.
- Klicken Sie anschließend mit der rechten Maustaste darauf und wählen Sie „Eigenschaften“. Hier wird das Dateisystem Ihrer Festplatte angezeigt.
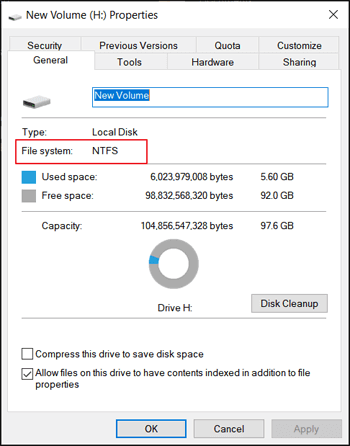
- Klicken Sie nun mit der rechten Maustaste auf das Ziellaufwerk und wählen Sie „Eigenschaften“, um dessen Dateisystem zu überprüfen.
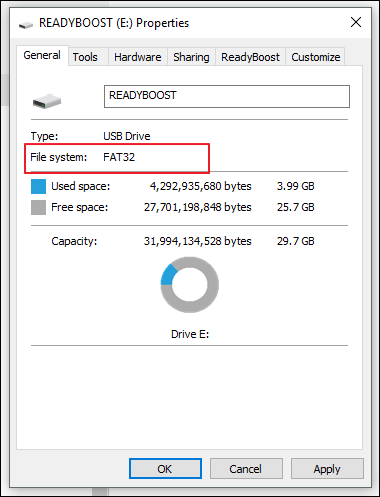
Wenn die Dateisysteme nicht identisch sind, versuchen Sie, sie abzugleichen, um den Fehler zu beheben.
#5: Dateinamen prüfen und umbenennen
Wenn der Name der Zieldatei nicht mit Windows kompatibel ist, erkennt Ihr System den Dateinamen nicht oder kann die Quelldatei bzw. den Quelldatenträger nicht lesen.
In diesem Fall können Sie die Datei nicht kopieren oder übertragen. Sie können das Problem jedoch beheben, indem Sie die Datei umbenennen.
So gehen Sie vor:
- Öffnen Sie den Datei-Explorer und suchen Sie die Datei, die den Fehler verursacht.
- Klicken Sie anschließend mit der rechten Maustaste darauf und wählen Sie die Option „Umbenennen“, um den Dateinamen zu ändern.
- Ändern Sie nun den Dateinamen und das Dateiformat gemäß den Windows-Regeln und drücken Sie die Eingabetaste.
Wie kann man verlorene/gelöschte Dateien von der Festplatte wiederherstellen?
Nachdem Sie den Fehler „Quelldatei oder Datenträger kann nicht gelesen werden“ mit den oben genannten Methoden behoben haben, können Sie im Falle eines Datenverlusts direkt die verwenden Hart Fahren Erholung Werkzeug. Mit dieser Software können Sie verlorene oder gelöschte Dateien von einer Festplatte wiederherstellen, ohne dass ein Backup erforderlich ist.
Neben der Festplattenwiederherstellung kann es auch Dateien von USB-Sticks, USB-Sticks, Speicherkarten usw. wiederherstellen. Es scannt Ihre Speichermedien gründlich und extrahiert gelöschte Dateien mit nur wenigen Klicks.
Das Beste an dieser Daten wiederherstellungs software für externe Speicher ist ihre einfache Bedienung, 100 % risikofrei und die benutzerfreundliche Oberfläche. Das Tool ist für Windows und Mac verfügbar.


* Die kostenlose Version des Programms scannt nur wiederherstellbare Elemente und zeigt eine Vorschau an.
Laden Sie diese Software also ohne Verzögerung von den oben angegebenen Schaltflächen herunter und folgen Sie den einfachen Schritten, um zu erfahren, wie sie funktioniert.
Häufig gestellte Fragen:
Warum kopiert meine Festplatte keine Dateien?
Möglicherweise verfügt Ihre externe Festplatte nicht über genügend Speicherplatz zum Kopieren der Dateien oder ist von fehlerhaften Sektoren betroffen.
Wie behebt man einen Fehler ‘Nicht-Systemdatenträger’ oder ‘Datenträgerfehler’ in Windows 10?
Um einen Fehler ‘Nicht-Systemdatenträger’ oder ‘Datenträgerfehler’ in Windows 10 zu beheben, versuchen Sie diese Tipps:
- Entfernen Sie Nicht-Systemdatenträger.
- Legen Sie die richtige Startpriorität fest.
- Überprüfen Sie die Kabel.
- Installieren Sie die Festplatte neu.
- Führen Sie CHKDSK aus.
- Führen Sie eine Starthilfe durch.
- Reparieren Sie den MBR.
- Aktivieren Sie die Systempartition.
Zusammenfassung
Der Fehler „Die Quelldatei oder der Datenträger kann beim Kopieren von Windows 10 nicht gelesen werden“ ist ein frustrierendes Problem, lässt sich aber oft mit ein paar hilfreichen Tricks beheben.
Auf dieser Webseite habe ich die 5 besten Lösungen zur Behebung dieses Fehlers vorgestellt. Wenn Sie also mit diesem Problem konfrontiert sind, probieren Sie unbedingt alle Methoden nacheinander aus. Ich bin sicher, Sie werden nicht enttäuscht sein, nachdem Sie diese Lösungen ausprobiert haben.
Ich hoffe, Ihnen hat dieser Beitrag gefallen!

Taposhi is an expert technical writer with 5+ years of experience. Her in-depth knowledge about data recovery and fascination to explore new DIY tools & technologies have helped many. She has a great interest in photography and loves to share photography tips and tricks with others.