Erleben Sie eine lästige Fehlermeldung Diese Video datei kann nicht abgespielt werden, Fehlercode 224003”, wenn Sie versuchen, Ihre Lieblingsfilme/-videos in Ihrem bevorzugten Webbrowser abzuspielen? Kämpfen Sie hart, um diesen Fehler loszuwerden?
Wenn ja, dann lesen Sie diesen Artikel weiter. Da dieser optimierte Beitrag schnelle Hacks enthält, die Ihnen sicherlich dabei helfen werden fixieren Video Wiedergabe Fehlercode 224003 und Ihr Lieblingsvideo ohne Unterbrechung online anzusehen.
Frei Video Reparatur Werkzeug.
Reparatur beschädigte, abgehackte, ruckartige, körnige und andere Video probleme, ohne dass die Originalqualität verloren geht. Versuch's jetzt!
Aber bevor wir “Diese Video datei kann nicht abgespielt werden. (Fehlercode: 224003)“ lösen, wollen wir etwas mehr über diesen Fehlercode erfahren.
- Was ist der Videowiedergabe-Fehlercode 224003?
- Was verursacht Fehlercode-224003 Videodatei kann nicht abgespielt werden?
- Wie behebt man „Diese Videodatei kann nicht abgespielt werden Fehlercode 224003“?
- Wie behebt man den Videofehlercode 224003 in Safari? (Mac OS )
- Bestes Video Reparatur Werkzeug So reparieren Sie beschädigte Videodateien
- Einige hilfreiche Tipps zum Verhindern des Videowiedergabefehlercodes 224003
Teil 1: Was ist der Video wiedergabe Fehler code 224003?
Video Wiedergabe Fehlercode 224003 tritt im Allgemeinen auf, wenn versucht wird, ein Video mit Google Chrome, Internet Explorer, Mozilla Firefox, Safari oder anderen Browsern abzuspielen. Aufgrund des Auftretens dieses Fehlers können Sie Ihr Lieblingsvideo nicht reibungslos abspielen.
Dieser Fehler code kann jedoch aus verschiedenen unerwarteten Gründen wie unzureichender Internetverbindung, Beschädigung von Video dateien, Virenbefall usw. auftreten. Um andere häufige Ursachen für das Auftreten dieses Problems zu erfahren, lesen Sie den nächsten Abschnitt dieses Beitrags sorgfältig durch.
Teil 2: Was verursacht Fehler code-224003 Video datei kann nicht abgespielt werden?
Es gibt verschiedene Gründe, die zu Fehlercode 224003 Videodatei kann nicht abgespielt werden führen und Ihr Video unspielbar machen können.
Nachfolgend habe ich die wichtigsten Faktoren aufgeführt, die zu Video fehlercode 224003 führen. Lass uns mal sehen:
- Aufgrund eines Internetverbindungsproblems auf Ihrem Gerät.
- Wenn eine eingebaute Einstellung Ihres Browsers ein Video blockiert hat.
- Das Antiviren programm blockiert möglicherweise auch das Laden Ihrer Videodatei.
- Aufgrund von Add-Ons oder Erweiterungen von Drittanbietern kann der Fehlercode 224003 auftreten.
- Ausführen des veralteten Video players/Browsers usw.
Das sind also alles die Hauptursachen, die “Chrome oder Firefox, diese Video datei kann nicht abgespielt werden, Fehlercode 224003.” verursachen können.
Teil 3: Wie behebt man “Diese Video datei kann nicht abgespielt werden, Fehlercode 224003”?
Nun, Sie könnten Video lösen Wiedergabe Fehler 224003, indem Sie die folgenden Hacks ausprobieren, z. B. Überprüfen der Netzwerkverbindung, Aktualisieren von Browsern, Löschen von Cache-Daten, Entfernen von Erweiterungen usw.
Lassen Sie uns sie nacheinander ausprobieren und sehen, welche Methode Ihnen dabei helfen wird fixieren dieser Videofehler.
#1: Überprüfen Sie Ihre Netzwerk verbindung
Bevor Sie eine drastische Lösung versuchen, stellen Sie sicher, dass Ihr System über eine stabile Netzwerk verbindung verbunden ist. Dazu müssen Sie zu den Netzwerkeinstellungen auf Ihrem PC gehen und die Internetverbindung überprüfen. Wenn alles in Ordnung ist und das Video immer noch nicht in Ihrem Browser abgespielt werden kann, versuchen Sie den nächsten Weg und reparieren Sie diese Videodatei, die nicht abgespielt werden kann. (Fehlercode: 224003).
#2: Löschen Sie die Cache-Daten des Browsers
Meistens kann das Löschen der Cache-Dateien des Browsers zahlreiche unbekannte oder unerwartete Browserprobleme lösen.
Hier ist also das Problem mit dem nicht abspielbaren Video im Browser verbunden. Ich möchte Ihnen empfehlen, den Cache und die Cookies des von Ihnen verwendeten Browsers zu löschen.
Unten habe ich besprochen, wie man Cache-Daten von Chrome, Internet Explorer und Firefox-Browser löscht. Befolgen Sie die Schritte entsprechend Ihrer Nische.
Für Google Chrome-Benutzer
Wenn Sie ein Chrome-Benutzer sind und einen Cache und Cookies Ihres Browsers löschen möchten, befolgen Sie die folgenden Anweisungen sorgfältig:
- Öffnen Sie Google Chrome >> klicken Sie auf das 3-Punkt-Symbol, das Sie auf der rechten Seite Ihres Chrome-Fensters sehen können.
- Tippen Sie auf Weitere Werkzeug >> wählen Sie Browserdaten löschen.
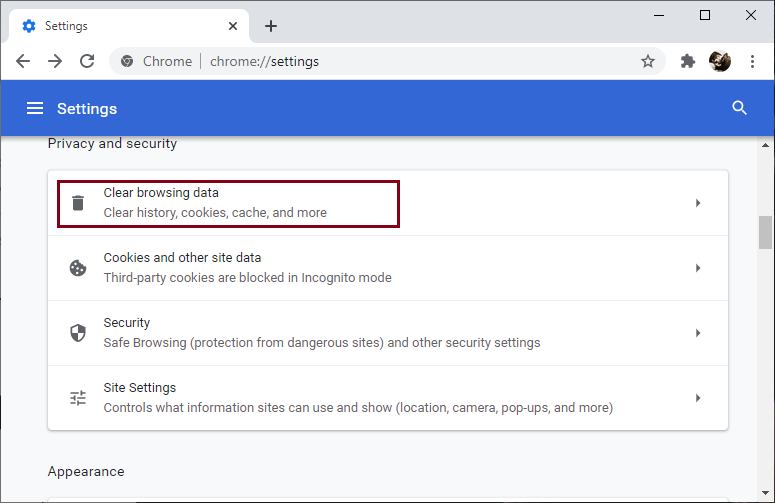
- Wechseln Sie dann zur Registerkarte Erweitert >> legen Sie einen Zeitbereich in aller zeit. fest.
- Prüfen Sie danach Browserverlauf, Zwischengespeicherte Bilder und Dateien, Cookies und andere Site-Dateien, die Sie löschen müssen.
- Tippen Sie nun auf die Option Daten löschen und entfernen Sie alle ausgewählten Elemente.
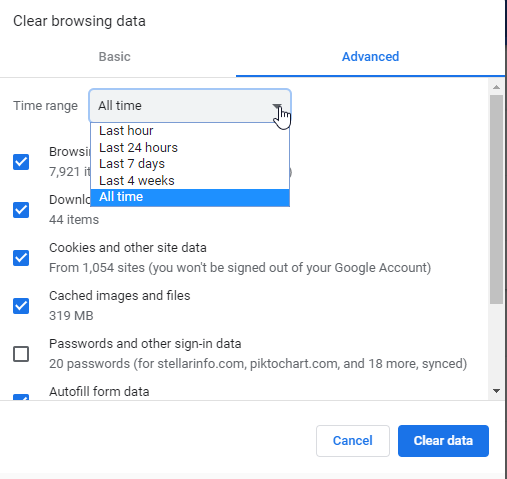
- Wechseln Sie dann zur Registerkarte Erweitert >> stellen Sie einen Zeitbereich in Gesamte Zeit ein.
- Überprüfen Sie danach Browserverlauf, zwischengespeicherte Bilder und Dateien, Cookies und andere Site-Dateien, die Sie löschen müssen.
- Tippen Sie nun auf die Option Daten löschen und entfernen Sie alle ausgewählten Elemente.
Für Mozilla Firefox-Benutzer
Wenn Sie ein Firefox-Benutzer sind und Cache-Dateien Ihres Browsers löschen müssen, befolgen Sie die folgenden Anweisungen sorgfältig:
- Öffnen Sie auf Ihrem System Firefox.
- Tippen Sie in einer oberen rechten oberen Ecke auf “Menüleisten“
- Klicken Sie auf die Registerkarte „Datenschutz“.
- Dort müssen Sie „Neueste Chronik löschen.“ auswählen.
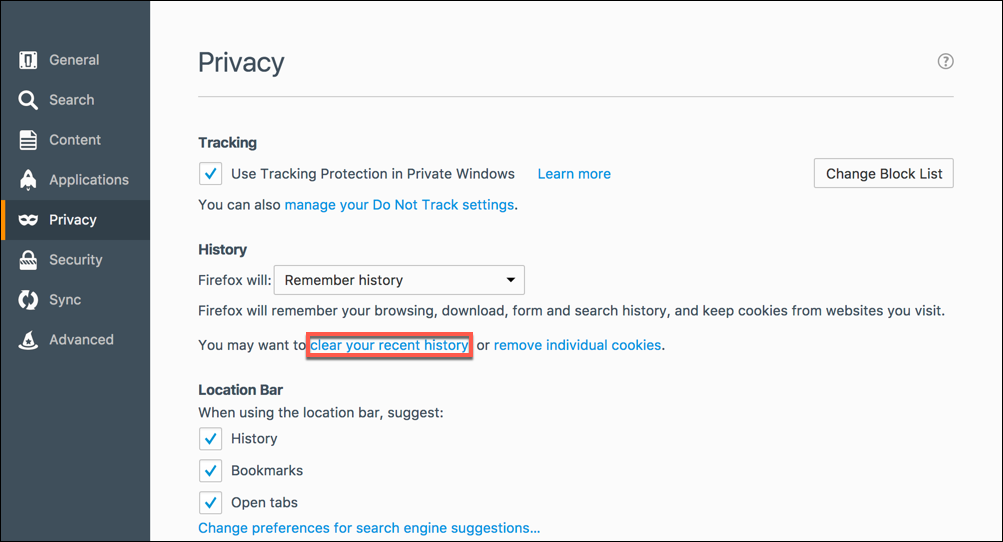
- Stellen Sie sicher, dass nur „Cookies aktiviert ist, und wählen Sie einen Zeitraum aus, in dem Sie die Cookies löschen möchten.
- Wenn Sie alle Cookies löschen müssen, wählen Sie „Alles.“
- Überprüfe jetzt deine Auswahl noch einmal, um sicherzustellen, dass die anderen Elemente, die du behalten musst, nicht ausgewählt sind >> tippe auf „Jetzt löschen.“
Für Benutzer des internen Explorers
Wenn Sie Internet Explorer verwenden, befolgen Sie die nachstehenden Anweisungen, um die Cache-Dateien Ihres Browsers zu löschen und diese Videodatei kann nicht wiedergegeben werden. zu beheben (Fehlercode: 224003):
- Öffnen Sie zunächst den Internet Explorer.
- Wählen Sie „ Werkzeug “ aus einem Menü >> und dann das Menü „Sicherheit“,
- Wählen Sie als Nächstes „Den Browserverlauf löschen.“

- Stellen Sie sicher, dass das Kästchen „Cookies & Website-Daten“ angekreuzt ist >> klicken Sie auf „Löschen“.
Für Microsoft Edge-Benutzer
Befolgen Sie diese Schritte, um Cache-Daten von Microsoft Edge zu löschen.
- Starten Sie Microsoft Edge
- Gehen Sie zur Option „Mehr“ und wählen Sie die Option „Einstellungen.“
- Scrollen Sie nach unten zur Option “Browserdaten löschen“. Wählen Sie “Cookies & gespeicherte Websitedaten” >> wählen Sie “Löschen”.
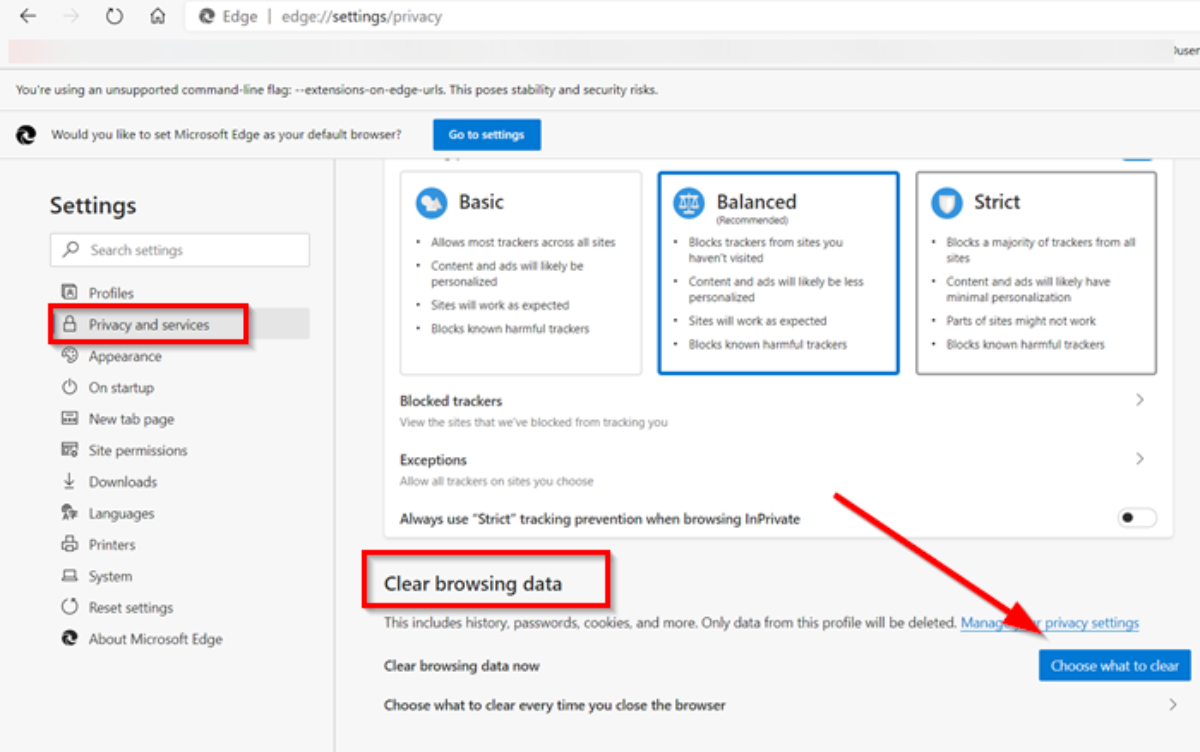
#3: Deaktivieren Sie eine Hardware Beschleunigung
Hardware Die Beschleunigung verbessert die Leistung Ihres Browsers, indem sie der GPU des Computers eine grafikintensive Aufgabe zuweist. Manchmal kann die Hardwarebeschleunigung jedoch verhindern, dass Ihr Video reibungslos abgespielt wird.
Versuchen Sie in einer solchen Situation, die Hardwarebeschleunigung Ihres Browsers (Chrome, Firefox usw.) zu deaktivieren oder auszuschalten, um das Problem mit dem Flackern des Videos zu beheben
Deaktivieren einer Hardwarebeschleunigung in Google Chrome
Führen Sie die folgenden einfachen Schritte aus, um die Hardwarebeschleunigung in Chrome zu deaktivieren:
- Tippen Sie auf ein Menü (3-Punkte-Symbol), das Sie in der oberen rechten Ecke sehen können >> wählen Sie die Einstellungen.
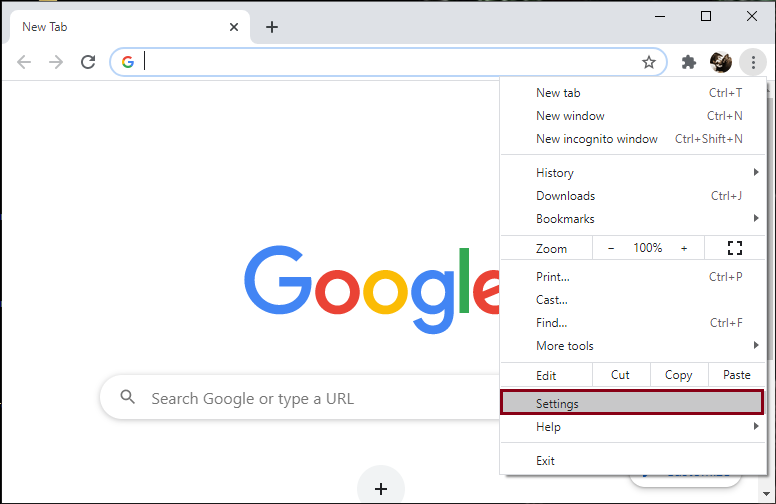
- Scrollen Sie nach unten und klicken Sie auf die Option Erweitert.
- Suchen Sie im System nach der Option „Hardware beschleunigung verwenden, wenn verfügbar“.
- Tippen Sie auf einen Kippschalter, um eine Hardwarebeschleunigung zu deaktivieren.
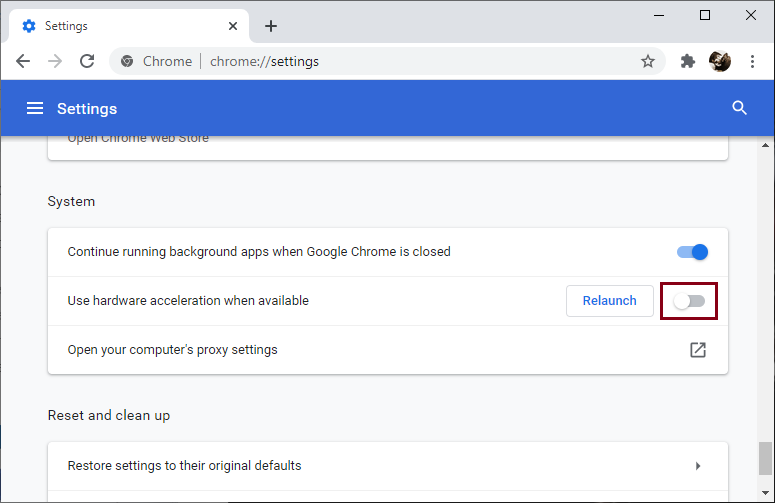
Deaktivieren einer Hardware beschleunigung in Mozilla Firefox
Um die Hardwarebeschleunigung in Firefox zu deaktivieren, versuchen Sie diese Schritte und lösen Sie diese Videodatei kann nicht abgespielt werden. (Fehlercode: 224003):
- Tippen Sie zuerst auf die Schaltfläche Menü >> wählen Sie „Optionen“
- Wählen Sie dann das Allgemeine Bedienfeld>> navigieren Sie zum Leistung
- Jetzt müssen Sie das Kontrollkästchen “Empfohlene Leistungseinstellungen verwenden” deaktivieren.
- Deaktivieren Sie zuletzt die Option “Hardware beschleunigung verwenden, wenn verfügbar” .
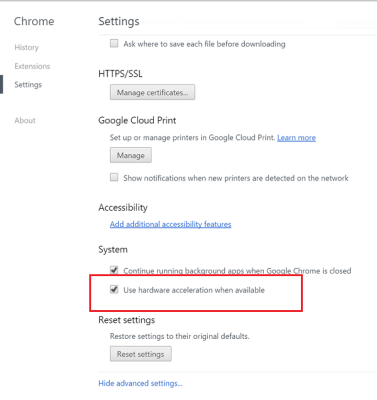
Deaktivieren einer Hardware beschleunigung im Internet Explorer
Führen Sie die folgenden Schritte aus, um die Hardware beschleunigung in IE (Internet Explorer) zu deaktivieren:
- Klicken Sie auf starten>> tippen Sie auf Internet Explorer.
- Tippen Sie als Nächstes auf das Werkzeuge-Symbol, das Sie oben rechts in der Ecke sehen können
- Tippen Sie im dritten Schritt auf Internet optionen >> und gehen Sie dann zur Registerkarte Erweitert.
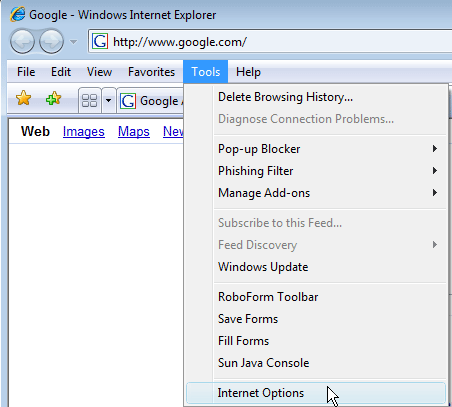
Unter den beschleunigten Grafiken müssen Sie das Kästchen „Software-Rendering statt GPU-Rendering verwenden“ auswählen.

Deaktivieren einer Hardwarebeschleunigung in Microsoft Edge
Um die Hardwarebeschleunigung in Microsoft Edge zu deaktivieren, befolgen Sie die folgenden Anweisungen:
- Klicken Sie zunächst auf das Symbol drei Punkte (Menü) >> wählen Sie Einstellungen
- Wählen Sie nun aus einem Menü System aus einem Dropdown-Menü aus.
- Suchen Sie in einer Systemkategorie nach „Hardware beschleunigung verwenden, wenn verfügbar“
- Zu diesem Zeitpunkt müssen Sie auf Kipps chalter klicken, um die Hardwarebeschleunigung zu deaktivieren.
#4: Aktualisieren Sie den Browser, um den Fehlercode 224003 bei der Videowiedergabe zu beheben
Mehrere Benutzer haben berichtet, dass sie [gelösten Fehlercode 224003 Videodatei kann nicht abgespielt werden durch einfaches Aktualisieren ihres Browsers haben. Das Aktualisieren der Browser kann jedoch zahlreiche Fehler und technische Störungen beheben und dafür sorgen, dass Ihr Videoclip fehlerfrei abgespielt wird.
Daher habe ich im Folgenden einige einfache Schritte besprochen, um zu erfahren, wie man Google Chrome, Mozilla Firefox und Internet Explorer aktualisiert.
Versuchen wir sie einmal, um diese Videodatei kann nicht wiedergegeben werden.(Fehlercode: 224003) mit Leichtigkeit zu beheben.
So aktualisieren Sie Google Chrome:
- Öffnen Sie den Chrome-Browser auf Ihrem Desktop >> tippen Sie auf drei Punkte, die Sie in der oberen rechten Ecke sehen können.
- Klicken Sie auf Hilfe und dann auf die Option Über Google Chrome.
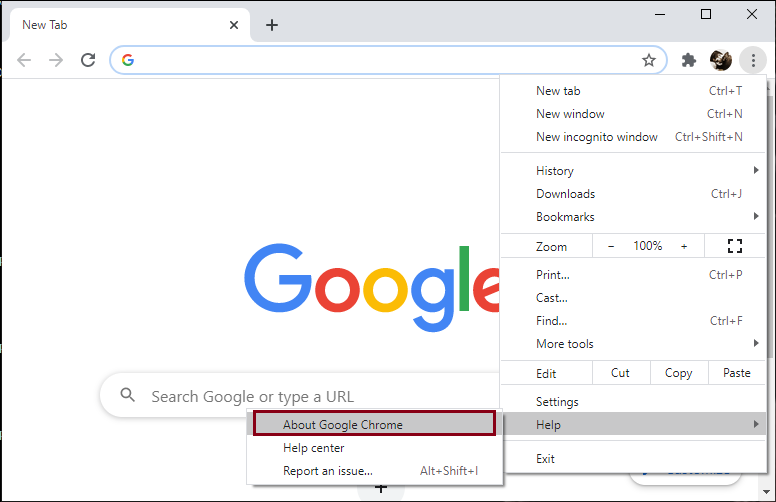
- Hier erhalten Sie “Aktualisierung a Google Chrome“, aber wenn eine neue Version verfügbar ist, können Sie die Aktualisierung-Option sehen. Klicken Sie einfach darauf, stirbt Ihren Browser automatisch aktualisiert So aktualisieren Sie den Mozilla Firefox:
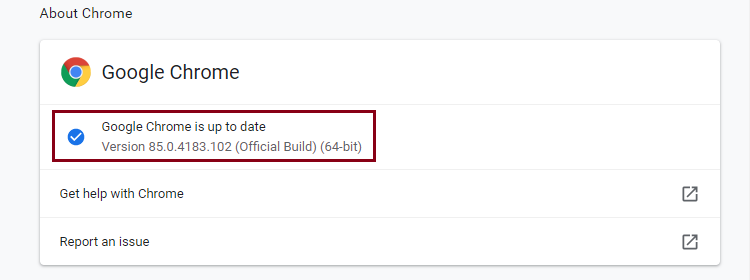
- Tippen Sie zunächst auf die Schaltfläche Menü >> Hilfe >> wählen Sie Über Firefox.
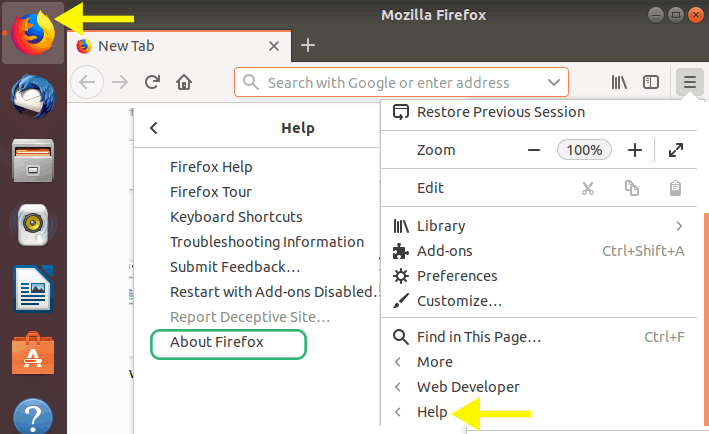
- Sobald das Fenster „Über Firefox“ geöffnet wird. Ein Firefox beginnt mit der Suche nach Aktualisierungs und lädt die neue Version automatisch herunter.
- Nachdem der Vorgang abgeschlossen ist, klicken Sie auf “neustart zu aktualisieren der Firefox”.
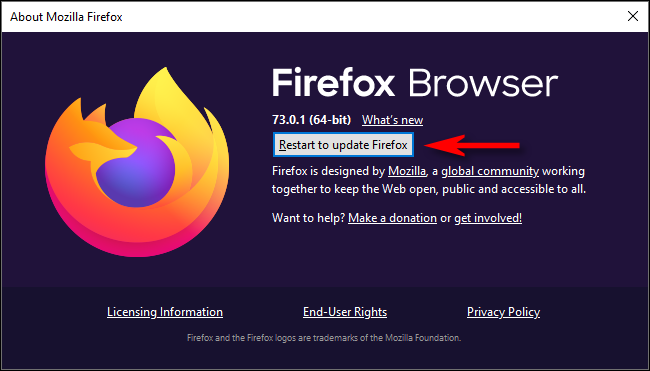
So aktualisieren Sie den Internet Explorer:
- Wählen Sie eine Start-Schaltfläche >> wählen Sie die Einstellungen
- Gehen Sie als Nächstes zu Aktualisierung & Sicherheit und dann zu Windows Aktualisierung.
- Wählen Sie „Nach Aktualisierungs suchen“.
Hinweis: Internet Explorer ist ein integrierter Browser des Windows-Systems. Wenn Sie also das Windows-System auf die neueste Version aktualisieren, wird der IE automatisch auf die neueste Version aktualisiert.
#5: Deaktivieren Sie Add-Ons und Erweiterungen
Nun, es wurde festgestellt, dass das Deaktivieren der Erweiterungen und Add-Ons des Browsers dazu führen kann, dass ein Video blockiert wird. Um also diese Videodatei kann nicht abgespielt werden Fehlercode 224003 Chrome zu beheben , aktivieren Sie die Add-Ons und Erweiterungen des Browsers, indem Sie die folgenden Schritte ausführen:
Für Benutzer des IE (Internet Explorer):
- Gehen Sie zu Starten>> Geben Sie in einem Suchfeld Internet Explorer ein, tippen Sie dann auf und öffnen Sie den IE
- Tippen Sie auf eine Option “Werkzeug“>> klicken Sie auf Add-Ons verwalten
- Klicken Sie in einem Anzeigen-Menü >> auf “Alle Add-Ons“
- Klicken Sie nun auf das Hinzufügen Auf, das Sie auf Probleme überprüfen müssen
- Klicken Sie zuletzt auf Deaktivieren >> klicken Für Google Chrome-Benutzer
Öffnen Sie ein Google Chrome.
- Tippen Sie auf das 3-Punkte-Menü (Chrome anpassen und steuern)
- Navigieren Sie zum Mehr Werkzeug und dann Erweiterungen.
- Jetzt Entfernen/ausschalten eine unnötige Erweiterung.
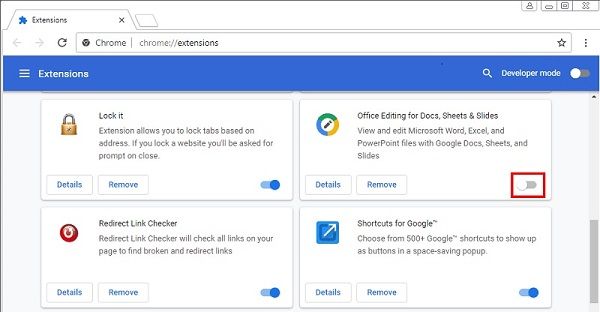
Schließen Sie zu diesem Zeitpunkt ein Fenster und öffnen Sie Ihren Browser erneut. Jetzt können Sie überprüfen, ob ein Fehler 224003 behoben ist.
Für Mozilla Firefox-Benutzer:
- Tippen Sie einfach auf ein Menü-Symbol (3 horizontale Linien) und klicken Sie auf Add-ons.
- Tippen Sie auf Erweiterungen und neben einer Adblocker-Erweiterung >> klicken Sie auf eine blaue Schaltfläche, um sie zu deaktivieren.
#6: Setzen Sie den Browser zurück Einstellungen
Eine weitere Option, die Sie versuchen können, diese Videodatei kann nicht wiedergegeben werden, Fehler 224003 zu beheben, besteht darin, die Browse reinstellungen auf die Standarde instellungen zurückzusetzen.
Bitte beachten Sie: Das Zurücksetzen des Browsers auf die Standardeinstellungen hilft Ihnen, den Browser zu entfernen Einstellungen, Suchverlauf, Erweiterungen und mehr.
So setzen Sie den Internet Explorer-Browser zurück Einstellungen:
- Schließen Sie zunächst alle geöffneten Fenster und Programme.
- Starten Sie den Internet Explorer>> wählen Sie Extras und dann Internet optionen.
- Wählen Sie eine Registerkarte Erweitert.
- In einem Dialogfeld „Internet Explorer zurücksetzen Einstellungen” >> wählen Sie Zurücksetzen.
- Nun werden Sie gefragt „Sind Sie sicher, dass Sie alle Internet Explorer-Einstellungen zurücksetzen müssen“? >> wählen Sie Zurücksetzen.
So setzen Sie den Chrome-Browser zurück Einstellungen:
- Öffnen Sie einfach Chrome und tippen Sie auf das Menü 3 Punkte (Google Chrome anpassen und steuern).
- Tippen Sie auf Einstellungen > Erweitert.
Auf dem Windows 10-Computer: Klicken Sie unter Zurücksetzen und bereinigen >> auf Zurücksetzen.
Auf Mac PC: Tippen Sie auf “Wiederherstellen Einstellungen auf die ursprünglichen Standardwerte zurücksetzen“.
Wie man Zurücksetzen Die Browsereinstellungen von Mozilla Firefox:
- Tippen Sie auf das Symbol Menü (3 horizontale Linien).
- Klicken Sie auf die Option Hilfe und dann auf Informationen zur Fehlerbehebung.
- Tippen Sie auf Firefox aktualisieren.
- Tippen Sie in einem Bestätigungsfeld erneut auf die Option Firefox aktualisieren.
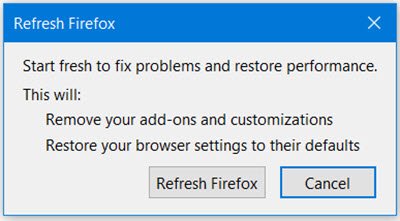
- Klicken Sie auf Fertig stellen.
#7: Versuchen Sie, Ihr Video in einem anderen Browser abzuspielen, um zu beheben, dass diese Videodatei nicht abgespielt werden kann. (Fehler code: 224003)
Manchmal können Sie aufgrund von Kompatibilitätsproblemen Ihr Lieblingsvideo möglicherweise nicht in einem aktuellen Browser abspielen. Der Versuch, dieselbe Videodatei in einem anderen Browser abzuspielen, kann Ihnen jedoch helfen.
Wenn Ihr Video ohne Unterbrechung in einem anderen Browser abgespielt wird, liegt möglicherweise ein Problem in Ihrem Browser vor, den Sie zuvor verwendet haben.
#8: Aktualisieren Sie den Flash Player (für Chrome-Benutzer)
Video-Streaming-Probleme in Webbrowsern wie Google Chrome benötigen die Unterstützung des Flash Players. Es wird jedoch als Erweiterung zu einem Chrome-Browser hinzugefügt. Wenn also die Erweiterung des Flash Players veraltet ist, kann es vorkommen, dass Sie Diese Videodatei kann nicht abgespielt werden, Fehler 224003“.
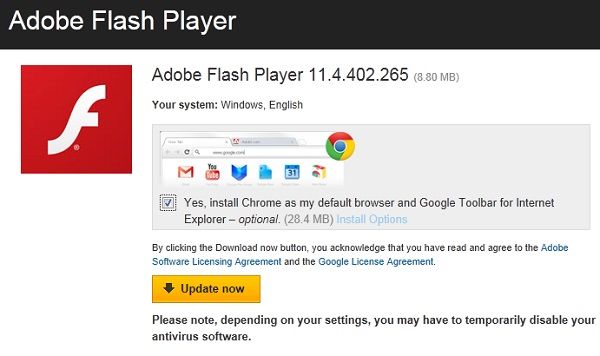
Um den Flash Player zu aktualisieren, müssen Sie daher die offizielle Website des Adobe Flash Players besuchen und eine neueste Version herunterladen. Danach installieren Sie es in Ihrem Google Chrome-Browser.
Teil 4: Wie behebt man den Videofehlercode 224003 in Safari? (Mac OS )
Wie bei Google Chrome können Sie mit Video fehler 224003 konfrontiert werden, während Sie versuchen, Ihr geliebtes Video auch in einem Safari-Browser abzuspielen. Daher sollten Sie unter solchen Umständen die folgenden Tricks zur Fehlerbehebung ausprobieren, um “Diese Videodatei kann Fehlercode 224003 auf Safari nicht abgespielt werden” zu beheben.
#1: Starten Sie Safari neu
Wenn Ihr Safari-Browser nicht richtig geladen werden konnte, können Sie Video kann nicht abgespielt werden Fehlercode 224003. Um dieses Problem zu lösen, müssen Sie Ihren Safari schließen und neu starten.
Andernfalls können Sie auch gleichzeitig eine Option+Esc+Command-Taste drücken, um ein Beenden erzwingen Apps-Fenster zu erhalten.
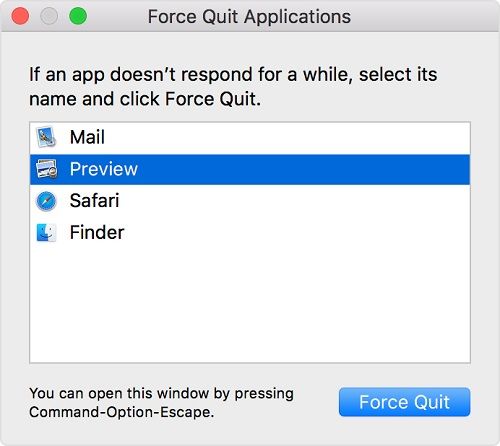
#2: Löschen Sie die Safari-Cache-Daten
Wenn Sie nach dem Neustart von Safari immer noch auf den Videofehlercode 224003 stoßen, müssen Sie den Cache/die Cookies Ihres Safari-Browsers auf dem Mac löschen. Gehen Sie dazu folgendermaßen vor:
- Gehen Sie zu den Einstellungen
- Tippen Sie dann auf Datenschutz >> auswählen, um alle Website-Daten zu löschen.
- Stellen Sie sicher, dass Sie Cookies, Cache-Dateien und andere unerwünschte Dateien entfernen.
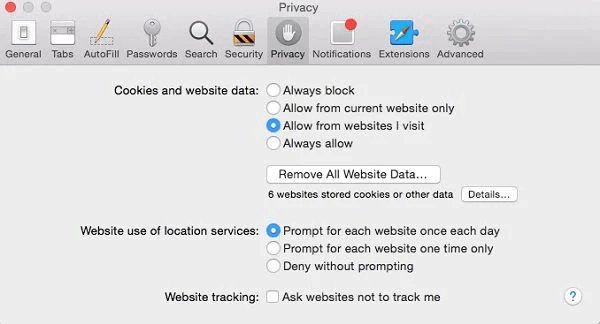
#3: Entfernen Sie die Safari-Plugins und -Erweiterungen
Eine andere Methode, die Sie versuchen können, um den Fehler Diese Videodatei kann nicht wiedergegeben werden, Fehlercode 224003 Chrome zu beheben im Safari-Browser zu beheben, besteht darin, die Plugins und Erweiterungen zu entfernen.
- Öffnen Sie zuerst die Safari und gehen Sie zum
- Tippen Sie auf Sicherheit Feld.
- Klicken Sie als Nächstes auf „Website-Einstellungen verwalten“ , um die Plug-in-Details einer bestimmten Website abzurufen.
- Auf der rechten Seite (Plugins-Tabelle) erscheinen nun die aktuell im Safari geöffneten Webseiten.
- In diesem Schritt erscheinen hier Webseiten, die Sie per Klick auf „Vertrauen“ oder „Abbrechen“ konfiguriert haben.
- Wählen Sie nun Fragen, Aus, Ein und im abgesicherten Modus ausführen für bestimmte Websites. Wählen Sie andernfalls die Option„Beim Besuch anderer Websites“.
- Entfernen Sie ein Häkchen von Checkbox, um ein Plugin zu deaktivieren >> tippen Sie auf “deinstallieren”.
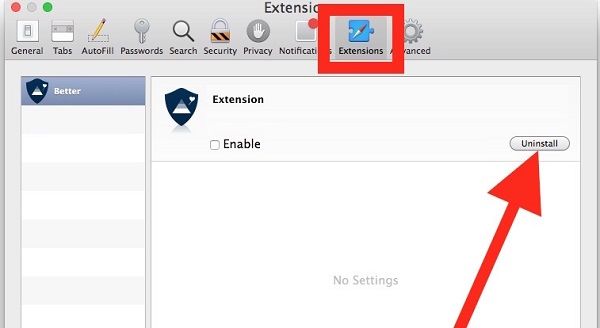
Teil 5: Bestes Video Reparatur Werkzeug
So reparieren Sie beschädigte Videodateien Manchmal können aufgrund von beschädigten/beschädigten Videodateien mehrere Wiedergabeprobleme auftreten. In einer solchen Situation ist das Herunterladen und Installieren von Video reparatur software von Drittanbietern wie Video reparatur eine gute Lösung, um reparieren Video dateien.
Es wurde speziell entwickelt, um beschädigte oder defekte Videodateiformate zu reparieren. Abgesehen davon unterstützt es zahlreiche Videoformate wie MP4, MOV, AVI, FLV, MPEG, MTS, 3GP, AVCHD, M4V,und viele mehr.


* Free version of this program only previews repaired videos.
Laden Sie also ohne Verzögerung einfach diese Software herunter und folgen Sie der unten angegebenen Schritt-für-Schritt-Anleitung zu reparieren verschwommen oder Körnig Videos einfach.
Schritt 1: Laden Sie die Video reparatursoftware herunter, installieren Sie sie und starten Sie sie auf Ihrem System. Klicken Sie auf 'Dateien hinzufügen', um beschädigte Videodateien hinzuzufügen.

Schritt 2: Klicken Sie auf die Schaltfläche 'Reparieren', zu Beginnen den Reparaturvorgang. Dies Beginnen Sie Ihre hinzugefügten Videodateien nacheinander zu reparieren.

Schritt 3: Sie können auf 'Vorschau' klicken, um eine Vorschau der reparierten Videodatei in der Software anzuzeigen, und auf die Schaltfläche 'Reparierte Dateien speichern' klicken, um die reparierten Videos am gewünschten Speicherort zu speichern.

Teil 6: Einige praktische Tipps,um den Video wiedergabe fehlercode 224003 zu verhindern
Indem Sie die folgenden Tipps befolgen, können Sie video Wiedergabe Fehlercode 224003 in naher Zukunft:
- Besuchen Sie nur authentische und sichere Websites, um Videodateien abzuspielen und herunterzuladen.
- Verbinden Sie Ihren PC nicht mit dem öffentlichen Netzwerk.
- Unterstützen Sie nicht, die Einstellungen Ihres Browsers zu sehr zu ändern, da stirbt den Inhalt beeinträchtigen könnte.
- Verhindern SIE die Installation von unvorhersehbaren Plugins/Erweiterungen von Drittanbietern, die das von Ihnen verwendete Surferlebnis beeinträchtigen können.
- Unterstützen Sie immer, Ihren Browser auf dem neuesten Stand zu halten, um solche Fehler und Störungen zu vermeiden.
- Wenn Sie Ihr Video nicht online abspielen können, sollten Sie Ihre Lieblingsvideodatei auf Ihren PC herunterladen und offline ansehen
Oft gestellte Frage:
Was soll ich tun, wenn 224003 stattfindet?
Sobald (Fehlercode: 224003) auftritt, müssen Sie zunächst einen Browser schließen und eine Seite neu laden, um zu sehen, ob Sie Ihr Video abspielen können. Wenn nicht, deaktivieren Sie einfach eine Hardwarebeschleunigungsfunktion, indem Sie zu den Einstellungen gehen und sie zurücksetzen.
Wie behebe ich den Safari-Fehler 224003?
Sie können den Safari-Fehler 224003 beheben, indem Sie die folgenden einfachen Schritte ausführen:
- Öffnen Sie den Safari-Browser auf Ihrem Gerät >> tippen Sie auf Einstellungen.
- Als nächstes gehen Sie zum Datenschutz.
- Scrollen Sie zu diesem Zeitpunkt nach unten und tippen Sie auf Browserdaten löschen.
Wie behebe ich Fehler 224003?
Um (Fehlercode: 224003) zu beheben, müssen Sie die folgenden Tricks zur Fehlerbehebung ausprobieren:
- Überprüfen Sie Ihre Netzwerkverbindung
- Löschen Sie die Cache-Daten des Browsers
- Deaktivieren Sie eine Hardware beschleunigung
- Aktualisieren Sie den Browser
Zeit zum Packen
Indem Sie alle obigen Anweisungen befolgen, können Sie „Fehlercode 224003, dieses Video kann nicht abgespielt werden“ in jedem Browser wie Firefox, Chrome, IE (Internet Explorer), Safari beheben.
Sie können also eine dieser Lösungen ausprobieren, um diese Videodatei kann nicht wiedergegeben werden. (Fehlercode: 224003) entsprechend Ihrer Nische zu beheben.
Außerdem können Sie auch das beste Video Reparatur Werkzeug zum Reparieren beschädigte Video dateien.
Ich hoffe, Sie finden diesen Beitrag hilfreich und nützlich für Sie.


Taposhi is an expert technical writer with 5+ years of experience. Her in-depth knowledge about data recovery and fascination to explore new DIY tools & technologies have helped many. She has a great interest in photography and loves to share photography tips and tricks with others.