Haben Sie schon einmal ein USB-Gerät an Ihren PC angeschlossen und dabei den Fehler “Windows has stopped this device because it has reported problems. (Code 43)” erhalten? Diese Warnmeldung ist ein klares Anzeichen dafür, dass Ihr Windows-PC Ihr angeschlossenes Gerät nicht erkennt. Dies kann jedoch aus verschiedenen Gründen passieren und sollte so schnell wie möglich behoben werden. In diesem Blog erfahren Sie, was der USB-Fehlercode 43 ist, warum er auftritt und wie Sie ihn mühelos beheben können.
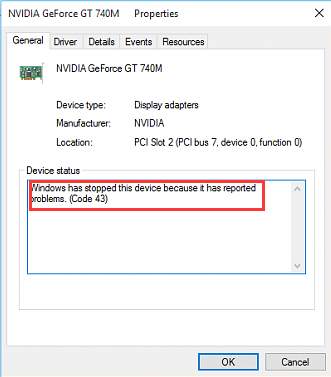
Also, ohne weitere Verzögerung, lasst uns schnell weitermachen……!
Frei USB Laufwerk Wiederherstellungs Werkzeug.
Wiederherstellen Daten von USB-Laufwerken, Pendrives, SSDs, HDDs und anderen Geräten unter Windows. Versuch's jetzt!
Was ist der USB-Fehlercode 43?
Der USB-Fehlercode 43 ist ein häufiger Fehler, der auftritt, wenn Sie Ihr USB-Laufwerk an einen Windows-Computer anschließen. Dieser Fehler wird normalerweise im Geräte-Manager zusammen mit einer vollständigen Meldung angezeigt – Windows hat dieses Gerät angehalten, da es Probleme gemeldet hat. (Code 43).
Wenn er auftritt, bedeutet dies, dass entweder ein Hardwareproblem vorliegt oder der USB-Fehler möglicherweise nicht funktioniert, wodurch Ihr Windows nicht mit Ihrem angeschlossenen Laufwerk kommunizieren kann. Weitere Informationen hierzu finden Sie hier.
Aus verschiedenen Gründen wird jedoch der USB-Fehlercode 43 Windows 10/11 angezeigt. Nachfolgend habe ich die möglichen Ursachen dafür aufgelistet.
- Veraltete, beschädigte oder fehlerhafte Treiber
- Probleme mit USB-Anschlüssen oder -Kabeln
- Aufgrund einer Virus- oder Malware-Infektion
- Unzureichende Stromversorgung
- Veraltetes BIOS oder Systembetriebs system
- Software konflikte oder System fehler
Sie können den genauen Grund für diesen Fehler ermitteln und das Problem beheben, indem Sie die unten aufgeführten Korrekturen anwenden.
Schnelle Lösungen
Bevor Sie knifflige oder komplizierte Methoden ausprobieren, sollten Sie zunächst versuchen, dieses Problem zu beheben, indem Sie die grundlegenden Fehlerbehebungs lösungen anwenden:
- Trennen Sie Ihr USB-Laufwerk von Ihrem Computer und schließen Sie es erneut an.
- Starten Sie Ihren PC neu und prüfen Sie, ob das Gerät erkannt wird oder nicht.
- Testen Sie Ihr USB-Laufwerk an einem anderen Computer oder verwenden Sie einen anderen USB-Anschluss, damit Ihr Gerät erkennbar ist.
Wie behebt man “Windows hat dieses Gerät angehalten, weil es Probleme gemeldet hat – Fehler 43”?
Hier ist die Liste mit einigen der einfachsten und effektivsten Lösungen, um das Problem “USB-Laufwerk wird nicht erkannt” zu beheben – Fehlercode 43
#1: Aktualisieren Sie den USB-Treiber
Manchmal können veraltete oder beschädigte Festplattentreiber verschiedene Arten von Fehlern und Problemen verursachen, darunter: USB-Fehlercode 43.
Deshalb empfehle ich Ihnen hier, Ihre Treiber zu aktualisieren, um dieses Problem zu beheben.
So aktualisieren Sie die Festplattentreiber:
Schritt 1: Klicken Sie zunächst mit der rechten Maustaste auf das Startmenü und wählen Sie “Geräte-Manager“.
Schritt 2: Suchen Sie Ihren Wechseldatenträger, klicken Sie mit der rechten Maustaste darauf und wählen Sie “Treibersoftware aktualisieren“.

Schritt 3: Klicken Sie abschließend auf “Automatisch nach der aktualisierten Treibersoftware suchen“, um Ihre Treiber erfolgreich zu aktualisieren.

Bitte beachten Sie: Wenn der Treiber bereits aktualisiert ist, können Sie diese Methode überspringen.
#2: Aktivieren Sie das USB-Gerät erneut
Das Deaktivieren und erneute Aktivieren des USB-Geräts ist eine weitere wirksame Lösung USB-Fehlercode 43. Ich schlage Ihnen diese Methode vor, da sie nicht so zeitaufwändig ist und Ihnen bei der Behebung dieses Fehlers helfen kann.
Befolgen Sie die unten aufgeführten Schritte, um zu erfahren, wie das geht:
- Gehen Sie zum Geräte-Manager >> erweitern Sie die Datenträger treibt.
- Tippen Sie mit der rechten Maustaste auf einen USB-Stick, den Sie reparieren möchten, und wählen Sie die Option “Gerät deaktivieren“.

- Klicken Sie zur Bestätigung auf “Ja“.
- Tippen Sie nach einiger Zeit erneut auf das Gerät und wählen Sie “Gerät aktivieren“.
Überprüfen Sie, ob der Fehler behoben ist.
Sie können auch lesen: 7 Arbeits methoden zur Behebung von Fehlfunktionsfehlern bei USB-Laufwerken
#3: Machen Sie die letzten Änderungen rückgängig
Einer der wichtigsten Gründe dafür Fehlercode 43 USB sind die aktuellen Änderungen in einem Gerätemanager. Um dieses Problem zu lösen, müssen Sie die aktuellen Änderungen rückgängig machen und den Computer neu starten.
Das Wiederherstellen des Systems auf die vorherige Version kann Ihnen dabei helfen, das Problem einfacher zu beheben.
So führen Sie eine Systemwiederherstellung unter Windows 10 durch:
- Geben Sie im Windows-Suchfeld Folgendes ein, suchen Sie nach “Wiederherstellungs punkt erstellen“ und klicken Sie auf das oberste Ergebnis.
- Nun erscheint eine Seite mit den System eigenschaften. Klicken Sie auf “System wiederherstellen“.
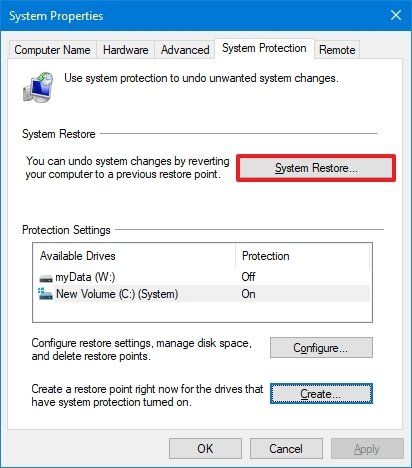
Bitte beachten Sie: Wenn die Option deaktiviert oder ausgegraut ist, sind keine Wiederherstellungspunkte verfügbar.
- Klicken Sie auf Weiter
- Wählen Sie einen Wiederherstellungs punkt, um alle Änderungen rückgängig zu machen und den Fehlercode 43 unter Windows 10 zu beheben.
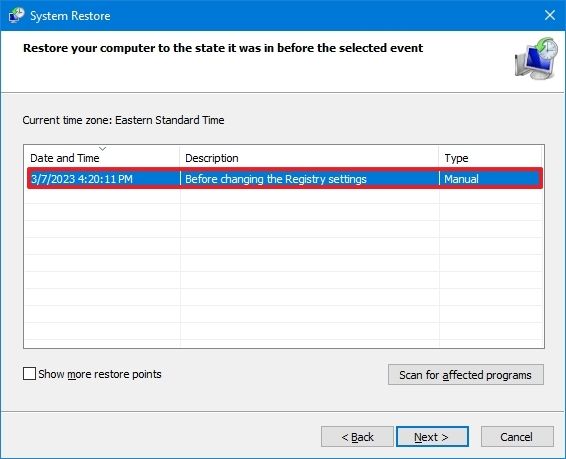
- Klicken Sie anschließend auf “Scannen nach betroffenen Programmen” Klicken Sie auf die Schaltfläche, um die zu entfernenden Apps zu bestätigen. Sie werden jedoch hinzugefügt, nachdem ein ursprünglicher Wiederherstellungspunkt erstellt wurde.
- Klicken Sie auf Schließen > Weiter
- Klicken Sie abschließend auf “Fertig stellen“.
Sobald der System wiederherstellungs prozess abgeschlossen ist, wird Ihr System in den vorherigen Betriebszustand zurückversetzt. Wenn eine der Apps während dieses Vorgangs betroffen war, können Sie sie nach dem Vorgang erneut installieren.
#4: Führen Sie die Windows-Problem behandlung aus
Das Ausführen der Windows-Fehlerbehebung hilft bei der Diagnose, der Erkennung des Problems auf dem Gerät und der Behebung der erkannten Probleme. Sie sollten diese Methode also auch einmal ausprobieren.
Führen Sie die folgenden Schritte aus, um dieses Windows-Dienstprogramm auszuführen:
- Zuerst müssen Sie auf das Startmenü klicken und dann “Windows-Einstellungen“ auswählen.
- Wählen Sie anschließend “aktualisieren & Sicherheit“ > “Fehlerbehebung“.
- Wählen Sie nun “Hardware & Geräte“ und klicken Sie auf “Fehlerbehebung ausführen“.
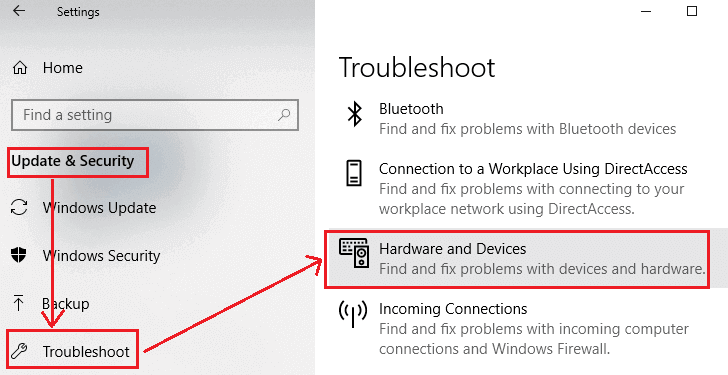
#5: Ändern Sie die Energie verwaltungs einstellungen
Manchmal schaltet Windows Ihr Gerät automatisch aus, um Strom zu sparen, was häufig zu Code 43-Fehlern führen kann. Das Ändern der Energieverwaltungseinstellungen kann Ihnen oft dabei helfen, diesen Fehler zu beheben.
Befolgen Sie diese Schritte, um zu erfahren, wie es geht:
- Gehen Sie zum Startmenü und suchen Sie nach “Geräte-Manager“.
- Sobald Sie den Geräte-Manager gefunden haben, tippen Sie einfach darauf und öffnen Sie ihn.
- Suchen Sie unter “Universal Serial Bus Controllers“ nach “USB Root Hub“ und tippen Sie zweimal darauf.
- Gehen Sie als Nächstes zur Registerkarte “Energieverwaltung“ und deaktivieren Sie die Option “Computer zulassen um dieses Gerät auszuschalten um den Strom zu sparen“.

- Tippen Sie auf OK und wiederholen Sie den ähnlichen Vorgang für andere USB-Geräte.
#6: Aktualisieren BIOS
Viele Benutzer haben berichtet, dass sie das Problem “Windows has stopped this device because it has reported problems. (Code 43) USB“ gelöst haben. (Code 43) USB“-Problem durch Aktualisieren des BIOS auf ihrem Gerät.
Um das BIOS zu aktualisieren, besuchen Sie die site/Website des Motherboard-Herstellers, laden Sie die neueste BIOS-Version herunter, installieren Sie sie und installieren Sie sie. Bevor Sie das BIOS aktualisieren, müssen Sie die aktuelle BIOS-Version überprüfen.
#7: Windows-Betriebssystem aktualisieren
Der letzte Ausweg, den Sie versuchen können, den Fehlercode 43 USB zu beheben, ist –. Da Ihr Windows-PC Ihr Gerät nicht erkennen kann, kann Ihnen die Aktualisierung des Betriebssystems des Systems Aktualisieren des Windows-Betriebssystems helfen, diesen Fehler zu beheben.
Der Vorgang ist ganz einfach:
- Drücken Sie die Tasten Windows + I, um die Windows-Einstellungen zu öffnen.
- Klicken Sie auf aktualisieren & Sicherheit > Windows aktualisieren > Nach aktualisieren suchen.
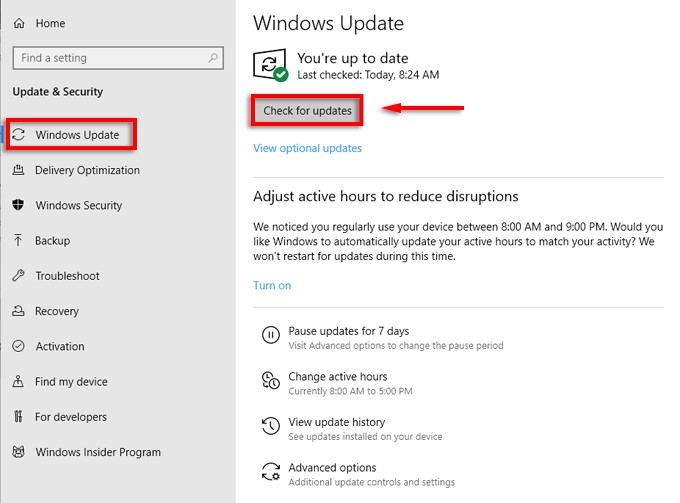
- Wenn aktuelle Aktualisierung für Windows verfügbar sind, laden Sie sie einfach herunter und installieren Sie sie.
- Befolgen Sie die Anweisungen, um den Installationsvorgang abzuschließen und fertig.
Starten Sie jetzt den PC neu und ich hoffe, dass Sie nicht die Meldung “Windows has stopped this device because it has reported problems. (code 43) “ nicht mehr.
Wie kann ich gelöschte Daten von einem USB-Laufwerk wiederherstellen?
Nachdem Sie den USB-Fehlercode 43 mit den oben aufgeführten Methoden behoben haben und feststellen, dass während dieses Vorgangs Daten verloren gegangen sind, verwenden Sie einfach USB Laufwerk Daten Wiederherstellungs Werkzeug um Ihre Daten von USB abzurufen.
Dieses werkzeug kann Ihnen dabei helfen, alle Ihre verlorenen, gelöschten, fehlenden, gelöschten oder unzugänglichen Daten wiederherzustellen. Es spielt keine Rolle, ob Sie Ihre Daten verloren haben USB-Flash-Laufwerk / Pen-Laufwerk, Speicherkarte, externe Festplatte oder andere Datenspeichergeräte. Dieses Tool ist sehr einfach zu bedienen und erfordert keine technischen Kenntnisse. Es ist sowohl für Windows als auch für Mac OS verfügbar. Laden Sie einfach diese Software herunter und installieren Sie sie auf Ihrem PC wiederherstellen verlorener oder gelöschter Daten von USB mit Leichtigkeit.


* Die kostenlose Version des Programms scannt nur wiederherstellbare Elemente und zeigt eine Vorschau an.
Folge dem Schritt für Schritt Anleitung zur Verwendung dieser Software.
Zugehörige FAQs:
Ist Fehler 43 im USB-Stick behebbar?
Ja, Fehler 43 im USB-Flash-Laufwerk kann behoben werden, indem Sie die oben in diesem Blog angegebenen Lösungen anwenden.
Was mache ich, wenn mein Computer ein bootfähiges USB-Gerät nicht erkennt?
Wenn Ihr Computer einen bootfähigen USB-Stick nicht erkennt, müssen Sie die folgenden Schritte ausführen:
- Starten Sie den PC im BIOS neu.
- Gehen Sie zum Menü ‘Boot-Optionen’ >> Stellen Sie sicher, dass der Boot-Modus auf EFI (oder UEFI) eingestellt ist.
- Stellen Sie sicher, dass die USB-Boot-Priorität bereits aktiviert ist.
- Speichern Sie abschließend die vorgenommenen Änderungen und beenden Sie das Programm.
Wie behebe ich Code 43 im Geräte-Manager?
Durch Deinstallieren und Neuinstallieren des Gerätetreibers können Sie Code 43 im Geräte-Manager beheben.
Lesen Sie auch: Fixieren USB Ist nicht zugänglich Incorrect Function (5 Wege)
Zusammenfassung
Fehlercode 43 USB kann lästig sein, aber mit der richtigen Lösung ist er normalerweise behebbar. Von einfachen Lösungen wie dem Neustart Ihres PCs und Aktualisieren von Treibern bis hin zu fortgeschritteneren Techniken wie dem Aktualisieren des BIOS oder dem Ausführen der Windows-Problembehandlung – wir haben alles für Sie. Wenn Sie diese Methoden befolgen, können Sie Ihre USB-Geräte wieder zum Laufen bringen.
Im Falle eines Datenverlusts können Sie unsere Empfehlung bevorzugen USB Laufwerk Daten Wiederherstellungs Werkzeug. Es hilft Ihnen, Ihre USB-Daten auch ohne Backup im Handumdrehen wiederherzustellen.

Taposhi is an expert technical writer with 5+ years of experience. Her in-depth knowledge about data recovery and fascination to explore new DIY tools & technologies have helped many. She has a great interest in photography and loves to share photography tips and tricks with others.