Wenn Sie Ihr USB-Flash-Laufwerk an einen Windows-PC anschließen, erhalten Sie manchmal die Fehlermeldung “das letzte USB Gerät sie haben eine Verbindung zu diesem Computer hergestellt fehlfunktion“. Dieser Fehler ist ziemlich frustrierend, da er Sie daran hindert, auf die auf Ihrem USB-Laufwerk gespeicherten Daten zuzugreifen. Nun stellt sich die Frage, warum dieser Fehler auftritt und wie kann man ihn beheben?
Hier in diesem Beitrag zeige ich Ihnen, wie Sie das Problem einer Fehlfunktion des USB-Laufwerks mit 8 schnellen und einfachen Methoden beheben können. Im Falle eines Datenverlusts können Sie jedoch auf die zuverlässige Lösung zurückgreifen USB Laufwerk Daten Wiederherstellungs Werkzeug um Ihre verlorenen Daten wiederherzustellen.
Frei USB Laufwerk Wiederherstellungs Werkzeug.
Wiederherstellen Daten von USB-Laufwerken, Pendrives, SSDs, HDDs und anderen Geräten unter Windows. Versuch's jetzt!
Also, lasst uns weitermachen……!
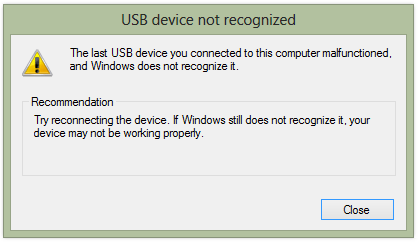
Etwas über den Fehler “USB-Geräte fehlfunktion”
“Das letzte USB Gerät sie haben eine Verbindung zu diesem Computer hergestellt fehlfunktion“ ist eine Fehlermeldung, die Sie häufig erhalten, wenn Sie Ihr USB-Laufwerk an den PC anschließen. Diese Fehlermeldung bedeutet lediglich, dass das USB-Laufwerk, das Sie zuletzt an Ihren Computer angeschlossen haben, nicht richtig funktioniert, weshalb Windows Ihr angeschlossenes Gerät nicht erkennt.
Wenn dieser Fehler auftritt, können Sie Ihr Speichergerät nicht mehr öffnen oder darauf zugreifen. Diese Fehlermeldung kann aus verschiedenen Gründen auftreten, z. B. aufgrund eines corrupt USB-Geräts, eines beschädigten USB-Anschlusses und vielem mehr.
Um weitere Ursachen zu erfahren, müssen Sie zum nächsten Abschnitt scrollen.
Warum tritt ein Problem mit einer Fehlfunktion des USB-Laufwerks auf?
Dies sind einige der möglichen Ursachen für Fehlfunktionen des USB-Laufwerks. Schauen Sie sich diese an:
- Ihr PC benötigt ein Update bei Fehlern oder Problemen, die zu einem Konflikt zwischen einer externen USB-Festplatte und dem PC führen können
- Der aktuell geladene USB-Treiber ist beschädigt oder instabil
- USB-Controller sind möglicherweise beschädigt oder instabil
- Für das PC-Motherboard sind möglicherweise aktualisierte Treiber erforderlich
- Einige Updates, egal ob Hardware- oder Software-Updates, fehlen möglicherweise in Windows
- Das USB-Flash-Laufwerk befindet sich möglicherweise im selektiven Ruhezustand
Wie behebt man einen USB-Laufwerk-Fehlfunktions fehler?
Hier sind die wenigen Fehler behebungs lösungen für Pen-Laufwerk Fehlfunktion reparatur. Gehen Sie also einfach alle einzeln durch:
- Methode #1: Trennen Sie Ihr USB-Laufwerk und schließen Sie es wieder an
- Methode #2: Reinigen Sie den USB-Anschluss
- Methode #3: Ändern Sie das USB-Kabel/den USB-Anschluss
- Methode #4: USB-Treiber neu installieren
- Methode #5: Laden Sie das neueste Windows-Aktualisieren herunter und installieren Sie es
- Methode #6: Reparatur USB-Root-Hub
- Methode #7: Entferne das Leistung Suppy & USB wieder verbinden
- Methode #8: Deaktivieren Sie die USB Selective Suspend-Einstellungen
Methode #1: Trennen Sie Ihr USB-Laufwerk und schließen Sie es wieder an
Die erste Lösung, mit der Sie versuchen können, den Fehler “Fehlfunktion des USB-Laufwerks“ zu beheben, besteht darin, das USB-Laufwerk abzutrennen und wieder anzuschließen. Sollte der Fehler jedoch auch nach dem erneuten Anschließen des USB-Laufwerks nicht behoben sein, probieren Sie einfach die nächste Methode aus.
Methode #2: Reinigen Sie den USB-Anschluss
Manchmal verstopft der USB-Anschluss viel Staub, Schmutz und Flusen, wodurch das Laufwerk unbrauchbar wird. Dadurch wird die Verbindung zwischen Ihrem USB-Laufwerk und dem PC blockiert.
Daher kann die Reinigung des USB-Anschlusses Ihnen helfen, diesen Fehler zu beheben. Alles, was Sie tun müssen, ist, die Luft vorsichtig in einen Anschluss zu blasen und die üblichen Staubpartikel zu entfernen.
Methode #3: Ändern Sie das USB-Kabel/den USB-Anschluss
Sie können es auch versuchen beheben USB Laufwerk Fehlfunktion Fehler durch Austausch des USB-Anschlusses oder -Kabels. Manchmal kann ein fehlerhafter USB-Anschluss oder ein fehlerhaftes Kabel das Laufwerk beschädigen und zu solchen Fehlern und Problemen führen.
Überprüfen Sie nach dem Wechsel des USB-Anschlusses oder -Kabels, ob der Fehler behoben ist oder nicht. Wenn nicht, fahren Sie einfach mit der nächsten Lösung fort.
Methode #4: USB-Treiber neu installieren
Wenn die Festplattentreiber beschädigt oder veraltet sind, kann dies zu der Fehlermeldung “das letzte USB Gerät sie haben eine Verbindung zu diesem Computer hergestellt Fehlfunktion“ führen. Sie können dieses Problem jedoch leicht beheben, indem Sie die Festplattentreiber neu installieren.
So geht’s:
- Klicken Sie mit der rechten Maustaste auf das Startmenü (Windows-Symbol) und wählen Sie “Geräte-Manager“.
- Sobald sich das Fenster des Gerätemanagers öffnet, suchen Sie nach Universal Serial Bus Controllers und erweitern Sie diese Option, indem Sie darauf doppelklicken.
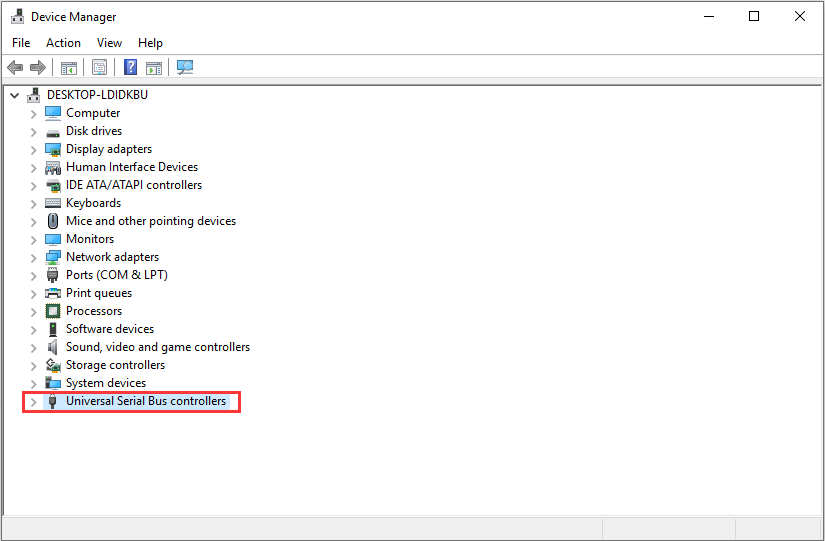
- Suchen Sie nun das problematische Laufwerk, klicken Sie mit der rechten Maustaste darauf und wählen Sie “Deinstallieren“.
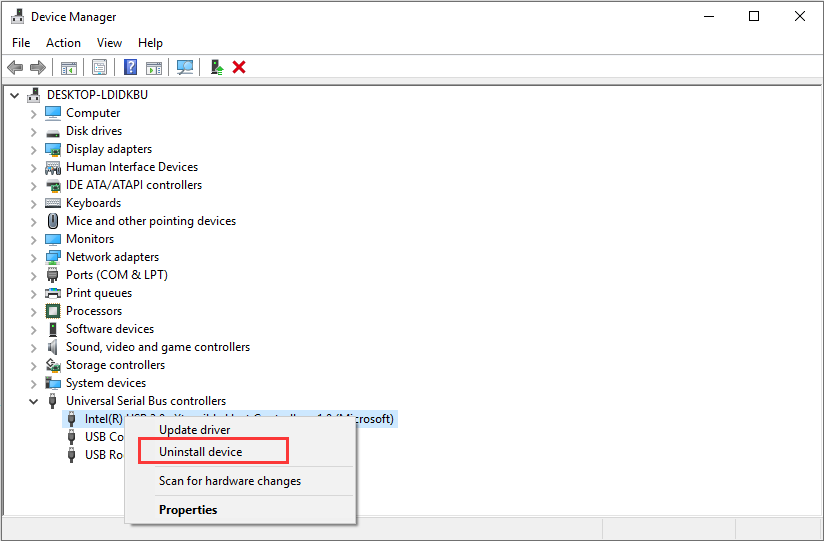
Lesen Sie auch – [Komplette Anleitung] Beheben “USB-Laufwerk erkannt, aber nicht zugänglich“ Ausgabe
Methode #5: Laden Sie das neueste Windows- Aktualisieren herunter und installieren Sie es
Wenn die neueste Version des Windows-Betriebssystems veröffentlicht wird und Sie immer noch die ältere Version verwenden, werden wahrscheinlich solche kleineren Probleme auftreten.
Versuchen Sie, das neueste Windows- Aktualisieren herunterzuladen und zu installieren, um solche Probleme zu vermeiden, indem Sie die folgenden einfachen Schritte ausführen:
- Zuerst müssen Sie die Tasten Windows + I drücken, um die Windows-Einstellungen zu öffnen.
- Klicken Sie dann auf Aktualisieren & Sicherheit > Windows Aktualisieren > Nach Aktualisierungen suchen.
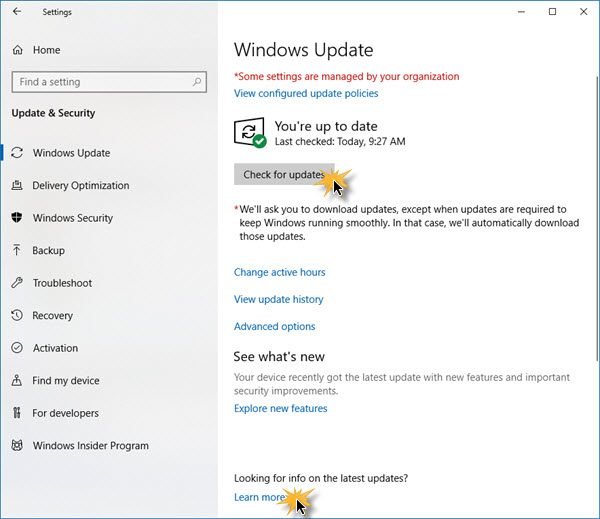
- Ihr System sucht nun nach Aktualisierungen. Wenn ein Update verfügbar ist, wird es automatisch heruntergeladen.
Methode #6: Reparatur USB-Root-Hub
Eine andere Methode, die Sie ausprobieren können USB Laufwerk Fehlfunktion reparatur ist die Reparatur des USB-Root-Hubs. Mit den folgenden Schritten können Sie den USB-Root-Hub reparieren:
- Klicken Sie mit der rechten Maustaste auf das Startmenü und wählen Sie “Geräte-Manager“.
- Suchen und erweitern Sie anschließend die Universal Serial Bus Controller.
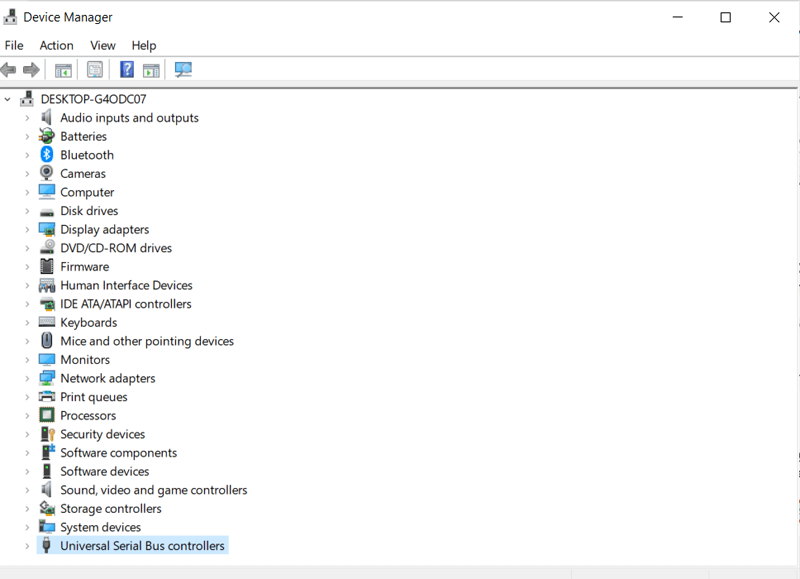
- Hier erhalten Sie die Option “USB-Root-Hub“. Klicken Sie mit der rechten Maustaste darauf und wählen Sie “Eigenschaften“.
- Navigieren Sie zur Registerkarte “Energie verwaltung“ und deaktivieren Sie die Option “Computer kann dieses Gerät ausschalten, um Strom zu sparen“.
- Klicken Sie abschließend auf OK, um die vorgenommenen Änderungen zu speichern. Jetzt können Sie überprüfen, ob der Fehler bei der Fehlfunktion des USB-Laufwerks behoben ist.
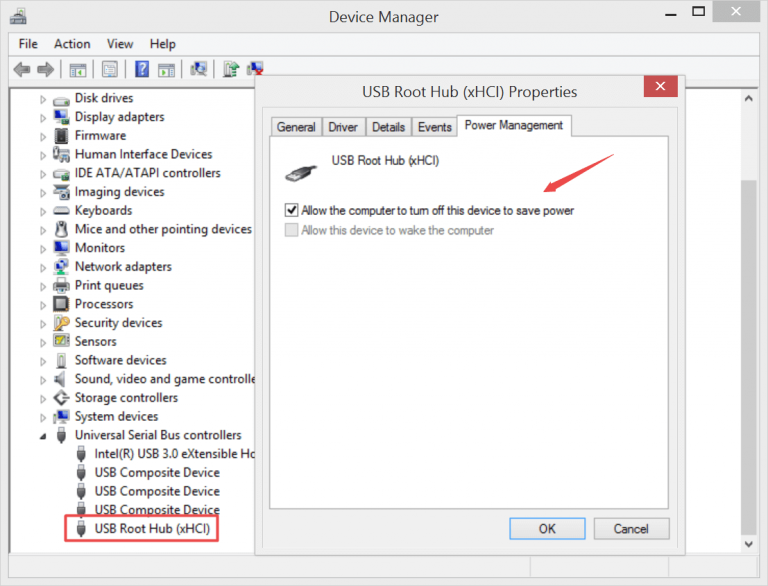
Methode #7: Entferne das Leistung Suppy & USB wieder verbinden
Die nächste Lösung, mit der Sie versuchen können, das Problem zu beheben USB Laufwerk Fehlfunktion Problem ist: Entferne das Leistung Suppy & USB wieder verbinden.
Folgendes müssen Sie tun:
- Fahren Sie Ihren PC herunter und entfernen Sie die Stromversorgung.
- Starten Sie nun Ihren PC neu und verbinden Sie Ihr USB-Gerät über die USB-Anschlüsse damit.
- Nachdem Sie Ihr USB-Gerät an Ihren PC angeschlossen haben, schließen Sie einfach das Netzteil an.
Jetzt können Sie überprüfen, ob Ihr PC Ihr USB-Gerät erkennt und der Fehler bei der Fehlfunktion des USB-Geräts behoben ist oder nicht.
Methode #8: Deaktivieren Sie die USB Selective Suspend-Einstellungen
Sie können auch versuchen, die USB Selective Suspend-Einstellungen zu ändern, um das Problem mit der Fehlfunktion des USB-Laufwerks in kürzester Zeit zu beheben. Führen Sie dazu die folgenden Schritte aus:
- Klicken Sie mit der rechten Maustaste auf das Windows-Symbol und wählen Sie dann Energieoptionen
- Klicken Sie anschließend auf Zusätzliche Energie einstellungen > Plan einstellungen ändern.
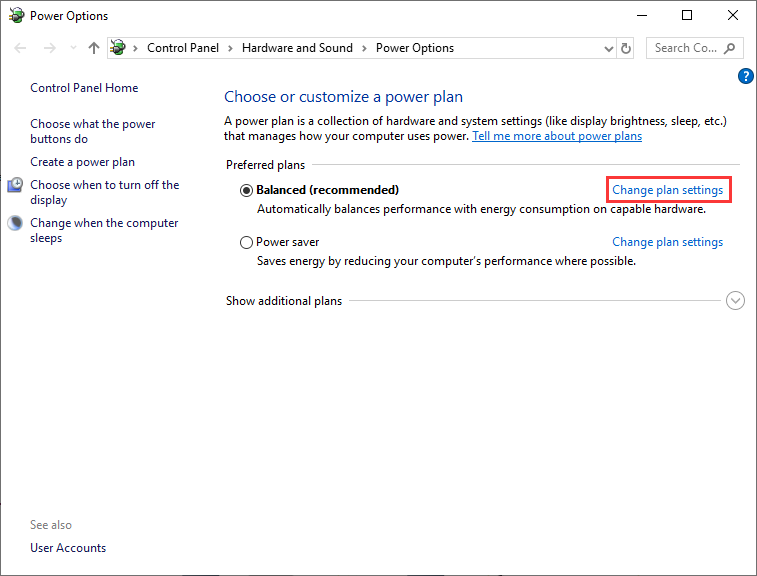
- Jetzt müssen Sie im Fenster “Plan einstellungen bearbeiten“ die erweiterten Energie einstellungen ändern.

- Danach müssen Sie die USB-Einstellungen suchen und erweitern und dann die USB-Einstellungen für selektives Anhalten erweitern. Hier müssen Sie die Einstellungs optionen “Akkubetrieb“ und “USB angeschlossen“deaktiviert.
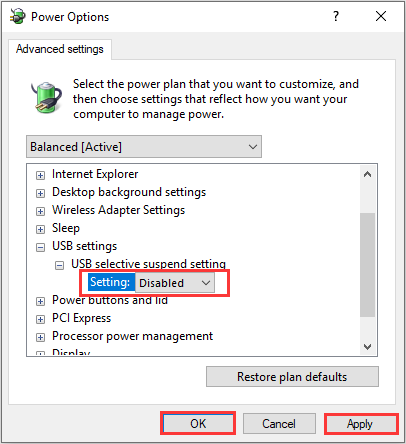
- Klicken Sie anschließend auf “Übernehmen“ und dann auf “OK“, damit die Änderungen einfach gespeichert werden können.
So stellen Sie Daten wieder her Von Fehlfunktion USB-Laufwerks?
Wenn Sie nach der Behebung eines fehlerhaften USB-Laufwerks jemals feststellen, dass Daten vom USB-Laufwerk verloren gegangen sind, können Sie es versuchen USB Laufwerk Daten Wiederherstellungs Werkzeug um sie zurückzubekommen.
Dieses Werkzeug kann gelöschte, verlorene, fehlende oder unzugängliche Daten von allen Daten speichergeräten wie USB/ Pen Laufwerk, Speicherkarten, externen Festplatten usw. wiederherstellen. Es ist sehr einfach zu bedienen und erfordert keine technischen Kenntnisse.
Das Beste an dieser Software ist, dass sie für beide Betriebssysteme – Windows und Mac – verfügbar ist. Laden Sie dieses Werkzeug also ohne Verzögerung herunter, installieren Sie es auf Ihrem PC und erhalten Sie Ihre verlorenen Daten von einem defekten USB-Laufwerk problemlos zurück.


* Die kostenlose Version des Programms scannt nur wiederherstellbare Elemente und zeigt eine Vorschau an.
Hier ist das Schritt für Schritt Anleitung zur Verwendung dieses Programms.
Fehlermeldungen, die beim USB-Laufwerk auftreten können Fehlfunktionen?
Hier ist die Liste einiger Fehlermeldungen, die möglicherweise auf Ihrem Bildschirm angezeigt werden, wenn ein Fehler aufgrund einer Fehlfunktion des USB-Laufwerks auftritt:
- Das Gerät, das Sie an diesen Computer angeschlossen haben, weist eine Fehlfunktion auf und Windows erkennt es nicht
- USB wird ständig getrennt und wieder verbunden
- Das Laufwerk wurde nicht erfolgreich load
- USB-Flash-Laufwerk showing keine Medien
- “Unbekanntes USB-Gerät“ (Anforderung der Gerätebeschreibung fehlgeschlagen) Fehler.
- Eines der an diesen Computer angeschlossenen Geräte weist eine Fehlfunktion auf und Windows erkennt es nicht. Wenn Sie Hilfe bei der Lösung dieses Problems benötigen, klicken Sie auf diese Nachricht.
- USB-Flash-Laufwerk I/O Geräte fehler
Fazit
Eine Fehlfunktion des USB-Laufwerks ist eines der häufigsten Probleme, mit denen viele Benutzer konfrontiert sind. Wenn Sie jedoch auf die Fehlermeldung “das letzte USB Gerät sie haben eine Verbindung zu diesem Computer hergestellt fehlfunktion“ stoßen, können Sie eine der oben genannten Lösungen ausprobieren, um dieses Problem zu beheben.
Alle Lösungen sind sehr effektiv und liefern mit Sicherheit das gewünschte Ergebnis. Wenn Sie jedoch nach der Lösung dieses Problems mit einem Datenverlust konfrontiert sind, verwenden Sie einfach die USB Laufwerk Daten Wiederherstellungs Werkzeug um Ihre gelöschten Daten wiederherzustellen.
Abgesehen davon: Wenn Sie diesen Beitrag hilfreich genug fanden, dann teilen Sie ihn….

Taposhi is an expert technical writer with 5+ years of experience. Her in-depth knowledge about data recovery and fascination to explore new DIY tools & technologies have helped many. She has a great interest in photography and loves to share photography tips and tricks with others.