Versehentlich gelöschte BootCamp- Dateien der Mac-Partition ? Nachdem Sie mehrere Möglichkeiten ausprobiert haben, können Sie gelöschte Bootcamp- Partitionsdaten immer noch nicht wiederherstellen ? Wenn Ihre Antwort ja ist, lesen Sie einfach diesen Artikel und erfahren Sie, wie Sie die BootCamp- Partition einfach wiederherstellen können.


* Die kostenlose Version des Programms scannt nur wiederherstellbare Elemente und zeigt eine Vorschau an.
Nun, Bootcamp Mac Partition ist das Dienstprogramm, mit dem Benutzer das Windows-Betriebssystem auf ihrem Mac-Betriebssystem installieren können. Mit diesem Dienst programm kann man einfach vom Mac zum Windows-Betriebssystem wechseln, indem man beim Starten des Mac einfach eine Wahltaste gedrückt hält.
Manchmal kann es jedoch vorkommen, dass Ihre Daten versehentlich von der Bootcamp- Partition auf dem Mac gelöscht werden. Wenn Ihre Dateien also versehentlich die Mac-Partition BootCamp gelöscht haben, lesen Sie diesen Beitrag weiter.
Was sind die Hauptfaktoren für das Löschen von Bootcamp- Partitionen auf dem Mac?
Hier habe ich einige der Hauptursachen gezeigt, die für den Datenverlust von BootCamp verantwortlich sein können :-
- Aufgrund mechanischer Beschädigungen der Mac-Festplatte
- Viren- oder Malware-Angriff auf eine Mac BootCamp- Partition
- Wegen des Stromausfallproblems
- Die Beschädigung interner Softwareanwendungen auf dem Mac kann zu einem Datenverlust der BootCamp Partition führen
- Wenn die Festplatte von macOS gestohlen/gestohlen wird
- Eine Fehlfunktion des Computer systems oder der Mac-Hardware kann zum Löschen der BootCamp- Datei führen.
Dies sind die Hauptursachen des Mac BootCamp- Daten verlustproblems.
Jetzt ist es an der Zeit zu wissen, wie Sie die versehentlich gelöschte Wiederherstellungs partition Mac Catalina wiederherstellen können.
So stellen Sie versehentlich gelöschte Mac-Partition Bootcamp mit Mac-Wiederherstellungs software wieder her?
Mac Bootcamp Partition Wiederherstellung ist eines der preisgekrönten Programme, mit denen Benutzer wiederherstellen gelöschte/verlorene / formatierte Bootcamp- Partitionen problemlos. Darüber hinaus kann es auch Daten von APFS-, ExFAT-, HFS-, HFS+-, NTFS-, FAT32-, FAT16- Partitionen usw. von jeder MacOS- Version wiederherstellen.
Das Beste an diesem Tool ist, dass es sowohl Windows als auch Mac OS unterstützt.


* Die kostenlose Version des Programms scannt nur wiederherstellbare Elemente und zeigt eine Vorschau an.
Warum zu dieser Software wählen?
Wenn Sie Daten oder Dateien von der Mac BootCamp- Partition verlieren, werden diese Dinge tatsächlich nicht dauerhaft gelöscht. Sie sind immer noch auf Ihrer Mac-Partitionsfestplatte vorhanden, jedoch auf versteckte Weise. Zu diesem Zeitpunkt hilft Ihnen diese funktions geladene Software, wiederherstellen gelöschte BootCamp- Partitionen.
Bitte beachten Sie: Wenn Sie zum ersten Mal bemerkt , dass Sie versehentlich Mac – Partition gelöscht haben, Boot Camp, dann stoppen Sie mit macOS. Verwenden Sie danach dieses Tool, um diese BootCamp- Partitionsdateien wiederherzustellen.
Schritte zur Verwendung dieses Mac-Daten wiederherstellungs programms
Befolgen Sie einfach die folgenden einfachen Schritte, um diese Software auszuführen.
Schritt 1: Wählen Sie Typ von Daten
Zunächst müssen Sie den Dateityp auswählen, den Sie wiederherstellen möchten, und dann auf ‘Nächster‘ Möglichkeit.

Schritt 2: Wählen Sie Standort
Als nächstes müssen Sie das Speicherlaufwerk auswählen, von dem Sie die Daten verloren haben.
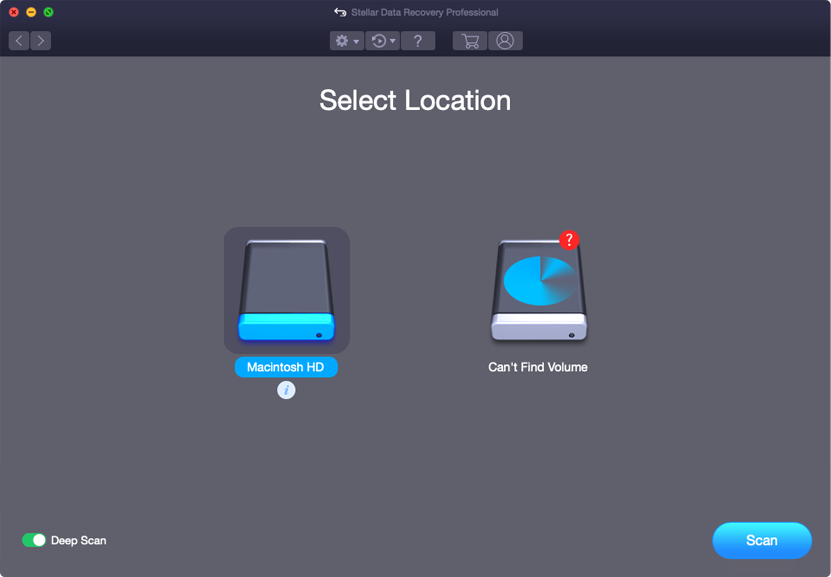
Schritt 3: Scannen und Wiederherstellen
Nach Auswahl des Speicherlaufwerks müssen Sie Dann scannen Vorschau und danach Stellen Sie die Dateien von wieder her Mac-Speicher Disk.

Wie zu Sicherung- Bootcamp – Dateien?
Nun, Datenverlust von der Mac BootCamp- Partition kann jederzeit auftreten, sodass Sie sich auf eine solche Situation vorbereiten müssen. Daher ist es für Sie von Vorteil, regelmäßig ein Sicherung Ihrer Vitaldaten zu erstellen.
Daher können Sie im Falle eines Dateiverlusts eine wiederherstellen versehentlich gelöschte Mac-Partition BootCamp mithilfe eines Sicherung leicht. Probieren Sie die folgenden einfachen Anweisungen aus, um ein Sicherung mit Time Machine zu erstellen:
Schritt 1: Zuerst unter dem Dock >> auf Systeme instellungen tippen und die Time Machine suchen.

Schritt 2: Hier sehen Sie ein Kontrollkästchen, das sich in einem Fenster von Time Machine auf der linken Seite befindet, in dem es sich um automatisches Sichern handelt >> aktivieren Sie „ Automatisch sichern “.

Schritt 3: Unter Datenträger auswählen müssen Sie ein Laufwerk auswählen, um Ihre Dateien zu sichern, obwohl Sie möglicherweise ein Kennwort für das verschlüsselte Laufwerk eingeben.
Schritt 4: In Optionen Schaltfläche, wählen Sie die Lautstärke der Daten, die Sie benötigen , um sichern >> Alle speichern.
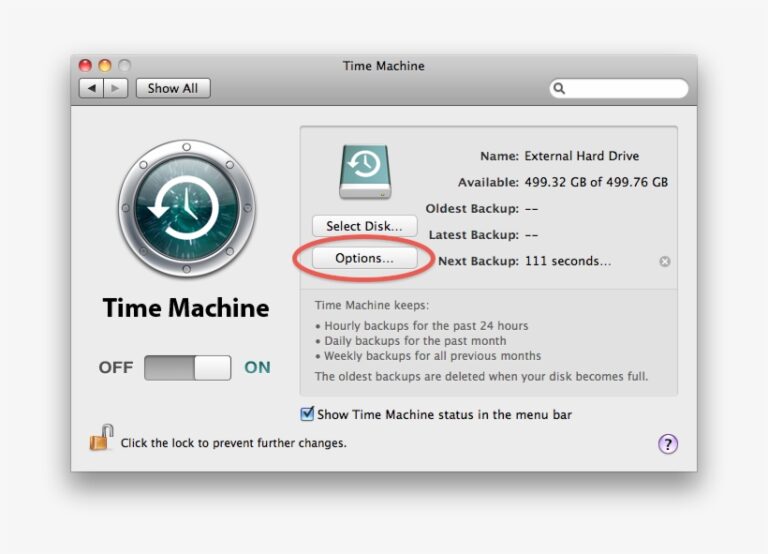
Wie installiere ich Mac OS auf BootCamp neu?
Sie können das Mac-Betriebs system auf BootCamp neu installieren, indem Sie die folgenden einfachen Schritte ausführen :
- Öffnen Sie ein „ Macintosh HD “ und dann machen einen Doppelklick auf „ Applications “ .
- Wählen Sie das Menü „ Dienstprogramme “ und doppelklicken Sie dann erneut auf den „ Boot Camp-Assistenten “.
- Erstellen Sie nun die neue Partition. Verwenden Sie den Schieberegler auf dem Bildschirm, um die Größe des Festplattenspeichers auszuwählen, den Sie dem Boot Camp & Windows zuweisen möchten. Diese Partition muss bis zu 5 GB groß sein.
- Diesmal müssen Sie eine Windows-Installations-DVD/CD einlegen, die von der zu installierenden Windows-Version abhängt.
- Tippen Sie dann auf „ Installation starten “ und warten Sie, bis der Mac mit Boot Camp in einem Windows-Installations programm neu gestartet wird.
- Wählen Sie eine Partition aus, die Sie mit einem Windows-Installationsprogramm formatieren möchten. Diese Partition trägt den Titel ” BOOTCAMP ” und sollte vor der Installation von Windows formatiert werden.
- Verwenden Sie nun in Windows XP die Pfeiltasten, um die richtige Partition auszuwählen.
- Tippen Sie in Windows Vista und Windows 7 mit der Maus auf die Partition „BOOTCAMP “.
- Wählen Sie die Option, um ein Laufwerk mit einem NTFS-Format zu formatieren. Diese Wahl gilt nur für Volumes von mehr als 32 GB in einer Größe und NTFS bietet erhöhte Sicherheit sowie eine schnellere Leistung als das (FAT)-Format, das in Windows Vista und Windows 7 nicht verfügbar ist.
- Nach der Treiberinstallation wird Ihr Computer automatisch neu gestartet.
FAQ (Häufig gestellte Fragen)
Ist Bootcamp kostenlos auf dem Mac?
Ja, Boot Camp ist auf jedem Mac-System vorinstalliert und kostenlos.
Wie verschiebe ich meine Bootcamp- Partition auf einen neuen Mac?
Um die Bootcamp- Partition auf den neuen Mac zu verschieben, müssen Sie die folgenden Schritte ausführen : • Erstellen Sie zunächst die virtuelle Maschine basierend auf der BootCamp- Partition. • Nachdem Sie das BootCamp auf einem alten Mac installiert haben , erstellen Sie die neue oder neue virtuelle Maschine, die auf dem BootCamp basiert. • Importieren Sie dann das BootCamp in die virtuelle Maschine. • Übertragen Sie nun die BootCamp- Partition vom alten Mac auf den neuen Mac.
Verlangsamt Bootcamp den Mac?
Nein, die Installation des Bootcamps verlangsamt das Mac OS nicht.
Bonus-Tipps, um den Daten verlust der BootCamp- Partition zu vermeiden :
Indem Sie die folgenden effektiven Tipps und Tricks befolgen , können Sie BootCamp- Partitionsdateien in naher Zukunft verhindern.
- Seien Sie immer vorsichtig beim Neupartitionieren oder Ändern der Größe einer BootCamp- Partition
- Eine unsachgemäße Verwendung der BootCamp- Software kann zu Datenverlust führen. Es wird daher empfohlen, die Sicherung Ihrer wichtigen Dateien regelmäßig auf verschiedenen Speichergeräten zu speichern.
- Stellen Sie sicher, dass das von Ihnen verwendete Mac-System nicht mit schwacher Batterie läuft, während Sie eine BootCamp- App installieren.
Zeit , um Wrap Up
Zu guter Letzt hoffe ich, dass Sie jetzt vollständige Informationen darüber haben, wie Sie eine wiederherstellen versehentlich gelöschte Mac-Boot-Partition. Alle oben genannten Informationen werden Ihnen definitiv helfen, die wiederherstellen Bootcamp- Partition auf dem Mac Catalina.
Wenn Sie diesen Artikel hilfreich finden, vergessen Sie nicht, ihn mit Ihrer Familie, Freunden und Kollegen zu teilen.

Taposhi is an expert technical writer with 5+ years of experience. Her in-depth knowledge about data recovery and fascination to explore new DIY tools & technologies have helped many. She has a great interest in photography and loves to share photography tips and tricks with others.