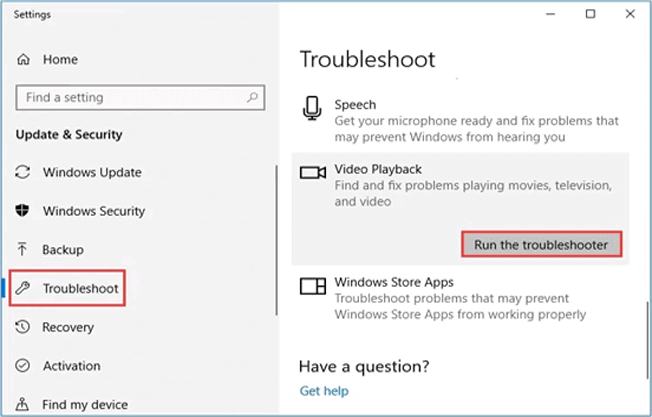Viele Nutzer haben kürzlich auf Community-Websites berichtet, dass sie beim Abspielen eines Videos auf ihrem Windows-PC plötzlich die Meldung “Choose something else to play. This item is in a format we don’t support. 0xc004f011” erhalten haben. Dieser Fehler tritt hauptsächlich auf Windows 10/11-PCs mit der Bezeichnung “Fehlender Codec” auf. Lesen Sie diesen Beitrag, um zu erfahren, warum dieser Fehler auftritt und wie Sie ihn mit den 8 besten Fehlerbehebungsmethoden beheben können.
Frei Video Reparatur Werkzeug.
Reparatur beschädigte, abgehackte, ruckartige, körnige und andere Video probleme, ohne dass die Originalqualität verloren geht. Versuch's jetzt!
Schnellnavigation
- Was ist ein Fehler „Fehlender Codec 0xc004f011“?
- Häufige Ursachen für den Fehler „Fehlender Codec 0xc004f011“
- So beheben Sie den Fehler „Fehlender Codec 0xc004f011“
- Wie reparieren Sie beschädigte Videodateien mit einem Video reparatur tool?
Was ist ein Fehler „Fehlender Codec 0xc004f011“?
Fehlender Codec 0xc004f011 ist ein häufiger Fehler, der normalerweise auf Windows-PCs mit der Fehlermeldung “Choose something else to play. This item is in a format we don’t support. 0xc004f011” auftritt, wie unten gezeigt:
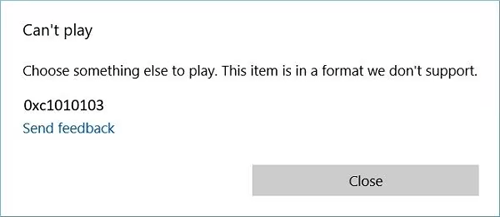
Es erscheint normalerweise auf dem Bildschirm, wenn Benutzer versuchen, ihre Lieblingsvideos mit einem Media Player abzuspielen. Es weist normalerweise darauf hin, dass Ihr System nicht über den erforderlichen Codec verfügt, um das Video richtig abzuspielen.
Häufige Ursachen für den Fehler „Fehlender Codec 0xc004f011“
Der Fehlercode 0xc004f011 tritt normalerweise auf, wenn die erforderlichen Codecs auf Ihrem System fehlen, die für die Wiedergabe bestimmter Videodateien unerlässlich sind.
Abgesehen davon gibt es auch einige andere Gründe, die zu diesem Fehlercode 0xc004f011 führen können. Im folgenden Abschnitt finden wir einige der häufigsten Ursachen für dieses Problem:
- Fehlende oder veraltete Codecs: Videodateien erfordern die erforderlichen Codecs, um die Videos richtig abzuspielen. Wenn die Codecs fehlen oder veraltet sind, kann dies den Codec-Fehler 0xc004f011 auslösen.
- Beschädigte Codec-Installation: Wenn der zum Abspielen des Videos erforderliche Codec beschädigt oder nicht richtig installiert wird, kann dies zum Videowiedergabefehler 0xc004f011 führen.
- Veralteter Media Player: Der veralteten Version des Media Players fehlen die erforderlichen Codecs zum Abspielen des neuesten Videodateiformats. Dies kann häufig zu diesem Fehler auf Ihrem System führen.
- Virus- oder Malware-Infektionen: Bösartige Infektionen auf Ihrem System können manchmal Ihre Systemdateien, einschließlich Codecs, beschädigen, was zu diesem Fehler führen kann.
- Beschädigung der Videodatei – Es ist möglich, dass die Videodatei, die Sie abspielen möchten, beschädigt wird, wodurch Ihr Media Player das Video nicht abspielen kann und den Fehlercode 0xc004f011 anzeigt.
- Inkompatibilitäts probleme: Manchmal unterstützt der von Ihnen verwendete Media Player den Codec nicht, der zum Abspielen eines Videodateiformats erforderlich ist, was zu solchen Fehlern führt.
Wie behebt man den Fehler “Fehlender Codec 0xc004f011”?
Wenn bei Ihnen unter Windows 10/11 der Codec 0xc004f011 fehlt, probieren Sie die folgenden Fehlerbehebungslösungen aus, um dieses Problem effektiv zu beheben.
- #1: Laden Sie den fehlenden Codec für das Video herunter
- #2: Aktualisieren Sie den Treiber des Grafikkartenadapters
- #3: Konvertieren Sie das Dateiformat des Videos
- #4: Aktualisieren Sie den Media Player
- #5: Führen Sie einen SFC-Scan aus
- #6: Problembehandlung ausführen
- #7: Spielen Sie Ihre Videodatei mit einem anderen Media Player ab
#1: Laden Sie den fehlenden Codec für das Video herunter
Codecs sind für das Abspielen von Videos auf einem Computer unerlässlich. Wenn die erforderlichen Codecs fehlen oder auf Ihrem System nicht installiert sind, können Sie Ihre Videodatei nicht reibungslos abspielen oder es tritt möglicherweise ein Fehler 0xc004f011 auf.
Um diese Situation zu lösen, müssen Sie den zum Abspielen des Videos erforderlichen Codec ermitteln und auf Ihrem System installieren.
Es sind verschiedene Codec-Pakete online verfügbar, wie das K-Lite Codec Pack oder das Combined Community Codec Pack (CCCP). Diese Pakete enthalten eine große Bandbreite an Codecs und lösen häufig Codec-bezogene Probleme.
So installieren Sie die Codecs im Windows Media Player
- Öffnen Sie den Windows Media Player auf Ihrem System.
- Wechseln Sie dann zur Registerkarte “Extras” und wählen Sie “Optionen”
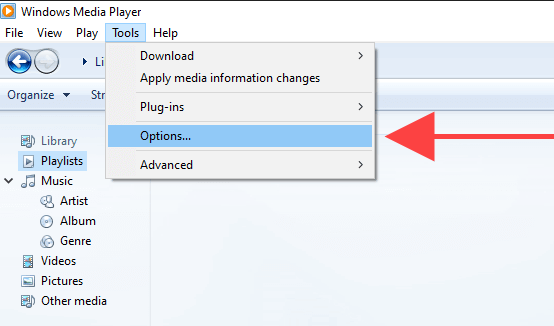
- Klicken Sie nun auf die Registerkarte “Player” und aktivieren Sie das Kontrollkästchen “Codecs automatisch herunterladen” > „OK“.
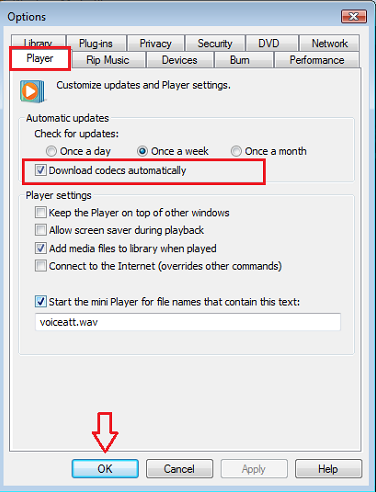
- Wenn Sie das Video abspielen, wird auf dem Bildschirm ein Popup-Fenster angezeigt, in dem Sie aufgefordert werden, die fehlenden Codecs zu installieren.
- Klicken Sie abschließend auf die Option “Installieren” und Sie sind fertig!
So installieren Sie die Codecs im VLC Media Player
- Starten Sie einen VLC Media Player auf Ihrem PC.
- Gehen Sie dann zur Registerkarte “Hilfe” und klicken Sie auf “Nach Updates suchen”.
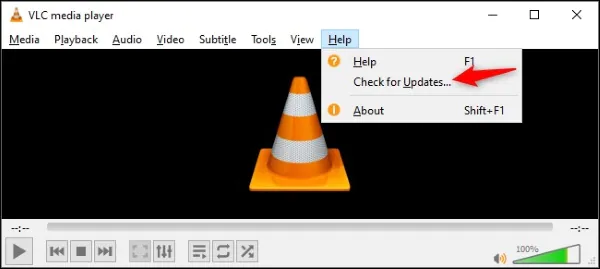
- Dieses Mal wird eine Popup-Meldung auf dem Bildschirm angezeigt, in der Sie aufgefordert werden, eine neue Version herunterzuladen.
- Klicken Sie nun auf “Ja”, um die neuesten Video-Codecs zu installieren. Sie werden automatisch mit der neuen Version auf Ihren PC heruntergeladen.
Lesen Sie auch – 7 Korrekturen für den Fehler „VLC konnte den Audio- oder Video-Codec nicht identifizieren“
#2: Aktualisieren Sie den Treiber des Anzeigeadapters
Manchmal kann die Verwendung veralteter Audio-/Videotreiber, insbesondere solcher für Grafik- oder Soundkarten, verschiedene Probleme bei der Videowiedergabe verursachen.
In einer solchen Situation kann das Aktualisieren der Treiber des Anzeigeadapters Ihnen helfen, den fehlenden Codec 0xc004f011 unter Windows 10 zu beheben.
Befolgen Sie die unten angegebenen Schritte, um den Anzeigetreiber zu aktualisieren:
Schritt 1: Klicken Sie mit der rechten Maustaste auf das Startmenü und wählen Sie “Geräte-Manager” aus einem Popup-Menü.
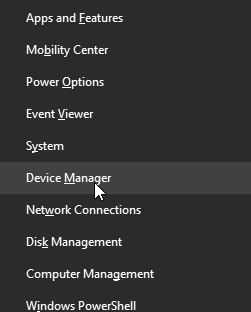
Schritt 2: Sobald das Fenster “Geräte-Manager” geöffnet ist, doppelklicken Sie auf die Anzeigeadapter, um diese Option zu erweitern.
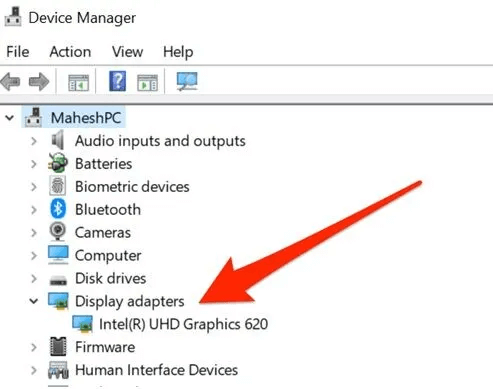
Schritt 3: Klicken Sie nun mit der rechten Maustaste auf die Option “Grafiktreiber” und wählen Sie “Treiber aktualisieren”.
Schritt 4: Klicken Sie abschließend auf die Option “Automatisch nach Treibern suchen”.
#3: Dateiformat des Videos konvertieren
Eine andere Methode, mit der Sie versuchen können, den fehlenden Codec 0xc004f011 in Windows 10 zu beheben, besteht darin, das Dateiformat eines Videos zu konvertieren.
Ich sage das, weil das Ändern des Dateiformats eines Videos normalerweise hilft, verschiedene Arten von Problemen bei der Video wiedergabe zu beheben.
Es sind mehrere Video dateikonverter-Tools online verfügbar, mit denen Sie das Dateiformat des Videos konvertieren können. Eine der sichersten Möglichkeiten zum Konvertieren des Videodateiformats ist jedoch die Verwendung des VLC Media Players.
So konvertieren Sie ein Video dateiformat mit VLC:
- Starten Sie zunächst den VLC Media Player auf Ihrem System.
- Gehen Sie dann zu “Medien/Medien öffnen” und wählen Sie “Konvertieren/Speichern”.
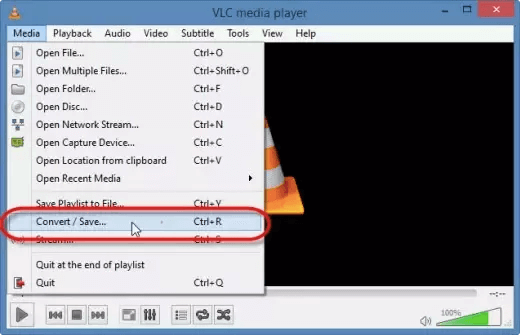
- Navigieren Sie als Nächstes zur Registerkarte “Datei” und klicken Sie dann auf “Hinzufügen”, um die Videodatei hinzuzufügen, die Sie konvertieren möchten.
- Klicken Sie erneut auf die Option “Konvertieren/Speichern”.
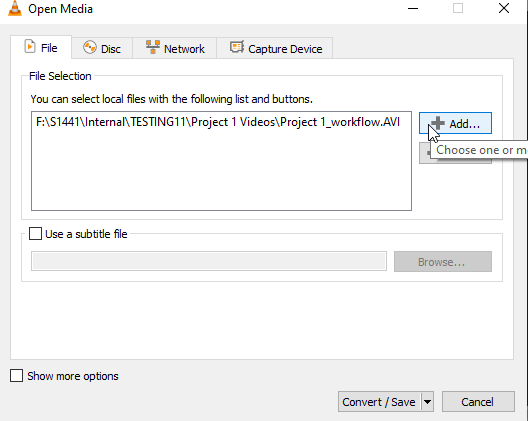
- Klicken Sie nun auf die Schaltfläche “Start”, um den Video konvertierungs prozess zu starten.
#4: Aktualisieren Sie den Media Player, um den Fehler “Fehlender Codec 0xc004f011” zu beheben
Wenn Sie zum Abspielen Ihrer Videodatei einen veralteten Media Player verwenden, treten wahrscheinlich Fehler bei der Video wiedergabe auf. Der älteren Version des Media Players fehlen normalerweise die erforderlichen Codecs zum Abspielen des neuesten Video dateiformats.
Hier müssen Sie also sicherstellen, dass Ihr Media Player (Windows Media Player, VLC Player) bereits aktualisiert ist. Wenn nicht, befolgen Sie die folgenden Schritte und aktualisieren Sie Ihren Media Player.
So aktualisieren Sie den Windows Media Player:
- Öffnen Sie den Windows Media Player auf Ihrem System.
- Klicken Sie dann in der oberen Menüleiste auf das Menü “Hilfe”.
- Wählen Sie nun die Option “Nach Updates suchen” aus einem Dropdown-Menü.
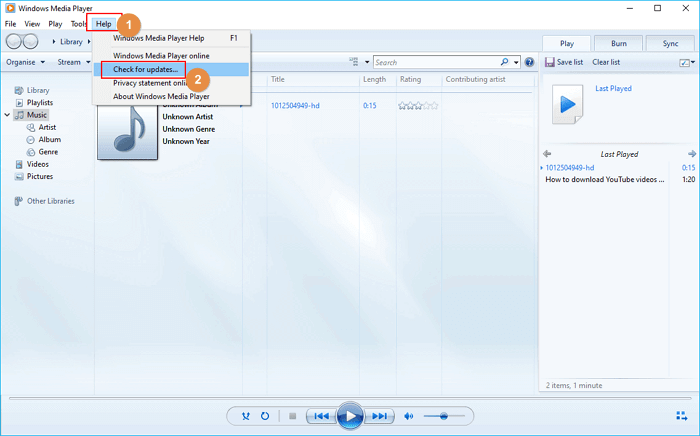
Das war‘s! Jetzt sucht der Media Player automatisch nach Updates.
Wenn Updates gefunden werden, folgen Sie den Anweisungen auf dem Bildschirm, um sie herunterzuladen und zu installieren.
So aktualisieren Sie den VLC Media Player:
- Starten Sie den VLC Player auf einem Computer.
- Gehen Sie dann zum Hilfemenü und wählen Sie “Nach Updates suchen”.
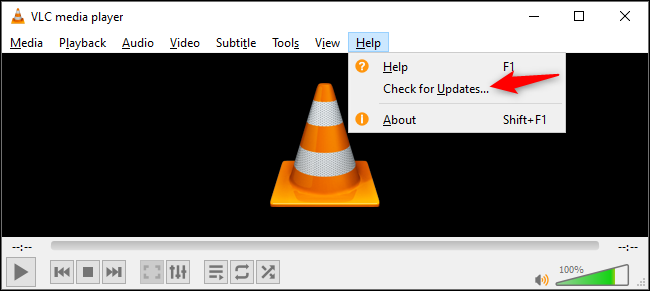
- Jetzt beginnt der VLC Player mit der Suche nach verfügbaren Updates.
- Wenn das neueste Update für VLC verfügbar ist, laden Sie es einfach herunter und installieren Sie es, indem Sie den angegebenen Anweisungen folgen.
Lesen Sie auch – [BEHOBEN] Diese Videodatei kann nicht abgespielt werden. Fehlercode 102630
#5: Führen Sie den SFC-Scan aus
Manchmal werden Ihre Systemdateien aufgrund von Malware-Infektionen, unsachgemäßem Herunterfahren oder Hardwareproblemen beschädigt, die die Codec-Funktionalität beeinträchtigen könnten.
In einer solchen Situation kann Ihnen das Ausführen des SFC-Scans (System File Checker) helfen, die beschädigten Systemdateien automatisch zu identifizieren und zu reparieren.
Um SFC auszuführen, müssen Sie die folgenden Schritte ausführen:
- Öffnen Sie die Eingabeaufforderung als Administrator.
- Geben Sie dann einen Befehl ein: sfc /scannow und drücken Sie die Eingabetaste.
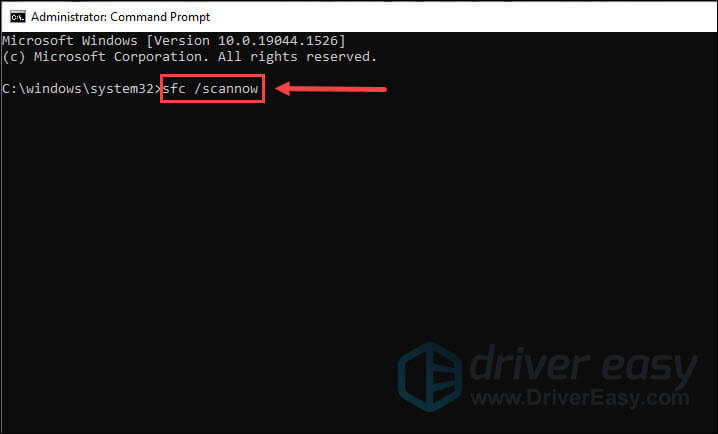
Jetzt beginnt der SFC-Scan mit der Suche nach den beschädigten Dateien. Wenn beschädigte Systemdateien gefunden werden, befolgen Sie die Anweisungen auf dem Bildschirm, um sie zu reparieren.
#6: Problembehandlung ausführen
Viele wissen nicht, dass Windows 10 und 11 standardmäßig über eine Video-Problembehandlung zur Behebung von Problemen bei der Videowiedergabe verfügt. Nutzen wir diese Funktion, um dieses Problem zu lösen.
- Öffnen Sie Einstellungen >> Klicken Sie auf Update & Sicherheit.
- Gehen Sie zur Problembehandlung >> Klicken Sie auf Zusätzliche Problembehandlung.
- Suchen und klicken Sie auf „Videowiedergabe“ >> „Problembehandlung ausführen“.
#7: Spielen Sie Ihre Videodatei mit einem anderen Media Player ab
Es ist möglich, dass der Media Player, den Sie zum Abspielen Ihres Videos verwenden, den zum Abspielen der Datei erforderlichen Codec nicht unterstützt.
Einige Media Player sind für die Wiedergabe bestimmter Videodateiformate ausgelegt. Beispielsweise ist der VLC-Player mit fast allen Videodateiformaten kompatibel, während der Windows Media Player nur MP4, WMV, MPEG, MOV und einige AVI-Dateiformate unterstützt.
Um dieses Kompatibilitätsproblem zu beheben, versuchen Sie, Ihre Videodatei mit verschiedenen Mediaplayern abzuspielen, die eine größere Bandbreite an Codecs unterstützen. Einige der beliebtesten Optionen sind VLC Media Player, MPC-HC oder PotPlayer.
Außerdem stehen Ihnen unter Windows verschiedene Mediaplayer zur Verfügung. Sie müssen nur einen davon auswählen, um Ihre Videodatei effektiv abzuspielen.
Befolgen Sie diese Schritte, um zu erfahren, wie Sie den Mediaplayer ändern:
- Klicken Sie mit der rechten Maustaste auf die Videodatei, die Sie abspielen möchten.
- Wählen Sie dann die Option “Öffnen mit” aus einem Dropdown-Menü.
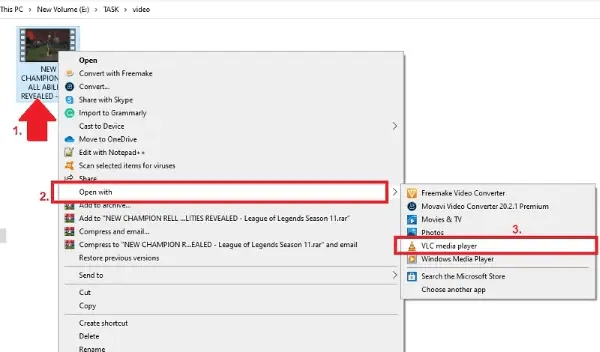
- Hier sehen Sie eine Liste der Programme, die Ihre Videodatei abspielen können.
- Wählen Sie einen dieser Mediaplayer aus, oder verwenden Sie alle, um Ihre Videodatei abzuspielen.
Wie behebt man beschädigte Videodateien mit einem Video reparatur tool?
Wenn derselbe Fehler auch nach der Wiedergabe Ihrer Videodatei auf verschiedenen Mediaplayern auftritt, besteht die Möglichkeit, dass Ihre Videodatei beschädigt ist und repariert werden muss. Wenn dies der Fall ist, empfehlen wir Ihnen, unser vertrauenswürdiges Konto zu nutzen Video Reparieren Werkzeug.
Dieses Tool kann alle Arten von beschädigten, defekten oder unzugänglichen Videodateien reparieren. Es unterstützt eine Vielzahl von Videodateiformaten wie MP4, MOV, MPEG, WMV, M4V, FLV, MTS, F4V, AVCHD und viele mehr.
Laden Sie also diese Software ohne Zeitverlust herunter, installieren Sie sie auf Ihrem Windows-/Mac-PC und reparieren Sie Ihre beschädigte Videodatei auf unkomplizierte Weise.


* Free version of this program only previews repaired videos.
Folgen Sie der folgenden Bedienungsanleitung, um zu erfahren, wie Sie diese Software verwenden:
Schritt 1: Laden Sie die Video reparatursoftware herunter, installieren Sie sie und starten Sie sie auf Ihrem System. Klicken Sie auf 'Dateien hinzufügen', um beschädigte Videodateien hinzuzufügen.

Schritt 2: Klicken Sie auf die Schaltfläche 'Reparieren', zu Beginnen den Reparaturvorgang. Dies Beginnen Sie Ihre hinzugefügten Videodateien nacheinander zu reparieren.

Schritt 3: Sie können auf 'Vorschau' klicken, um eine Vorschau der reparierten Videodatei in der Software anzuzeigen, und auf die Schaltfläche 'Reparierte Dateien speichern' klicken, um die reparierten Videos am gewünschten Speicherort zu speichern.

Lesen Sie auch – 7 beste Methoden, um den Videofehlercode 0xc10100be einfach zu beheben
Verwandte FAQs:
Wie behebt man einen fehlenden MP4-Codec?
Um den fehlenden MP4-Codec zu beheben, versuchen Sie die folgenden Tipps:
- Installieren Sie Codec-Pakete wie das K-Lite Codec Pack.
- Konvertieren Sie ein Videodateiformat in ein vom Mediaplayer unterstütztes Format.
- Versuchen Sie es mit einem anderen Mediaplayer wie VLC oder PotPlayer.
Wie setzt man den Video-Codec zurück?
Wenn Sie Windows Media Player verwenden, befolgen Sie die folgenden Schritte, um den Video-Codec zurückzusetzen:
- Öffnen Sie den Windows Media Player.
- Klicken Sie auf Extras > Optionen > Registerkarte Player.
- Aktivieren Sie das Kontrollkästchen ‘Codecs automatisch herunterladen’.
- Klicken Sie auf OK.
Wie behebt man den Fehler ‘Dieses Format wird anscheinend nicht unterstützt’?
Um den Fehler ‘Dieses Format wird nicht unterstützt’ zu beheben, ändern Sie die Dateierweiterung des Videos in ein unterstütztes Format, reparieren Sie die Datei mit der in diesem Beitrag erwähnten Software, verwenden Sie einen anderen Fotobetrachter oder aktualisieren Sie Ihre Software.
Fazit:
Beim Streamen von Videos auf den Fehler “fehlender Codec 0xc004f011” zu stoßen, kann frustrierend sein. Die gute Nachricht ist jedoch, dass sich dieser Fehler ganz einfach beheben lässt. In diesem Artikel haben wir alle möglichen Methoden zusammengestellt, um den Video wiedergabefehler 0xc004f011 zu beheben. Wenn Sie also mit diesem Fehler konfrontiert sind, probieren Sie die oben genannten Lösungen aus, um dieses Problem problemlos zu beheben.
Ich fand diesen Beitrag hilfreich genug, teilen Sie ihn unbedingt mit anderen …!


Taposhi is an expert technical writer with 5+ years of experience. Her in-depth knowledge about data recovery and fascination to explore new DIY tools & technologies have helped many. She has a great interest in photography and loves to share photography tips and tricks with others.