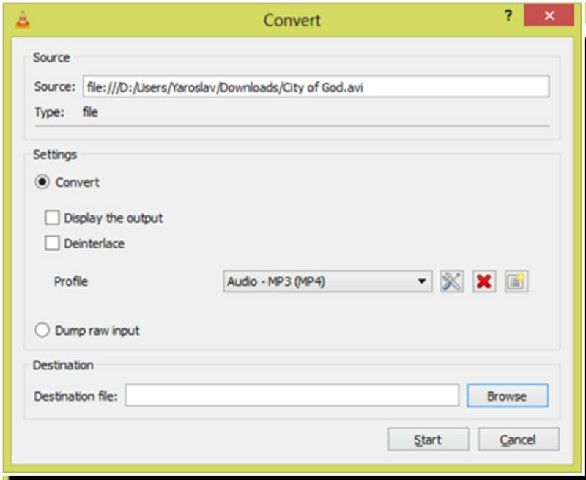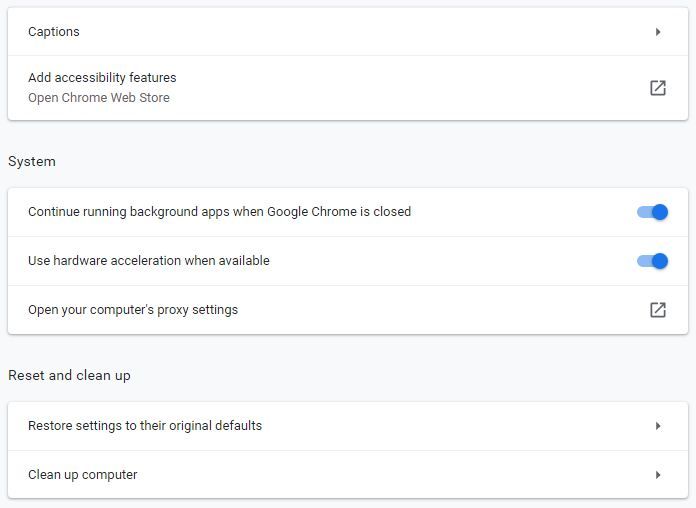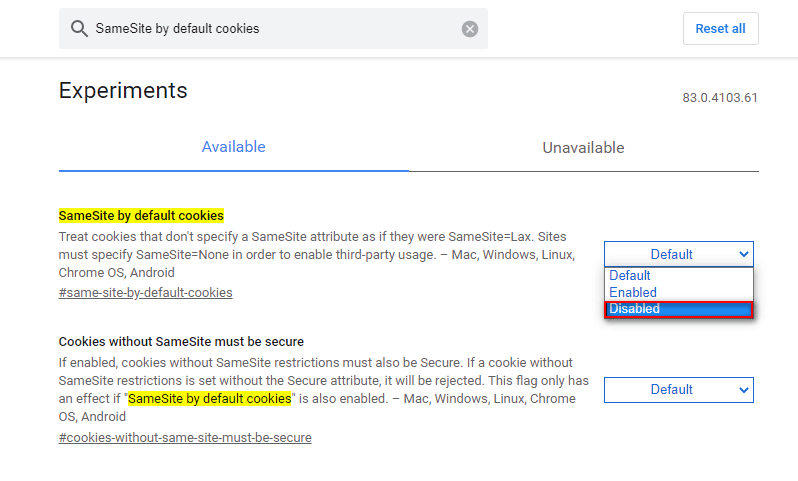Google Drive wird hauptsächlich zum Speichern aller Arten von Daten einschließlich Bildern, Videos und mehr auf seiner Cloud-Plattform verwendet. Außerdem können Benutzer eine Vorschau der Dateien anzeigen, die darin gespeicherten Videos direkt abspielen und ansehen. Es gibt jedoch mehrere Personen, die über das Problem “Google Drive-Video wird nicht abgespielt” berichten .
Wenn Sie auch den Fehler ” Vorschau der Datei konnte beim Abspielen dieses Videos nicht angezeigt werden ” sehen, sind Sie nicht allein. Wie in diesem Beitrag werde ich 15 praktische Möglichkeiten vorstellen, die Ihnen definitiv dabei helfen, das Problem bei der Wiedergabe von Google Drive-Videos zu beheben.
Bevor wir fortfahren, werfen wir einen Blick auf einige Gründe, die dazu führen können, dass Google Drive MP4 nicht wiedergibt.


* Free version of this program only previews repaired videos.
Warum werden Google Drive-Videos nicht abgespielt?
Bevor das Problem behoben wird, dass das Google Drive-Video nicht abgespielt wird, ist es wichtig, den genauen Grund für das Problem zu kennen.
Im Folgenden habe ich einige der möglichen Szenarien aufgelistet, die dieses Problem verursachen können.
Beschädigte Video datei
Manchmal kann es vorkommen, dass die von Ihnen hochgeladene Videodatei selbst beschädigt wird und Ihr Video nicht mehr abgespielt werden kann.
Inkompatibler Browser
Der von Ihnen verwendete Browser benötigt möglicherweise keine Erweiterung / kein Add-On. Außerdem, wenn Ihr Browser veraltet ist oder selbst beschädigt wurde.
VPN-Problem
Ein weiterer Grund ist das Problem im Zusammenhang mit dem VPN (Virtual Private Network ). Wenn Sie das VPN unwissentlich an einem beliebigen Ort aktiviert haben und keine Verbindung zum Internet herstellen können, kann dies dazu führen, dass das Google-Laufwerk keine Videos wiedergeben kann.
Inkompatible Erweiterung oder Add-On
In den meisten Fällen kann es aufgrund inkompatibler Erweiterungen oder Add-Ons zu nicht abspielbaren Videoproblemen oder -fehlern kommen.
Nichtverfügbarkeit
Gelegentlich können Sie Ihr Video aufgrund der zeitweise auftretenden Netzwerkprobleme nicht abspielen oder darauf zugreifen.
Dies sind also die Hauptfaktoren, die dazu führen können, dass beim Google Drive-Video ein Fehler aufgetreten ist.
Wie behebe ich, dass Google Drive-Videos nicht abgespielt werden?
Schauen Sie sich die unten aufgeführten Lösungen nacheinander an, um festzustellen, welche Lösung Ihnen hilft, mit nicht abgespielten Google Drive-Videos umzugehen.
- Trick # 1: Überprüfen Sie die Internet verbindung
- Trick # 2: Browserverlauf / Cookies eines Browsers löschen
- Trick # 3: Erzwingen Sie das Stoppen des Google Drive und starten Sie es neu
- Trick # 4: Deaktivieren Sie alle Plug-Ins
- Trick # 5: Öffnen Sie Ihr Video im neuen Fenster
- Trick # 6: Versuchen Sie, Ihr Video im Inkognito-Modus abzuspielen
- Trick # 7: Ändern Sie den Browser
- Trick # 8: Aktualisieren Sie Google Drive / Chrome
- Trick # 9: Ändern Sie Ihr Netzwerk vorübergehend
- Trick # 10: Überprüfen Sie die Größe der Video dateigröße
- Trick # 11: Konvertieren Sie die Videos
- Trick # 12: Deaktivieren Sie die Hardware beschleunigung
- Trick # 13: Deaktivieren Sie SameSite über Standard-Cookies
- Trick # 14: Setzen Sie die Netzwerke instellungen zurück
Trick # 1: Überprüfen Sie die Internet verbindung
Wenn Sie Ihre Google Drive-Videos nicht abspielen können, müssen Sie zunächst Ihre Internetverbindung überprüfen. Dies bedeutet lediglich, dass Sie überprüfen müssen, ob das Ethernet- Kabel oder das Router- / Modem-Kabel ordnungsgemäß funktioniert.
Wenn Sie jedoch kein Problem mit diesen Kabeln gefunden haben, können Sie mit der nächsten Methode fortfahren.
Trick # 2: löschen Browser – Historie / Cookies Of A Browser
Aufgrund einer Anhäufung des Browser-Cache und der Cookies kann es bei Google Drive zu Problemen beim Abspielen dieses Videos kommen.
In einer solchen Situation müssen Sie den Browser-Cache und die Cookies löschen, indem Sie die folgenden Schritte ausführen:
Schritt 1: Tippen Sie zunächst auf 3 vertikale Punkte, die Sie in der oberen rechten Ecke Ihres Bildschirms sehen können.
Schritt 2: Gehen Sie zu den Einstellungen
Schritt 3: Scrollen Sie nach unten und tippen Sie im Bereich Datenschutz und Sicherheit auf die Option Browser daten löschen
Schritt 4: Klicken Sie anschließend auf die Option Daten löschen.
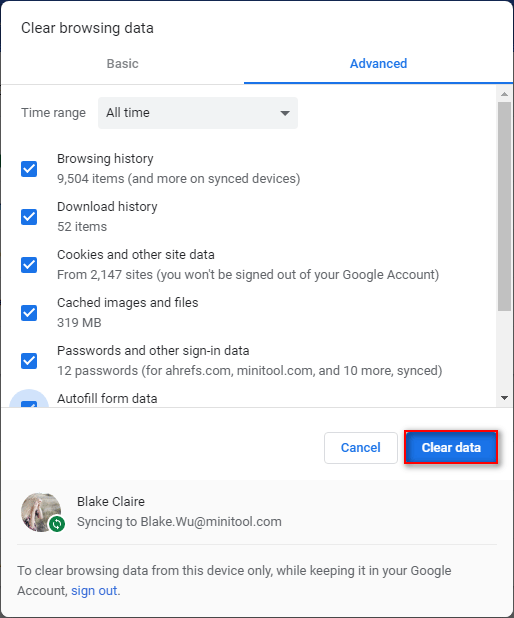
Schritt 5: Sobald die Cache – Dateien löschen, wenn Sie nach wie vor Google Drive das Video Problem nicht spielen, dann klicken Sie auf Cookies & anderen Standortdaten in den Suchdaten löschen. Klicken Sie anschließend auf die Schaltfläche Alle Cookies blockieren.
Trick # 3: Erzwingen Sie das Stoppen des Google Drive und starten Sie es neu
Führen Sie die folgenden einfachen Schritte aus, um das Stoppen von Google Drive zu erzwingen:
- Öffnen Sie einfach die Einstellungen .
- Navigieren Sie als Nächstes zum App Manager / Apps
- Suchen Sie dann nach der Google Drive- Anwendung und klicken Sie darauf.
- Klicken Sie auf die Option Stopp erzwingen .
- Starten Sie die Google Drive-Anwendung neu und versuchen Sie erneut, die Videodateien zu laden.
Trick # 4: Alle deaktivieren Die Plug-Ins
Ein weiterer Ansatz, mit dem Sie versuchen können, Probleme mit Google Drive-Videos zu beheben, die nicht in Chrome abgespielt werden, besteht darin, alle Plug-Ins zu deaktivieren. Befolgen Sie dazu die folgenden Anweisungen:
Schritt 1: Klicken Sie zuerst auf drei Punkte
Schritt 2: Navigieren Sie zu Weitere Tools >> Wählen Sie die Erweiterungen aus .
Schritt 4: Schalten Sie einen Schalter für jede Erweiterung um, die Sie ausschalten.
Schritt 5: Starten Sie Google Chrome neu.
Wenn diese Lösung Ihnen nicht hilft, das Problem mit dem Google-Laufwerk zu lösen, fahren Sie mit dem nächsten fort.
Trick # 5: Öffnen Sie Ihr Video im neuen Fenster
Mehrere Personen haben berichtet, dass sie dieses Problem behoben haben und ihr Lieblingsvideo auf dem Google-Laufwerk abspielen können, indem sie das Video in einem neuen Fenster öffnen. Daher möchte ich Ihnen hier auch vorschlagen, einmal zu versuchen, Ihr Video in einem anderen Fenster abzuspielen und zu prüfen, ob dies funktioniert. Führen Sie dazu die folgenden Schritte aus:
- Öffnen Sie zunächst Ihr Google Drive und wählen Sie eine Videodatei aus, die Sie abspielen möchten.
- In der Nähe einer oberen Seite des Fensters in der rechten Ecke müssen Sie auf die drei vertikalen Punkte tippen
- Klicken Sie danach im neuen Fenster auf Öffnen.
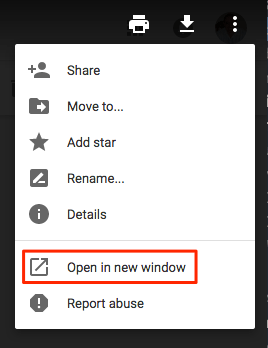
- Überprüfen Sie zum Schluss, ob ein Video abgespielt werden kann.
Trick # 6: Versuchen Sie, Ihr Video im Inkognito-Modus abzuspielen
Dieser Modus ist so konzipiert, dass bei jeder Suche im Inkognito-Modus weder Browserverlauf noch Cookies / Caches gespeichert werden.
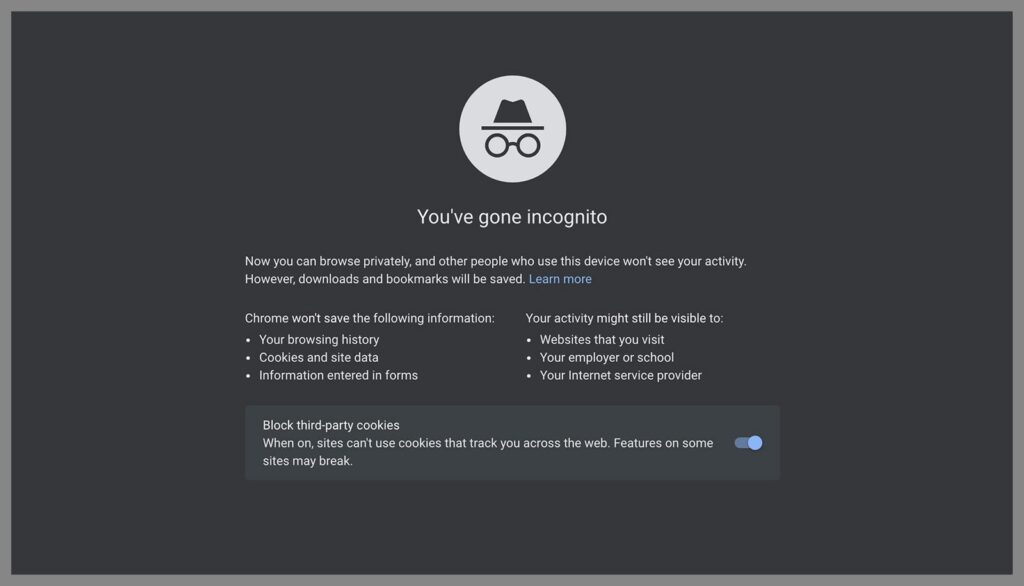
Bei Verwendung des Inkognito-Modus treten jedoch keine Probleme auf, die aufgrund gespeicherter Cookies oder Cache-Daten auftreten.
Trick # 7: Ändern Sie den Browser
In ähnlicher Weise kann das Ändern des Webbrowsers, mit dem Sie Ihr Video abspielen, auch dazu beitragen, das Problem zu beheben dass Google Drive-Videos nicht abgespielt werden .
Ein Google Chrome ist der Standard browser und kann zum Durchsuchen des Google Drive verwendet werden. Wenn dies jedoch nicht funktioniert, können Sie den Browser ändern und versuchen, Ihre Google Drive-Videos abzuspielen.
Trick # 8: Aktualisieren Sie Google Drive / Chrome
Um dieses Problem zu beheben, können Sie auch versuchen, das Google-Laufwerk und die Chrome-App auf diese Weise zu aktualisieren. Probieren Sie dazu die folgenden Schritte aus:
Schritt 1: Öffnen Sie den Google Playstore .
Schritt 2: Suchen Sie anschließend in einem Geschäft nach der Anwendung Google Drive .
Schritt 3: Klicken Sie auf die Option Aktualisieren .
Schritt 4: Im vierten Schritt müssen Sie dies auch für Google Chrome tun .
Schritt 5: Lassen Sie jetzt alle Anwendungen zu, die aktualisiert werden müssen.
Schritt 6: Starten Sie Ihr Gerät neu.
Versuchen Sie nach Abschluss dieser Schritte erneut, die Videos Ihres Google Drive abzuspielen.
Trick # 9: Ändern Sie Ihr Netzwerk vorübergehend
Die ISPs beschränken bestimmte Ressourcen und Funktionen, um den Webverkehr zu steuern und die Benutzer zu schützen. Wenn die für Google Drive wichtige Funktion bereits vom Internetdienstanbieter blockiert wurde, können Sie Ihre Google Drive-Videos nicht wiedergeben.
Um dieses Problem zu beheben, müssen Sie das Netzwerk vorübergehend wechseln.
- Hier müssen Sie das Netzwerkvorübergehend wechseln (Sie können auch das seriöse VPN verwenden) .
- Öffnen Sie dann und versuchen Sie, Ihr Video abzuspielen, um festzustellen, ob das Problem behoben ist. Wenn nicht, wechseln Sie zurück zu dem Netzwerk, das Sie zuvor verwendet haben.
Trick # 10: Überprüfen Sie die Größe der Video dateigröße
In den meisten Fällen kann es vorkommen, dass aufgrund einer großen Videodatei mehrere Fehler oder Probleme im Zusammenhang mit Videos auftreten.
Um zu verhindern, dass Videos auf Google Drive abgespielt werden, müssen Sie überprüfen und sicherstellen, dass die Größe Ihrer Google Drive-Videodatei 5 TB beträgt. Überprüfen Sie einmal die Größe Ihrer Videodatei.
Trick # 11: Konvertieren Sie die Videos
Die einfachste Methode, mit der Sie versuchen können, ein solches Problem zu lösen, besteht darin, ein Videodateiformat zu konvertieren. Sie können dies mit dem Online-Tool tun, aber es ist großartig, wenn Sie sich für eine Offline- Software wie den VLC-Player entscheiden.
Führen Sie die folgenden Schritte aus, um Ihre Videodatei mit VLC zu konvertieren:
- Starten Sie den VLC-Player und öffnen Sie die Dateien
- Öffnen Sie im zweiten Schritt die mehreren Dateien
- Klicken Sie auf die Schaltfläche “Hinzufügen” >> laden Sie Video dateien hoch, die Sie verdecken müssen.
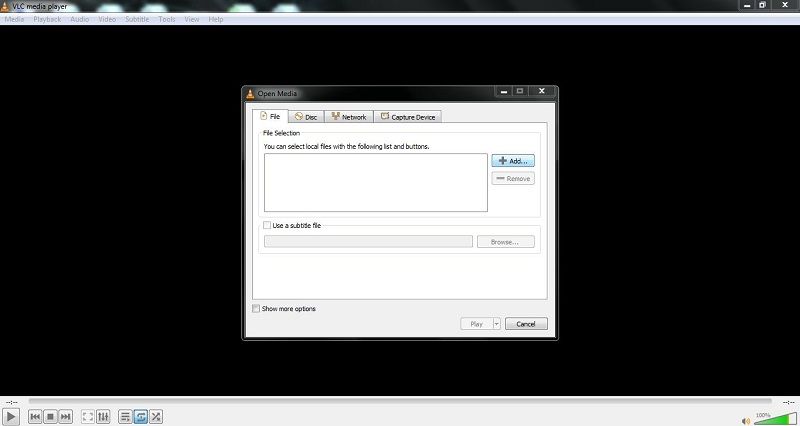
- Tippen Sie anschließend auf ein Dropdown-Menü neben “Abspielen”.
- Wählen Sie darin die Option ‘Konvertieren’.
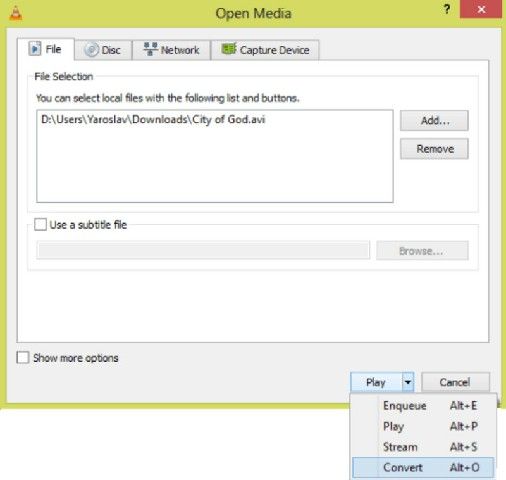
- Der VLC-Player fordert nun den Pfad zum Speichern der Videodatei und des Ausgabeformats an
- Tippen Sie zum Schluss auf ‘Starten’. Der VLC startet sofort den Konvertierungs prozess.
Trick # 12: Deaktivieren Sie die Hardware beschleunigung
Dieses Problem kann aufgrund der Hardware beschleunigung auftreten. In einer solchen Situation können Sie versuchen, die Hardware beschleunigung zu deaktivieren und dann zu überprüfen, ob Sie Ihr Google Drive-Video abspielen können. Gehen Sie folgendermaßen vor, um die Hardware beschleunigung zu deaktivieren:
Schritt 1: Öffnen Sie die Einstellungen auf Ihrem Gerät
Schritt 2: Klicken Sie dann auf die drei horizontalen Linien, die Sie auf der linken Seite der oberen Ecke des Bildschirms sehen können.
Schritt 3: Tippen Sie auf Erweiterte Dropdown-Liste.
Schritt 4: Scrollen Sie nach unten und tippen Sie im System auf die Option Hardware beschleunigung verwenden wenn verfügbar.

Schritt 5: Starten Sie den Browser neu.
Trick # 13: Deaktivieren der SameSite Via Standard – Plätzchen
- Geben Sie zunächst das Chrom : // flags / in eine Adressleiste Ihres Browsers ein.
- Danach wird in Typ SameSite von den Standard – Cookies in der Textbox.
- Wählen Sie die Option Deaktiviert aus einer Dropdown-Liste.
- Speichern Sie nun die Änderungen >> Beenden.
Trick # 14: Setzen Sie die Netzwerke instellungen zurück
Wenn Ihnen keine der oben genannten Lösungen bei der Lösung von Google Drive geholfen hat, ist beim Abspielen dieses Videos ein Problem aufgetreten. Die letzte für Sie verbleibende Option lautet: Alle Netzwerke instellungen zurücksetzen .
Um diese Verbindung herzustellen, müssen Sie zuerst eine Verbindung zum WIFI-Netzwerk herstellen und dann die folgenden Schritte ausführen.
Schritt 1: Öffnen Sie die Einstellungen .
Schritt 2: Klicken Sie auf Allgemeine Verwaltung oder setzen Sie die Netzwerkeinstellungen zurück
Schritt 3: Die Liste der Netzwerkverbindungen wird angezeigt.
Schritt 4: Nun, tippen Sie auf die Option Zurücksetzen der Netzwerkeinstellungen .
Schritt 5: Starten Sie Ihr Gerät neu.
Stellen Sie nach Abschluss dieser Schritte erneut eine Verbindung zu Ihrem Netzwerk her und prüfen Sie, ob die Google Drive-Videos wiedergegeben werden können.
Hinweis: Diese Methode löscht nichts und Sie verlieren Ihre wichtigen Daten nicht.
Ultimative Möglichkeit, um zu beheben, dass Google Drive-Videos nicht abgespielt werden
Es ist durchaus möglich, dass Sie Ihre Google Drive-Videos nicht abspielen können, da sie beschädigt sind. Aber keine Panik, es stehen zahlreiche Videoreparaturprogramme zur Verfügung, mit denen Sie beheben können, dass Google Drive-Videos nicht abgespielt werden. Eines dieser Werkzeuge ist – Video Reparatur.
Wissen Sie, warum ich diese Software empfehle? Weil es die Fähigkeit hat, unzählige Probleme im Zusammenhang mit Videos zu lösen, wie körnig, flackernd, Videos von schlechter Qualität, nicht synchronisiert und vieles mehr. Und es ist sowohl für Windows- als auch für Mac- Benutzer verfügbar.


* Free version of this program only previews repaired videos.
Das Beste an diesem Programm ist, dass es fast jedes Video format repariert, einschließlich WMV, AVI, MPEG, MP4, MKV, FLV, DIVX usw.
Im Folgenden finden Sie eine Schritt-für-Schritt-Anleitung für diese Software, mit der Sie versuchen können, zu beheben dass Google Drive-Videos nicht abgespielt werden .
Schritt 1: Laden Sie die Video reparatursoftware herunter, installieren Sie sie und starten Sie sie auf Ihrem System. Klicken Sie auf 'Dateien hinzufügen', um beschädigte Videodateien hinzuzufügen.

Schritt 2: Klicken Sie auf die Schaltfläche 'Reparieren', zu Beginnen den Reparaturvorgang. Dies Beginnen Sie Ihre hinzugefügten Videodateien nacheinander zu reparieren.

Schritt 3: Sie können auf 'Vorschau' klicken, um eine Vorschau der reparierten Videodatei in der Software anzuzeigen, und auf die Schaltfläche 'Reparierte Dateien speichern' klicken, um die reparierten Videos am gewünschten Speicherort zu speichern.

Wie halte ich Google Drive-Videos sicher? (Tipps)
Wie oben bereits erwähnt, ist Google Drive eine sichere App, mit der jeder seine Fotos, Videos und anderen Dateien sicher speichern kann. Aber neben seinen herausragenden Eigenschaften weist es auch einige Mängel auf.
Daher habe ich hier einige der effektiven Tipps erwähnt, die Ihnen helfen können, diese Fehler und andere Probleme zu vermeiden.
- Versuchen Sie niemals, das Video mit vollem Zugriff zu teilen, bis dies erforderlich ist.
- Erstellen Sie Verknüpfungen und verwenden Sie sie, um schnell auf diese Daten zuzugreifen.
- Setzen Sie Sicherheitsmaßnahmen und das sichere Passwort Ihres Google-Kontos ein, um ungewöhnliche Aktivitäten zu vermeiden.
- Wählen Sie immer den kompatiblen Browser und stellen Sie sicher, dass er auf dem neuesten Stand ist.
- Bevor Sie Videos hochladen, müssen Sie eine Spezifikation von Google Drive überprüfen und diese Dateien entsprechend konvertieren.
- Verwenden Sie das Videodateiformat mit hoher Komprimierung, um sie auf Ihrem Google Drive zu speichern.
- Überlegen Sie, ob Sie das Laufwerk über Ihr Telefon oder Ihren Computer synchronisieren möchten, damit Sie problemlos offline auf Ihr Video zugreifen können.
- Scannen Sie Ihr Video oder andere Dateien nach den Schadcodes, die Sie zuvor auf Google Drive hochgeladen haben.
- Versuchen Sie immer, die Sicherung Ihrer wichtigen Videos auf Google Drive zu speichern.
- Überprüfen Sie Ihre Videos häufig auf Google Drive. Wenn eine Ihrer Dateien nicht funktioniert, beheben Sie sie.
- Implementieren Sie die bidirektionale Authentifizierung, um auf die Google Drive-Video dateien zuzugreifen.
FAQ (häufig gestellte Fragen)
Spielt Google Drive MP4?
Ein Google Drive verfügt jedoch über den integrierten MP4-Player, der auf allen digitalen Geräten wie Android, iPhone, Computer, iPad usw. gut funktioniert . Daher müssen Sie einfach eine Google Drive-Anwendung auf einem dieser Geräte installieren, um & abspielen zu können Sehen Sie sich Ihr MP4-Video in Google Drive an.
Welches Format müssen Videos für Google Drive haben?
Google Drive muss das Datei format WEBM, MPEG4, 3GPP, MOV und MP4 haben, um Videos abspielen zu können.
Komprimiert Google Drive Videos?
Das Google Drive komprimiert das Video nicht und ändert die Video qualität nicht.
Um zusammenzufassen
Ich bin mir sicher, dass Sie durch Ausprobieren der oben genannten Techniken in der Lage sein werden, Fehler bei der Wiedergabe von Google Drive-Videos zu beheben .
Die beste Methode jedoch können Sie versuchen zu lösen Google Drive nicht in der Lage Video zu spielen ist, das verwenden Video Reparatur Werkzeug.
Abgesehen davon möchte ich vorschlagen, dass Sie die wirksamen Tipps befolgen, um Ihre Google-Laufwerks daten in naher Zukunft sicher zu halten.
Das ist alles…


Taposhi is an expert technical writer with 5+ years of experience. Her in-depth knowledge about data recovery and fascination to explore new DIY tools & technologies have helped many. She has a great interest in photography and loves to share photography tips and tricks with others.