Adobe Premiere Pro ist eine der besten Software zum Bearbeiten oder Abspielen von Projekten wie Filmen, Kurzfilmen und Videos. Manchmal kann es jedoch vorkommen, dass beim Versuch, Videos auf Premiere Pro abzuspielen, der Fehler “Premiere Pro Video wird nicht abgespielt” oder “Adobe Premiere Pro Playback Stottern” auftritt.
Wenn Sie also einer dieser Fehler sind, befolgen Sie die hier erwähnte Schritt-für-Schritt-Anleitung und beheben Sie Ihr Problem.
Lesen Sie diesen Beitrag weiter!


* Free version of this program only previews repaired videos.
Was führt dazu, dass Adobe Premiere Pro-Video nicht abgespielt wird?
Bevor Sie das Problem beheben, dass Premiere Pro Audio, aber keine Videos wiedergibt, ist es sehr wichtig, den genauen Grund für das Problem zu verstehen.
Die Cache-Dateien sind einer der Hauptfaktoren, die zu nicht abspielbaren Premiere Pro-Videos führen können. Ein weiterer Grund ist ein beschädigter oder veralteter Grafikkartentreiber für das Auftreten dieses Problems. Einige andere Gründe sind Hardwareprobleme, Überhitzung, unvollendete Installationen, unvollständige Updates und beschädigte Grafikkarten.
Wie Sie bereits erfahren haben, ist es jetzt an der Zeit, Maßnahmen zur Behebung des Ruckelns bei der Wiedergabe von Premiere Pro zu ergreifen .
Probieren Sie das Professional Video Reparatur werkzeug aus
Video Reparatur werkzeug ist eines der besten Programme, mit denen Sie versuchen können, die abgehackte Wiedergabe von Premiere Pro CC 2020 unter Windows und Mac OS zu beheben .
Außerdem können körnige, verschwommene, abgehackte, flackernde, ruckartige, qualitativ schlechte Videos und andere Probleme mit der Videokorruption problemlos behoben werden.
Das Beste an dieser Software ist, dass Sie sie auch ohne technische Kenntnisse verwenden können. Und es unterstützt fast alle Videoformate wie MP4, AVI, WMV, AVCHD, F4V, 3G2, M4V, FLV, MPEG usw.
Klicken Sie hier, um weitere außergewöhnliche Funktionen dieses funktionsgeladenen Tools zu erfahren.


* Free version of this program only previews repaired videos.
Laden Sie dieses Programm einfach herunter und installieren Sie es. Befolgen Sie die nachstehende Schritt-für-Schritt-Anleitung, um den Fehler bei der Wiedergabe von Premiere Pro zu beheben.
Schritt 1: Laden Sie die Video reparatursoftware herunter, installieren Sie sie und starten Sie sie auf Ihrem System. Klicken Sie auf 'Dateien hinzufügen', um beschädigte Videodateien hinzuzufügen.

Schritt 2: Klicken Sie auf die Schaltfläche 'Reparieren', zu Beginnen den Reparaturvorgang. Dies Beginnen Sie Ihre hinzugefügten Videodateien nacheinander zu reparieren.

Schritt 3: Sie können auf 'Vorschau' klicken, um eine Vorschau der reparierten Videodatei in der Software anzuzeigen, und auf die Schaltfläche 'Reparierte Dateien speichern' klicken, um die reparierten Videos am gewünschten Speicherort zu speichern.

Wie behebt man, dass Adobe Premiere Pro-Videos nicht abgespielt werden? (Manuelle Wege)
Sehen Sie sich die unten aufgeführten Möglichkeiten an, um zu beheben, dass Adobe Premiere Pro Audio-, aber kein Video ohne Probleme wiedergibt.
Trick # 1: Starten Sie Ihren Computer neu
Die erste Methode, die ich empfehlen möchte, ist ein Neustart Ihres PCs. Durch einen Neustart des Systems können unvollständige Installationen / Updates, Störungen der Hardware- / Videotreiber, Überhitzung usw. behoben werden.
Starten Sie Ihr Gerät einmal neu und prüfen Sie, ob der Fehler bei der Wiedergabe von Premiere Pro behoben ist oder nicht. Wenn nicht, probieren Sie die nächste Methode aus.
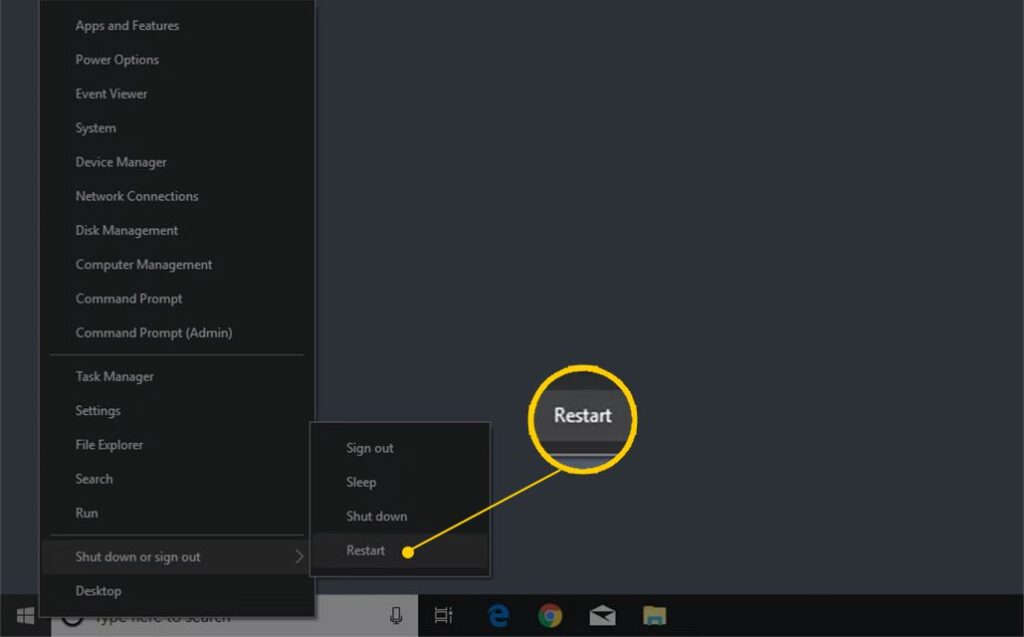
Trick # 2: Versuchen Sie, Videos in einem anderen Programm abzuspielen / zu bearbeiten
Eine andere Technik, mit der Sie versuchen können, das Ruckeln bei der Wiedergabe von Premiere Pro zu beheben, besteht darin, das Video in einem anderen Programm / PC abzuspielen.
Die meisten Probleme mit der Videokorruption können leicht gelöst werden, indem das nicht abspielbare Video in anderen Programmen abgespielt wird.
Trick # 3: Zurücksetzen Die Premiere Pro
Wenn Ihr Adobe Premiere Pro-Programm keinen Videoclip abspielen kann, müssen Sie zuerst ein Programm neu starten oder zurücksetzen. Durch das Zurücksetzen von werden jedoch alle aktuellen Verzeichnisse in einem Programm gelöscht.
Hier sind die einfachen Anweisungen zum Zurücksetzen der Einstellungen :
- Drücken Sie beim Öffnen von Premiere Pro im Windows-Betriebssystem die Alt- Taste >> und drücken Sie in einem Mac-Betriebssystem die Optionstaste.
- Lassen Sie die Alt- oder Wahltaste los, sobald der Spritzer auf dem Bildschirm angezeigt wird.
Schritte zum Zurücksetzen der Einstellungen und des Plug-Ins zusammen
- Halten Sie zunächst Shift + Alt (Windows) oder Shift + Option (Mac) gedrückt, während Adobe Premiere Pro gestartet wird.
- Lassen Sie jetzt die Shift + Alt oder die Shift + Wahltaste los, sobald ein Begrüßungsbildschirm angezeigt wird.
Wenn ein Rücksetzvorgang abgeschlossen ist, schließen Sie ein Programm und starten Sie es erneut.
Trick # 4: Wechseln Sie zu einem Monitor
Manchmal können ungewohnte technische Probleme aufgrund zahlreicher Monitorkonfigurationen zu Videostörungen in Premiere Pro führen.
Um das Problem zu lösen, dass die Wiedergabe von Premiere Pro nicht funktioniert , müssen Sie zu einem Display-Setup wechseln. Überprüfen Sie anschließend, ob Ihre Filme in einer Anwendung ordnungsgemäß abgespielt werden.
Trick # 5: Löschen der Cache-Dateien
Meistens kann es vorkommen, dass aufgrund der Cache-Daten beim Abspielen der Videos mehrere Fehler oder Bugs auftreten. Sie können also die Cache-Daten löschen, um das Problem zu lösen, dass das Premiere Pro-Video nicht abgespielt wird . Führen Sie dazu die folgenden Schritte aus:
- Schalten Sie zunächst ein Video auf Ihrem Computer aus.
- Im zweiten Schritt müssen Sie nach unten scrollen und einen Cache löschen.
- Gehen Sie anschließend zum “Papierkorb” und löschen Sie ihn vollständig, wenn Sie der Mac-Benutzer sind.
- Wenn Sie jedoch Windows verwenden, tippen Sie auf “Papierkorb“.
Pfad für den Mac-Benutzer:
/ Benutzer // Bibliothek / Anwendungsunterstützung / Adobe / Common
Pfad für den Windows-Benutzer:
\ Benutzer \\ AppData \ Roaming \ Adobe \ Common
Trick # 6: Ändern der Hardwareeinstellungen
Ändern Sie einfach die Hardwareeinstellungen , um das Problem zu beheben, dass das Premiere Pro-Video nicht abgespielt wird . Hier sind die einfachen Schritte, die Sie dazu ausführen können:
Für Windows-Benutzer:
- Starten Sie Premiere Pro
- Scrollen Sie anschließend nach unten und klicken Sie auf “Bearbeiten“.
- Tippen Sie anschließend in einer Menüleiste auf die Option „Einstellungen“.
- Tippen Sie nun auf die „Audio-Hardware“.
Für Mac-Benutzer:
- Starten Sie das Premiere Pro-Programm.
- Klicken Sie auf die Option “Einstellungen“.
- Tippen Sie auf “Audio-Hardware“.
- Zuletzt ändern Sie die Einstellungen von einer Geräteklasse zu CoreAudio.
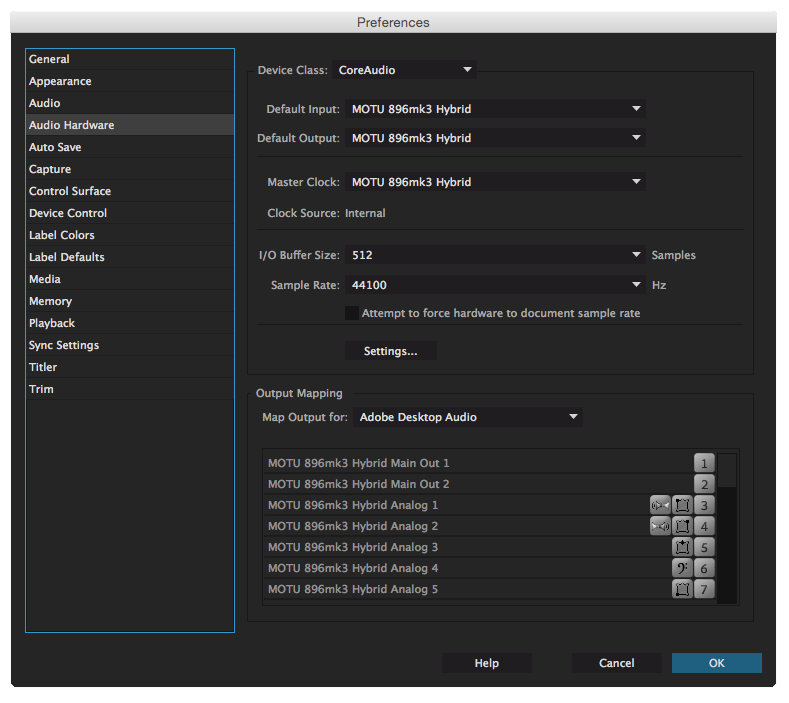
Trick # 7: Aktualisieren Sie die Grafikkartentreiber
Der beschädigte oder veraltete Grafikkartentreiber kann dazu führen, dass das Video in Adobe Premiere Pro nicht wiedergegeben werden kann. Sie können sich jedoch mit der abgehackten Wiedergabe von Premiere Pro CC 2020 befassen, indem Sie einfach die Treiber für Grafikkarten (Intel HD / NVidia / AMD) aktualisieren.
Besuchen Sie daher einfach die Website des jeweiligen Herstellers, um die Grafiktreiber zu aktualisieren.
Trick # 8: Ändern Sie die Einstellungen des Video-Renderers
Durch Ändern der Einstellungen eines Video-Renderers in Adobe Premiere Pro können Sie möglicherweise Videos im Programm reibungslos wiedergeben. Führen Sie die folgenden Schritte aus, um die Einstellungen eines Video-Renderers zu ändern:
Schritt 1: In Premiere Pro müssen Sie zu Datei >> Projekt und dann zu Einstellungen >> Allgemein navigieren.
Schritt 2: In Renderer, einfach eine Einstellung ändern, um die „Mercury – Wiedergabe – Engine Software Only“ Option.
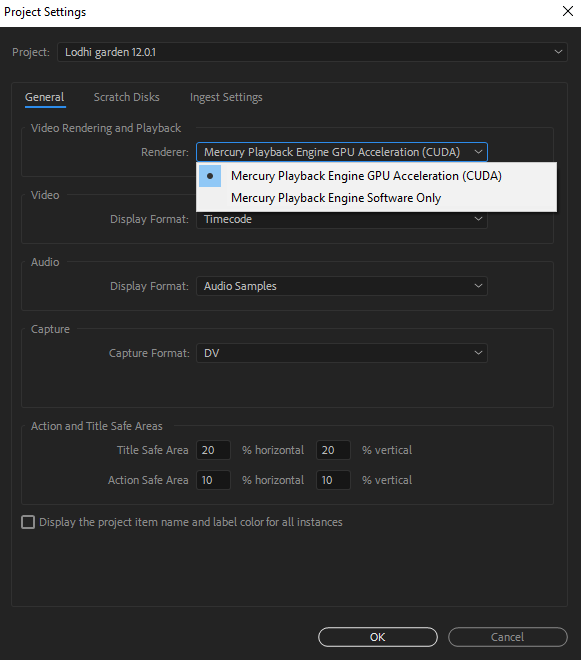
Schritt 3: Navigieren Sie als Nächstes zum Rendern einer Sequenz. Gehen Sie nun zur Option Sequenz und rendern Sie dann In-Out
Schritt 4: Starten Sie ein Programm neu >> genießen Sie das Abspielen der Videos.
Der Prozess ist beendet!
FAQ (häufig gestellte Fragen)
Wie lange dauert es, ein Video in Premiere Pro zu exportieren?
Das Exportieren eines Videos in Adobe Premiere Pro dauert ungefähr 60 Sekunden.
Warum wird mein Video in Premiere Pro nicht abgespielt?
Aufgrund der Cache-Mediendateien können Sie Ihre Videos nicht in Adobe Premiere Pro abspielen. Sie können dieses Problem jedoch lösen, indem Sie einfach die Cache-Daten von Premiere Pro löschen.
Wie kann ich ein Premiere Pro-Video wiederherstellen?
Sie können Premiere Pro-Videos mithilfe einer Daten wiederherstellungs software von Drittanbietern wiederherstellen.
Endeffekt
Wenn Ihr Adobe Premiere Pro kein Video abspielen kann oder der Fehler “Premiere Pro Video wird nicht abgespielt” angezeigt wird, müssen Sie die oben genannten Methoden ausprobieren, um das Problem zu beheben.
Hier habe ich die 9 schnellen und funktionierenden Lösungen erwähnt, die Ihnen sicherlich dabei helfen werden, die abgehackte Wiedergabe von Premiere Pro nach dem Rendern zu beheben.
Die Video Reparatur werkzeug ist jedoch die beste Option unter diesen Lösungen.
Hoffentlich finden Sie diesen Beitrag hilfreich für Sie.


Taposhi is an expert technical writer with 5+ years of experience. Her in-depth knowledge about data recovery and fascination to explore new DIY tools & technologies have helped many. She has a great interest in photography and loves to share photography tips and tricks with others.