Bei der Suche über das Internet stellte ich fest, dass mehrere Mac-Benutzer beim Versuch, die Bilddatei in der Preview-App zu öffnen / anzuzeigen, über “Preview stürzt immer wieder ab” berichtet haben.
Wenn Sie jedoch auch mit demselben Problem konfrontiert sind, lesen Sie diesen Beitrag weiter und beseitigen Sie dieses Problem. In diesem Artikel finden Sie die 7 praktikablen Lösungen zur Behebung der Preview, die unerwartet mühelos beendet werden.
Bevor Sie dieses Problem beheben, sollten Sie wissen, was Preview ist und warum die Preview immer wieder abstürzt.


* Die kostenlose Version des Programms scannt nur wiederherstellbare Elemente und zeigt eine Vorschau an.
Was ist Preview und warum stürzt die Preview immer wieder in Catalina ab?
Die Preview ist die Standardanwendung von Mac, die hauptsächlich zum Öffnen und Anzeigen von Bild- oder PDF-Dateien verwendet wird. Abgesehen davon hilft es auch, auf einige der einfachen Bearbeitungsfunktionen zuzugreifen.
Manchmal kann es jedoch vorkommen, dass Sie beim Versuch, das Foto in einer Preview-App zu öffnen, ganz unerwartet auf die Preview stoßen und das Problem nicht erneut öffnen. Dies kann auf eine veraltete Preview-App oder die Bibliothek des falschen Benutzerkontos zurückzuführen sein.
Nun stellt sich die Frage, wie die Preview behoben werden kann, die auf Mac Catalina nicht funktioniert.
Fahren Sie einfach mit dem nächsten Abschnitt fort und erhalten Sie die Antwort.
Wie behebt man die Preview, die das Catalina-Problem weiterhin zum Absturz bringt?
Schauen Sie sich die folgenden möglichen Techniken an und lösen Sie das Problem „Preview-App stürzt 2021 ab“ mühelos.
Lösung # 1: Beenden und erneuten Neustart erzwingen
Wenn Ihre Preview-Foto-Viewer-App nicht funktioniert, müssen Sie zunächst das Beenden der Anwendung erzwingen und die App neu starten. Gehen Sie folgendermaßen vor, um das Beenden eines Programms zu erzwingen:
Schritt 1: Tippen Sie danach auf das Apple-Symbol und gehen Sie zu Beenden erzwingen
Schritt 2: Wählen Sie die Option Preview aus einer Liste >> klicken Sie auf “Beenden erzwingen“
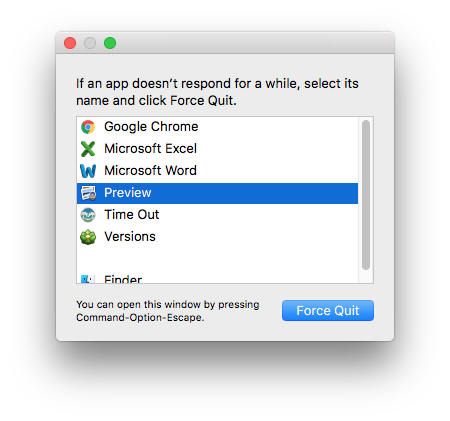
Schritt 3: Wenn Sie das Beenden nicht erzwingen können, speichern Sie alle Dateien in der Bearbeitung, fahren Sie den Mac-PC herunter und starten Sie ihn erneut. (Optional)
Schritt 4: Öffnen Sie nun die App erneut, um das Bild anzuzeigen.
Lösung # 2: Setzen Sie die Preview-App zurück
Eine andere Lösung, mit der Sie versuchen können, dieses Problem zu beheben, besteht darin, die Preview-App zurückzusetzen, indem Sie ihre Konfiguration löschen. Hier sind die einfachen Schritte, die Sie ausführen können, um die Preview zu reparieren, die unerwartet beendet wurde und das Problem nicht erneut öffnet:
- Beenden Sie zunächst die Preview >> klicken Sie auf geh und gehen Sie dann zum Ordner
- Geben Sie dann die Bibliothek ein und klicken Sie auf die Option „geh“.
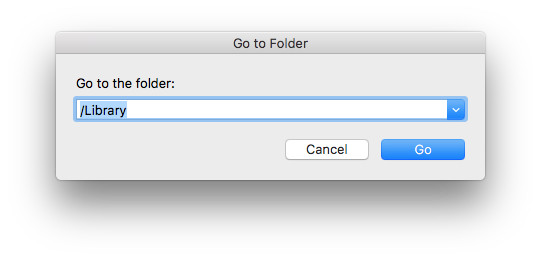
- Suchen und löschen Sie die folgenden Dateien. Möglicherweise können Sie nicht alle Dateien abrufen:
Container / com.apple.Quicklook.ui.helper
Container / com.apple.Preview
Einstellungen / com.apple.Preview.SandboxedPersistentURLs.LSSharedFileList.plist
Einstellungen / com.apple.Preview.LSSharedFileList.plist
Gespeicherter Anwendungsstatus / com.apple.Preview.savedState
- Starten Sie jetzt die Preview neu.
Lösung # 3: Löschen Sie den Cache der Preview-Anwendung
In den meisten Fällen werden durch das Löschen der Cache-Daten der Anwendung verschiedene unerwartete Fehler und Bugs behoben. Daher möchte ich Ihnen hier auch empfehlen, den Cache der Schriftart Ihrer Preview-App auf dem Mac zu löschen. Durch Löschen der Cache-Daten können Sie dieses Problem in gewissem Maße lösen.
Dazu müssen Sie zum Ordner Bibliothek / Caches / ATS >> einen Cache-Ordner einer Schriftart suchen und löschen.
Lösung # 4: Aktualisieren Sie die Preview-App
Manchmal kann die veraltete Anwendung zu mehreren unvorhergesehenen Fehlern und Problemen führen. Aufgrund der veralteten Version der App besteht daher die große Wahrscheinlichkeit, dass das Problem „Preview-App stürzt 2020 immer wieder ab“.
Aktualisieren Sie die Preview-Anwendung über den App Store auf die neueste Version, um dieses Problem zu beheben.
Lösung # 5: Bereinigen Sie den Mac
Es wird immer empfohlen, die unnötigen Dateien regelmäßig von der Festplatte Ihres Mac zu löschen. Stellen Sie sicher, dass auf der Festplatte Ihres Mac genügend Speicherplatz vorhanden ist, damit Ihre Preview-Anwendung oder andere Apps ordnungsgemäß funktionieren. Probieren Sie einfach die folgenden effektiven Anweisungen aus, um die Preview zu beheben, die bei einem Mac Catalina-Problem nicht funktioniert.
Schritt 1: Tippen Sie zuerst auf das Apple-Symbol und dann auf Über den Mac
Schritt 2: Gehen Sie im zweiten Schritt zum Speicher und überprüfen Sie den Speicherplatz Ihres Mac.
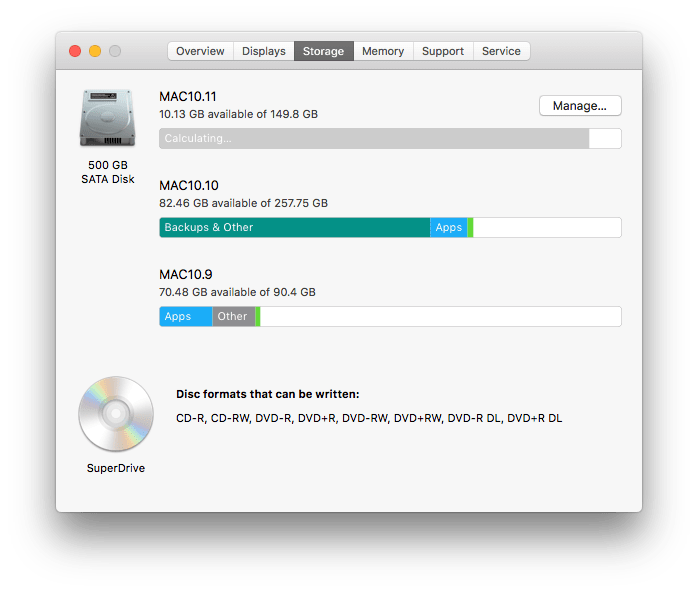
Schritt 3: Wenn jedoch nicht genügend Speicherplatz vorhanden ist (mindestens 15 GB Speicherplatz), gehen Sie in den Papierkorb und entfernen Sie einige Ihrer Dateien dauerhaft
Schritt 4: Oder Sie können zu den Finder-Ordnern gehen, um einen nach dem anderen manuell zu löschen.
Lösung # 6: Starten Sie das Mac-Betriebs system neu
Ein Neustart des Mac könnte eine weitere Möglichkeit sein, um mit einer nicht funktionierenden Preview umzugehen. Vor dem Neustart eines Mac müssen Sie alle Dateien speichern, die gerade ausgeführt werden. Tippen Sie anschließend auf das Apple-Symbol und dann auf Neu starten.
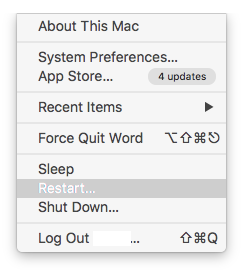
Wenn Sie auf diese Weise nicht neu starten können, können Sie eine Ein- / Aus-Taste gedrückt halten, um das System herunterzufahren. Drücken Sie anschließend eine Ein- / Aus-Taste, um den Mac neu zu starten.
Lösung # 7: Setzen Sie die Berechtigungen zurück
Last but not least, wenn keine der oben genannten Lösungen Ihnen bei der Fehler behebung bei der unerwarteten der Preview geholfen hat, setzen Sie die Berechtigungen zurück. Hier finden Sie eine schrittweise Anleitung zum Zurücksetzen der Berechtigungen.
Schritt 1: Tippen Sie zunächst auf ein Apple-Symbol und gehen Sie dann zum Ordner.
Schritt 2: Geben Sie zu diesem Zeitpunkt / users ein
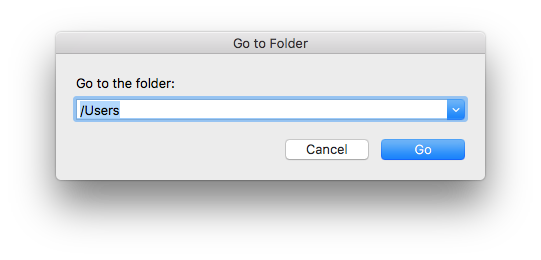
Schritt 3: Klicken Sie danach mit der rechten Maustaste auf den Basisordner und dann auf Informationen
Schritt 4: Tippen Sie auf ein Schlosssymbol und geben Sie anschließend das Passwort ein, um es zu entsperren.
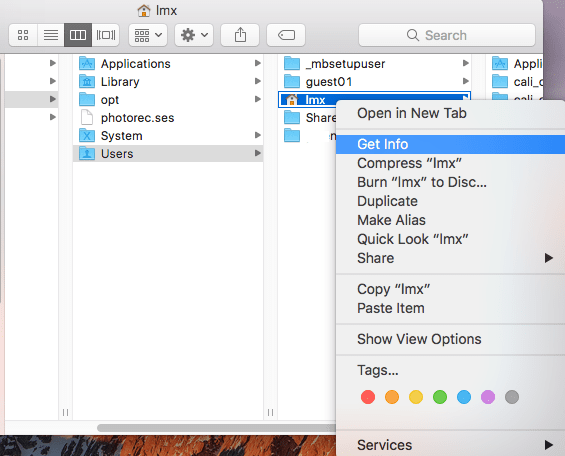
Schritt 5: Tippen Sie nun auf das Einstellungs symbol und dann auf Einfach geschlossene Elemente anwenden.
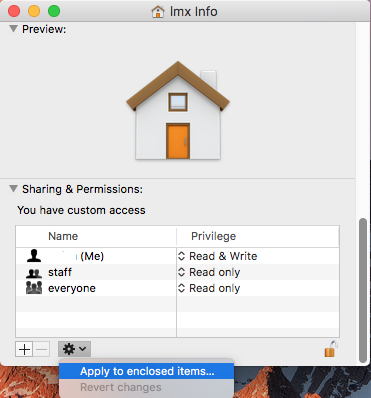
Schritt 6: Gehen Sie dann zum Finder >> Anwendungen und öffnen Sie das Terminal
Schritt 7: Geben Sie “diskutil resetUserPermissions /` id -u` “ein >> drücken Sie die “Enter“;
Schritt 8: Wenn das Zurücksetzen abgeschlossen ist, starten Sie Ihren Mac-PC neu. >> Öffnen Sie die Image-Datei mit der Preview-App.
Was passiert, wenn die Daten nach dem Ausprobieren der oben genannten Handbücher gelöscht werden?
Wenn Sie beim Ausführen der oben genannten manuellen Tricks feststellen, dass Ihre wichtigen Bilder und anderen Daten gelöscht werden, können Sie die Foto wiederherstellung für Mac ausprobieren.
Dieses Programm ist eine der besten Software, die die gesamte Festplatte scannt und alle Daten (Bilder, Audios, Videos usw.) von Windows und Mac OS wiederherstellt.


* Die kostenlose Version des Programms scannt nur wiederherstellbare Elemente und zeigt eine Vorschau an.
Laden Sie dieses Tool also unverzüglich herunter und führen Sie die folgenden einfachen Schritte aus, um Dateien problemlos von einer externen Festplatte wiederherzustellen.
Schritt 1: Wählen Sie Typ von Daten
Zunächst müssen Sie den Dateityp auswählen, den Sie wiederherstellen möchten, und dann auf ‘Nächster‘ Möglichkeit.

Schritt 2: Wählen Sie Standort
Als nächstes müssen Sie das Speicherlaufwerk auswählen, von dem Sie die Daten verloren haben.
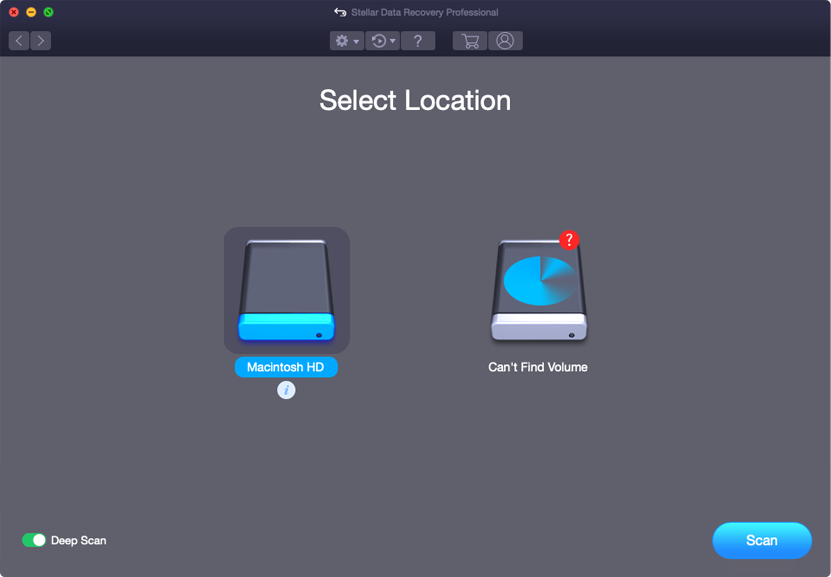
Schritt 3: Scannen und Wiederherstellen
Nach Auswahl des Speicherlaufwerks müssen Sie Dann scannen Vorschau und danach Stellen Sie die Dateien von wieder her Mac-Speicher Disk.

Zeit zum Abschluss
Nachdem Sie diesen Beitrag durchgearbeitet haben, ist jetzt klar, wie Sie die Preview auf Mac Catalina korrigieren können. Sie müssen sich also keine Sorgen machen, wenn es erneut passiert. Da ich die 7 besten Methoden besprochen habe, die Ihnen sicherlich helfen werden, die Preview zu reparieren stürzt das Catalina-Problem in wenigen einfachen Schritten ab.
Wenn Sie jedoch die oben genannten Methoden zum Umgang mit der Preview ausprobieren, stürzt es immer wieder ab, wenn Ihre Dateien von Ihrer Mac-Festplatte gelöscht werden. Versuchen Sie es dann mit dem Foto wiederherstellung für Mac. Es ist eine der besten Software, mit der Sie alle Daten von Ihrer Mac-Festplatte zurückholen können.
Das ist alles…

Taposhi is an expert technical writer with 5+ years of experience. Her in-depth knowledge about data recovery and fascination to explore new DIY tools & technologies have helped many. She has a great interest in photography and loves to share photography tips and tricks with others.