Stecke mit dem fest “Datenträger unbekannt nicht initialisiert keine Größe” Fehler? Haben Sie Schwierigkeiten, dieses Problem zu lösen und auf die auf dem Laufwerk gespeicherten Daten zuzugreifen? Wenn Ihre Antwort “Ja“ lautet, lesen Sie diesen Artikel weiter.
Der “Datenträger unbekannt, nicht initialisiert oder nicht zugewiesener Speicherplatz“ Fehler tritt auf, wenn Sie Ihr USB-Laufwerk oder Ihre externe Festplatte an einen PC anschließen und versuchen, die Dateien davon auf den PC zu kopieren. Nun, es ist wirklich frustrierend, wenn Sie Ihre wichtigen Dateien nicht kopieren können.
Daher werden wir heute in diesem Beitrag 9 potenzielle Fixes zur Behebung des Fehlers “Unbekannte nicht initialisierte Disc” teilen.
Was verursacht das Problem “Festplatte unbekannt, nicht initialisiert, keine Größe”?
Es kann mehrere Gründe geben, die zu einem Fehler von Datenträger 1 unbekannt, nicht initialisiert 0 Byte führen können.
Im Folgenden haben wir die gemeinsamen Faktoren für das Auftreten dieses Problems aufgelistet:
- Verbindungs probleme
- Körperlicher Schaden
- Ungültige Datenträger initialisierung
- Beschädigte MBR-Einträge (Master Boot Record)
- Aufgrund fehlerhafter Sektoren
- Vorhandensein der Viren/Malware.
- Defektes USB-Kabel.
Wie behebt man Datenträger unbekannt, nicht initialisiert, keine Größe?
Wenn du wirklich willst beheben Datenträger 1 unbekannt nicht initialisiert 0 Byte Problem, und wenden Sie dann die folgenden Schritt-für-Schritt-Methoden an:
- Starte deinen Computer neu
- Aktualisieren Sie den Gerätetreiber
- Initialisieren der Festplatte auf einem Computer
- Führen Sie den CHKDSK-Befehl aus
- Wiederaufbau des MBR
- Führen Sie Hardware und Geräte-Ratgeber
- Führen Sie das Diskpart-Dienstprogramm aus
- Zur manuellen Reparatur schicken
- Ziehen Sie einen Laufwerksaustausch in Betracht
Methode 1: Starten Sie Ihren Computer neu
Der Neustart des PCs ist eine einfache Lösung, die im Allgemeinen hilft, Hardwareprobleme sowie kleinere Probleme auf dem Computer zu beheben.
Einmal sollten Sie auch Ihr Gerät neu starten, um das unbekannte Problem mit der Festplatte zu beheben. Wenn das BIOS Ihres Computers das Laufwerk nicht erkennen kann, befolgen Sie die folgenden Schritte, um das Problem schnell zu beheben.
- Stellen Sie sicher, dass Sie alle auf Ihrem Computer ausgeführten Programme schließen, bevor Sie diesen Vorgang starten.
- Öffnen Sie ein Startmenü und tippen Sie auf die Option Neustart.
- Versuchen Sie nun, Ihre externe Festplatte an einen PC anzuschließen und prüfen Sie, ob Sie auf die auf der Festplatte gespeicherten Daten zugreifen können oder nicht.
Methode 2: Aktualisieren Sie den Gerätetreiber
Meistens kommt es vor, dass ein beschädigter, inkompatibler oder veralteter Gerätetreiber zu solchen Problemen führen kann. So können Sie es einfach lösen, indem Sie einen neuesten Treiber aktualisieren.
Befolgen Sie diese Schritte, um den Gerätetreiber zu aktualisieren:
Schritt 1: Drücken Sie zunächst gleichzeitig die Tasten Windows + X, suchen und tippen Sie auf den Geräte-Manager, um ihn zu öffnen.
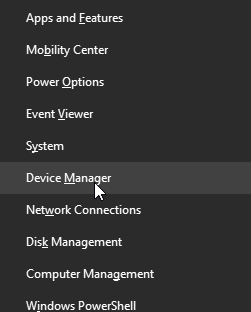
Schritt 2: Wählen Sie eine Gerätekategorie aus und tippen Sie zweimal auf eines davon, für das Sie den Treiber aktualisieren müssen.
Schritt 3: Tippen Sie mit der rechten Maustaste auf einen Treiber. Hier erhalten Sie eine Option Treiber aktualisieren, wählen Sie diese aus.
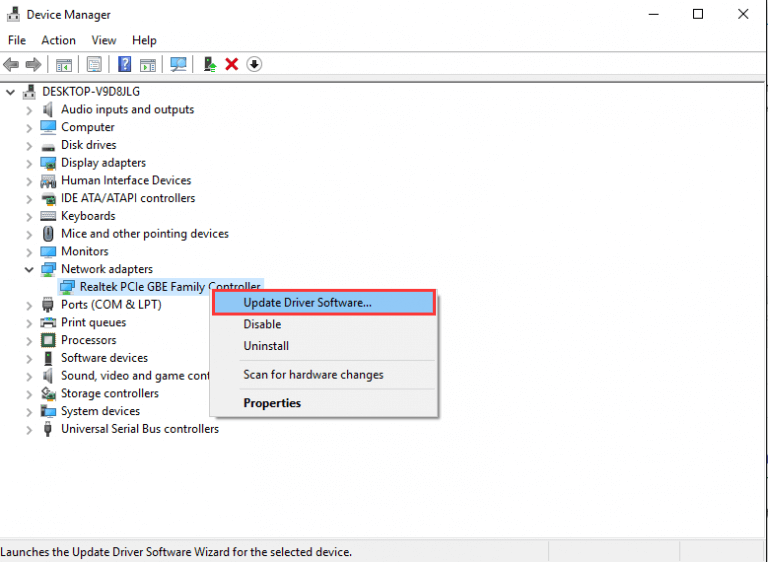
Schritt 4: Wählen Sie ‘Automatisch nach der aktualisierten Treibersoftware suchen’, dann findet Windows die neueste.
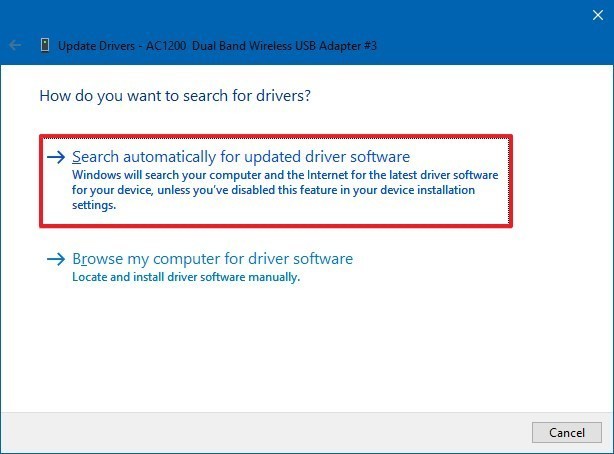
Schritt 5: Warten Sie, bis der Treiber aktualisiert wurde, und starten Sie Ihren PC neu. Verbinden Sie dann Ihr Gerät erneut mit dem Computer und prüfen Sie, ob ein USB-Gerät angezeigt wird oder nicht.
Methode 3: Initialisieren Sie die Festplatte auf einem Computer
Wenn Sie beim Überprüfen des Status Ihres Laufwerks über die Windows-Datenträgerverwaltung feststellen, dass das Laufwerk unbekannt, nicht initialisiert keine Größe oder keinen nicht zugewiesenen Speicherplatz hat, müssen Sie das Gerät initialisieren. Befolgen Sie dazu die folgenden einfachen Schritte:
- Tippen Sie zunächst mit der rechten Maustaste auf “Arbeitsplatz” und dann auf „Verwalten“, um eine Datenträgerverwaltung auszuführen.
- Als nächstes tippen Sie mit der rechten Maustaste auf eine Festplatte >> klicken Sie auf die Option “Festplatte initialisieren”.
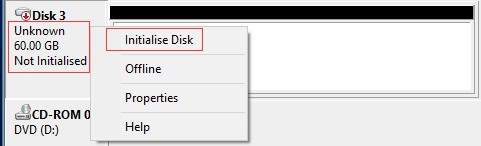
- In einem Dialogfeld >> wählen Sie das Laufwerk zum Initialisieren und wählen Sie den GPT- oder MBR-Partitionsstil.
- Klicken Sie abschließend auf
Methode 4: Führen Sie den CHKDSK-Befehl aus
Fehlerhafte Sektoren auf der Festplatte sind die vordersten Gründe, die auslösen können Datenträger nicht initialisiert externe Festplatte Problem. Um das beschädigte Laufwerk zu beheben, können Sie den CHKDSK – Befehl ausführen.
So führen Sie ein chkdsk-Dienstprogramm aus Befolgen Sie die angegebenen Schritte:
Schritt 1: Gehen Sie zunächst zum Start, indem Sie einfach auf die Tasten Windows + X drücken.
Schritt 2: Suchen und öffnen Sie die Eingabeaufforderung (als Administrator)
Schritt 3: Geben Sie dann den Befehl chkdsk /f /rd ein: >> drücken Sie die Eingabetaste.
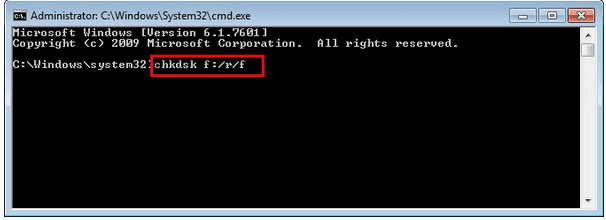
Methode 5: Erstellen Sie den MBR neu, um die unbekannte Festplatte zu reparieren, die nicht initialisiert ist
Manchmal kann die MBR-Korruption auch zu einem Problem mit unbekannter, nicht initialisierter Disc führen. In einer solchen Situation ist die Reparatur oder der Wiederaufbau des MBR eine schnelle Lösung, um ihn zu reparieren.
Befolgen Sie einfach die folgenden Anweisungen sorgfältig, um MBR neu zu erstellen:
Schritt 1: Öffnen Sie eine Eingabeaufforderung >> geben Sie die folgenden Befehle entsprechend ein:
- bootrec /fixmbr
- bootrec /fixboot
Schritt 2: Schließen Sie danach ein Eingabeaufforderungs fenster.
Schritt 3: Überprüfen Sie dann, ob ein Problem weiterhin besteht.
Methode 6: Führen Sie die Fehlerbehebung für Hardware und Geräte aus
Wie wir alle wissen, ist die Hardware- und Geräteproblem behandlung ein integriertes Windows-Dienst programm, das bei der Fehlersuche hilft.
Hier möchten wir Ihnen auch vorschlagen, dieses Windows-Dienstprogramm auszuprobieren, um nach Festplattenfehlern zu suchen.
- Starten Sie die Suchleiste auf dem Windows >> geben Sie “Fehlerbehebung”

- Öffnen Sie dann die Option Fehlerbehebung und suchen Sie auf der rechten Seite die Option “Hardware & Geräte”.
- Nach diesem, tippen Sie auf “Run Problemlöser” -Option.

- Jetzt analysiert ein Fenster-Popup das Hardware problem und behebt das Problem dann, wenn ein Problem erkannt wird.
Methode 7: Führen Sie das Diskpart-Dienstprogramm aus
Viele Benutzer haben vermittelt, dass die Plattenstruktur beschädigt ist / nicht lesbar, ungültige Medien oder Spur 0 schlecht – Scheibe unbrauchbar oder andere Disk-Fragen einschließlich Disk unbekannt nicht keine Größe initialisiert wird unter Verwendung des Tool Diskpart gelöst. Sobald Sie sollten dieses Dienst programm auch versuchen.
Es hilft jedoch, eine Festplatten partition in NTFS/FAT32 zu ändern oder sogar eine Festplatten partition zu formatieren.
Bitte beachten Sie: Auf diese Weise wird Ihre Laufwerks partition formatiert, was zu einem vollständigen Datenverlust führen kann. Vergessen Sie also nicht, eine Sicherungskopie aller Ihrer wichtigen Dateien auf einem anderen Laufwerk zu erstellen, bevor Sie diese Technik anwenden.
Führen Sie die folgenden Schritte aus, um das Dienst programm Diskpart auszuführen:
- Öffnen Sie zunächst das Ausführen-Fenster, indem Sie einfach die Tasten Windows + R drücken
- Geben Sie die cmd, um die Eingabeaufforderung zu öffnen.
- Unter der Befehlszeile Fenster >> type den Diskpart >> Die Art list disk & Hit Eingabetaste
- Geben Sie zudiesem Zeitpunkt Select Disk 0 ein >> drücken Sie die Eingabetaste
- Geben Sie dann den sauberen >> Hit Eingabetaste
- Geben Sie nun eine primäre Partition erstellen>> drücken Sie die Eingabetaste
- Danach gibt die fs = ntfs schnell oder Format fs = fat32 schnell >> Hit Eingabetaste
- Warten Sie, bis der Vorgang abgeschlossen ist, geben Sie exit ein und drücken Sie die
- Starten Sie den PC und überprüfen Sie, ob Sie das Problem mit der Festplatte zugewandt sind.
Methode 8: Zur manuellen Reparatur senden
Auch nach dem Anwenden der oben genannten Fixes, wenn Sie immer noch nicht in der Lage sind lösen Datenträger unbekannt nicht initialisiert kein Speicherplatz selbst dann bleibt Ihnen als letzte Möglichkeit, den USB-Stick oder die Festplatte zur manuellen Reparatur einzusenden.
Wenn ein physischer Schaden an Ihrem Datenträger zu diesem Fehler führt, kann dieser nur von Experten repariert werden.
Methode 9: Ziehen Sie einen Laufwerksaustausch in Betracht
Zu guter Letzt, wenn Sie sicher sind, dass keine wichtigen Dinge auf Ihrer externen Festplatte gespeichert sind und diese sich noch in der Garantiezeit befindet, sollten Sie Ihre Festplatte durch eine neue ersetzen.
So stellen Sie Daten von der Festplatte wieder her Festsetzung “Kann nicht Initialisieren Scheibe?
Es ist wirklich sehr ärgerlich, wenn Sie nicht auf Ihre im Laufwerk gespeicherten Daten zugreifen können oder nicht mehr darauf zugreifen können. Verwenden Sie in einer solchen Situation a Antrieb Daten Wiederherstellungs Werkzeug kann dir helfen genesen alle gelöschten Daten von der externen Festplatte.
Außerdem scannt es eine Festplatte gründlich, um die beschädigten, gelöschten, verlorenen oder unzugänglichen Dateien zu finden und stellt sie effektiv wieder her. Der USB Flash Antrieb Daten Wiederherstellungs Das Programm ist sowohl für Windows als auch für Mac OS verfügbar.


* Die kostenlose Version des Programms scannt nur wiederherstellbare Elemente und zeigt eine Vorschau an.
Alles, was Sie tun müssen, ist, diese herunterzuladen und zu installieren Daten Wiederherstellungs Werkzeug und befolgen Sie die einfachen Schritte, um dieses Tool auszuführen.
Häufig gestellte Fragen
Um unbekannte fix Platte nicht ohne Speicherplatz Problem initialisiert, müssen Sie die folgenden Tipps zur Fehlerbehebung folgen:
• Starte deinen Computer neu
• Aktualisieren Sie den Gerätetreiber
• Initialisieren der Festplatte auf einem Computer
• Führen Sie den CHKDSK-Befehl aus
• Wiederaufbau des MBR
• Zur manuellen Reparatur schicken
• Ziehen Sie einen Laufwerksaustausch in Betracht
Wie kann ich Kraft A Hard Drive zu initialisieren?
Nun, Sie können die Initialisierung einer Festplatte einfach erzwingen, indem Sie die folgenden einfachen Schritte ausführen:
• Öffnen Sie die Datenträgerverwaltung.
• Tippen Sie dann mit der rechten Maustaste auf eine nicht initialisierte HDD oder SSD
• Wählen Sie ‘Festplatte initialisieren’.
• Wählen Sie nun in einem Dialogfeld eine Festplatte aus, um sie zu initialisieren
• Legen Sie schließlich einen Stil einer Festplatten partition als MBR oder GPT fest.
Wie kann ich initialisieren Ein Datenträger ohne Datenverlust?
Sie können eine Festplatte ohne Verlust initialisieren, indem Sie das Dienstprogramm CHKSDSK verwenden. So können Sie den Befehl chkdsk ausführen.
• Öffnen Sie eine Eingabeaufforderung >> geben Sie 'cmd' ein.
• Klicken Sie anschließend auf Als Administrator ausführen
• Geben Sie dann den Befehl ein: chkdsk C: /f /r >> Enter.
Letzte Worte
Also, hier dreht sich alles um wie man beheben Datenträger unbekannt, nicht initialisierter Fehler mit 9 besten Tricks. Bevor Sie diese oben genannten Lösungen anwenden, stellen Sie außerdem sicher, dass Sie Ihre Festplatte gründlich auf Beschädigungen überprüfen und physisch inspizieren.
Hoffe, dass Sie diesen Beitrag gefallen hat…!

Taposhi is an expert technical writer with 5+ years of experience. Her in-depth knowledge about data recovery and fascination to explore new DIY tools & technologies have helped many. She has a great interest in photography and loves to share photography tips and tricks with others.