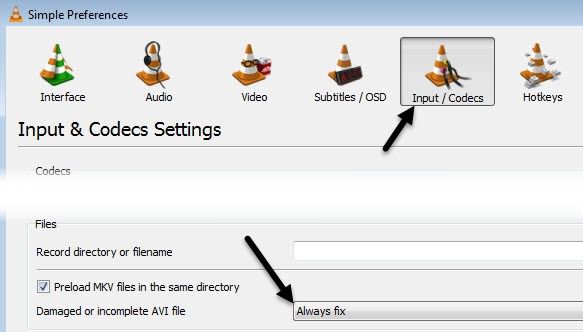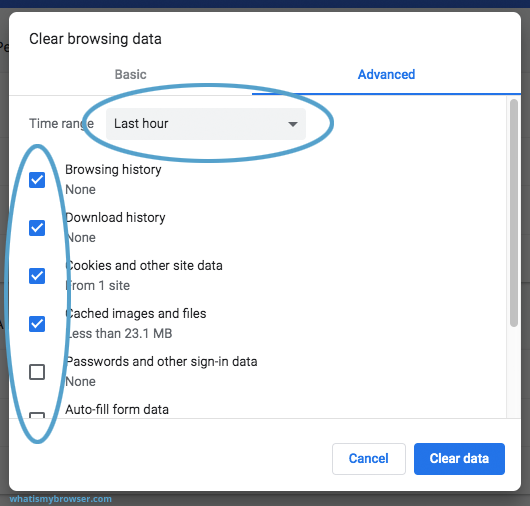Sind Sie bekommen ein fehler “Schwarzer Bildschirm beim Versuch zu spielen Videos”? Bei der Suche nach der funktionierenden Lösung bei Google habe ich einige Methoden zur Fehler behebung gefunden, aber niemand schien dieses Problem mit dem schwarzen Bildschirm zu lösen. Nachdem ich einige zusätzliche Fehler behebungsmaßnahmen durchgeführt hatte, fand ich einige der besten Problemumgehungen, die ich kennen sollte wie man beheben schwarz Bildschirm beim Versuch, Videos abzuspielen. In diesem Artikel werde ich diese schnellen und einfachen Ansätze erwähnen, die Ihnen definitiv dabei helfen werden, den reparieren schwarzen Bildschirm beim Abspielen von Videos.
Also lasst uns anfangen…
Wie behebe ich den schwarzen Bildschirm beim Versuch, Videos abzuspielen?
Um den reparieren schwarzen Bildschirm beim Abspielen von Videos, möchte ich eine der besten Optionen empfehlen: Video Reparatur Werkzeug. Ja, ich schlage diese Software vor, da sie einige der besten Funktionen enthält, mit denen Sie alle Fehler beheben können, die beim Abspielen Ihrer Video datei auftreten.
Außerdem können beschädigte oder sogar beschädigte Video dateien repariert werden. Das Beste an diesem Programm ist, dass es für beide verfügbar ist. Windows sowie Mac OS. Daher müssen Sie diese erstaunliche Software einfach herunterladen und installieren, um den reparieren schwarzen Bildschirm beim Abspielen von Videos unter Windows 10.


* Free version of this program only previews repaired videos.
Im Folgenden habe ich die Schritte dieses Software erwähnt, mit denen Sie Ihre reparieren beschädigten Videodateien. Die bereitgestellten Schritte sind so einfach, dass Sie nicht einmal technisches Wissen benötigen. Schauen wir uns also die einfachen Schritte an:
Schritt 1: Laden Sie die Video reparatursoftware herunter, installieren Sie sie und starten Sie sie auf Ihrem System. Klicken Sie auf 'Dateien hinzufügen', um beschädigte Videodateien hinzuzufügen.

Schritt 2: Klicken Sie auf die Schaltfläche 'Reparieren', zu Beginnen den Reparaturvorgang. Dies Beginnen Sie Ihre hinzugefügten Videodateien nacheinander zu reparieren.

Schritt 3: Sie können auf 'Vorschau' klicken, um eine Vorschau der reparierten Videodatei in der Software anzuzeigen, und auf die Schaltfläche 'Reparierte Dateien speichern' klicken, um die reparierten Videos am gewünschten Speicherort zu speichern.

[Manuelle Methode] Wie behebe ich den schwarzen Bildschirm bei Videos?
Im Folgenden habe ich die besten manuellen Möglichkeiten angegeben, um das Problem mit dem MP4-Schwarzbildschirm mühelos zu lösen. Probieren Sie einfach die unten aufgeführten Lösungen nacheinander aus, um den schwarzen Bildschirm zu beheben, während Sie versuchen, ein Problem mit der Wiedergabe von Videos zu lösen.
- beheben # 1: Überprüfen Sie die Verbindungs probleme
- beheben # 2: Temporäre Dateien löschen
- beheben # 3: Reduzierung der Hardwarebeschleunigung
- beheben # 4: Auf widersprüchliche Apps prüfen
- beheben # 5: Ändern Sie den Video-Codec
- beheben # 6: Deaktivieren des Nagle-Algorithmus
- beheben # 7: Deinstallieren und Installieren der Treiber
- beheben # 8: Neuinstallation von Media Player
- beheben # 9: Cache und Cookies löschen
- beheben # 10: Verwenden Sie den abgesicherten Modus, um schwarze Bildschirme zu reparieren
- beheben # 11: Erweiterungen entfernen
- beheben # 12: Deinstallieren Sie die neuesten Updates
beheben # 1: Überprüfen Sie die Verbindungs probleme
Wenn Sie während der Wiedergabe Ihrer MP4-Videodatei auf einen schwarzen Videobildschirm mit Tonfehler stoßen, sollten Sie zunächst die physische Verbindung mit Ihrem PC überprüfen.
Sie müssen also eine physische Verbindung erneut überprüfen und sicherstellen, dass beide Enden eines Videosignalkabels ordnungsgemäß angeschlossen sind und der genaue Ausgangsanschluss verwendet wird. Dann müssen Sie einfach Ihr Videosignalkabel von beiden trennen und es wieder anschließen. Wenn Sie danach immer noch auf dasselbe Problem stoßen, versuchen Sie die folgenden Lösungen.
beheben # 2: Temporäre Dateien löschen
Wenn temporäre Dateien groß werden, blockieren sie den Speicher Ihres PCs. Dies verringert auch die Leistung Ihres Systems und beansprucht den Speicher des Geräts. Um all diese Probleme zu vermeiden, müssen Sie gelegentlich die temporären Dateien löschen.
Um den schwarzen Bildschirm beim Abspielen von Videos unter Windows 7 aufzulösen, möchte ich Ihnen vorschlagen, Ihre temporären Dateien zu löschen, die auf Ihrem Computer vorhanden sind.
- Dazu müssen Sie das RUN-Fenster öffnen und dann % TEMP% eingeben.

- Drücken Sie anschließend die Eingabetaste, um auf Ihren versteckten Ordner zuzugreifen.
- Löschen Sie danach die gesamten Daten dieses Ordners. Dadurch wird wahrscheinlich der schwarze Bildschirm während der Wiedergabe von Videos repariert.
beheben # 3: Reduzierung der Hardware beschleunigung
Durch Umschalten der Hardware beschleunigung können Sie möglicherweise das Problem mit dem schwarzen Bildschirm während der Wiedergabe der Videos beheben. Die Hardwarebeschleunigung kann mit den Windows-Treibern in Konflikt stehen. Führen Sie daher die folgenden Schritte aus:
- Zuerst müssen Sie mit der rechten Maustaste auf den Desktop klicken.
- Wählen Sie anschließend aus einem Menü die Option zum Personalisieren.

- Wählen Sie dann einfach die Anzeigeeinstellungen aus und gehen Sie zu den erweiterten Einstellungen.
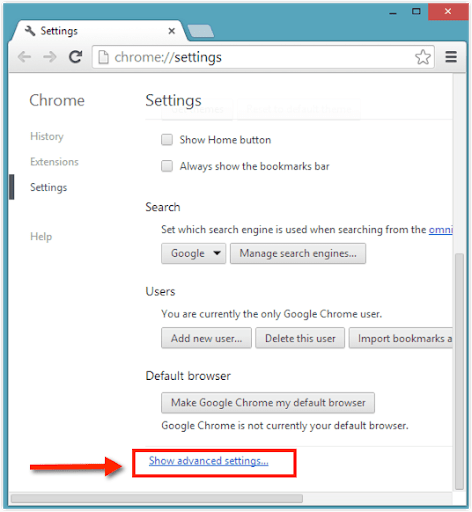
- Wechseln Sie unter erweiterten Einstellungen zur Registerkarte Fehlerbehebung.
- Zu diesem Zeitpunkt müssen Sie die Einstellungen ändern und auf die Registerkarte “Hardware beschleunigung reduzieren” tippen.
beheben # 4: Auf widersprüchliche Apps prüfen
Manchmal haben die Anwendungen möglicherweise einen Konflikt mit dem Videoplayer, der verschiedene Probleme verursacht. Um dieses Problem mit dem schwarzen Bildschirm zu beheben, müssen Sie Ihren Computer im abgesicherten Modus neu starten, indem Sie die folgenden Schritte ausführen:
Schritt 1: Drücken Sie zunächst gleichzeitig die Windows + R-Taste
Schritt 2: Geben Sie nun die MSConfig in ein Suchfeld ein und wählen Sie die Registerkarte Boot

Schritt 3: Klicken Sie dann auf ein klares Kontrollkästchen für den sicheren Start und starten Sie Ihren Computer neu. Überprüfen Sie dann, ob das Problem behoben ist oder nicht. Wenn nicht, versuchen Sie es mit der Nest-Methode.
beheben # 5: Ändern Sie den Video-Codec
Eine andere Lösung, mit der Sie versuchen können, den Bildschirm beim Streamen von Videos schwarz zu machen, besteht darin, den Videocodec zu ändern. Manchmal können beim Abspielen Ihres Lieblingsvideos verschiedene Arten von Fehlern auftreten, da der Videocodec nicht kompatibel ist oder der richtige Codec im System fehlt. Sie können das Codec-Problem jedoch mit VLC Media Player beheben.
- Dazu müssen Sie zur Option Extras und dann zu Einstellungen gehen.
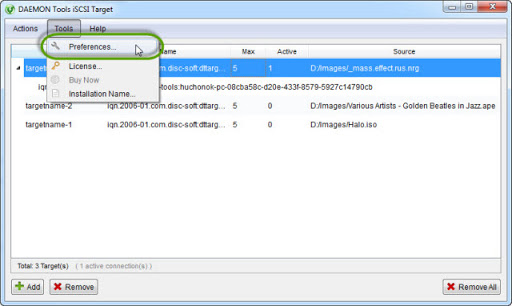
- Wechseln Sie als Nächstes zur Option Eingabe & Codecs
- Tippen Sie danach auf Immer reparieren und dann auf “Speichern“.
beheben # 6: Deaktivieren des Nagle-Algorithmus
Der Nagle-Algorithmus ist eine weitere Hauptursache, die beim Abspielen des Videoproblems zu einem schwarzen Bildschirm führen kann. Es kann leicht mit Perfektion deaktiviert werden. Probieren Sie dazu einfach die folgenden Anweisungen aus, um den schwarzen Bildschirm beim Abspielen von Videos zu reparieren:
- Gehen Sie zunächst zu Start und geben Sie Regedit in ein Feld Ausführen ein.
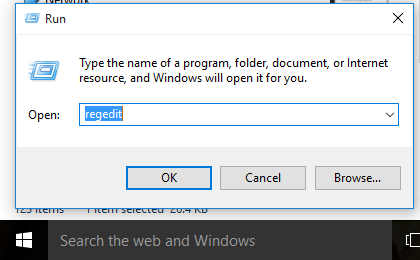
- Suchen Sie nun den folgenden Pfad:
HKEY_LOCAL_MACHINE \ SYSTEM \ CurrentControlSet \ Services \ Tcpip \ Parameters \ Interfaces
- Deaktivieren Sie dann die Option TCP ohne Verzögerung und dann mit ACK-Frequenz.
- Dadurch wird sichergestellt, dass die RAM-Leistung weiter gesteigert wird.
Diese Methode wird eventuell Ihren Fehler beim Bildschirmschwarz beheben.
beheben # 7: Deinstallieren und Installieren der Treiber
Um das Problem mit dem schwarzen Bildschirmvideo zu beheben, können Sie versuchen, die spezifischen Treiber einfach zu deinstallieren und zu installieren, indem Sie die folgenden Schritte ausführen:
- Sie müssen zum Geräte-Manager gehen und ihn erfolgreich starten.
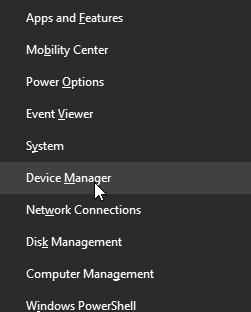
- Öffnen Sie anschließend einen Knoten, der das Gerät darstellt, das Sie deinstallieren möchten.
- Klicken Sie mit der rechten Maustaste auf einen bestimmten Geräteeintrag und deinstallieren Sie ihn in einem Kontextmenü.
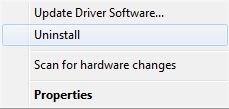
- Danach öffnet sich das Bestätigungs fenster und Sie tippen auf OK.
- Schließlich müssen Sie die Treiber neu installieren.
Hinweis: Vor der Deinstallation und Installation der spezifischen Treiber wird immer empfohlen, die neueste Version des Treibers herunterzuladen.
beheben # 8: Media Player neu installieren
In vielen Fällen werden Sie aufgrund des Fehlers auf dem schwarzen Bildschirm aufgefordert, einen Media Player neu zu installieren. Befolgen Sie dazu die folgenden Anweisungen:
- Drücken Sie zunächst die X-Taste und dann die Windows-Taste.
- Suchen Sie dann in diesem Menü einfach die Option „Programme und Funktionen“.
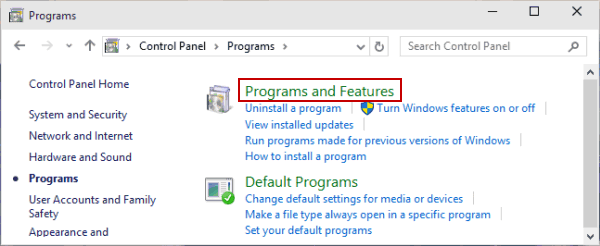
- Klicken Sie in diesem Schritt auf die Option “Windows-Funktionen aktivieren oder deaktivieren“, die auf der rechten Seite angezeigt wird.
- Gehen Sie als Nächstes zu den Medienfunktionen, deaktivieren Sie einen Windows Media Player oder VLC Media Player und deinstallieren Sie ihn.
- Tippen Sie zu diesem Zeitpunkt auf OK und schließen Sie die Registerkarte “Programme und Funktionen“.
- Um den bevorzugten Media Player neu zu installieren, wiederholen Sie die oben genannten Schritte. Denken Sie daran, den VLC oder Windows Media Player zu aktivieren.
beheben # 9: Cache & Cookies löschen
Cookies sind die kleinen Dateien, die Websites auf Ihrem PC hinterlassen haben, um Sie zu identifizieren und alle Einstellungen zu speichern. Um Probleme auf Ihrem System zu beheben, müssen Sie den folgenden Schritt ausführen:
Schritt 1: Öffnen Sie Google Chrome.
Schritt 2: Klicken Sie dann auf das Dreipunktmenü in der oberen rechten Ecke und wählen Sie die Einstellungen.
Schritt 3: Klicken Sie nun auf Erweitert, um alle Optionen anzuzeigen.
Schritt 4: Klicken Sie im Bereich Datenschutz und Sicherheit auf Browserdaten löschen.
Schritt 5: Ändern Sie zuletzt den Zeitbereich auf Allzeit / Monatlich / Wöchentlich und klicken Sie dann auf Daten löschen.
beheben # 10: Verwenden Sie den abgesicherten Modus, um schwarze Bildschirme zu reparieren
Das Booten im abgesicherten Modus kann verwendet werden, um Fehler auf dem schwarzen Bildschirm während der Wiedergabe der Videos zu beheben. Gehen Sie wie folgt vor, um in den abgesicherten Modus zu gelangen:
- Schalten Sie Ihren PC ein und wieder aus. Stellen Sie beim Booten sicher, dass Sie den Computer ausschalten, wenn Sie das Windows-Logo sehen können.
- Als nächstes startet Windows 10 im Diagnosemodus.
- Make Klicken Sie auf die erweiterten Optionen, wenn der Wiederherstellungsbildschirm angezeigt wird.
- Tippen Sie im abgesicherten Modus erneut auf Erweiterte Optionen
- Gehen Sie danach zu Fehler behebung >> Erweiterte Optionen >> Starteinstellungen
- Starten Sie zuletzt Ihren PC neu. Aktivieren Sie dann den abgesicherten Modus und warten Sie, bis der abgesicherte Windows-Modus gestartet ist.
beheben # 11: Erweiterungen entfernen
Nun, es ist möglich, dass die böswillige Erweiterung von Chrome die Verbindung stört. Versuchen Sie also, die Erweiterungen von Drittanbietern zu entfernen, indem Sie die folgenden Schritte ausführen:
- Öffnen Sie Google Chrome
- Unter der Omnibox müssen Sie zu chrome: // extensions / gehen, um einfach auf die Erweiterungsoptionen zuzugreifen.
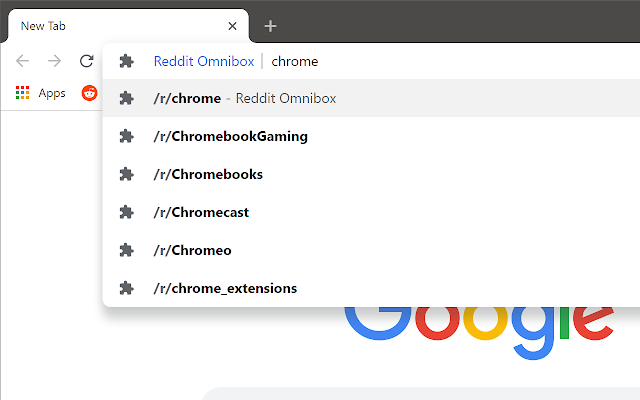
- Entfernen Sie jetzt die Erweiterungen, die nicht von Google installiert wurden.
beheben # 12: Deinstallieren Sie die neuesten Updates
Wenn Sie das Windows-Update kürzlich installiert haben, können Sie es einfach deinstallieren und prüfen, ob das Problem mit dem schwarzen Bildschirm dadurch behoben wird.
So deinstallieren Sie die letzten Updates:
- Starten Sie Ihren Computer einfach im abgesicherten Modus, bevor Sie das letzte Update deinstallieren.
- Wählen Sie Start und dann Einstellungen
- Gehen Sie danach zu Update & Sicherheit und klicken Sie auf Windows Update
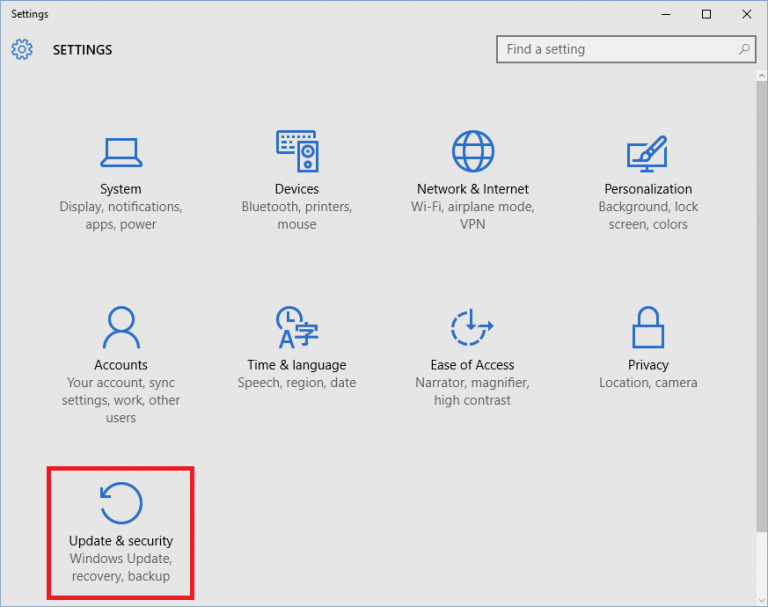
- Klicken Sie anschließend auf Erweiterte Optionen >> Update-Verlauf anzeigen und tippen Sie anschließend auf Updates deinstallieren.
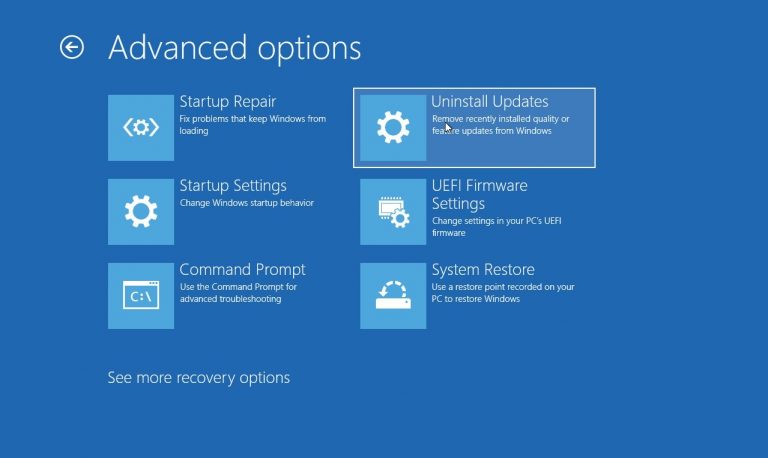
- Wählen Sie nun ein Update aus, das Sie entfernen möchten, und wählen Sie dann Deinstallieren.
Bitte beachten Sie: Einige Updates sind unerlässlich und können nicht deinstalliert werden.
Wie behebe ich den schwarzen Bildschirm von YouTube?
Nun, es ist ein sehr häufiges Problem. Zahlreiche YouTube-Nutzer haben beim Abspielen von Videos den Fehler “Schwarzer Bildschirm für YouTube-Videos” festgestellt. In diesem Fall möchte ich Ihnen empfehlen, die folgenden Techniken auszuprobieren.
beheben # 1: Melde dich von deinem YouTube-Konto (Google) ab
beheben # 2: Überprüfen Sie den Status Ihrer Netzwerkverbindung
beheben # 3: Aktualisieren Sie die Seite oder starten Sie Ihren Webbrowser neu
beheben # 4: Deaktivieren Sie die Browser-Erweiterungen
beheben # 5: Aktualisieren Sie den Webbrowser
beheben # 6: Browserdaten löschen
beheben # 7: Deaktivieren Sie die Hardware beschleunigung
beheben # 8: Versuchen Sie es mit einem anderen Browser
Leute fragen auch
Warum wird der Fehler “Schwarzer Bildschirm beim Abspielen von Videos” angezeigt?
Möglicherweise wird der schwarze Bildschirm des Windows Media Players aufgrund verschiedener Gründe angezeigt, z. B. aufgrund eines Fehlers bei der Übertragung von Videodateien, Problemen mit dem Header, Problemen mit Codecs einer Videodatei und mehr. Einige andere Ursachen sind:
- Eine Videodatei wurde nicht korrekt kopiert
- Die Datei wurde nicht ordnungsgemäß heruntergeladen.
- Das Video wurde mit Malware infiziert.
Wie behebe ich den schwarzen Bildschirm beim Abspielen von Videos auf dem Computer?
Um diesen MP4-Schwarzbildfehler auf dem Computer zu beheben, wird empfohlen, die folgenden Schritte auszuführen:
- Wenn der Computer nicht weiterkommt, müssen Sie CTRL+ALT+DELETE drücken, um auf den Hauptbildschirm zuzugreifen. Starten Sie den PC von dort aus neu.
- Trennen Sie alle USB-Geräte vom Computer, um zu überprüfen, ob ein externes Gerät dafür verantwortlich ist.
- Ziehen Sie dann alle Kabel ab, wenn die oben genannten Schritte nicht funktionieren. Stecken Sie erneut ein und in den meisten Fällen wird das Problem behoben.
Endgültiges Urteil
In diesem Beitrag finden Sie eine Liste der effektivsten Lösungen zum Beheben des schwarzen Bildschirms beim Abspielen von Videos. Alle angegebenen Möglichkeiten sind sehr einfach durchzuführen und die reparieren beschädigten MP4-Videos.
Wenn Sie nach dem Ausprobieren der manuellen Methoden den schwarzen Bildschirm des Windows Media Players nicht auflösen können, müssen Sie Folgendes versuchen: Video Reparatur Werkzeug.
Hoffentlich helfen die oben genannten Korrekturen Ihnen allen. Alles erdenklich Gute…


Taposhi is an expert technical writer with 5+ years of experience. Her in-depth knowledge about data recovery and fascination to explore new DIY tools & technologies have helped many. She has a great interest in photography and loves to share photography tips and tricks with others.