Wenn Sie wissen möchten, wie Sie das Problem mit dem Einfrieren von VLC-Videos beheben können, sind Sie hier richtig.
Kürzlich habe ich einige ungewöhnliche Probleme beim Abspielen meiner Lieblingsvideodatei auf dem VLC Media Player festgestellt . Das Problem ist “VLC-Video friert Audio ein” und Frame steckt fest. Sogar nicht nur ich, sondern es gibt mehrere Benutzer, die immer noch mit demselben Problem konfrontiert sind und eine schnelle Lösung suchen, um es zu lösen. Daher zeige ich Ihnen heute in diesem Artikel, wie Sie das Einfrieren von HD-Videos im VLC-Player mithilfe von 5 funktions fähigen Lösungen beheben können.
Bevor Sie jedoch die Korrekturen einführen, ist es sehr wichtig zu wissen, warum Videos einfrieren, Audio jedoch weiterhin auf VLC abgespielt wird. Lassen Sie uns die Antwort unten herausfinden.


* Free version of this program only previews repaired videos.
Warum frieren meine Videos ein, aber Audio wird immer noch auf dem VLC-Player abgespielt?
Nun, es hängt ganz von der Situation ab. Es gibt zwei Situationen, in denen Ihre MP4- oder anderen Videodateien einfrieren und Audio immer noch ein abspielbares Problem darstellt. Eine ist “Es gibt ein Problem mit dem VLC Media Player” und eine andere ist “Es gibt ein Problem mit der Video datei“. Daher müssen Sie die Lösungen entsprechend Ihrer Situation und Ihren Bedürfnissen auswählen.
Wie behebt man das Problem, dass VLC-Video einfriert? (Wenn es ein Problem in VLC gibt)
Im Folgenden finden Sie einige der besten Techniken, mit denen Sie sicher 1080p-Videos problemlos in VLC wiedergeben können. Folgen Sie ihnen also sehr genau.
- Beheben # 1: Aktualisieren Sie den VLC Media Player
- Beheben # 2: Ändern einer Video ausgabemethode
- Beheben # 3: Verbessern Sie den Wert des Datei-Caching
- Beheben # 4: Deaktivieren / Aktivieren der hardware beschleunigten Dekodierung
- Beheben # 5: Überspringen des H.264-In-Loop- DEblocking- Filters
Beheben # 1: Aktualisieren Sie den VLC Media Player
Wenn Sie beim Abspielen Ihrer Lieblings videos in einem VLC-Player auf Probleme stoßen, stellen Sie zunächst sicher, dass der VLC-Player aktualisiert wird. Wenn es nicht aktualisiert wird, versuchen Sie, den VLC Media Player zu aktualisieren, da die neueste Version von VLC eine Reihe von verbleibenden und neu auftretenden Problemen repariert. Um dies zu tun, sind hier die einfachen Schritte:
Schritt 1: Führen Sie den VLC-Player aus >> navigieren Sie zu der „Hilfe“, die Sie in der oberen Menüleiste sehen können
Schritt 2: Wählen Sie die Option “Nach Updates suchen“.
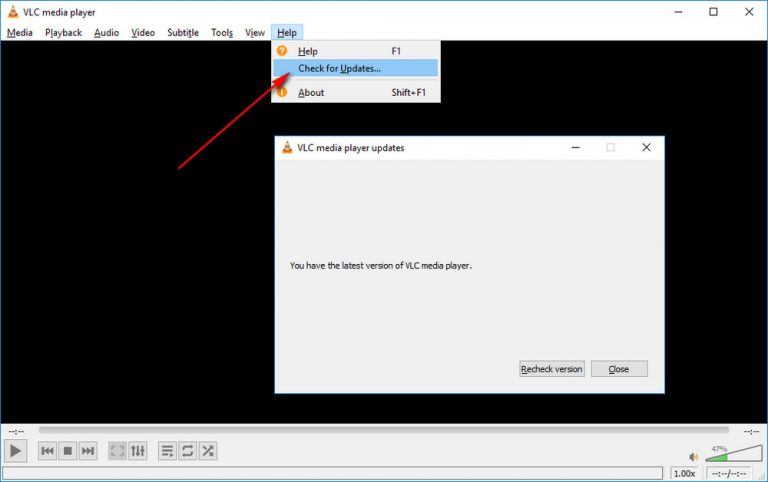
Schritt 3: Wenn eine aktuelle Version verfügbar ist, werden Sie aufgefordert, diese zu aktualisieren.
Wenn diese grundlegende Lösung Ihnen nicht hilft , VLC zu beheben wird die Wiedergabe nach einigen Sekunden nicht mehr ausgeführt, können Sie mit der nächsten fortfahren.
Beheben # 2: Ändern einer Video ausgabemethode
Manchmal kann das Ändern eines Videoausgabewegs in DirectX (DirectDraw), Direct3D11 oder OpenGL das Problem beheben, dass VLC-Video einfriert . Befolgen Sie daher die unten angegebenen Anweisungen, um die Videoausgabemethode zu ändern:
- Führen Sie zunächst den VLC Media Player aus
- Tippen Sie im zweiten Schritt auf die Option „Extras“ und wählen Sie dann in der oberen Menüleiste „Einstellungen“.
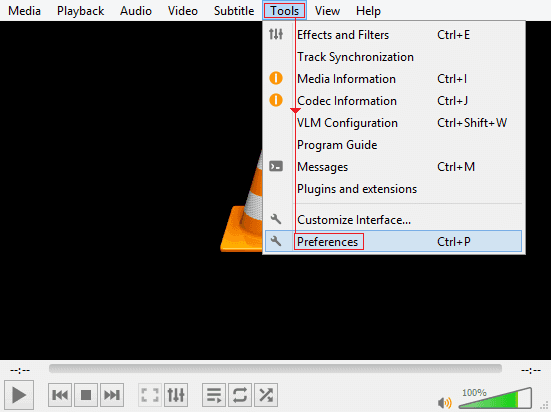
- Navigieren Sie anschließend zur Registerkarte „Video“ >> Ändern Sie die Videoausgabe von „ Automatisch “ in eine andere Option.
- Klicken Sie nun auf die Schaltfläche ” Speichern ” und starten Sie Ihren VLC Media Player neu.
Beheben # 3: Verbessern Wert des Datei – Caching
In den meisten Fällen muss der VLC-Player Teile des Videos vorab laden, auch wenn es sich um eine Offline-Videodatei handelt, die auf Ihrem lokalen Laufwerk gespeichert wird. Das Erhöhen des Caching-Werts kann Ihnen daher helfen, VLC zu entlasten und zu reparieren, wenn die Videowiedergabe an einem bestimmten Punkt unterbrochen wird.
Wie Um den Wert einer Datei – Caching zu verbessern
Schritt 1: Öffnen Sie einfach die VLC-Ebene und gehen Sie zum Fenster “Einstellungen“.
Schritt 2: In der unteren linken Ecke müssen Sie die Option “Alle” auswählen und dann die Benutzeroberfläche “Erweiterte Einstellungen” aufrufen.
Schritt 3: Tippen Sie zu diesem Zeitpunkt auf der linken Seite einfach auf die Option „Eingabe / Codec”.
Schritt 4: Scrollen Sie nun auf der rechten Seite nach unten. Im Abschnitt “Erweitert” müssen Sie die Werte für das Datei-Caching ( ms ) auf einen höheren Wert wie 1500 oder 2000 in Millisekunden, dh 1,5 oder 2 Sekunden , erhöhen.
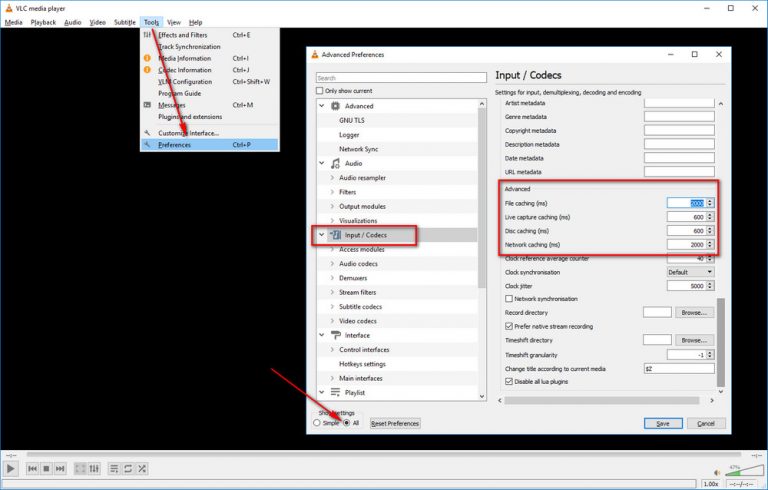
Schritt 5. Tippen Sie auf die Schaltfläche „ Speichern “ und starten Sie den VLC neu.
Bitte beachten Sie: DasLive-Capture-Caching gilt für Kameras und Mikrofone. Das Zwischenspeichern von Datenträgern ist für optische Medien vorgesehen. und Netzwerk-Caching ist für Dateien, die in einem Netzwerk gespeichert sind. Sie können die Werte auch ändern, um festzustellen, ob sich in einem bestimmten Fall die Wiedergabeleistung verbessert.
Beheben # 4: Deaktivieren und Aktivieren der hardware beschleunigten Dekodierung
Die hochauflösende Videowiedergabe erfordert eine hohe Decodierungsleistung, die CPU-intensiv ist. Dies ist auch ein Standard zum Testen der Dekodierungsfähigkeit eines Mediaplayers. Wenn jedoch die Decodierungsleistung nicht erhöht wird, friert der VLC-Mediaplayer aufgrund der hohen CPU- und Speicherauslastung ständig ein.
Glücklicherweise kann der VLC-Player Ihre GPU verwenden, um das Decodieren von Videos für eine reibungslose Wiedergabe zu beschleunigen, wodurch die schwere Arbeit der CPU entlastet wird. Daher, wenn Sie eine recht anständige Grafikkarte haben und Ihren Treiber auf den neuesten Stand bringen. Befolgen Sie einfach die folgenden Schritte, um eine hardwarebeschleunigte Dekodierungsfunktion zu aktivieren.
- Öffnen Sie zunächst den VLC-Player und tippen Sie auf die Option „ Extras“ >> „Einstellungen“.
- Klicken Sie anschließend in einem Popup-Fenster auf die Registerkarte „Eingabe / Codec“
- Anschließend müssen Sie in einer Dropdown-Liste der hardwarebeschleunigten Decodierung “Deaktivieren” in “Automatisch” ändern . Sie können auch die spezifische Art der Hardwarebeschleunigung ausprobieren.
- Tippen Sie zum Schluss auf die Schaltfläche „Speichern“, um die Einstellungen anschließend zu speichern und den VLC-Player neu zu starten, damit er wirksam wird.
Hinweis: Manchmal kann das Problem des VLC-Einfrierens durch Deaktivieren der hardwarebeschleunigten Dekodierung behoben werden. Verwenden Sie nur die eigene Softdecodierungsfunktion.
Beheben # 5: Überspringen des H.264-In-Loop- DEblocking- Filters
Wenn die oben genannten vier Korrekturen nicht beheben VLC – Player stecken zu bleiben , während der Videowiedergabe dann eine weitere Option für Sie hinterlassen, die das Schleifenfilter überspringt (aka Deblockierung ). Ja, es wirkt sich im Allgemeinen nachteilig auf die Qualität aus, und selbst Sie können es als letzten Ausweg versuchen.
Trotzdem bietet es eine enorme Beschleunigung für HD-Videos. Und lassen Sie mich eines sagen, dass mehrere Benutzer das VLC-Einfrierproblem mit dieser Methode gelöst haben. So können Sie den Schleifenfilter überspringen:
Schritt 1: Starten Sie zuerst den VLC Media Player auf Ihrem PC.
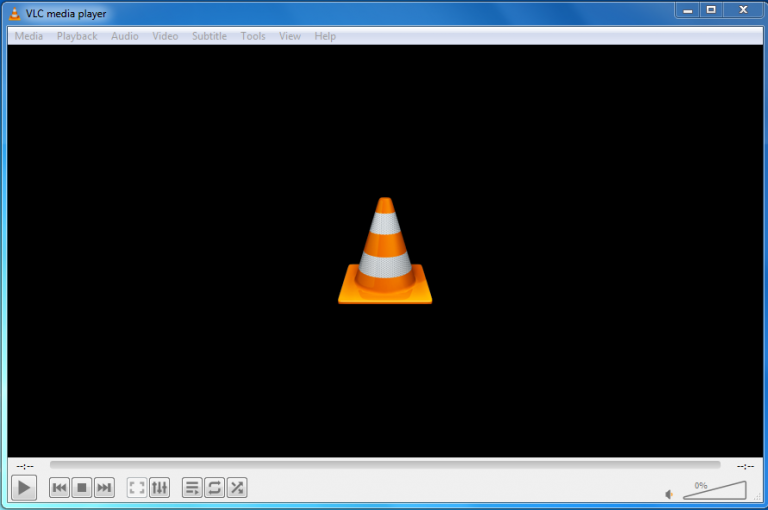
Schritt 2: Klicken Sie dann auf „Extras“ Option >> „Einstellungen„.
Schritt 3: Wechseln Sie als Nächstes zur Registerkarte „Input & Codec“
Schritt 4: Nun suchen Sie die „ Überspringen H.264 In-Loop – Deblockierung Filter “ und ändern Sie die „None“ auf „ Alle “ in einer Dropdown-Liste.
Schritt 5: Drücken Sie abschließend auf die Schaltfläche „Speichern“ und starten Sie den VLC erneut.

Wie To Beheben Beschädigte oder Video dateien beschädigt? (Wenn es ein Problem in der Video datei gibt)
Es gibt viele Möglichkeiten, beschädigte Videodateien zu reparieren , aber ich möchte Ihnen empfehlen, das Video Reparatur werkzeug auszu probieren . Dieses Dienstprogramm verfügt über alle Spezifikationen und Funktionen, die jedes beste Reparatur werkzeug seinen Benutzern bietet.
Es hilft verschiedenen Benutzern, mehrere Video dateien zu reparieren , die auf der SD-Karte, dem USB-Flash-Laufwerk, der externen Festplatte usw. gespeichert sind. Es kann Ihnen sogar dabei helfen, die Beschädigungen im Frame, im Videokopf, in der Bewegung, im Ton und in vielen anderen Fällen zu beheben Mehr.
Nachfolgend finden Sie weitere außergewöhnliche Funktionen wie:
- Behebt leicht beschädigte, beschädigte, kaputte oder unzugängliche Videodateien
- Reparaturen Video – Datei formate wie MP4, FLV, F4V, M4V, WMV, AVCHD, MPEG, MTS , etc
- Völlig vertrauenswürdig
- Einfach zu bedienende Oberfläche
- 100% sicher und sicher zu bedienen
Wenn Sie bereit sind, beschädigte MP4- Dateien zu reparieren , können Sie diese Software für Windows und Mac OS über die folgenden Schaltflächen herunterladen. Und dann lösen Sie, wie Sie Probleme beim Einfrieren von Videos in VLC-Problem behebungen leicht beheben können.


* Free version of this program only previews repaired videos.
Befolgen Sie die folgenden Schritte, um flackernde Videos zu reparieren . … ..
Schritt 1: Laden Sie die Video reparatursoftware herunter, installieren Sie sie und starten Sie sie auf Ihrem System. Klicken Sie auf 'Dateien hinzufügen', um beschädigte Videodateien hinzuzufügen.

Schritt 2: Klicken Sie auf die Schaltfläche 'Reparieren', zu Beginnen den Reparaturvorgang. Dies Beginnen Sie Ihre hinzugefügten Videodateien nacheinander zu reparieren.

Schritt 3: Sie können auf 'Vorschau' klicken, um eine Vorschau der reparierten Videodatei in der Software anzuzeigen, und auf die Schaltfläche 'Reparierte Dateien speichern' klicken, um die reparierten Videos am gewünschten Speicherort zu speichern.

Um zusammenzufassen
Im obigen Abschnitt habe ich erläutert, warum der VLC während der Wiedergabe des Videos einfriert und wie das Problem behoben werden kann dass das VLC-Video einfriert. Audio setzt das Android- Problem fort.
Stellen Sie jedoch vor dem Anwenden der oben genannten Korrekturen sicher, dass Sie über eine zusätzliche Kopie Ihrer Videodatei verfügen. Wenn Ihre Videodatei beschädigt wird oder verloren geht, können Sie die gelöschte Videodatei von einem anderen Ziel zurückerhalten, an dem Sie sie bereits gespeichert haben.
Wenn Sie diesen Beitrag hilfreich fanden, vergessen Sie bitte nicht, ihn mit Ihren Freunden und Verwandten zu teilen.


Taposhi is an expert technical writer with 5+ years of experience. Her in-depth knowledge about data recovery and fascination to explore new DIY tools & technologies have helped many. She has a great interest in photography and loves to share photography tips and tricks with others.
