Audacity ist das bekannte Audioaufnahme-/Bearbeitungstool, das von Musikern, Radiomoderatoren und anderen verwendet wird. Es kann mehrere Titel gleichzeitig aufnehmen. Manchmal können Sie jedoch während des Bearbeitungsvorgangs Ihre Audioaufnahmen verlieren. Glücklicherweise können Sie verlorene Audacity-Dateien problemlos wiederherstellen, indem Sie einige einfache Methoden ausprobieren. In diesem Blog erfahren Sie, wie Sie verlorene Audacity-Aufnahmen wiederherstellen können, und erhalten weitere wichtige Informationen zu diesem Thema.
Also, fangen wir an …


* Die kostenlose Version des Programms scannt nur wiederherstellbare Elemente und zeigt eine Vorschau an.
(Automatische Methode) – Verwenden Sie das beste Tool zur Wiederherstellung von Audacity-Aufnahmen
Zu genesen verloren Audacity Aufzeichnung können Sie eine der besten Lösungen ausprobieren, die es gibt Audacity Aufzeichnung Wiederherstellung Werkzeug.
Es unterstützt fast alle Audacity-Videoformate wie komprimierte Audioformate – FLAC, FFmpeg, MP2, OGG Vorbis, MP3, unkomprimierte Audioformate – AIFF, PCM, WAV, andere importierbare Audiodateien – AMR, M4A, AC3, WMA usw. Abgesehen davon werden auch alle Bilder und Videodateiformate in kürzester Zeit abgerufen.
Mit Hilfe dieses Daten wiederherstellungs Werkzeugs können Sie:
- Stellt gelöschte / verlorene Audacity-Aufzeichnungen problemlos wieder her
- Stellt außerdem verschiedene Dateiformate wie das Dateiformat für Videos und Fotos wieder her
- Erhalten Sie Daten von zahlreichen Speichergeräten wie Speicherkarten, USB-Laufwerken, Smartphones und Tablets, USB-Sticks, Festplatten, externen Festplatten und mehr.
- Es ist ein schreibgeschütztes Programm und 100% risikofrei und einfach zu bedienen
Das Beste an dieser SD-Karten wiederherstellungs software ist, dass sie für beide Plattformen verfügbar ist. Windows & Mac jeweils.


* Die kostenlose Version des Programms scannt nur wiederherstellbare Elemente und zeigt eine Vorschau an.
Warten Sie daher nicht auf irgendetwas, sondern laden Sie einfach dieses funktionsgeladene Programm herunter und installieren Sie es. Befolgen Sie dann die Schritt-für-Schritt-Anleitung.
(Manuelle Methoden) – Wie kann ich verlorene Audacity-Aufnahmen wiederherstellen?
Unabhängig davon, wie Ihre Audacity-Aufzeichnung verschwindet, können Sie mit den unten genannten Methoden Audacity-Blockdateien für fehlende Audiodaten problemlos wiederherstellen. Probieren Sie einfach die folgenden manuellen Methoden entsprechend Ihrer Situation aus.
Weg # 1: Führen Sie den Befehl Chkdsk aus
Nun, der Befehl chkdsk kann die geringfügigen Beschädigungen in einem Speichergerät beheben und Ihnen den Zugriff auf die gespeicherten Audiodateien ermöglichen. Versuchen Sie einfach die unten angegebenen Schritte, um Chkdsk auszuführen:
Schritt 1: Geben Sie zunächst das cmd in ein Suchfeld ein
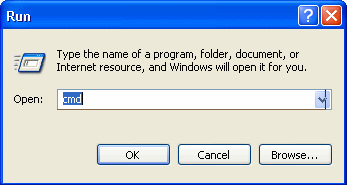
Schritt 2: Klicken Sie anschließend mit der rechten Maustaste auf das cmd und wählen Sie dann Als Administrator ausführen
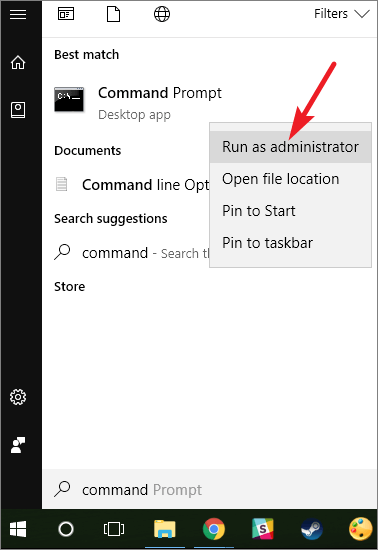
Schritt 3: Geben Sie danach einfach den chkdsk <Speicherlaufwerksbuchstaben>: / f ein (z. B. chkdsk E: / f).
Schritt 4: Zuletzt müssen Sie die Eingabetaste drücken
In welcher Situation können Sie diese Methode verwenden: Sie können aufgrund von Fehlern wie “Formatieren der Festplatte vor der Verwendung” nicht auf die Audiodateien zugreifen.
Weg # 2: Installieren Sie den Festplattentreiber neu
Wenn Ihr PC die Audiodateien von der Speicherkarte, dem USB-Laufwerk oder dem Festplattenlaufwerk nicht erkennt, können Sie versuchen, einen Treiber neu zu installieren. Befolgen Sie dazu die folgenden Anweisungen:
- Gehen Sie zuerst zum Arbeitsplatz und tippen Sie dann auf meinen Computer
- Wechseln Sie danach zum Manager und dann zum Geräte-Manager
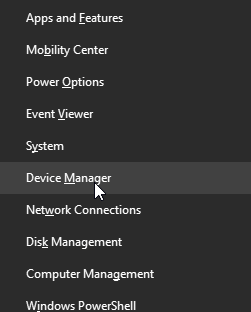
- Doppelklicken Sie dann auf die Laufwerke in der angezeigten Liste und klicken Sie mit der rechten Maustaste auf einen Namen des Wechseldatenträgers
- Klicken Sie abschließend auf OK
In welcher Situation können Sie diese Methode verwenden: Wenn Ihr PC das Laufwerk mit den Audiodateien nicht identifiziert.
Weg # 3: Wiederherstellen verlorener Audacity-Aufzeichnungen über exportierte Dateien
Wenn Sie Audacity-Aufnahmen oder -Tracks verloren haben, können Sie die gelöschten Aufnahmen aus exportierten Dateien finden. Dazu müssen Sie die folgenden Schritte ausführen:
- Finden Sie den Ordner / das Speichermedium heraus, in dem Sie die Audacity-Aufzeichnungen gespeichert haben.
- Als nächstes müssen Sie in der Audacity zu „Datei“ und dann zu „Öffnen“ gehen.
- Wählen Sie die fehlenden Audacity-Aufnahmen oder -Tracks von einem Laufwerk aus, das Sie exportiert haben, und klicken Sie dann auf die Option „Öffnen“, um sie in die Audacity aufzunehmen.
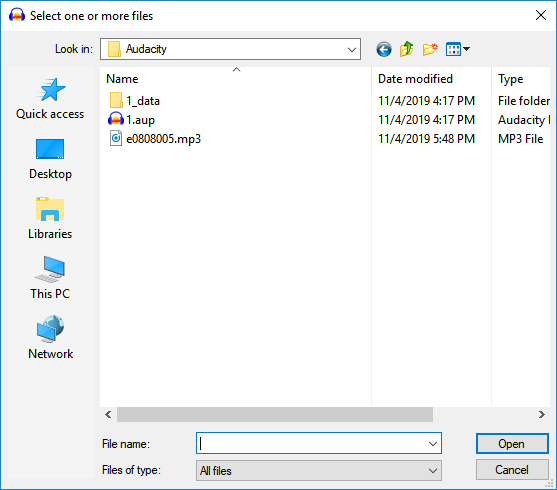
Wenn diese Lösung funktioniert, herzlichen Glückwunsch! Sie haben alle wichtigen Aufnahmen / Tracks zurück und können nun die Bearbeitung der Aufnahme in Ihrer Audacity wieder fortsetzen.
Bitte beachten Sie: Diese Methode funktioniert nur, wenn Sie diese verlorenen Titel / Aufnahmen exportiert haben, indem Sie die Befehle Datei >> Exportieren ausführen.
Weg # 4: Verwenden des Audacity Wiederherstellung programms
Eine weitere beste Lösung, die Sie auf Ihrem Mac / PC ausprobieren können, wenn dieser abstürzt und Ihre Arbeit zuvor nicht gespeichert wurde. In diesem Fall haben Sie zwei Möglichkeiten:
- Manuelle Wiederherstellung über temporäre Ordner
- Eine automatische Audacity Wiederherstellung
Manuelle Wiederherstellung aus temporären Ordnern
Führen Sie zunächst abhängig von Windows oder Mac Folgendes aus:
- Mac-Benutzer: / Users // Library / Application Support / audacity / SessionData
- Windows-Benutzer: C: \ Benutzer \\ AppData \ Local \ Audacity \ SessionData
Zeigen Sie dann die Dateien auf der Registerkarte Verzeichnisse an:
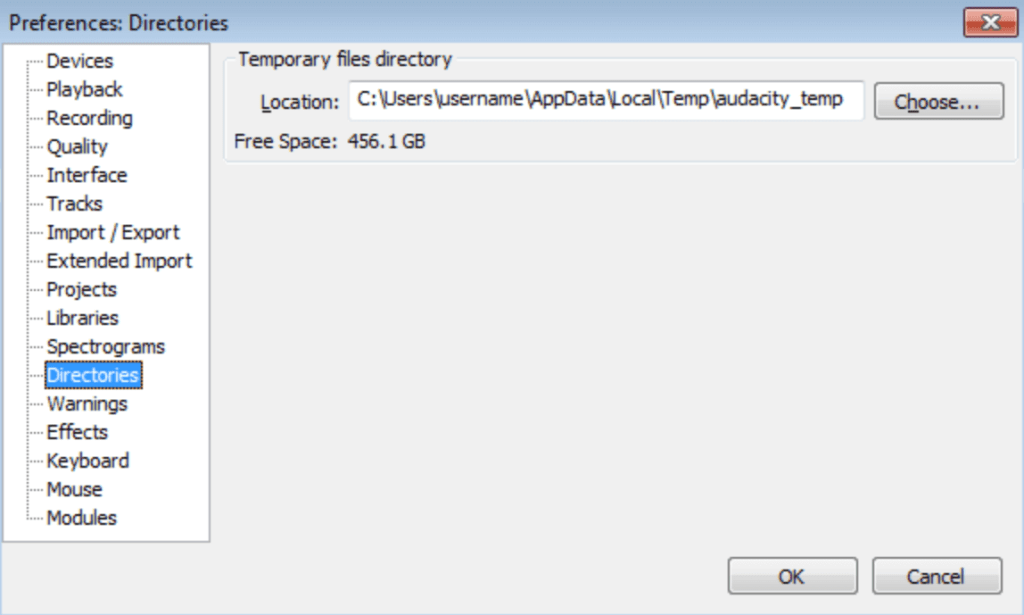
Zugehörige FAQs:
Verfügt Audacity über AutoSave?
JA, natürlich verfügt Audacity über die AutoSave-Funktion. Sie ermöglicht es Audacity, nicht gespeicherte Änderungen im Falle eines Absturzes oder Stromausfalls automatisch wiederherzustellen. Die Datei wird im Ordner ‘AutoSave’ im Audacity-Ordner für Anwendungsdaten gespeichert. Die Datei hat eine identische interne Struktur wie eine AUP-Projektdatei, kann jedoch nicht von einem Texteditor gelesen werden.
Wo speichert Audacity temporäre Dateien?
Sie finden diese automatisch gespeicherten Dateien im Ordner .temp.
Wie finde ich meine Audacity-Dateien?
Wenn Sie Ihr Projekt kürzlich gespeichert haben, finden Sie es im Menü Datei >> Zuletzt verwendete Dateien.
Wie stelle ich eine frühere Version einer Audacity-Datei wieder her?
Um eine frühere Version einer Audacity-Datei wiederherzustellen, befolgen Sie die folgenden Schritte:
- Drücken Sie die Tasten Win + E, um den Datei-Explorer zu öffnen.
- Navigieren Sie mit diesem Pfad zum Audacity-Ordner: C:BenutzerBenutzernameDokumenteAudacity.
- Klicken Sie mit der rechten Maustaste auf diesen Ordner und wählen Sie im Kontextmenü ‘Frühere Versionen wiederherstellen’.
- Wählen Sie eine Edition aus, die die gelöschten Audacity-Aufnahmen enthält, und wählen Sie ‘Wiederherstellen’.
Zeit für Urteil
Unsere wichtigen Audioaufnahmen können jederzeit verloren gehen, und wenn Ihnen das Gleiche passiert, machen Sie sich keine Sorgen. Oben habe ich eine Köstlichkeit erwähnt Audacity Aufnahme Erholung Software, mit der Sie verlorene Audacity-Dateien ohne Verzögerung wiederherstellen konnten.
Hoffentlich fanden Sie diesen Artikel hilfreich.

Taposhi is an expert technical writer with 5+ years of experience. Her in-depth knowledge about data recovery and fascination to explore new DIY tools & technologies have helped many. She has a great interest in photography and loves to share photography tips and tricks with others.