Sie können keine Änderungen an Ihrem USB-Laufwerk vornehmen? Bekommen “die diskette ist schreibge schützt“ Fehler beim Zugriff auf USB oder andere Geräte? Wenn Ihre Antwort “Ja“ ist, geraten Sie nicht in Panik. Das können Sie ganz einfach entfernen Sie den Schreibschutz vom USB-Laufwerk und auf Ihre Daten zugreifen. Dies ist ein sehr häufiges Problem und kann leicht gelöst werden, wenn Sie die in diesem Beitrag beschriebene Schritt-für-Schritt-Methode befolgen.
Die in diesem Beitrag erwähnten Methoden nicht nur funktioniert für USB-Laufwerke sondern auch für externe und interne Festplatten und SD-Karten.
Also, ohne Ihre Zeit zu verschwenden, fangen wir an.
Frei USB Laufwerk Wiederherstellungs Werkzeug.
Wiederherstellen Daten von USB-Laufwerken, Pendrives, SSDs, HDDs und anderen Geräten unter Windows. Versuch's jetzt!
Was ist ein Schreibschutz auf einem USB-fahren?
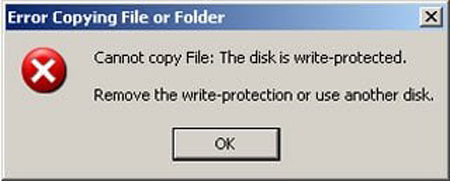
Der Schreibschutz ist eine Funktion, die Ihr Speichergerät vor unbefugtem Zugriff, versehentlichem Löschen, böswilligen Angriffen usw. schützt. Er wird auch als “Nur-Lese“-Modus bezeichnet.
Wenn die Schreibschutzfunktion in Ihrem Laufwerk aktiviert ist, können Sie die auf Ihrem Laufwerk gespeicherten Daten nicht hinzufügen, löschen oder ändern. Sie können jedoch nur angezeigt oder kopiert werden.
Warum ist mein USB Laufwerk schreibge schützt?
Ihr USB-Flash-Laufwerk wird aus folgenden Gründen häufig schreibgeschützt:
- Schreib schutz Schalter ist ermöglicht
- Viren- oder Malware-Angriff
- Die BitLocker-Verschlüsselung ist aktiviert
- Das USB-Laufwerk ist voll.
Dies sind also die häufigsten Gründe für diesen lästigen Fehler. Lassen Sie uns nun fortfahren und erfahren, wie Sie mit sieben praktikablen Methoden den Schreibschutz von USB entfernen können.
Wie zu entfernen Schreib schutz von USB-Laufwerk oder anderen Geräten?
Da Sie nicht auf Ihre auf einem schreibgeschützten USB-Gerät gespeicherten Daten zugreifen können, ist es sehr wichtig, diese Funktion über USB zu deaktivieren. Hier sind die einfachen, aber effektiven Möglichkeiten dazu beheben “die diskette ist schreibge schützt” Fehler.
#1: Überprüf den Schreiben Schutz Schalten
Einige Datenspeichergeräte (USB-Laufwerke/SD-Karten) verfügen über einen physischen Schalter, der sich an der Seite (links oder rechts) des Laufwerks befindet. Mit diesem Schalter können Benutzer die Schreibschutzfunktion aktivieren oder deaktivieren.
Wenn Ihr USB-Laufwerk über diesen physischen Schalter verfügt, stellen Sie sicher, dass er sich in der entriegelten Position befindet. Wenn dies jedoch nicht der Fall ist, schieben Sie einfach den Schalter nach oben, um Ihr Laufwerk zu entsperren und den Schreibschutz zu entfernen.

#2: Ändern Sie die Lese-/Schreibeigen schaften von USB
Um die Lese-/Schreibeigenschaften von USB zu ändern, befolgen Sie die unten aufgeführten Schritte:
- Öffnen Sie “Dieser PC/Mein Computer“ und suchen Sie unter “Geräte & Laufwerke“ nach “USB-Laufwerk“.
- Klicken Sie mit der rechten Maustaste auf das USB-Laufwerk und klicken Sie auf “Eigenschaften“.
- Klicken Sie nun auf der Registerkarte “Sicherheit“ auf die Schaltfläche “Bearbeiten“ und gewähren Sie die Berechtigungen “Lesen“ und “Schreiben“.

#3: Entfernen Sie den Schreibschutz von USB mit dem DiskPart-Dienstprogramm
DiskPart ist ein leistungsstarkes Windows-Befehlszeilenprogramm, das dabei hilft, Attribute von bestimmten Partitionen oder der gesamten Festplatte zu entfernen. Mit dieser Methode können Sie also den Schreibschutz von USB deaktivieren.
Folgendes müssen Sie tun:
- Drücken Sie die Tasten Windows + R, um ein Dialogfeld RUN zu öffnen.
- Geben Sie dann cmd ein und wählen Sie im Ergebnis “Eingabeaufforderung“ aus.
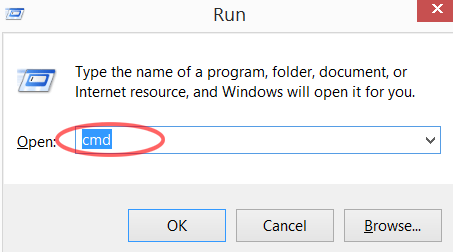
- Nun öffnet sich ein Eingabeaufforderungs Windows, in dem Sie diskpart eingeben und drücken müssen
- Geben Sie anschließend list disk ein und drücken Sie erneut die Eingabetaste, um Ihre verfügbaren Festplatten anzuzeigen.
- Geben Sie als Nächstes “select disk 2“ ein und klicken Sie auf die Eingabetaste. Hier müssen Sie 0 durch eine schreibgeschützte Gerätenummer ersetzen.
- Geben Sie zuletzt attributes disk clear readonly ein und drücken Sie dann die Eingabetaste.
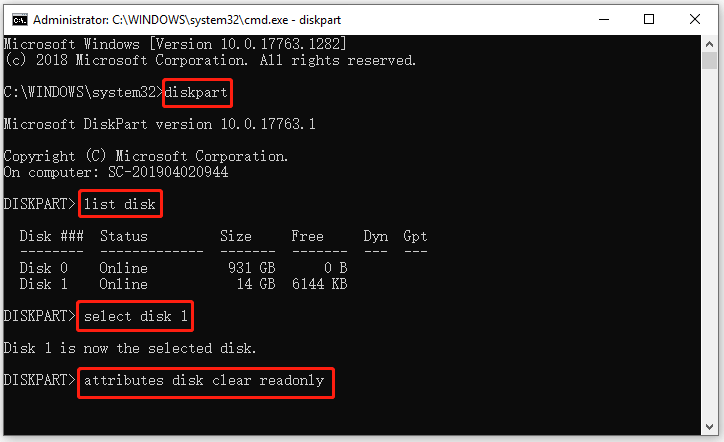
- Sobald der Vorgang abgeschlossen ist, geben Sie einfach “Ausfahrt“ ein und drücken Sie die Eingabetaste, um Diskpart zu beenden.
Starten Sie nun Ihren Computer neu und prüfen Sie, ob Sie Daten oder Marken zu Ihrem schreibgeschützten USB hinzufügen können oder nicht.
#4: Deaktivieren Sie den Schreibschutz von USB mithilfe der Windows-Registrierung
Sie können es auch versuchen entfernen Sie den Schreibschutz vom USB-Laufwerk durch Modifizieren oder Bearbeiten des Registrierungseditors. Mit der Windows-Registrierung können Benutzer die in Windows gespeicherten Datenbankwerte ändern.
Da die Werte des Schreibschutzes auch in der Registry gespeichert werden, können Sie die Werte einfach manipulieren, um den USB-Schreibschutz zu deaktivieren.
Bitte beachten Sie – Bevor Sie diese Methode verwenden, wird empfohlen, eine Sicherungskopie Ihrer Registrierungseinstellungen zu speichern. Wenn Sie im Registrierungseditor falsche Änderungen vorgenommen haben, kann dies Ihr Betriebssystem selbst beschädigen.
Sie müssen also jeden einzelnen Schritt sehr sorgfältig ausprobieren:
- Öffnen Sie das Dialogfeld RUN und geben Sie Regedit ein.
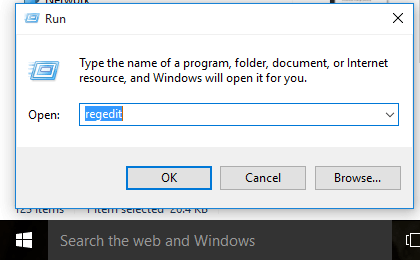
- Wählen Sie anschließend “exe“ aus dem Ergebnis aus, um den Registrierungs editor zu öffnen.
- Navigieren Sie nun einfach zu folgendem Pfad:
Computer\HKEY_LOCAL_MACHINE\SYSTEM\CurrentControlSet\Control\StorageDevicePolicies
- Suchen Sie nun nach einem Schlüssel namens WriteProtect.
Wenn es vorhanden ist, doppelklicken Sie darauf. Dadurch wird das Feld “DWORD-Wert (32-Bit) bearbeiten“ geöffnet. Sie können nun einen von zwei Werten einstellen: 0 oder 1.
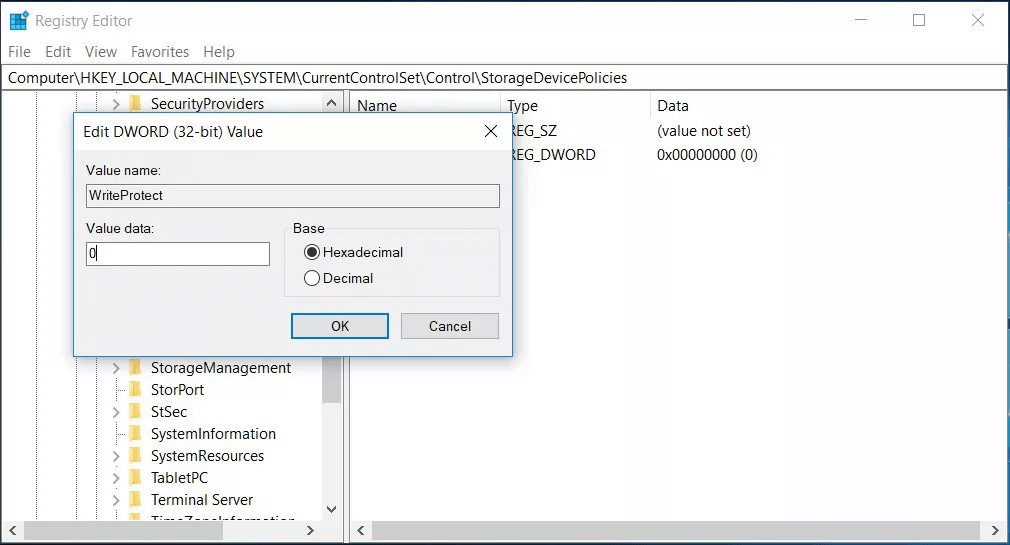
- 1 bedeutet “Ja, meine USB-Speichergeräte sind schreibgeschützt.“
- 0 bedeutet “Nein, meine USB-Speichergeräte sind nicht schreibgeschützt.“
Hier müssen Sie jedoch den Schreibschutz vom USB-Laufwerk entfernen. Sie sollten also den Wert auf 0 setzen und OK drücken.
Jetzt können Sie das Laufwerk normal formatieren, indem Sie im Mein Computer mit der rechten Maustaste darauf klicken und “Formatieren“ wählen, wie in Lösung Nr. 6 oben beschrieben.
Danach bin ich mir sicher ” Die disk ist schreibgeschützt. Entfernen Sie den Schreibschutz oder verwenden Sie eine andere Festplatte.“ Fehlermeldung wird nicht mehr angezeigt.
#5: Ausschalten der BitLocker-Schutz
Wenn die BitLocker-Verschlüsselung auf Ihrem USB-Laufwerk aktiviert ist, kann sie Ihrem Gerät einen Schreibschutz hinzufügen.
Hier müssen Sie also festlegen, dass die BitLocker-Partition deaktiviert werden soll. Sie können BitLocker einfach deaktivieren, indem Sie die folgenden Schritte ausführen:
- Öffnen Sie den Datei-Explorer, klicken Sie dann mit der rechten Maustaste auf die BitLocker-Partition/das USB-Laufwerk und wählen Sie “BitLocker verwalten“.

- Dieses Mal müssen Sie Ihr gesperrtes Laufwerk auswählen und auf “Ausschalten BitLocker“ klicken, um es zu deaktivieren.

- Warten Sie nun, bis der BitLocker-Schutz entschlüsselt ist.
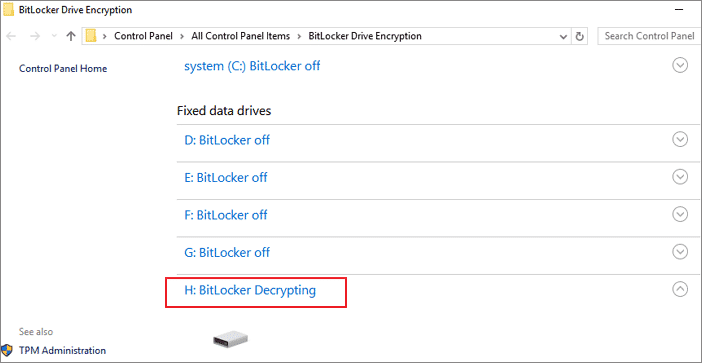
- Da Sie BitLocker deaktiviert haben, können Sie jetzt einfach Ihre USB-Laufwerksdaten verwalten.
#6: Formatieren Sie das USB-Laufwerk, um den Schreibschutz vom USB zu entfernen
Wenn Sie das schreibgeschützte Laufwerk auch nach dem Ausprobieren der oben genannten Korrekturen nicht reparieren können, bleibt Ihnen nur noch die letzte Option, nämlich das Formatieren des schreibgeschützten USB-Sticks.
Wichtiger Hinweis: Bevor Sie diese Methode verwenden, stellen Sie sicher, dass Sie die Sicherungskopie aller Daten Ihres USB-Laufwerks auf Ihrem PC oder einem anderen Wechseldatenträger speichern. Denn durch das Formatieren des USB werden alle auf Ihrem Laufwerk gespeicherten Daten gelöscht. Sie können sie jedoch einfach wiederherstellen, indem Sie die verwenden USB Laufwerk Daten Wiederherstellungs Werkzeug.
- Gehen Sie zu Mein Computer /Dieser PC.
- Klicken Sie mit der rechten Maustaste auf Ihr USB-Laufwerk und wählen Sie Eigenschaften.
- Suchen Sie dann Ihren schreibgeschützten Datenträger, klicken Sie mit der rechten Maustaste darauf und wählen Sie “Formatieren“.
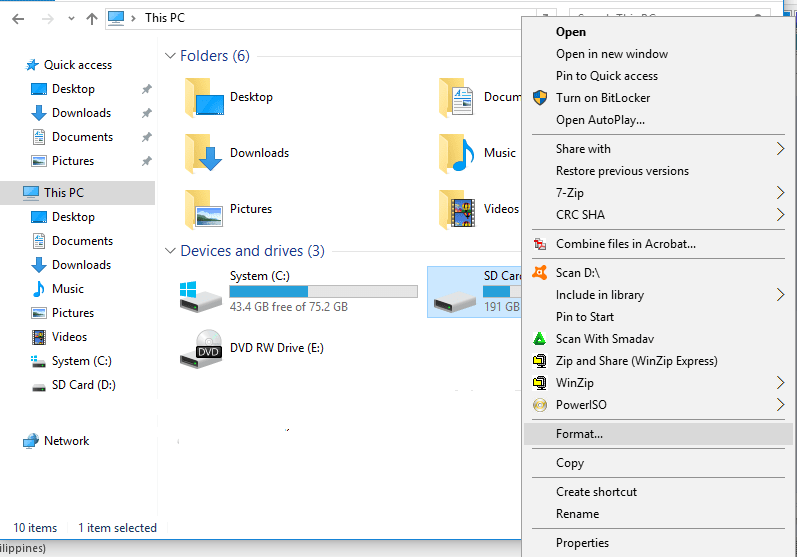
- Hier müssen Sie das Dateisystem auswählen, indem Sie auf das Dropdown-Menü klicken. (Stellen Sie sicher, dass das Kontrollkästchen für die Option “Schnell formatierung“ aktiviert ist.)
- Klicken Sie abschließend auf die Schaltfläche “Starten“, um den Formatierungsvorgang zu starten.
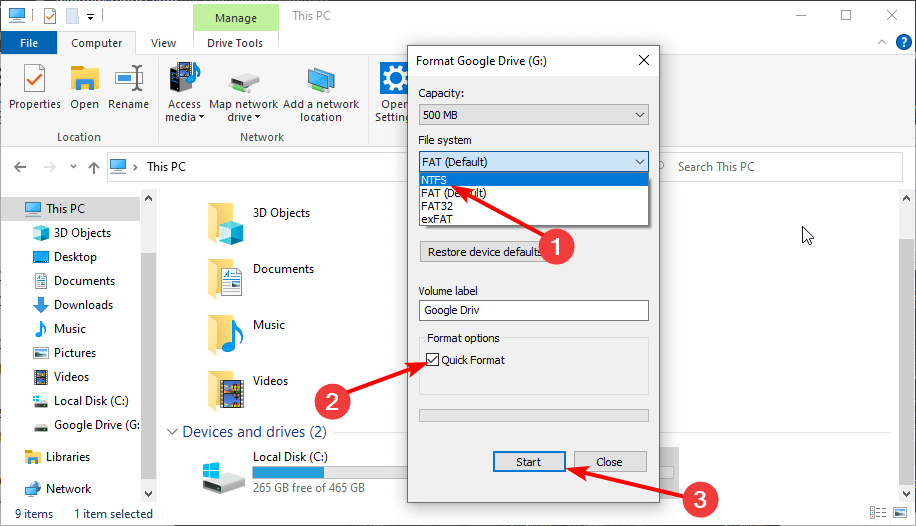
Abhängig von der Größe und Kapazität des Laufwerks kann die Formatierung einige Zeit in Anspruch nehmen. Je größer das Laufwerk, desto länger müssen Sie warten.
Wenn kein physisches Problem mit USB vorliegt, wird Ihr USB-Laufwerk formatiert, gereinigt und ist wieder einsatzbereit.
Wie stellt man Daten von einem schreibgeschützten USB-Laufwerk wieder her?
Wenn Sie beim Versuch, den Schreibschutz von USB zu entfernen, feststellen, dass Daten von Ihrem Laufwerk verloren gegangen sind, verwenden Sie einfach die Option USB Laufwerk Daten Wiederherstellungs Werkzeug um Ihre Daten zurückzubekommen.
Es handelt sich um eines der leistungsstarken Daten wiederherstellungs Werkzeug, das speziell für die Wiederherstellung verlorener, gelöschter, fehlender, gelöschter oder unzugänglicher Daten entwickelt wurde. Egal, ob Sie Ihre Daten auf USB Laufwerk, SD-Karte oder anderen Datenspeichergeräten verloren haben. Mit diesem Tool können Sie Ihre fehlenden Daten einfach wiederherstellen.
Diese Software hilft Ihnen nicht nur bei der Wiederherstellung von Daten von Schreib schutz USB-Geräten, sondern kann auch Daten von gesperrten, mit Viren infizierten, korrupt oder sogar formatierten Geräten wiederherstellen.
Also, worauf wartest Du? Laden Sie einfach diese Software herunterladen, installieren Sie sie auf Ihrem PC und führen Sie sie aus Pen-Laufwerk Daten Wiederherstellungs mit Leichtigkeit.


* Die kostenlose Version des Programms scannt nur wiederherstellbare Elemente und zeigt eine Vorschau an.
Folge dem Schritt für Schritt Führung Um zu wissen, wie man diese Software verwendet:
Fazit
Wenn es darum geht, Ihre Daten vor unbefugtem Zugriff oder Datenverlust zu schützen, ist die Schreibschutzfunktion praktisch. Manchmal kann diese Funktion jedoch den Zugriff auf Ihr Laufwerk verhindern.
Hier in diesem Beitrag habe ich einige der effektivsten Möglichkeiten erwähnt, die Ihnen beim Deaktivieren von oder helfen Schreibschutz vom USB entfernen. Wenn Sie also nicht auf Ihre auf dem schreibgeschützten USB-Stick gespeicherten Daten zugreifen können, probieren Sie einfach die oben genannten Korrekturen aus.
Wenn Sie diese Funktion jedoch deaktivieren und mit einem Datenverlust konfrontiert werden, haben Sie die beste Lösung USB Laufwerk Daten Wiederherstellungs Werkzeug Das kann Ihnen helfen, Ihre Daten von USB wiederherzustellen.
Ich hoffe, dass du liked dieser Beitrag…..

Taposhi is an expert technical writer with 5+ years of experience. Her in-depth knowledge about data recovery and fascination to explore new DIY tools & technologies have helped many. She has a great interest in photography and loves to share photography tips and tricks with others.