Heute werden wir in diesem Beitrag zwei verschiedene Möglichkeiten besprechen wie zu erstellen Windows 10 Wiederherstellungs-USB.
Also lasst uns anfangen.
Wie erstelle ich einen Windows 10-Wiederherstellungs-USB?
Das Erstellen einer Wiederherstellungspartition kann bei der Lösung systembezogener Probleme oder der Wiederherstellung des Windows-Betriebssystems sehr hilfreich sein.
In diesem Abschnitt werden wir die effektivsten Möglichkeiten zum Erstellen eines Windows 10-Wiederherstellungs-USB untersuchen.
Bevor Sie sich mit den Lösungen befassen, stellen Sie sicher, dass Sie über Folgendes verfügen:
- Ein USB-Flash-Laufwerk mit einer Mindestkapazität von 8 GB oder mehr.
- Ein funktionierender Windows 10-PC.
- Eine stabile Internetverbindung.
Weg #1: Erstellen Sie einen Windows 10-Wiederherstellungs-USB mithilfe der Windows integrierten Funktion
Windows 10 bietet eine integrierte Funktion, mit der Benutzer ein Wiederherstellungs-USB-Laufwerk erstellen können.
Wenn Sie also eine Wiederherstellungspartition für einen Windows 10-PC erstellen möchten, können Sie dieses in Windows integrierte Tool verwenden, sofern Ihr System einwandfrei funktioniert.
Befolgen Sie die folgenden Anweisungen sorgfältig, um ein Wiederherstellungs laufwerk zu erstellen:
Schritt 1: Stecken Sie einen USB-Flash-Laufwerk mit mindestens 16 GB Speicherplatz in Ihr System. (Stellen Sie sicher, dass Ihr Flash-Laufwerk nichts Wichtiges enthält, da es während des Vorgangs formatiert wird.)
Schritt 2: Klicken Sie auf das Start menü und suchen Sie im Suchfeld nach “Wiederherstellungs laufwerk“.
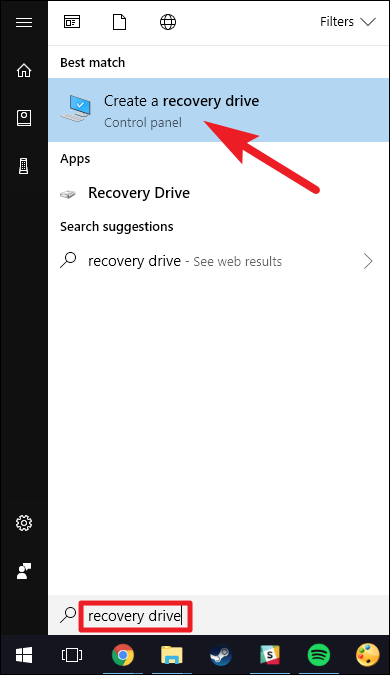
Schritt 3: Starten Sie die Option “erstellen ein Wiederherstellungs laufwerk“. Anschließend wird auf dem Bildschirm ein neues Wiederherstellungs datenträger fenster geöffnet.
Schritt 4: Aktivieren Sie unbedingt die Option “System dateien auf dem Wiederherstellungs laufwerk sichern“ und klicken Sie auf “Weiter“.
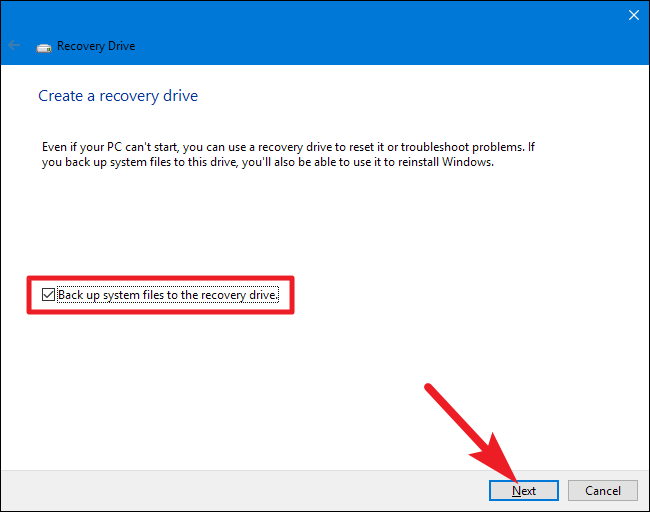
Schritt 5: Sobald Sie fertig sind, erhalten Sie eine Liste der verfügbaren Datenträger, auf denen Sie einen Wiederherstellungs datenträger erstellen können. (Wählen Sie das Laufwerk sorgfältig aus, da alle Ihre Festplattendaten gelöscht werden. Klicken Sie auf “Weiter“.
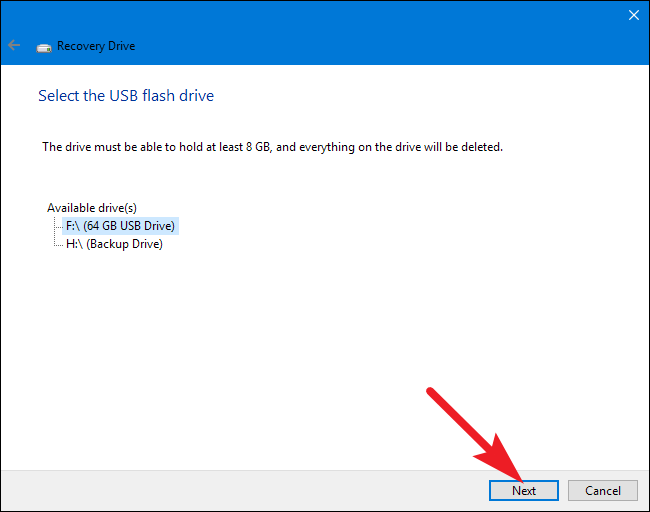
Schritt 6: Dieses Mal wird ein Warnbildschirm angezeigt, der Sie darüber informiert, dass alle USB-Daten gelöscht werden. Daher wird empfohlen, eine Datensicherung zu erstellen, bevor Sie fortfahren. Wenn Sie mit der Datenlöschung einverstanden sind, klicken Sie einfach auf “Erstellen“.
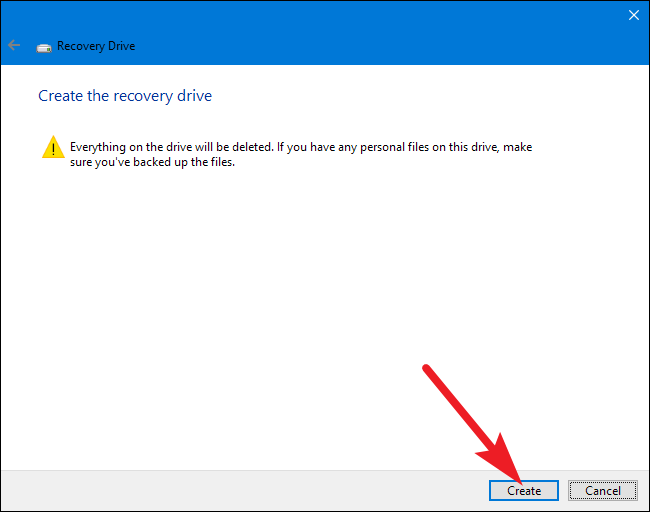
Der Vorgang kann einige Zeit dauern, bis zu 10 bis 15 Minuten. Behalten Sie Geduld und brechen Sie zwischendurch keinen Vorgang ab.
Sobald der Vorgang abgeschlossen ist oder die Wiederherstellungsdiskette bereit ist, können Sie sie im Falle einer Systemstörung einfach verwenden und auch das Windows-Betriebssystem damit neu installieren.
Weg #2: Erstellen Sie eine Windows 10-Wiederherstellungs partition mit Media Kreation Werkzeug
Das Media Kreation Werkzeug ist ein leistungsstarkes Dienstprogramm von Microsoft für Windows-Betriebssysteme. Mit diesem Werkzeug können auch die Installations medien für Windows 10 erstellt werden.
Befolgen Sie die folgenden Anweisungen sorgfältig, um zu erfahren, wie Sie dieses Werkzeug verwenden:
- Gehen Sie zur offiziellen Microsoft-Website und laden Sie “Media Kreation Werkzeug“ herunter.
- Suchen Sie die heruntergeladene ausführbare Datei und akzeptieren Sie die Lizenzbedingungen.
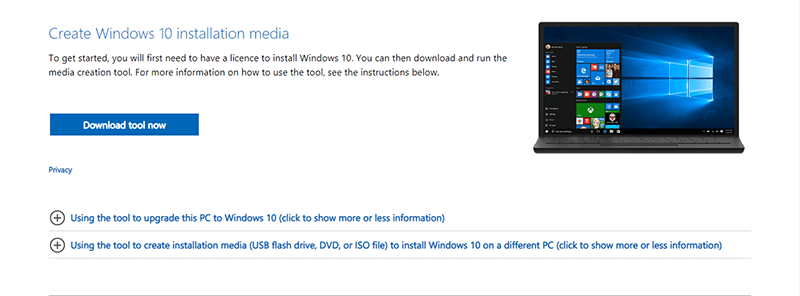
- Führen Sie das Tool aus und wählen Sie “Installations media für einen anderen PC erstellen“.
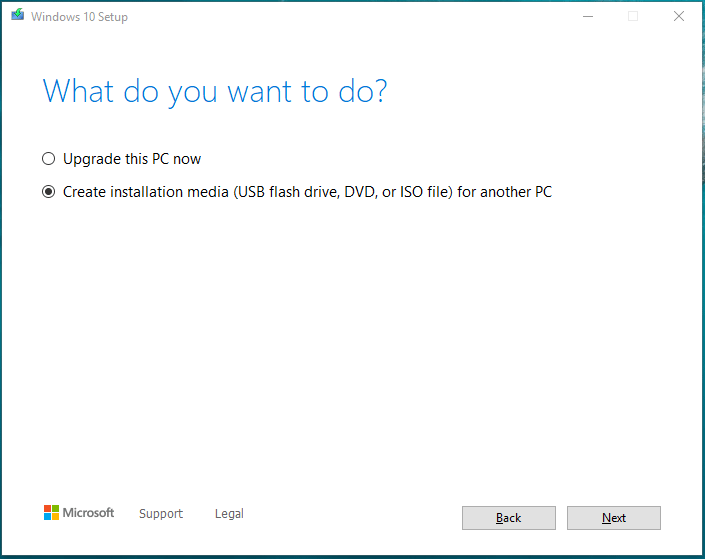
- Wählen Sie als Nächstes die bevorzugte Sprache, Edition und Architektur für Windows 10 aus.

- Wählen Sie anschließend “USB-Flash-Laufwerk“ als Medientyp und klicken Sie auf “Weiter“.
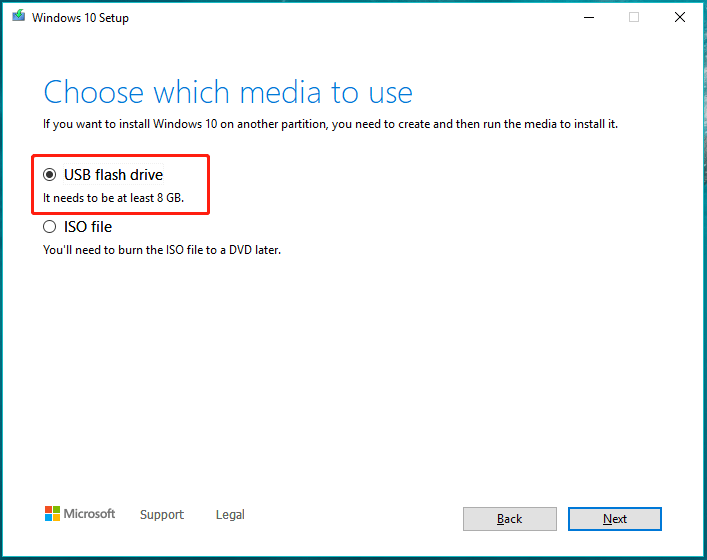
- Dieses Mal werden Sie aufgefordert, einen USB-Flash-Laufwerk mit mindestens 8 GB Speicherplatz anzuschließen. Stellen Sie sicher, dass Sie den USB-Stick einstecken und ihn aus der Liste auswählen. Weiter klicken.”
- Jetzt beginnt das Werkzeug mit der Erstellung des Installationsmediums auf dem USB-Laufwerk. Dies kann einige Zeit dauern. Seien Sie also geduldig.
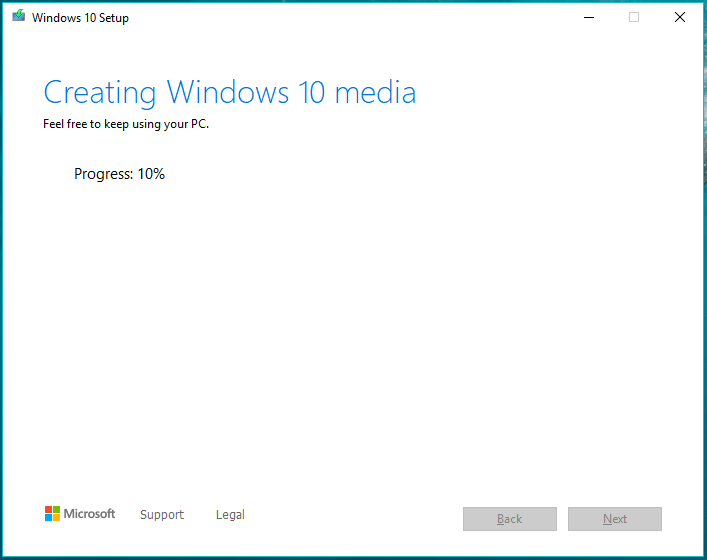
- Sobald der Vorgang abgeschlossen ist, erhalten Sie die Meldung “Ihr USB-Flash-Laufwerk ist bereit.“ Klicken Sie auf “Beenden“.
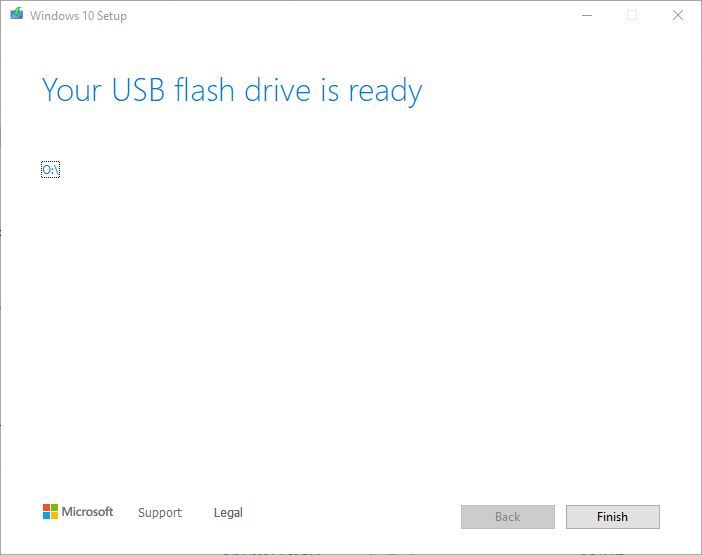
Lesen Sie auch – So stellen Sie eine verlorene Partition auf einem USB-Laufwerk wieder her [Leitfaden 2023]
Wie verwende ich Windows 10 Wiederherstellungs-USB?
Nachdem Sie erfolgreich ein Wiederherstellungs laufwerk für Windows 10 erstellt haben, befolgen Sie die unten aufgeführten Schritte, um zu erfahren, wie Sie es verwenden:
- Zuerst müssen Sie ein erstelltes USB-Wiederherstellungslaufwerk in Ihren Computer einstecken und neu starten.
- Stellen Sie sicher, dass Ihr System automatisch von einem Wiederherstellungslaufwerk startet. (Wenn dies nicht der Fall ist, müssen Sie die Startreihenfolge im BIOS anpassen oder Sie können während des Startvorgangs eine Start menu taste (F12) verwenden.)
- Nachdem Ihr System von einem Wiederherstellungs laufwerk gestartet wurde, befolgen Sie die Anweisungen auf dem Bildschirm, um Windows 10 zu reparieren oder neu zu installieren.
Was sind Wiederherstellungs medien in Windows 10?
Windows 10-Wiederherstellungs medien beziehen sich auf einen bootfähigen Datenträger (USB-Laufwerk oder DVD), der eine Kopie des Windows-Betriebssystems auf externen Quellen enthält.
Wenn Sie zuvor auf Ihrem Arbeits-PC eine Wiederherstellungs partition für Windows erstellt haben, fungiert diese als Backup. Ich sage das, weil Sie mit Hilfe eines Wiederherstellungs laufwerks Ihre verlorenen Systemdaten im Falle einer Beschädigung oder eines Ausfalls von Windows problemlos wiederherstellen können. Außerdem hilft es Ihnen, größere System probleme zu beheben und Windows neu zu installieren.
FAQs [Häufig Gestellte Fragen]
Natürlich können Sie eine Wiederherstellungs diskette für Windows 10 mit einem USB-Stick oder einer Diskette (CD/DVD) auf einem anderen funktionierenden PC erstellen. Stellen Sie jedoch sicher, dass beide Windows-Systeme dieselbe Version haben.
Nein, die Verwendung eines Wiederherstellungs-USB löscht keine Ihrer Daten, wenn Sie ihn richtig verwenden. Es empfiehlt sich jedoch immer, Ihre wichtigen Dateien zu sichern, bevor Sie ein Wiederherstellungslaufwerk verwenden oder Systemvorgänge ausführen.
Auf Windows-Systemen treten von Zeit zu Zeit problematische Probleme auf, die Ihre Systemdaten gefährden. In einer solchen Situation kann Ihnen das Erstellen einer Wiederherstellungs partition für Windows dabei helfen, System probleme zu beheben, das System betriebssystem neu zu installieren und auch die Sicherheit Ihrer Daten zu gewährleisten. Kann ich eine Windows 10-Wiederherstellungs diskette von einem anderen Computer aus erstellen?
Werden durch die Verwendung eines Wiederherstellungs-USB meine Daten gelöscht?
Warum benötigen Sie einen Windows 10-Wiederherstellungs-USB?
Fazit
Das Erstellen eines Windows 10-Wiederherstellungs mediums ist eine perfekte Möglichkeit, Ihre Systemdaten vor unerwarteten Ereignissen zu schützen.
Wenn Sie also einen erstellen Windows 10-Wiederherstellungs-USB möchten, befolgen Sie die oben genannten Richtlinien und Methoden und erstellen Sie mühelos eine Wiederherstellungspartition für Ihren Windows 10-PC.
Ich hoffe, Sie finden diesen Beitrag hilfreich!

Taposhi is an expert technical writer with 5+ years of experience. Her in-depth knowledge about data recovery and fascination to explore new DIY tools & technologies have helped many. She has a great interest in photography and loves to share photography tips and tricks with others.