Es gibt viele Benutzer, die ein USB-Laufwerk verwenden, um ihre wertvollen Daten zu speichern. Die Leute gewöhnen sich daran, aber das Hauptproblem ist, dass manchmal der Fehler “USB-Laufwerk nicht formatiert” auftritt, selbst nachdem der Benutzer das USB-Laufwerk erfolgreich formatiert hat.
Aber egal aus welchem Grund – Sie können die Lösung nur hier bekommen. In diesem Blog erfahren Sie, was ein nicht formatierter USB-Stick-Fehler ist und wie Sie den Fehler “USB nicht formatiert” beheben können.
Ein nicht formatierter USB-Stick ist eine Art Fehler, der die Benutzer sehr irritiert, da viele von ihnen nicht wissen, wie ein nicht formatierter USB-Stick-Fehler behoben werden kann.
Dieser Fehler kann auftreten, wenn Sie versuchen, auf Ihr USB-Flash-Laufwerk (z. B. USB-Stick, SD-Karte, microSD-Karte, Speicherkarte, externe Festplatte usw.) auf Ihrem PC zuzugreifen, Ihre Daten jedoch überhaupt nicht gelesen werden können. Ihr System fordert Sie dann auf, das Laufwerk zu formatieren, wenn Sie es nicht formatieren. Die Wahrscheinlichkeit, dass Ihre Daten wiederhergestellt werden, ist geringer. Wenn Sie ein USB-Laufwerk formatieren, werden Sie jedoch in einigen Fällen vom System darauf hingewiesen, dass das USB-Flash-Laufwerk nicht formatiert ist.
Wenn dieser Fehler auch nach dem Formatieren des USB-Laufwerks auftritt, geraten Sie nicht in Panik. Hier können Sie einige einfache Wege beschreiten, mit deren Hilfe Sie dieses Problem schnell beheben können. Aber lassen Sie uns zunächst einige Ursachen untersuchen, aufgrund derer ein nicht formatierter USB-Laufwerksfehler auftritt.
Was Ursachen “USB-Datenträger ist nicht formatiert” Error zu Auftreten
Es gibt mehrere Gründe, die für den Fehler verantwortlich sind, dass das USB-Laufwerk nicht formatiert ist. Sie können sich einige der Hauptursachen ansehen:
- Windows-Puffer deaktivieren externe Festplattendienste
- Es bestehen Inkompatibilitäten zwischen Ihrem System und dem USB-Stick
- USB-Dateisystemfehler
- USB ist abgestürzt oder beschädigt, weil der PC unerwartet heruntergefahren wurde, das Gerät stark herausgezogen wurde usw
Dies könnte der Grund dafür sein, dass ein Fehler beim Formatieren des USB-Laufwerks nicht aufgetreten ist. Sie können dieses Problem jedoch einfach beheben und verlorene Daten von einem USB-Laufwerk wiederherstellen, indem Sie die im folgenden Abschnitt beschriebenen Methoden anwenden.
Methoden zur Behebung des Problems, dass das USB-Laufwerk nicht formatiert ist Error
Nachdem ich verschiedene Methoden ausprobiert hatte, stellte ich fest, dass die folgenden Methoden sehr effektiv sind, um den Fehler „USB-Flash-Laufwerk nicht formatiert“ zu beheben. Wenn Sie also einer der irritierten Benutzer sind, die diese Fehlermeldung erhalten haben, als Sie versuchten, auf das USB-Laufwerk zuzugreifen, nachdem Sie es formatiert haben, machen Sie sich keine Sorgen, versuchen Sie es einfach einmal und sehen Sie sich die Ergebnisse an:
Methode #1: Überprüfen Sie das USB-Speichermedium
Zunächst muss Ihr USB-Speichermedium unbedingt überprüft werden, damit Sie dieses Problem leicht beheben können, wenn dort etwas nicht stimmt.
Schritt 1: Trennen Sie das angeschlossene USB-Laufwerk vom System
Schritt 2: Drücken Sie nun gleichzeitig die Windows- und die X-Taste und klicken Sie auf die Option “Datenträgerverwaltung”.
Schritt 3: Danach müssen Sie das externe USB-Flash-Laufwerk anschließen und dann auf die Option “Abbrechen” klicken, wenn die Formatierungsaufforderung auf dem Bildschirm angezeigt wird
Schritt 4: Jetzt muss überprüft werden, ob der Partition des USB-Laufwerks ein Laufwerksbuchstabe zugewiesen ist. Wenn es nicht zugewiesen wurde, klicken Sie einfach mit der rechten Maustaste auf die “USB-Laufwerkspartition” und wählen Sie die Option “Laufwerksbuchstaben und -pfade ändern …”.
Schritt 5: Als Nächstes müssen Sie den neuen Laufwerksbuchstaben auswählen und zuweisen. Drücken Sie anschließend auf “OK” und minimieren Sie das ” Datenträgerverwaltung Werkzeug”.
Methode #2: Führen Sie CHKDSK aus Scannen
CHKDSK ist ein spezielles Befehlszeilen-Dienstprogramm, mit dem USB-Laufwerksfehler wie SD-Karten-, Speicherkarten- und Stiftlaufwerksfehler behoben werden können. Sie können solche Probleme beheben, indem Sie Systemdateifehler reparieren, aufgrund derer ein solcher Fehler auftritt. Außerdem werden alle fehlerhaften Sektoren markiert, sodass verhindert werden kann, dass das Betriebssystem die Datei in solchen fehlerhaften Sektoren speichert. Um den Befehl CHKDSK auszuführen, müssen Sie die folgenden Schritte ausführen:
Schritt 1: Zuerst müssen Sie Windows + S drücken und dort cmd eingeben
Schritt 2: Klicken Sie als Nächstes mit der rechten Maustaste auf die Eingabeaufforderung und wählen Sie “Als Administrator ausführen”.
Schritt 3: Geben Sie als Nächstes den folgenden Befehl ein und drücken Sie die Eingabetaste:
Chkdsk / r / f X:
Hier bezeichnet X den USB-Laufwerksbuchstaben

HINWEIS: Wenn Sie nach der Eingabe des Befehls CHKDSK eine Fehlermeldung erhalten, ist Ihr USB-Laufwerk möglicherweise schwer beschädigt oder beschädigt. In diesem Fall müssen Sie also diesen letzten Schritt ausführen:
- Wenn der Scanvorgang von selbst startet, lassen Sie ihn abschließen. Dieser Scan kann je nach USB-Größe, Typ und Schnittstelle eine Weile dauern.
Nach Abschluss des Scanvorgangs müssen Sie das USB-Flash-Laufwerk abziehen und erneut anschließen. Als nächstes müssen Sie den Datei-Explorer öffnen und versuchen, darauf zuzugreifen.
Methode 3: Konvertieren von RAW in NTFS mithilfe der Datenträgerverwaltung
Eine andere Methode, mit der Sie versuchen können, den Fehler „USB-Flash-Laufwerk nicht formatiert“ zu beheben, besteht darin, das RAW-Dateisystem mit dem Disk Management Werkzeug in ein NTFS-Dateisystem zu konvertieren. Um dies zu tun, müssen Sie die folgenden Schritte ausführen:
Schritt 1: Zunächst müssen Sie das RAW-USB-Flash-Laufwerk an Ihr System anschließen
Schritt 2: Als nächstes müssen Sie mit der rechten Maustaste auf die Option “Dieser PC / Arbeitsplatz” und dann auf “Verwalten” klicken
Schritt 3: Jetzt müssen Sie die Option “Disk Management” öffnen, das RAW-USB-Flash-Laufwerk suchen und mit der rechten Maustaste darauf klicken
Schritt 4: Als Nächstes müssen Sie das RAW-USB-Flash-Laufwerk als “Aktiv” markieren.
Schritt 5: Danach müssen Sie den Datei-Explorer öffnen und dann mit der rechten Maustaste auf das USB-Laufwerk klicken und “Eigenschaften” auswählen.
Schritt 6: Jetzt müssen Sie auf die Sicherheitsoption klicken, dann auf Erweitert, Besitzer und dann auf Bearbeiten. Danach müssen Sie zur Option Andere Benutzer oder Gruppen und dann zur Option Erweitert und dann zur Option Letzte Suche wechseln
Schritt 7: Hier müssen Sie den ersten aufgelisteten Benutzer auswählen und dann auf “OK” klicken
Nachdem Sie diese Schritte ausgeführt haben, können Sie Ihr USB-Flash-Laufwerk mit NTFS-Dateisystem verwenden, und die auf dem Laufwerk gespeicherten Daten sind auf dem Laufwerk vorhanden.
Ultimative Lösung: Probieren Sie das USB-Laufwerk aus Daten Wiederherstellung So stellen Sie verlorene Daten vom USB-Stick wieder her
Nachdem Sie das Problem „USB-Laufwerk nicht formatiert“ behoben haben und festgestellt haben, dass die darauf gespeicherten Daten nicht mehr verfügbar sind, sollten Sie sich keine Sorgen mehr machen. Wenn Sie jemals auf eine solche Situation stoßen, dann USB Drive Daten Wiederherstellung Werkzeug ist da, um dir zu helfen. Dieses Werkzeug fordert Sie auf, einige Schritte auszuführen, und nach dem Testen werden Sie feststellen, dass die vom USB-Laufwerk verlorenen Daten wie Fotos, Videos, Musik usw. wiederhergestellt wurden. Dieses Werkzeug kann auf beide Betriebssysteme angewendet werden. Windows sowie Mac. Sie können das Werkzeug herunterladen, indem Sie auf die Schaltfläche unten klicken.


* Die kostenlose Version des Programms scannt nur wiederherstellbare Elemente und zeigt eine Vorschau an.
Schritt zum Wiederherstellen von Fotos / Videos / Musik vom USB-Stick
Schritt 1: Wählen Sie Gewünscht Ort
Wählen Sie zunächst das Laufwerk, den externen Datenträger oder das Volume aus, von dem Sie gelöschte Mediendateien wiederherstellen möchten. Klicken Sie nach der Auswahl auf 'Scannen'.
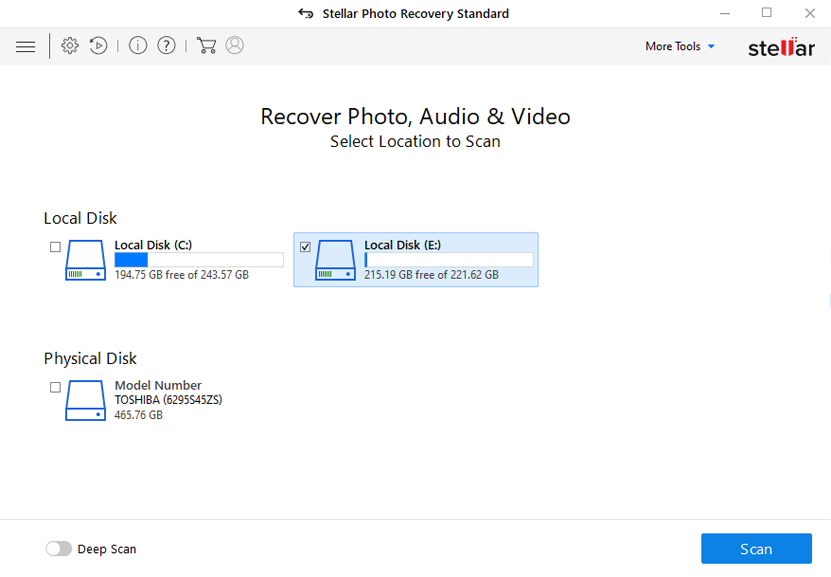
Schritt 2: Vorschau Erholt Medien Dateien
Als Nächstes können Sie eine Vorschau der wiederherstellbaren Mediendateien anzeigen, nachdem der Scanvorgang abgeschlossen ist.
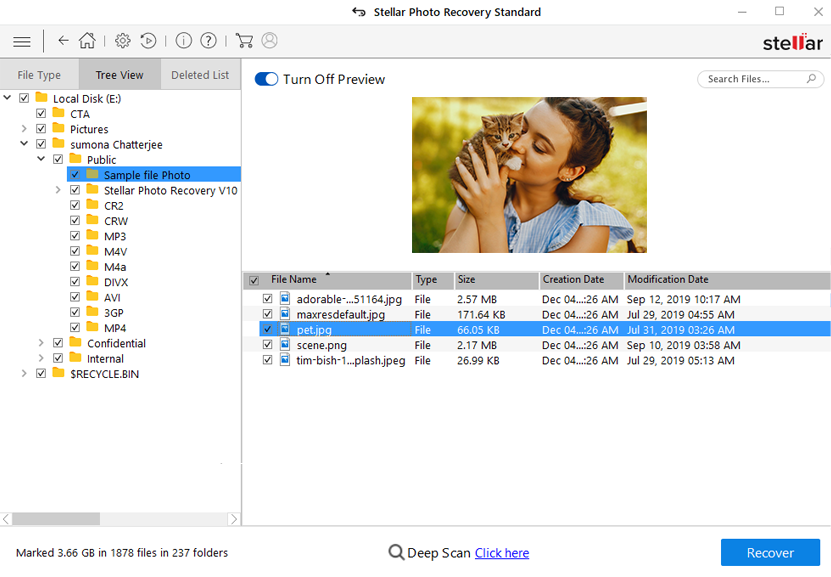
Schritt 3: Wiederherstellen Medien Dateien
Zuletzt können Sie die wiederherzustellenden Bilder, Audio- und Videodateien auswählen und auf die Option 'Wiederherstellen' klicken, um sie am gewünschten Speicherort zu speichern.

Endgültiges Urteil
Die Beschädigung von USB-Laufwerken ist ein weit verbreitetes Problem, mit dem Benutzer im Allgemeinen konfrontiert sind. Wenn jedoch ein USB-Flash-Laufwerk beschädigt wird, kann nicht darauf zugegriffen werden. Wenn Sie das USB-Laufwerk an das System anschließen, kann unter Umständen ein Fehler wie “USB-Laufwerk nicht formatiert” auftreten, bei dem CHKDSK-Scan ausgeführt und ein RAW-USB-Laufwerk in konvertiert wird NTFS Datei System können Beheben Sie den Fehler.
Sie können es jedoch auch mit einem USB Drive versuchen Daten Wiederherstellung Werkzeug zu Stellen Sie verlorene Daten vom USB drive wieder her wie Speicherkarte / SD-Karte / microSD-Karte / USB-Stick / externe Speicherfestplatten usw.
Hoffe, dieser Artikel wird Ihnen helfen, verlorene Fotos, Videos, Musik und mehr nach dem Beheben des nicht formatierten USB-Stick-Fehlers wieder zu finden. Alles Gute für Sie …

Taposhi is an expert technical writer with 5+ years of experience. Her in-depth knowledge about data recovery and fascination to explore new DIY tools & technologies have helped many. She has a great interest in photography and loves to share photography tips and tricks with others.