Wenn es darum geht, große Datenmengen zu speichern, sind Datenspeichergeräte wie externe Festplatten, USB-Flash-Laufwerk, SD-Karten usw. immer praktisch. Beim Versuch, Daten zu diesem Speichergerät hinzuzufügen, kann es jedoch vorkommen, dass Sie die Fehlermeldung “Das Gerät ist nicht bereit“ erhalten. Dieser Fehler kann sehr frustrierend sein, da er die Benutzer daran hindert, auf ihre Speichermedien zuzugreifen. Aber kein Grund zur Sorge!
In diesem Artikel werde ich einige der getesteten und erprobten Möglichkeiten zur Behebung des Fehlers “Das Gerät ist nicht bereit Festplatte initialisieren“ sowie die häufigsten Ursachen vorstellen.
Frei Hart Antrieb Wiederherstellungs Werkzeug.
Wiederherstellen Daten von USB-Laufwerken, Pendrives, SSDs, HDDs und anderen Geräten unter Windows. Versuch's jetzt!
Also lasst uns anfangen…..!
Schnelle Navigation:
- Was bedeutet “Das Gerät ist nicht bereit“?
- Was verursacht “Das Gerät ist nicht bereit“ Fehler ?
- Wie behebe Fehler “Das Gerät ist nicht bereit“ auf einem USB-Flash-Laufwerk?
- Ultimative Lösung: Versuchen Sie es USB Laufwerk Daten Wiederherstellungs So stellen Sie gelöschte Daten wieder her
Aber bevor wir mit der Lösung fortfahren wie zu beheben Das Gerät ist nicht bereit Fehler, lassen Sie uns wissen, was “Das Gerät ist nicht bereit“ bedeutet.
Teil 1: Was bedeutet “Das Gerät ist nicht bereit”?
Der Windows-Fehler “Das Gerät ist nicht bereit“ erscheint im Allgemeinen, wenn Sie versuchen, auf die Daten von einem USB-Stick, einer externen Festplatte, einer SD-Karte oder anderen Speichermedien zuzugreifen.
Sobald dieser Fehler auftritt, können Sie nicht mehr auf die auf dem Laufwerk gespeicherten Daten zugreifen und werfen “G:\ ist nicht zugänglich. Das Gerät ist nicht bereit.” Fehler.
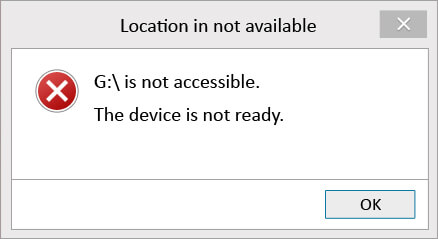
Teil 2: Was verursacht den Fehler “Das Gerät ist nicht bereit”?
Es gibt mehrere Ursachen, die zu diesem Problem führen können. Im Folgenden habe ich jedoch die häufigsten Ursachen aufgelistet, die zum Fehler “Diskpart das Gerät ist nicht bereit SSD“ führen können:
- Lose Verbindung zwischen Speicherlaufwerk und Computer.
- Externes Speicherlaufwerk wird bereits verwendet;
- Aufgrund eines beschädigten oder fehlerhaften Laufwerks
- Fehlerhafte Sektoren auf dem Laufwerk
- Beschädigung des Windows-Dateisystems
- Veraltete oder beschädigte USB-Controller-Treiber
- Festplattenfehler
- Einige andere Faktoren wie unsachgemäße Laufwerksinstallation, Virenbefall usw.
Nachdem Sie die Gründe kennen, möchten Sie nun wissen, wie ich das Problem beheben kann, dass das Gerät in Windows 10 nicht bereit ist.
Scrollen wir auf dieser Seite nach unten und finden die Antwort auf diese Frage heraus …
Teil 3: Wie behebt man den Fehler “Das Gerät ist nicht bereit” auf einem USB-Flash-Laufwerk?
Für jedes Problem gibt es eine Lösung, aber manchmal ist sie leicht zu finden und manchmal zu schwierig.
Aber hier habe ich mein Bestes gegeben, um Ihnen die effektivsten Lösungen zur Behebung der Fehlermeldung “Dieses Gerät ist nicht bereit“ bereitzustellen. Ich hoffe, dass Sie nach dem Ausprobieren dieser Methoden nicht enttäuscht werden.
- # 1: Probieren Sie einige grundlegende Fehlerbehebungs maßnahmen aus
- #2: Führen Sie CHKDSK aus, um Ihre Festplatte auf Fehler zu überprüfen
- #3: Überprüfen wie dieses Gerät zeigt in Datenträger verwaltung
- #4: Probieren Sie den SFC-Scannow-Befehl aus
- #5: Führen Sie die Fehlerbehebung für Hardware und Geräte aus
- #6: Ändern Sie den Laufwerks buchstaben
- #7: Den USB-Root-Hub reparieren
- #8: Deinstallieren Sie den USB-Controller-Treiber und installieren Sie ihn erneut
Lösung #1: Probieren Sie einige grundlegende Fehlerbehebungs maßnahmen aus
Es ist möglich, dass Ihr externes Speichergerät nicht ordnungsgemäß mit dem System verbunden wird. Daher lohnt es sich, die Verbindung zwischen dem externen Speichergerät oder USB-Flash-Laufwerk und dem System zu überprüfen.
Um die Verbindung zu überprüfen, müssen Sie die folgenden Schritte ausführen:
Schritt 1: Schließen Sie zunächst das Gerät wieder an den Computer an und prüfen Sie, ob der Fehler dadurch behoben wird.
Schritt 2: Versuchen Sie erneut, das Gerät an einen anderen USB-Anschluss anzuschließen und prüfen Sie, ob der Fehler dadurch behoben wird oder nicht.
Schritt 3: Zu guter Letzt verbinden Sie das Gerät mit anderen Systemen und prüfen Sie, ob der Fehler vom System kommt. Wenn dies der Fall ist, wenden Sie sich für weitere Beratung besser an den Hersteller des Systems.
Lösung #2: Führen Sie CHKDSK aus, um Ihre Festplatte auf Fehler zu überprüfen
Der Fehler “Das Gerät ist nicht bereit Netzwerk laufwerk“ ist höchstwahrscheinlich auf Dateisystemfehler zurückzuführen fehlerhafte Sektoren auf der SD-Karte, USB Laufwerk.
Also kannst du laufen CHKDSK-Dienstprogramm um Ihre Festplatte auf Fehler zu überprüfen.
Befolgen Sie dazu die folgenden Schritte:
Schritt 1: Zuerst müssen Sie zum Startmenü gehen, “cmd“ in eine Suchleiste eingeben und dann die OK-Taste drücken, um fortzufahren.
Schritt 2: Als nächstes müssen Sie mit der rechten Maustaste auf die Option “Eingabeaufforderung“ klicken, dann “Als Administrator ausführen“ auswählen und dann im Popup-Fenster auf die Option “Ja“ klicken.
Schritt 3: Als nächstes müssen Sie den Befehl “chkdsk X: /f“ eingeben und dann die “Eintreten“-Taste drücken. Jetzt musst du es tun Ersetzen Sie das Laufwerk X mit dem Brief des Partition der Festplatte.
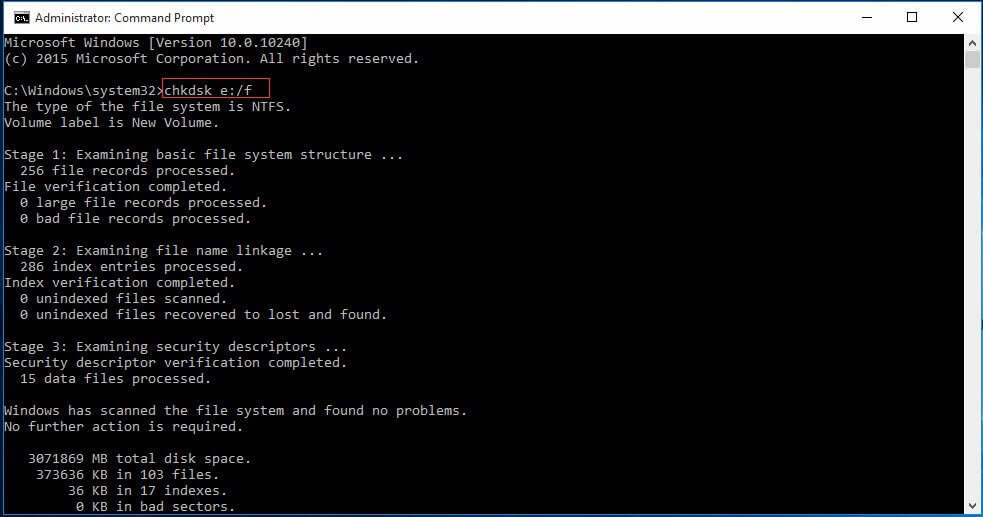
Schritt 4: Zu guter Letzt geben Sie “Ausfahrt“ ein und drücken die “Eintreten“-Taste.
Lösung #3: Überprüfen Sie, wie dieses Gerät in der Datenträger verwaltung angezeigt wird
Fall 1: Fahren zeigt an nicht initialisiert
Wenn das USB-Flash-Laufwerk oder die SD-Karte nicht initialisiert ist, wird das Laufwerk nicht erkannt und Sie erhalten die folgenden Fehlermeldungen.
Wenn Ihr Laufwerk nicht initialisiert wurde, wird das Laufwerk Ist nicht erkannt und Sie erhalten die folgende Fehlermeldung: Virtual Disk Manager “Das Gerät ist nicht bereit“.
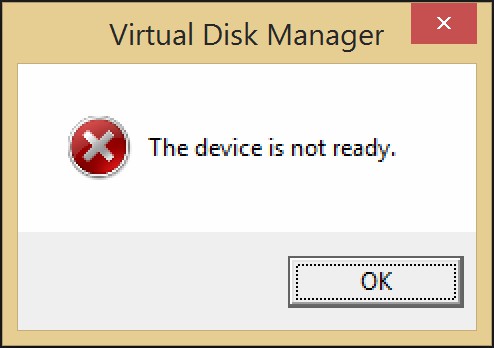
Nachdem Sie diese Fehlermeldung erhalten, können Sie die folgenden Schritte ausführen, um das Problem zu beheben:
Schritt 1: Drücken Sie zunächst gleichzeitig die Windows-Taste und R.
Schritt 2: Geben Sie nun diskmgmt.MSC in das Feld “Ausführen“ ein und drücken Sie anschließend die “Eingeben“-Taste.
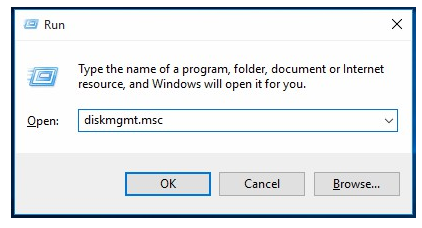
Schritt 3: Jetzt müssen Sie mit der rechten Maustaste auf den Namensteil des Datenträgereintrags klicken, wo “Datenträger [#]“ steht.
Schritt 4: Wählen Sie anschließend im Kontextmenü mit der rechten Maustaste die Option “Datenträger initialisieren“ aus.
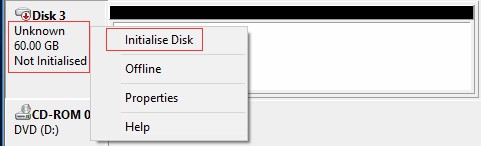
Schritt 5: Als nächstes erhalten Sie detaillierte Bedienanweisungen und befolgen die genannten Anweisungen.
Fall 2: Laufwerk zeigt RAW an
Wer auf die Fehlermeldung “Das Laufwerk ist nicht bereit“ stößt, wird feststellen, dass sein USB-Laufwerk als RAW-Dateisystem angegeben ist. Um diesen Fehler erfolgreich zu beheben, müssen Sie nun das RAW-Laufwerk auf FAT32/NTFS formatieren.
Fall 3: Laufwerk wird als “Nicht zugeordnet“ angezeigt
Benutzer, die im Allgemeinen darauf stoßen diskpart Das Gerät ist nicht bereit Windows 10/8/7 werden ihre finden USB-Flash-Laufwerke nicht zugewiesen Raum in der Datenträger verwaltung. Diese Benutzer können nun die folgenden zwei einfachen und schnellen Methoden ausprobieren, um diesen Fehler zu beheben:
#1: Erstellen Sie eine neue Partition im nicht zugewiesenen Speicherplatz
Zu erstellen Sie eine neue Partition auf dem nicht zugewiesenen Speicherplatz. Sie müssen mit der rechten Maustaste auf den nicht zugewiesenen Speicherplatz klicken und dann “Neues einfaches Volume“ auswählen. Folgen Sie anschließend dem Assistenten, um den Vorgang abzuschließen.
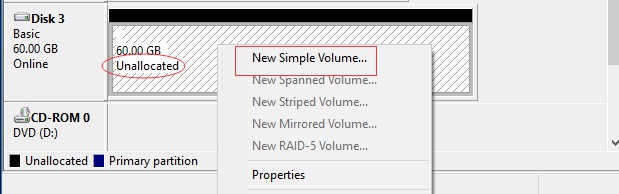
HINWEIS: Wenn das nicht zugewiesene Tempo einige wichtige Daten enthält, sollten Sie die folgende in Nr. 2 erwähnte Lösung ausprobieren.
#2: Partition im USB-Laufwerk sowie von nicht zugewiesenem Speicherplatz wiederherstellen
Wenn Sie feststellen, dass Ihr Laufwerk einige wichtige Daten enthält und nicht zugewiesener Speicherplatz wird, können Sie versuchen, a zu verwenden USB Partition Wiederherstellungs Werkzeug.
Dies wird Ihnen helfen, die beheben “Das Gerät ist nicht bereit“ Fehlermeldung auf externen internen Speichergeräten. Dies wird Ihnen dabei helfen Stellen Sie den nicht zugewiesenen Speicherplatz von USB-Flash-Laufwerken wieder her.
Lösung #4: Probieren Sie den SFC Scannow-Befehl aus
Sie können es versuchen SFC Scannow-Befehl zur Behebung von “Das Gerät ist nicht bereit“ Fehler, wenn Sie feststellen, dass die Systemdatei beschädigt oder beschädigt ist. Dazu müssen Sie die folgenden Schritte ausführen:
Schritt 1: Zunächst müssen Sie die Eingabeaufforderung von Windows öffnen und als Administrator ausführen.
Schritt 2: Jetzt müssen Sie SFC/scannow in das Windows-Panel eingeben und die Eingabe taste drücken.
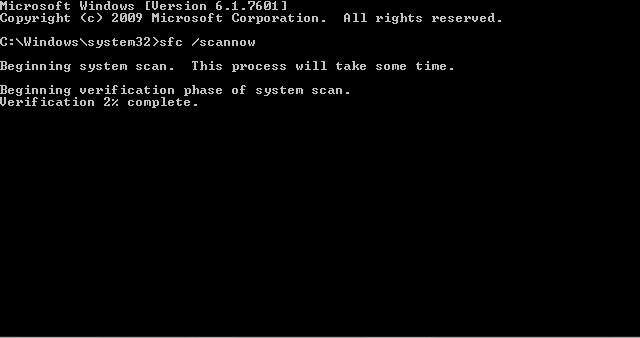
Lösung #5: Führen Sie die Fehlerbehebung für Hardware und Geräte aus
Windows-Hardware- und Geräte-Fehlerbehebung ist ein integriertes Programm zur automatischen Fehlerbehebung, das Ihnen dabei helfen kann, Inkonsistenzen in der Hardware zu erkennen und dann zu beheben.
Schritt 1: Navigieren Sie zur Systemsteuerung und dann zur Fehlerbehebung.
Schritt 2: Klicken Sie auf “Alles anzeigen“, was im linken Bereich angezeigt wird. >> Tippen Sie im rechten Bereich unter “Hardware und Sound“ auf die Option “Gerät konfigurieren“.
Schritt 3: Befolgen Sie dann die Anweisungen auf dem Bildschirm, damit ein Programm nach Problemen sucht.
Schritt 4: Wählen Sie “beheben diesen überspringen“ oder “anwenden diesen beheben“ Ihrer Wahl. Nachdem Sie diese Schritte abgeschlossen haben, müssen Sie Ihren PC neu starten, damit die Korrekturen wirksam werden.
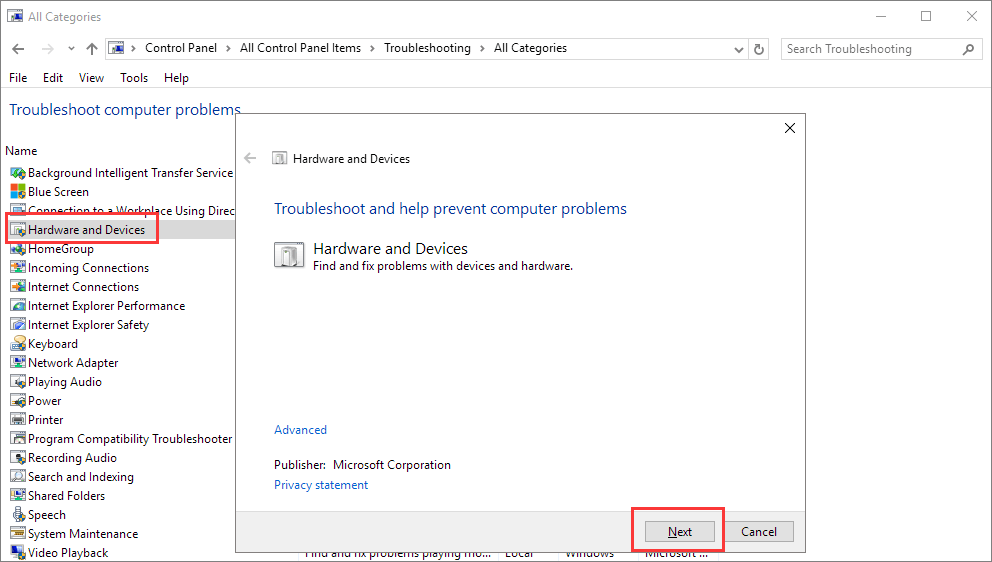
Lösung #6: Ändern Sie den Laufwerks buchstaben
In den meisten Fällen kann es zu Konflikten zwischen dem Laufwerks buchstaben und anderen Laufwerks buchstaben kommen, die bereits vom PC verwendet werden. Daher könnte dies der Grund dafür sein, dass diskpart hat einen Fehler festgestellt hat: Das Gerät ist nicht bereit.
In einem solchen Fall kann das Ändern und Zuweisen eines neuen Laufwerksbuchstabens Ihnen helfen, das Problem in den Griff zu bekommen. So können Sie das tun:
- Starten Sie die Datenträger verwaltung >> und tippen Sie mit der rechten Maustaste auf ein externes Laufwerk, um ein Laufwerk zu öffnen
- Tippen Sie anschließend mit der rechten Maustaste auf ein Gerät >> wählen Sie die Option “Laufwerksbuchstaben und -pfade ändern“ >> klicken Sie auf “Ändern“.
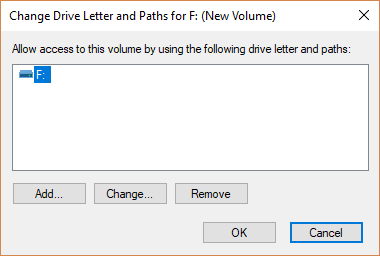
- Wählen Sie “Folgenden Laufwerks buchstaben zuweisen“ >> wählen Sie den Buchstaben aus einer Dropdown-Liste aus.
- Klicken Sie dann auf OK >> Ja.
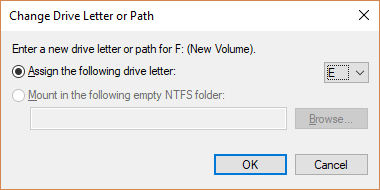
- Schließen Sie nun die Datenträger verwaltung und starten Sie Ihr System neu.
- Schließen Sie anschließend Ihr externes Laufwerk erneut an einen PC an und prüfen Sie, ob Sie nun auf die darauf gespeicherten Daten zugreifen können.
Lösung #7: Den USB-Root-Hub reparieren
Eine andere Möglichkeit, dieses Problem zu beheben, besteht darin, den USB-Root-Hub zu reparieren. Sie können dies tun, indem Sie die folgenden Schritte ausführen:
- Starten Sie den Geräte-Manager und tippen Sie auf die Option “Universal Serial Bus Controllers“.
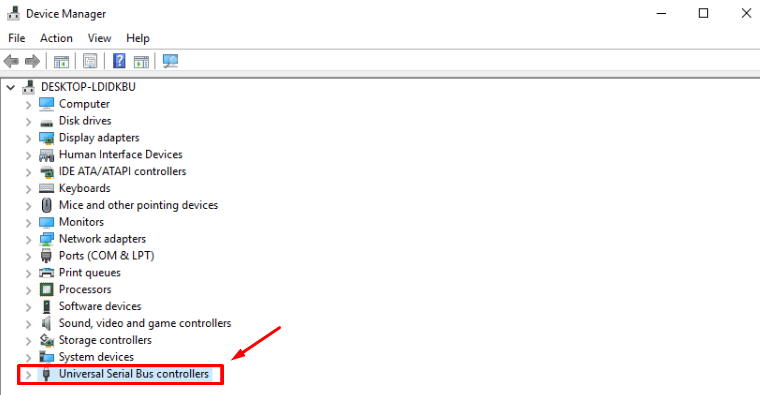
- Suchen Sie den USB-Root-Hub, tippen Sie mit der rechten Maustaste darauf und wählen Sie “Eigenschaften“.
- Gehen Sie als Nächstes zur Energieverwaltung.
- Hier müssen Sie die Option “Erlaube die computer um dieses Gerät auszuschalten, um Strom zu sparen“ deaktivieren und auf “OK“ klicken.
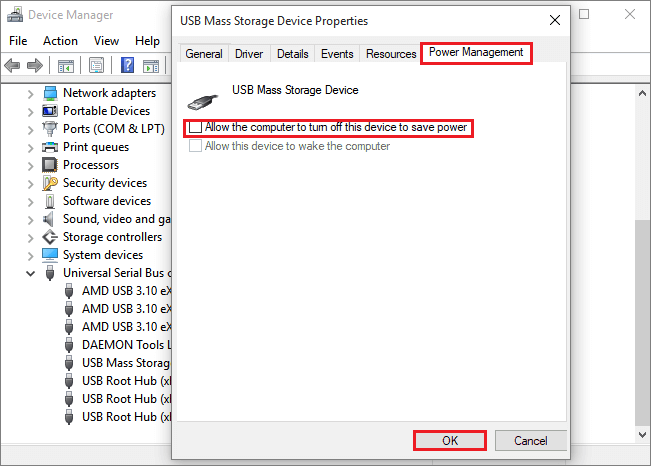
- Starten Sie Ihren Computer neu und prüfen Sie, ob das Problem behoben ist.
Lösung #8: Deinstallieren Sie den USB-Controller-Treiber und installieren Sie ihn erneut
Die meisten Benutzer gaben an, dass sie das Problem gelöst hätten Diskpart has einen Fehler festgestellt das Gerät ist nicht bereit Pendrive erfolgreich durch Deinstallation und Neuinstallation der Treiber.
Befolgen Sie diese Schritte, um zu erfahren, wie das geht:
Schritt 1: Klicken Sie zunächst mit der rechten Maustaste auf die Option “Dieser PC“, klicken Sie dann auf die Option “Verwalten“ und wählen Sie dann “Geräte-Manager“.
Schritt 2: Als nächstes müssen Sie die Geräte im rechten Bereich erweitern und navigieren, um das herauszufinden das Gerät, das nicht bereit ist.
Schritt 3: Als nächstes müssen Sie mit der rechten Maustaste auf den Namen des Geräts klicken und dann “Deinstallieren“ bzw. “Deinstallieren“ auswählen doppelklicken Sie auf das Zielgerät und wählen Sie dann Deinstallieren.
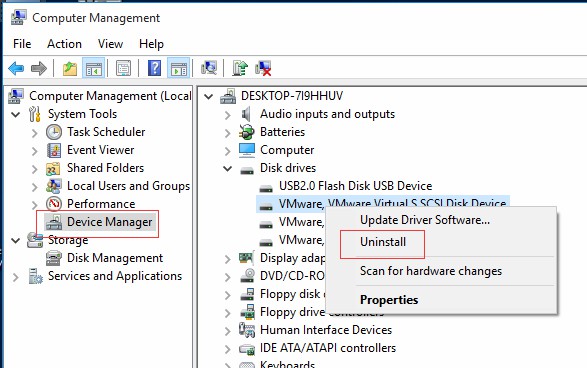
Schritt 4: Jetzt müssen Sie den USB-Flash-Laufwerk abziehen.
Schritt 5: Als nächstes müssen Sie den PC neu starten und dann das USB-Laufwerk erneut anschließen, um zu überprüfen, ob das Gerät ist nicht bereit auf externem Laufwerk das wurde behoben.
Teil 4: Ultimative Lösung: Gelöschte/verlorene Daten von externen Geräten wiederherstellen
Wenn Sie nach der Behebung des Fehlers “Das Gerät ist nicht bereit“ feststellen, dass Daten von Ihrem Speicherlaufwerk verloren gegangen sind, können Sie die zuverlässigste und vertrauenswürdigste Lösung verwenden Hart Laufwerk Daten Wiederherstellungs Werkzeug.
Dieses werkzeug wurde speziell dafür entwickelt wiederherstellen daten von externen Speichergeräten wie – externe Festplatte, USB-Laufwerk, USB-Flash-Laufwerk, SD-Karte und andere. Es scannt Ihr Speichergerät vollständig und extrahiert die verlorenen oder gelöschten Daten in kürzester Zeit daraus.
Dieses Tool ist mit beiden Betriebssystemen kompatibel; Sowohl Windows als auch Mac. Also, ohne weitere Verzögerung, laden Sie dieses Tool schnell herunter und installieren Sie es Stellen Sie Ihre gelöschten Dateien vom USB-Flash-Laufwerk wieder her effektiv.


* Die kostenlose Version des Programms scannt nur wiederherstellbare Elemente und zeigt eine Vorschau an.
Hier können Sie der Schritt-für-Schritt-Anleitung folgen, um mehr darüber zu erfahren so erhalten Sie verlorene Daten von Pendrive zurück mit diesem Wiederherstellungs werkzeug.
Verwandt FAQs:
Warum ist mein Gerät nicht für Windows 10 bereit?
Ihr Gerät ist aus einem der folgenden Gründe möglicherweise nicht für Windows 10 bereit: 1. Ein Speichermedium ist beschädigt. 2. Die Festplatte ist nicht richtig angeschlossen. 3. Ihr Gerät ist nicht mit dem Computer kompatibel.
Ist zugängliches Gerät ist nicht bereit?
Nein, das Gerät, auf das nicht zugegriffen werden kann, gibt nicht den Fehler ‘Dieses Gerät ist nicht bereit’ aus.
Wie geht es dir Beheben Diskpart hat einen Fehler festgestellt Das Gerät ist nicht bereit?
Um zu beheben, dass diskpart einen Fehler festgestellt hat (das Gerät ist nicht bereit), müssen Sie einen USB-Controller deaktivieren und dann wieder aktivieren. Führen Sie dazu die folgenden Schritte aus:
- Klicken Sie im Suchfeld auf Startmenü >>, geben Sie ‘Geräte-Manager’ ein und öffnen Sie ihn.
- Suchen und erweitern Sie als Nächstes die ‘Universal Serial Bus Controller’ und tippen Sie auf die erste Option.
- Klicken Sie anschließend auf Deinstallieren. Wiederholen Sie diesen Vorgang, bis alle USB-Controller entfernt sind
- Starten Sie Ihren PC neu und versuchen Sie DiskPart erneut, um zu überprüfen, ob es funktioniert.
Verdict Time
Nachdem Sie diesen Beitrag gelesen haben, hoffe ich, dass Sie mehrere Möglichkeiten zur Behebung des Fehlers “Das Gerät ist nicht bereit“ kennengelernt haben. Alle in diesem Beitrag genannten Lösungen sind einfach anzuwenden, sodass Sie sie ohne technische Hilfe ausprobieren können.
Oder wenn Sie nach der Behebung dieses Problems feststellen, dass die Daten vom USB-Flash-Laufwerk verloren gegangen sind, versuchen Sie es USB Laufwerk Daten Wiederherstellungs Werkzeug zu wiederherstellen verlorener USB-Laufwerks daten.

Taposhi is an expert technical writer with 5+ years of experience. Her in-depth knowledge about data recovery and fascination to explore new DIY tools & technologies have helped many. She has a great interest in photography and loves to share photography tips and tricks with others.