Erhalten Sie die Fehlermeldung “Fehler 0x80071AC3“, wenn Sie Ihr externes Laufwerk an den PC anschließen? Können Sie keine Ihrer wichtigen Aufgaben wie das Kopieren, Ausschneiden, Bearbeiten oder Löschen von auf Ihrer Festplatte gespeicherten Dateien ausführen? Wenn ja, liegt es möglicherweise an einem beschädigten Dateisystem oder fehlerhaften Sektoren auf dem Laufwerk. Unabhängig von den Gründen können Sie diesen Fehler leicht beheben, indem Sie die in diesem Beitrag genannten Korrekturen anwenden.
In diesem Artikel habe ich 5 Möglichkeiten zur Behebung des Fehlers 0x80071AC3 “Volume ist verschmutzt“ sowie einige seiner Hauptursachen vorgestellt.
Frei Hart Antrieb Wiederherstellungs Werkzeug.
Wiederherstellen Daten von USB-Laufwerken, Pendrives, SSDs, HDDs und anderen Geräten unter Windows. Versuch's jetzt!
Also, ohne noch mehr Zeit zu verlieren, lasst uns schnell voranschreiten …!
Was bedeutet Fehler 0x80071AC3?
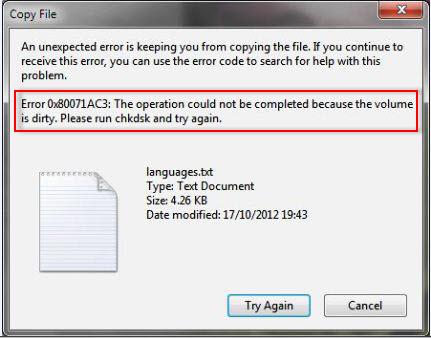
Ein Fehler 0x80071AC3 ist ein unerwarteter Festplattenfehler, der normalerweise unter Windows auftritt, wenn versucht wird, auf die auf Ihrer Festplatte gespeicherten Dateien zuzugreifen. Diese Fehlermeldung bedeutet einfach, dass Ihr System Ihr angeschlossenes Laufwerk nicht lesen oder schreiben kann, weil das Volume wie hier erwähnt verschmutzt ist.
Hier bedeutet der Begriff “schmutzig“, dass die bestimmte Datei aus möglichen Gründen beschädigt wird. Daher können Sie nicht auf den Dateispeicher auf Ihrer externen Festplatte zugreifen.
Also, bevor Sie die Lösungen kennen lösen Volume ist verschmutzt, Fehler externe Festplatte, Lassen Sie uns die Gründe für dieses Problem herausfinden.
Was verursacht den Fehlercode 0x80071AC3: Volume ist verschmutzt?
Es gibt verschiedene unerwartete Faktoren, aufgrund derer Sie die Fehler 0x80071ac3 “Volume ist verschmutzt“ erhalten können. Nachfolgend habe ich einige häufige Faktoren aufgelistet, die zu diesem Problem führen:
- Aufgrund eines beschädigten oder defekten USB-Anschlusses
- Wegen des schmutzigen Teils
- Unerwartetes Herunterfahren/Absturz des Systems
- Auf der Festplatte sind fehlerhafte Sektoren vorhanden
- Die ReadyBoost-Festplatten-Caching-Funktion ist aktiviert
- Defekte oder veraltete Gerätetreiber
- Dateisystemfehler und mehr.
Da Sie die Hauptursachen für diesen Fehler kennengelernt haben, ist es nun an der Zeit, die Lösungen dafür zu finden wie repariert man Das Seagate-Volume ist als verschmutzt markiert Fehler.
Wie behebt man den Fehler 0x80071AC3? Volume ist verschmutzt?
Im Folgenden sind einige der besten Möglichkeiten aufgeführt, die Ihnen sicherlich weiterhelfen werden beheben Sie den Fehler 0x80071ac3 auf störungsfreie Weise. Befolgen Sie sie daher sehr sorgfältig.
#1: Führen Sie CHKDSK aus
Chkdsk ist eines der besten Programme, das Ihr Laufwerk vollständig scannt und versucht, Dateisystem fehler, beschädigte Cluster, fehlerhafte Sektoren usw. zu beheben. Um den CHKDSK-Scan auszuführen, müssen Sie die folgenden Schritte ausführen:
Schritt 1: Öffnen Sie zunächst auf Ihrem Computer die Eingabeaufforderung mit Administratorrechten
Schritt 2: Geben Sie als Nächstes den Befehl chkdsk /r /f X: ein und drücken Sie die Eingabetaste.
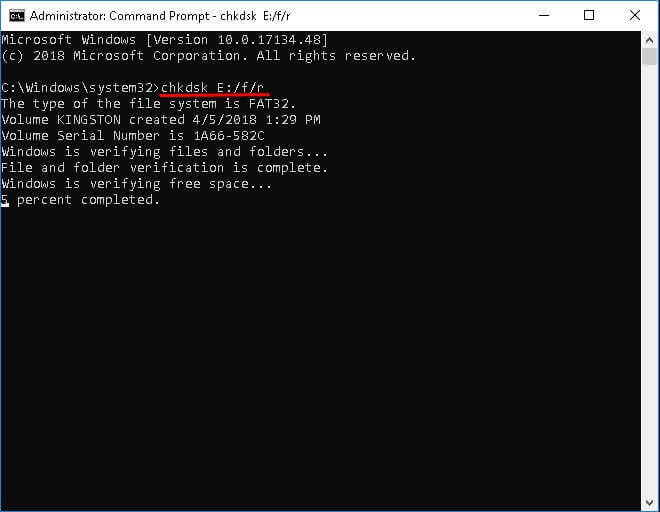
Schritt 3: Ersetzen Sie dann den Buchstaben X durch einen betroffenen Laufwerksbuchstaben
Schritt 4: Warten Sie nun, bis der Scanvorgang abgeschlossen ist
Schritt 5: Trennen Sie ein Speichermedium und schließen Sie es erneut an
Schritt 6: Starten Sie zu diesem Zeitpunkt den Datei-Explorer und versuchen Sie, Zugriff auf die Daten zu erhalten.
Wenn diese Methode nicht funktioniert fehler beheben 0x80071AC3 Volume ist verschmutzt, Dann können Sie weitere Lösungen ausprobieren.
#2: Schließen Sie das betroffene Laufwerk an einen anderen USB-Anschluss an
Wenn Ihr externes Laufwerk an einen beschädigten USB-Anschluss angeschlossen ist, kann dies zu “Fehlercode 0x80071AC3“ führen. In einer solchen Situation müssen Sie die Zielfestplatte über einen anderen USB-Anschluss an Ihren PC anschließen und dann prüfen, ob das Problem behoben ist oder nicht.
#3: SFC-Scan ausführen
Der SFC (System File Checker) ist ein Dienstprogramm im Windows-System, das dabei hilft, systembezogene Probleme und Fehler, einschließlich des Fehlercodes 0x80071AC3, zu beheben. Nachfolgend finden Sie die einfachen Schritte, wie Sie den SFC-Scan ausführen können:
- Öffnen Sie zunächst die Windows-Eingabeaufforderung.
- Geben Sie nun SFC /scannow ein und drücken Sie die Eingabetaste.
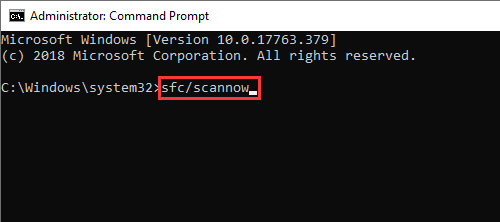
- Warten Sie dann, bis der Scanvorgang abgeschlossen ist.
Lesen Sie auch – 4 Wege zu Reparieren/ Beheben Sie fehlerhafte Sektoren auf der externen Festplatte
#4: Deaktivieren Sie die ReadyBoost-Disk-Caching-Funktion
ReadyBoost ist eine integrierte “Disk-Caching“-Funktion von Windows, die Ihnen dabei helfen kann, die Systemleistung zu verbessern, indem die Daten als Cache im Gerät gespeichert werden.
Um dieses Problem zu beheben, müssen Sie die ReadyBoost-Funktion deaktivieren. Hier sind die einfachen Anweisungen zum Deaktivieren dieser Funktion:
- Suchen Sie einfach ein betroffenes Speichergerät und wählen Sie die Eigenschaften aus
- Klicken Sie in diesem Schritt in einem Dialogfeld auf die Registerkarte “ReadyBoost“.
- Wählen Sie die Schaltfläche “Dieses Gerät nicht verwenden“ und klicken Sie dann auf “Übernehmen“.
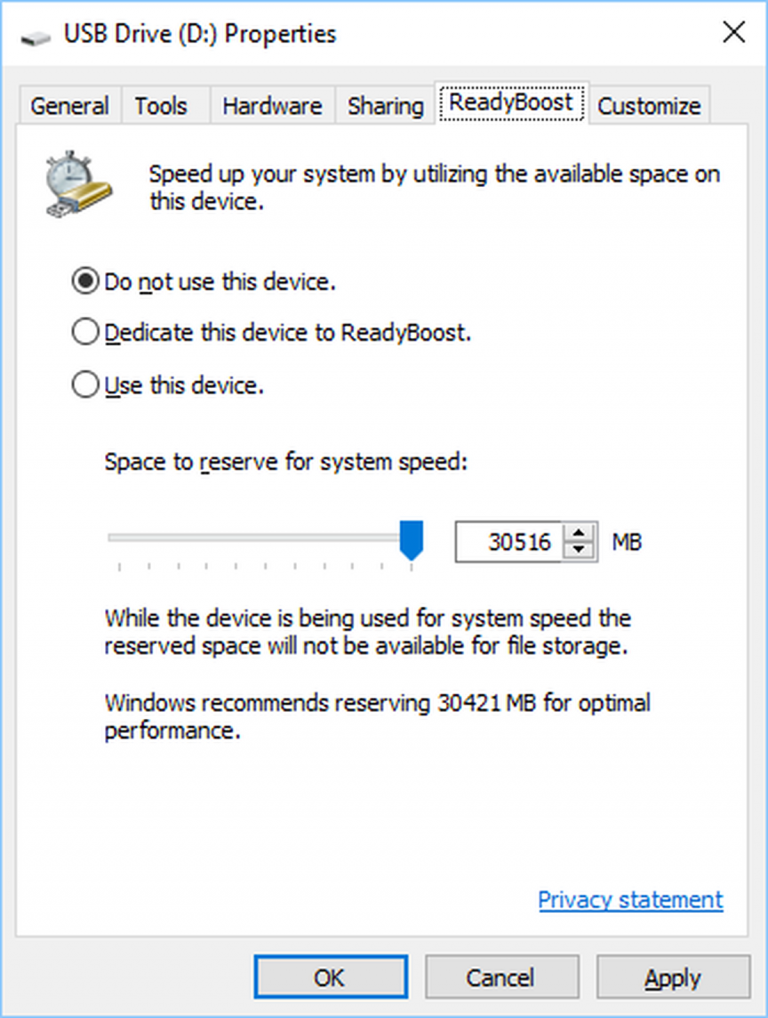
- Klicken Sie abschließend auf OK.
#5: Neuinstallation der Treiber
Möglicherweise können beschädigte oder veraltete Treiber verschiedene Fehler und Probleme verursachen. Daher müssen Sie versuchen, diese Laufwerke neu zu installieren, indem Sie die folgenden Schritte ausführen:
- Drücken Sie gleichzeitig die Tasten Windows + X, um ein Windows-Menü aufzurufen.
- Wählen Sie den Geräte-Manager.
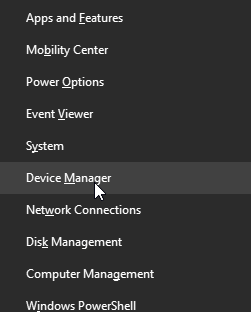
- Erweitern Sie dann den Inhalt von a datenträger Fahren
- Klicken Sie mit der rechten Maustaste auf eine betroffene Festplatte und wählen Sie dann “Deinstallieren“.
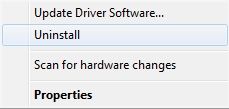
- Sobald Sie um Erlaubnis gebeten werden, tippen Sie auf OK.
- Entfernen Sie das Speichergerät von Ihrem Windows-PC.
- Starten Sie nun Ihr System neu.
- Wiederholen Sie noch einmal den ersten und zweiten Schritt.
- Anschließend stecken Sie das Speicher laufwerk in den PC ein.
- Tippen Sie in einem Geräte-Manager-window auf die Aktion.
- Wählen Sie “Scan für hardware änderungen“.
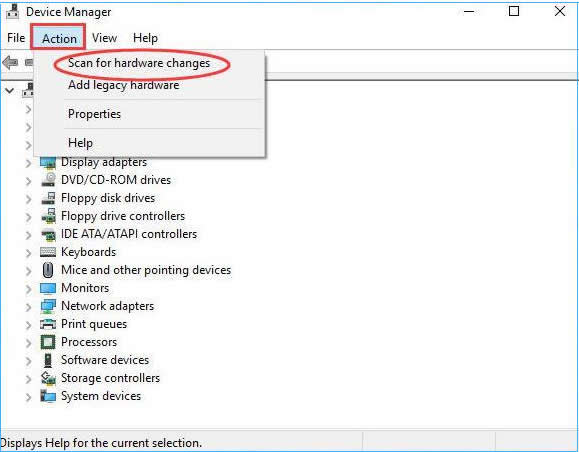
- Windows installiert nun das Festplatten laufwerk und seine Treiber neu. Überprüfen Sie nach Abschluss des Vorgangs, ob der Fehler behoben wurde.
Automatische Möglichkeit zur Daten wiederherstellung nach 0x80071ac3: “Volume ist verschmutzt“ Fehler behoben
Wenn Sie beim Anwenden der oben genannten Korrekturen feststellen, dass alle Ihre Daten gelöscht werden, können Sie das empfohlene Hart Laufwerk Daten Wiederherstellungs Werkzeug ausprobieren. Es handelt sich um eine sehr beliebte Software, mit der Sie Dateien (Fotos, Videos und Audio) von allen externen Speichergeräten wie USB/Pendrive, SD-Karte, externen Festplatten oder anderen abrufen können.
Nachfolgend finden Sie einige weitere herausragende Funktionen dieses werkzeug:
- Stellt erfolgreich gelöschte, verlorene, formatierte oder sogar unzugängliche Mediendateien von mehreren digitalen Geräten wieder her
- Zeigen Sie in der Software eine Vorschau der wiederherstellbaren Dateien an, bevor Sie sie auf Ihrem PC speichern.
- 100 % schreibgeschütztes Programm. Sicher und einfach zu bedienen
Also, worauf wartest Du? Laden Sie dieses Feature einfach über die unten angegebenen Schaltflächen herunter und installieren Sie es: Windows bzw. Mac.


* Die kostenlose Version des Programms scannt nur wiederherstellbare Elemente und zeigt eine Vorschau an.
Folge dem Schritt für Schritt Führung dieses werkzeug das wird dir auf jeden Fall weiterhelfen genesen daten von einem externen Speichergerät mit Leichtigkeit.
Zeit zum Summe Nach oben
Im obigen Abschnitt dieses Artikels habe ich die bestmöglichen Möglichkeiten zur Behebung des Fehlers 0x80071AC3 “Volume ist verschmutzt“ beschrieben. Dieser Fehler kann verschiedene Ursachen haben und kann innerhalb weniger Minuten leicht behoben werden.
Mit den oben genannten Lösungen können Sie dies mühelos tun Fehlerbehebung Volume ist verschmutzt Fehler externe Festplatte. Wenn leider nichts funktioniert, ist die Formatierung der Festplatte die letzte Option, die Ihnen bleibt. Ja, du kannst formatieren dein Pendrive und rufen Sie seine Daten mithilfe der Expertenlösung ab Hart Laufwerk Daten Wiederherstellungs Werkzeug.
Das ist alles…

Taposhi is an expert technical writer with 5+ years of experience. Her in-depth knowledge about data recovery and fascination to explore new DIY tools & technologies have helped many. She has a great interest in photography and loves to share photography tips and tricks with others.