Zusammenfassung: Dieser Artikel zeigt es Ihnen wie man beheben “Deine Computer Neu gestartet Wegen Von A Problem“ Fehler auf dem Mac mit 13 verschiedenen Methoden.
Mac-PCs gelten als die besten und zuverlässigsten elektronischen Geräte, die von Apple Inc. entwickelt wurden. Dies bedeutet jedoch nicht, dass Sie beim Ausführen von macOS keine Probleme haben. Es ist jedoch auch anfällig für technische Probleme.
In letzter Zeit haben viele Benutzer berichtet, dass sie bei der Verwendung ihres Mac-Systems die Fehler meldung “Deine Computer Neu gestartet Wegen Von A Problem“ erhalten.
Wenn Sie also auch auf das gleiche Problem stoßen, sehen Sie sich an, wie Sie dieses Problem problemlos beheben können.
Was verursacht “Deine Computer Neu gestartet Wegen Von A Problem Mac”?
Wenn der unten gezeigte Fehler auftritt, fährt der PC entweder herunter oder startet plötzlich neu.
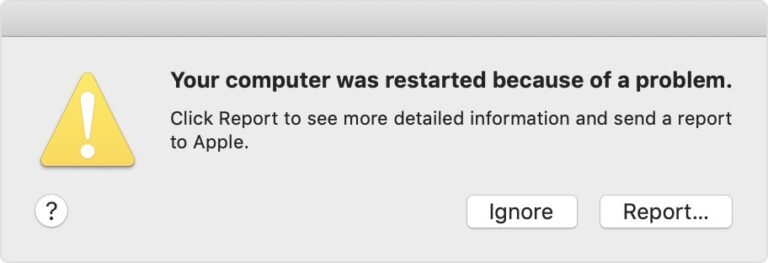
Diese Fehlermeldung wird jedoch auch als “Kernel Panic” bezeichnet und tritt auf, wenn MacOS ein Problem mit dem Betrieb Ihres Computers erkennt.
Es gibt verschiedene Gründe, die zu einem Kernel-Panik-Fehler auf Ihrem Mac-Computer führen können. Nachfolgend haben wir die Hauptfaktoren für das Auftreten dieses Problems aufgelistet:
- Veraltete Version von macOS.
- Aufgrund von Hardware- oder Software problemen.
- Bei einem angeschlossenen externen Gerät können Probleme auftreten.
- Ihr Mac-Betriebssystem weist schwerwiegende Fehler auf.
- Wenn der Speicherplatz auf der Mac-Festplatte voll ist.
- Das Anmelde problem kann auf dem Mac zu einem Kernel-Panik-Fehler führen.
Da Sie die häufigsten Ursachen kennen, ist es jetzt an der Zeit, lösen “Deine Computer Neu gestartet Wegen Von A problem macOS Catalina“ durch versuchend die unten aufgeführten Fixes.
Wie man beheben “Deine Computer Neu gestartet Wegen Von A Problem Mac” Fehler?
Die unten beschriebenen Verfahren helfen Ihnen bei der Identifizierung und Behebung von Hardware- und Software problemen, die eine Kernel-Panik auf Ihrem Mac auslösen.
- Entfernen Sie alle externen Geräte Ihres Mac
- Identifizieren und aktualisieren Sie fehlerhafte Software
- Geben Sie Speicherplatz frei
- macOS aktualisieren
- Starten Sie Ihr macOS in einem abgesicherten Modus neu
- Deinstallieren Sie die problematischen Apps
- Deaktivieren Sie unnötige Startelemente
- Berechtigungen für Datenträger zurücksetzen
- NVRAM und PRAM zurücksetzen
- macOS neu installieren
- Verwenden Sie Apple Diagnostics, um interne Hardware probleme zu finden
- Kontaktiere das Apple Support-Team
- Genesen Verlorene Dateien mit Mac Daten Wiederherstellungs
Methode 1: Entfernen Sie alle externen Geräte Ihres Mac
Wenn Sie Systemprobleme haben, wie Sie sie jetzt haben, sollten Sie als erstes alle Ihre externen Geräte trennen. Diese externen Geräte verursachen oft abrupte Probleme von Mac.
Entfernen Sie alle USB- und anderen Geräte von Ihrem Mac und prüfen Sie, ob das Problem weiterhin besteht.
Methode 2: Identifizieren und aktualisieren Sie fehlerhafte Software
Die Kernel-Panik kann durch veraltete Software verursacht werden. Das Problem wird durch eine Aktualisierung behoben.
- Suchen Sie nach Software-Updates und installieren Sie sie auf Ihrem Mac.
- Starte deinen Computer neu.
- Wenn Sie die Software nicht aktualisieren können, deinstallieren Sie sie oder verwenden Sie ein Software-Deinstallations programm eines Drittanbieters, um alle Instanzen der problematischen Software zu entfernen.
- Installieren Sie die Software erneut.
Methode 3: Geben Sie Speicherplatz frei, um den Neustart Ihres Computers aufgrund eines Problems zu beheben Mac
Sie sollten mindestens 20 % Ihres gesamten Festplattenspeichers für eine Kernel-Panik frei lassen. Dies liegt daran, dass Sie nicht über genügend physischen und virtuellen Speicher verfügen, damit Ihr Mac ordnungsgemäß funktioniert.
- Wählen Sie “Über diesen Mac“ aus dem Apple
- Um herauszufinden, wie viel freien Speicherplatz Sie haben, gehen Sie auf die Seite “Speicher”.
- Wenn er niedrig ist, sollten Sie Daten entfernen, die mehr Speicherplatz belegen, wie z. B. Bilder oder Videos.
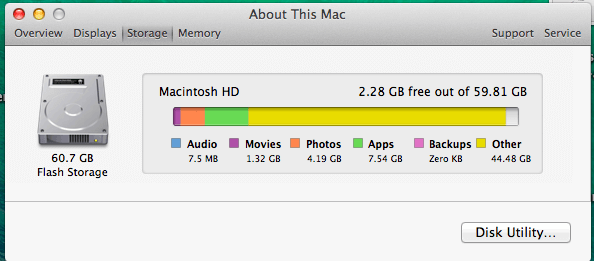
- Sie können CleanMyMac auch verwenden, um zusätzlichen Speicherplatz auf Ihrem Mac freizugeben.
Methode 4: macOS aktualisieren
Wie oben bereits erwähnt, kann die veraltete Version des macOS auch zu Kernel-Panic-Fehlern führen.
Wenn dieses Problem aufgrund eines veralteten macOS auftritt, befolgen Sie die folgenden Schritte und beheben Deine Computer Neu gestartet Wegen Von A Problem, drücken Sie bitte eine Taste oder warten Sie.
- Gehen Sie zunächst zu den Systemeinstellungen >> wählen Sie das System Aktualisierung.
- Klicken Sie anschließend auf die Option Jetzt aktualisieren/aktualisieren.
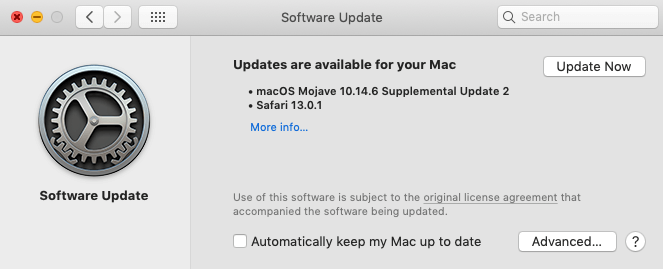
- Öffnen Sie dann den Aktivitätsmonitor und schließen Sie alle Hintergrund-Apps, Prozesse und konzentrieren Sie sich hauptsächlich auf Anwendungen von Drittanbietern.
Wenn das Problem weiterhin besteht, versuchen Sie den nächsten Weg.
Methode 5: Starten Sie Ihr macOS in einem abgesicherten Modus neu
Eine andere effektive Möglichkeit, dieses Problem zu beheben, besteht darin, Ihr macOS im abgesicherten Modus neu zu starten.
Ein Neustart des Systems im abgesicherten Modus verhindert, dass Ihr Mac beim Start Apps lädt, führt eine Festplattenprüfung durch und löscht mehrere System caches.
Obwohl es ungewöhnlich ist, können Sie Ihren Mac möglicherweise im abgesicherten Modus starten, ihn dann normal neu starten und alles wird wieder normal sein.
Gehen Sie folgendermaßen vor, um den abgesicherten Modus zu aktivieren:
- Fahren Sie Ihren Mac herunter.
- Schalten Sie es sofort wieder ein, während Sie die Umschalttaste gedrückt halten.
- Der Wechsel in den abgesicherten Modus kann einige Zeit dauern.
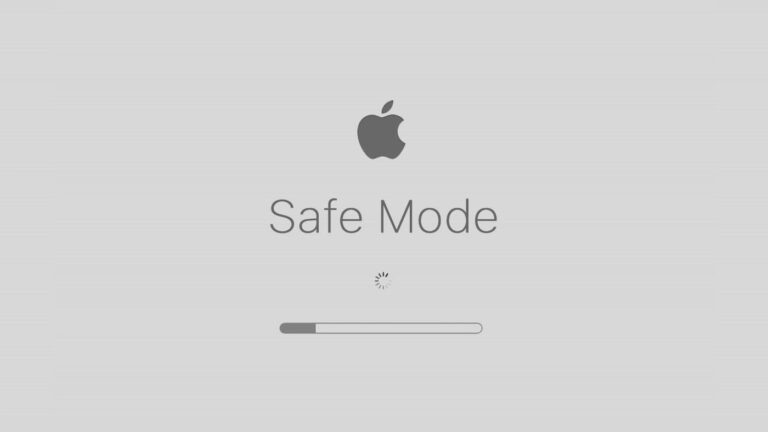
Gehen Sie folgendermaßen vor, um auf einem M1-Mac in den abgesicherten Modus zu wechseln:
- Halten Sie die Ein-/Aus- Taste gedrückt, bis die Startoptionen auf dem Bildschirm angezeigt werden.
- Wählen Sie eine Startdiskette aus.
- Klicken Sie dann auf Im abgesicherten Modus fortfahren,während Sie die Umschalttaste gedrückt halten.
- Lassen Sie danach die Umschalttaste gedrückt.
In diesem Modus können Sie Tests ausführen und Änderungen vornehmen, die Ihnen bei der Reparatur Ihres Mac helfen können. Wenn Sie im abgesicherten Modus booten konnten, liegt das Problem Ihres Geräts höchstwahrscheinlich an einem Ihrer Startobjekte.
Methode 6: Deinstallieren Sie die problematischen Apps
Meistens kommt es vor, dass Ihr System aufgrund einiger verdächtiger Apps verschiedene Fehler ausgibt. Vielleicht sagt Mac, dass Ihr Computer neu gestartet wurde, weil ein Problem aufgrund einer problematischen App aufgetreten ist.
Suchen Sie einfach die problemverursachende App und deinstallieren Sie sie, um das Problem zu beheben.
Methode 7: Deaktivieren Sie unnötige Startelemente
Einige Startobjekte, die Sie nicht benötigen, werden manchmal installiert, um den Prozessor Ihres Mac zu verstopfen. Dies kann Ihren Mac verlangsamen und einen Fehler generieren, der besagt “Mac Deine Computer Neu gestartet Wegen Von A Problem Catalina.”
- Wählen Sie in der Menüleiste “Apple” und dann “Systeme instellungen“.
- Wählen Sie “Benutzer und Gruppen” aus dem Dropdown-Menü und wählen Sie dann Ihr Benutzerkonto aus der Liste aus.
- Um eine Liste der Startobjekte anzuzeigen, gehen Sie zur Registerkarte “Anmeldeobjekte”.
- Wählen Sie “-“, nachdem Sie das Startobjekt ausgewählt haben, das Sie deaktivieren möchten.
- Starten Sie Ihren Mac jetzt neu und die Kernel-Panik ist weg.
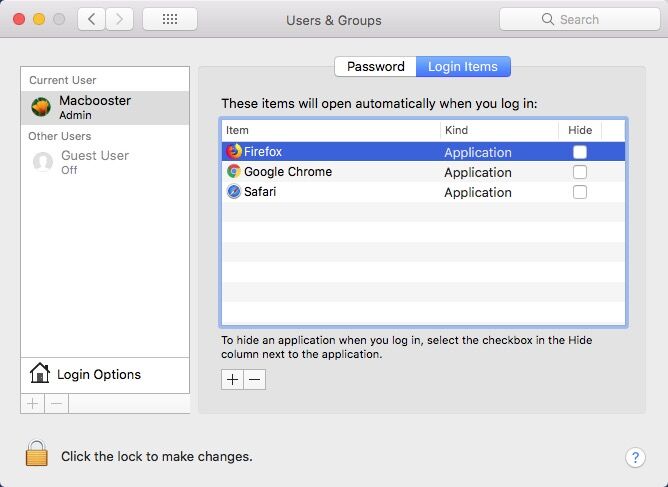
Hinweis: Bevor Sie den Mac neu starten, müssen Sie jede Startsoftware gleichzeitig deaktivieren, um herauszufinden, welche die Kernel-Panik verursacht. Es ist möglich, dass das Problem nur an einer Sache liegt; In diesem Fall müssen Sie nicht alle deaktivieren.
Methode 8: Berechtigungen für Datenträger zurücksetzen
Das Reparieren der Festplattenberechtigungen ist einer der besten Tipps zur Fehlerbehebung für das Mac-System. Dadurch werden alle Systemdateien Ihres Macs gelöscht. Das Festplatten-Dienst programm ist ein nützliches integriertes Tool zum Reparieren von Problemen auf Ihrem Mac.
A) Yosemite und ältere Versionen von OS X
- Gehen Sie zum Apple-Menü und wählen Sie “Neustart”.
- Drücken Sie dieTasten “Cmd + R” auf Ihrer Tastatur, sobald der Mac fortfährt.
- Wählen Sie nun “Festplatten-Dienst program” aus dem Dropdown-Menü. Und dann wählen Sie “Erste Hilfe” gefolgt von “Reparieren von Datenträgern”.
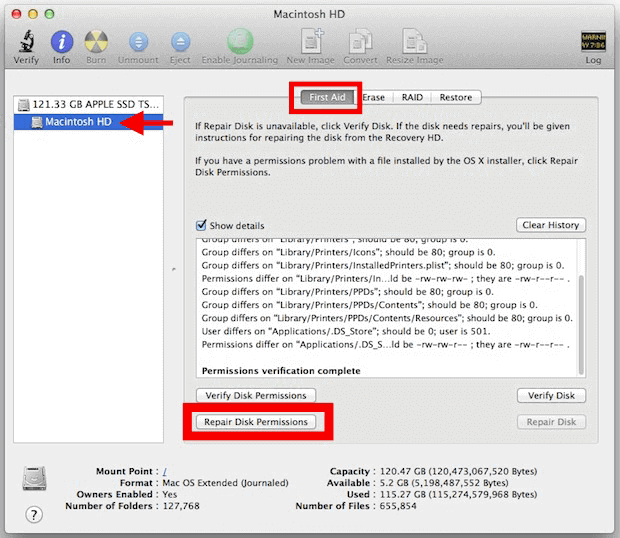
- Suchen und beheben Sie Fehler auf Ihrem Mac, indem Sie den Anweisungen auf dem Bildschirm folgen.
B) Für Mac OS X El Capitan oder macOS Sierra
- Öffnen Sie CleanMyMac X.
- Wählen Sie Erweiterte Wartung aus dem Dropdown-Menü.
- Reparatur aller Festplattenberechtigungen
Methode 9: NVRAM und PRAM zurücksetzen
NVRAM ist ein Speichertyp, der Daten speichert, die beim Ausschalten des Computers nicht verschwinden (Lautstärke, Bildschirmauflösung usw.). Befolgen Sie dazu diese Schritte und beheben Fixieren Deine Computer Neu gestartet Wegen Von A Problem Mac:
- Halten Sie die Tasten Option-Command-P-R, bis Ihr Computer neu gestartet wird.
- Lassen Sie die Tasten los, wenn Sie den Computer zum ersten Mal neu starten hören.
Das Zurücksetzen des NVRAM auf einem Mac M1 wird automatisch durchgeführt, wenn der Computer feststellt, dass es erforderlich ist. Durch das Zurücksetzen des NVRAM kann Ihr Computer in einigen Fällen normal neu gestartet werden.
Methode 10: macOS neu installieren
Wenn die obigen Lösungen fehlgeschlagen sind, können Sie dieses Problem nur noch beheben, indem Sie die aktuelle Version von macOS neu installieren.
So können Sie Ihr macOS neu installieren, indem Sie die folgenden Schritte ausführen:
- Fahren Sie Ihren Mac herunter und starten Sie ihn neu. Halten Sie dann die Tasten “Cmd + R” gedrückt, um das Menü “macOS Utilities” zu öffnen.
- Wählen Sienun je nach Version “OS X neu installieren” oder “macOS neu installieren“.
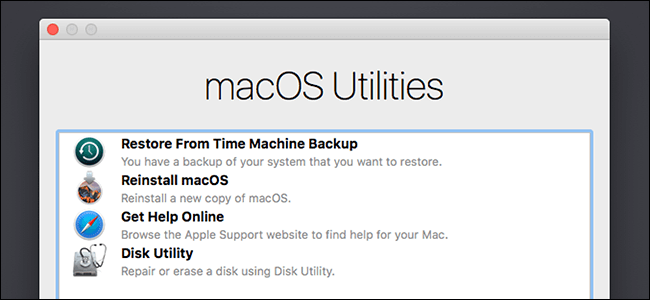
- Starten Sie Ihren Computer nach der Neuinstallation des Betriebssystems neu.
Methode 11: Verwenden Sie Apple Diagnostics, um interne Hardwareprobleme zu finden
Apple Diagnostics, früher bekannt als Apple Hardware Test, ist ein Apple-Snap-In-Tool zur Diagnose von Problemen mit der internen Hardware Ihres Macs, z. B. der Hauptplatine, drahtlosen Komponenten, Speicher und anderen.
Probieren Sie dieses Programm also aus, um zu sehen, ob es den Mac-Kernel-Panikfehler beheben kann. Hier ist wie Sie es gemäß den offiziellen Anweisungen von Apple verwenden: Um Ihren Mac zu testen, verwenden Sie Apple Diagnostics.
Methode 12: Wenden Sie sich an das Apple Support-Team
Wenn die oben genannten DIY-Methoden nicht funktionieren, bleibt Ihnen als letzte Möglichkeit, Hilfe vom Apple Support-Team zu erhalten.
Vereinbaren Sie einfach einen Termin oder Kontakt Apple Unterstützung direkt. Das Team wird dir auf jeden Fall dabei helfen lösen Kernel Panic Mac startet immer wieder Problem für Sie.
Methode 13: Genesen Verlorene Dateien mit Mac Daten Wiederherstellungs
Wenn Ihr Computer aufgrund einer Kernel-Panik automatisch neu startet, können einige wichtige Dateien verloren gehen. Verwenden Sie in einer solchen Situation die meisten zuverlässig Mac Daten Wiederherstellungs Software können Sie alle Ihre gelöschten Daten problemlos wiederherstellen.
Es hat die Fähigkeit abrufen Fotos von MacBook Pro, Mac mini, iMac, MacBook Air usw. Das Beste an dieser Software ist, dass es ein 100% sicheres und einfach zu bedienendes Programm ist.
Laden Sie also ohne Verzögerung dieses Dienstprogramm auf Ihren Mac-PC herunter und werden zurück verlorene und versteckte Dateien von macOS.


* Die kostenlose Version des Programms scannt nur wiederherstellbare Elemente und zeigt eine Vorschau an.
Befolgen Sie die folgenden Schritte, um diese Software auszuführen.
Schritt 1: Wählen Sie Typ von Daten
Zunächst müssen Sie den Dateityp auswählen, den Sie wiederherstellen möchten, und dann auf ‘Nächster‘ Möglichkeit.

Schritt 2: Wählen Sie Standort
Als nächstes müssen Sie das Speicherlaufwerk auswählen, von dem Sie die Daten verloren haben.
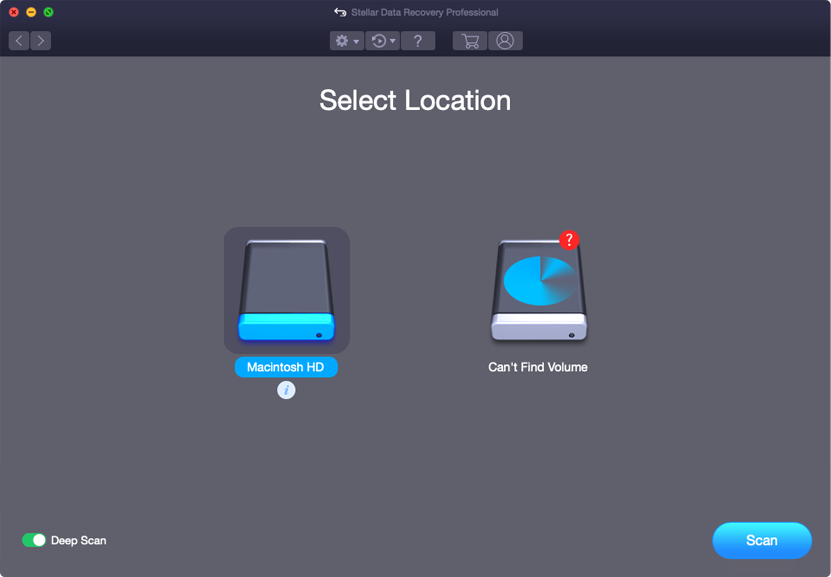
Schritt 3: Scannen und Wiederherstellen
Nach Auswahl des Speicherlaufwerks müssen Sie Dann scannen Vorschau und danach Stellen Sie die Dateien von wieder her Mac-Speicher Disk.

Fazit
Ihr Mac kann aufgrund fehlerhafter Systemdateien, unzureichendem Speicher oder Fehlern in den von Ihnen verwendeten Anwendungen neu gestartet werden. Sie können also diese oben genannten Methoden ausprobieren und lösen Deine Computer Neu gestartet Wegen Von A Problem Mac neu gestartet leicht.
Denken Sie jedoch daran, dass die Gründe unterschiedlich sein können, daher müssen Sie die Lösung entsprechend Ihrer Situation anwenden.
Viel Glück…!

Taposhi is an expert technical writer with 5+ years of experience. Her in-depth knowledge about data recovery and fascination to explore new DIY tools & technologies have helped many. She has a great interest in photography and loves to share photography tips and tricks with others.