Wenn Ihr Mac die Macintosh-Festplatte nicht mounten kann, ist der Zugriff auf Dateien oder das Booten des Systems nicht mehr möglich. Das Problem kann verschiedene Ursachen haben, darunter Dateisystem beschädigungen, Festplattenfehler oder Partitionsprobleme. Ignorieren kann zu Datenverlust oder einem funktionsuntüchtigen Gerät führen. Deshalb verraten wir Ihnen in diesem Artikel 8 einfache Tricks, um die Macintosh-Festplatte zu mounten und Lese- und Schreibvorgänge ohne Unterbrechungen auszuführen.


* Die kostenlose Version des Programms scannt nur wiederherstellbare Elemente und zeigt eine Vorschau an.
Warum ist Macintosh HD nicht gemountet?
Die nicht gemountete Macintosh HD macht Ihre Festplatte komplett unzugänglich. Bevor wir dieses Problem beheben, werfen wir einen Blick auf die möglichen Gründe dafür, dass die Macintosh-Festplatte Catalina nicht gemountet ist:
1. Beschädigte Festplatte
Die Hauptursache für die nicht gemountete Festplatte ist die beschädigte Festplatte. Eine beschädigte Festplatte verhindert jedoch den Zugriff auf die darin gespeicherten Daten.
2. Unsachgemäße Formatierung einer Festplatte
Meistens passiert es, dass die Benutzer die SD-Karte/Festplatte falsch formatieren oder das falsche Dateisystem verwenden, um sie zu formatieren. Dies kann manchmal dazu führen, dass Ungültiges Medium oder Track 0 Schlecht, Datenträger nicht erkannt oder andere datenträgerbezogene Probleme.
3. Stromunterbrechung
Stromstörungen während der Installation der Festplatte auf einem Mac-PC können diese wirklich beschädigen und verschiedene Fehler oder Bugs auslösen.
4. Unsachgemäße Beseitigung eines HD-Laufwerks
Wenn Sie mit einer Festplatte konfrontiert sind, die kein Problem mit dem Einhängen einer externen Festplatte hat, dann ist möglicherweise die falsche Methode zum Entfernen einer Festplatte die Hauptursache, die Sie daran hindert, auf die Festplatte zuzugreifen.
Dies sind die Hauptfaktoren dafür, dass die Festplatte den Mac nicht mountet.
Lassen Sie uns nun fortfahren, um zu erfahren, wie Sie Macintosh HD mit möglichen Korrekturen im Festplattendienst programm mounten.
Wie behebt man Macintosh HD nicht gemountet?
Sehen Sie sich die unten aufgeführten Lösungen an und beheben Macintosh Festplatte nicht gemountet mühelos.
- Beheben im Festplatten-Dienstprogramm/li>
- Führen Sie den FSCK-Befehl aus
- Reparieren Sie nicht eingehängte Macintosh HD mit einem Terminal
- Starten Sie das Gerät im abgesicherten Modus neu
- Setzen Sie den NVRAM auf dem Mac zurück
- Löschen Sie Ihre temporären Mac-Dateien
- Installieren Sie das macOS neu und löschen Sie eine Macintosh HD
- Besuch Apple Reparatur Zentrum
Methode 1: Reparieren Sie, dass Macintosh HD nicht im Festplatten-Dienstprogramm gemountet ist
Wenn eine Macintosh HD im Festplatten-Dienstprogramm auf dem Mac nicht bereitgestellt werden kann, müssen Sie sie mit dem Festplatten-Dienstprogramm in einem Wiederherstellungs modus reparieren. Befolgen Sie dazu einfach die unten angegebenen Schritte:
- Starten Sie den Mac im Wiederherstellungs modus.
- Starten Sie einen Mac-PC und halten Sie gleichzeitig die Tasten Command + R gedrückt, bis das Apple-Logo auf dem Bildschirm erscheint. Lassen Sie nun beide Tasten los.
- Wählen Sie in den macOS-Dienstprogrammen ein Festplatten-Dienstprogramm aus >> klicken Sie auf Fortfahren.
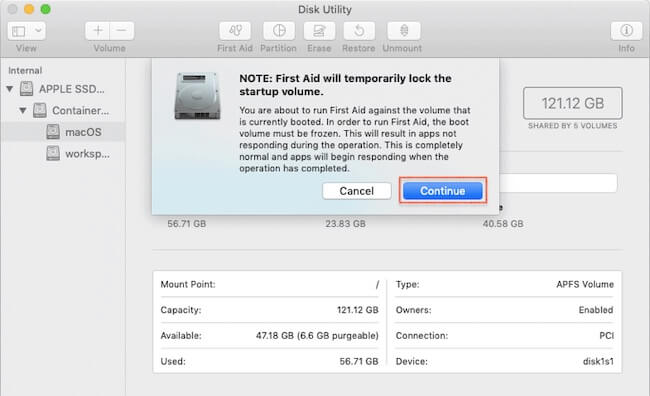
- Wählen Sie eine nicht gemountete Macintosh HD, die Sie im linken Seitenbereich sehen können.
- Tippen Sie auf Erste Hilfe und warten Sie, bis die Fehler bei der Überprüfung und Reparatur angezeigt werden.
Methode 2: Führen Sie den FSCK-Befehl aus
Im Allgemeinen wird das Befehlsdienst programm FSCK verwendet, um die Konsistenz der Festplatte zu überprüfen und die Festplattenfehler problemlos zu reparieren.
Daher möchten wir Ihnen auch hier die Durchführung des FSCK Werkzeug zu beheben Macintosh HD nicht gemountet Catalina.
- Starten Sie den Mac-PC neu, bevor Sie das Apple-Logo anzeigen, müssen Sie gleichzeitig die Tasten Command + S gedrückt halten, um in den Einzelbenutzermodus für Mac zu booten.
- Geben Sie im nächsten Schritt den folgenden Befehl ein:
/sbin/fsck -fy
- Wenn Sie hier die Option “Dateisystem wurde geändert“ erhalten, geben Sie einen Befehl erneut ein, bis Sie “Volume [Name] scheint OK zu sein“ erhalten.
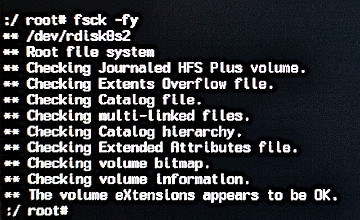
- Geben Sie nun den folgenden Befehl ein, um Ihren Mac-PC neu zu starten:
neustarten
Methode 3: Reparieren Sie nicht gemountete Macintosh HD mit einem Terminal
Eine andere beste Lösung, die Sie zum Mounten von Macintosh HD versuchen können, ist die Verwendung eines Terminals. Um sich auf diese Weise zu bewerben, befolgen Sie die folgenden Anweisungen sehr sorgfältig:
- Starten Sie den Mac zunächst in einem Wiederherstellungsmodus.
- Tippen Sie als Nächstes in einem Menü auf “Dienstprogramme“ und rufen Sie die Option „Terminal“ aus einer erscheinenden Liste auf.
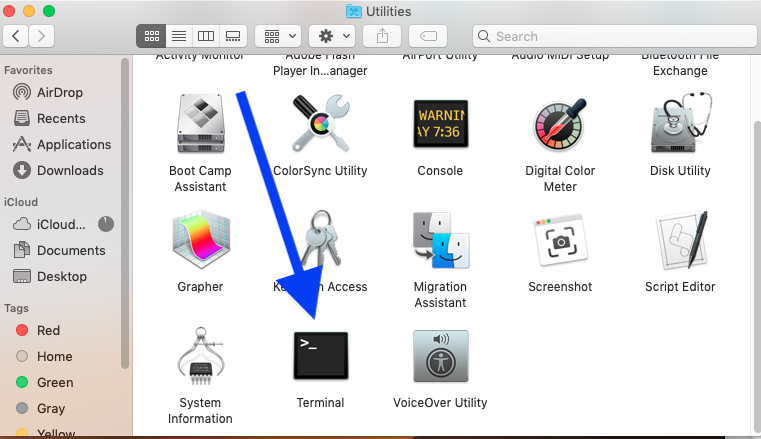
- Geben Siedann “diskutil list“ ein >> überprüfen Sie eine Volume-Kennung.
- Danach werden die angegebenen Befehle die verfügbaren Volumes in die engere Auswahl nehmen.
- Überprüfen Sie nun in einer angezeigten Tabelle eine Volume-Kennung.
- Geben Sie abschließendden Befehl “diskutil repairvolume /disk**“ ein. [Hier müssen Sie die Datenträgerkennung der Festplatte durch ** mit Macintosh ersetzen.
Wenn Ihnen dieser Ansatz nicht hilft beheben Macintosh HD nicht gemountet in Wiederherstellungs Modus dann versuche es mit dem nächsten.
Methode 4: Starten Sie das Gerät im abgesicherten Modus neu
Manchmal ist das Neustarten des Geräts im abgesicherten Modus ein einfacher Trick, der Benutzern hilft, zahlreiche Probleme auf ihren Geräten zu beheben. Sogar viele Benutzer haben berichtet, dass sie diese Methode hilfreich fanden.
Sobald Sie Ihr macOS in einem abgesicherten Modus neu starten sollten, kann auch das Problem mit nicht gemounteter Macintosh HD behoben werden.
- Fahren Sie zuerst Ihr Mac-System herunter und starten Sie es dann im abgesicherten Modus neu, indem Sie einfach eine “Shift” Taste drücken.
- Lassen Sie als Nächstes die Taste los, sobald ein Anmeldefenster sichtbar wird. Wenn Sie ein Anmeldefenster erhalten, müssen Sie eine “Shift” Taste loslassen, da Ihr PC im abgesicherten Modus neu gestartet wurde.
Sobald das System im abgesicherten Modus gestartet wurde, versuchen Sie jetzt, Macintosh HD zu mounten.
Methode 5: Setzen Sie den NVRAM auf dem Mac zurück
Der NVRAM wird hauptsächlich verwendet, um bestimmte Einstellungen zu speichern, um schnell auf das Mac OS zugreifen zu können. Wenn der NVRAM jedoch beschädigt wird, zeigt Ihr Mac-PC verschiedene Fehler an. Außerdem verhindert die NVRAM-Korruption, dass Ihr Mac-PC gestartet wird.
Wenn der Mac-PC nicht bootet oder nicht richtig gemountet ist, versuchen Sie daher, einen NVRAM zurückzusetzen und die Situation anzugehen.
Starten Sie dazu Ihr Mac-Gerät neu und halten Sie gleichzeitig die Tasten “Command + Option + P + R. Versuchen Sie nach dem Zurücksetzen erneut, eine Macintosh HD zu mounten.
Methode 6: Löschen Sie Ihre temporären Mac-Dateien
Oft kommt es vor, dass die Systemleistung leidet und verschiedene Fehler ausgeben, wenn der Cache oder die Temperatur voll wird. Vielleicht sind temporäre Dateien die Hauptursache für das Problem, dass die Festplatte den Mac nicht mountet.
Um die temporären Mac-Dateien zu entfernen, gehen Sie folgendermaßen vor:
Schritt 1: Beenden Sie alle aktiven Apps.
Schritt 2: Öffnen Sie dann den Finder in einer Menüleiste >> klicken Sie auf das Go und geben Sie den Befehl ~/Library/Caches/ ein
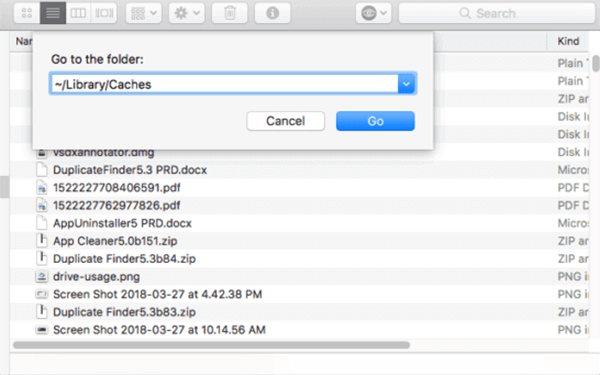
Schritt 3: Wählen Sie nun temporäre Dateien aus, die Sie löschen müssen. Die gelöschten Elemente werden in den Papierkorb verschoben
Schritt 4: Leeren Sie Ihren Papierkorb-Ordner
Bitte beachten: Bevor Sie Ihren Papierkorb leeren, stellen Sie sicher, dass keine wichtigen Dinge vorhanden sind.
Methode 7: Installieren Sie das macOS neu und löschen Sie eine Macintosh HD
Lässt sich Ihr Macintosh HD nicht auf dem Mac mounten, nachdem Sie die oben genannten Lösungen ausprobiert haben? Wenn dies der Fall ist, müssen Sie das macOS neu installieren.
Vergessen Sie nicht, eine Sicherungskopie Ihrer wichtigen Macintosh HD-Dateien zu erstellen, bevor Sie diese Technik anwenden. Dies liegt daran, dass alle Ihre Macintosh HD-Daten nach Abschluss dieses Vorgangs gelöscht werden.
- Halten Sie zunächst die Tasten Command + R zusammen, um ein System im Wiederherstellungs modus zu starten.
- Lassen Sie dann beide Tasten los, nachdem Sie ein Apple-Logo sehen.
- Wählen Sie nach dem Booten im Wiederherstellungs modus in den macOS-Dienstprogrammen das Festplatten Dienstprogramm.
- Wählen Sie die Mountable Macintosh HD >> klicken Sie auf die Option “Löschen”.
- Hier aktualisieren Sie die Parameter, sobald Sie dazu aufgefordert werden >> wählen Sie macOS neu installieren.
- Klicken Sie abschließend auf Fertig stellen.
- Nachdem Sie diese Schritte ausgeführt haben, gehen Sie zu macOS-Dienst programme >> wählen Sie die Option macOS neu installieren.
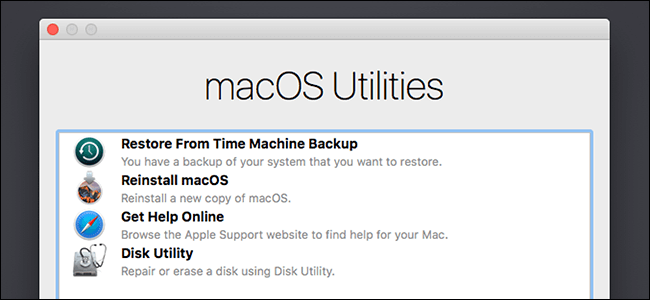
Methode 8: Besuch Apple Reparatur Zentrum
Wenn Ihnen keine der oben genannten Methoden geholfen hat beschließen Macintosh Festplatte nicht montiert Dann bleibt Ihnen als letzte Möglichkeit, Ihr macOS an das Apple Reparatur Zentrum zu senden.
Wenn es Hardware-bezogene Probleme gibt, können nur die Profis mit solchen Situationen umgehen. Und sie werden Ihnen sicherlich helfen, das Problem loszuwerden.
So stellen Sie Medien von einer nicht gemounteten Macintosh-Festplatte wieder her
Nach Festsetzung Macintosh-Festplatte nicht gemountet, wenn Sie festgestellt haben, dass alle Ihre Daten von Macintosh HD gelöscht wurden, sollten Sie die Schwer Laufwerk Daten Wiederherstellungs Werkzeug für Mac und Windows.
Es scannt den Datenträger gründlich, sucht nach verlorenen Dateien und ruft sie effektiv ab.
Diese Software wurde speziell entwickelt, um alle Arten von Daten wie Fotos, Videos, Musik und andere wichtige Dokumente im Handumdrehen abzurufen. Außerdem gewährleistet es 100% risikofrei extern Lagerung Daten Wiederherstellungs.
Laden Sie also einfach dieses funktionsreiche Dienstprogramm herunter und installieren Sie es auf Ihrem macOS und holen Sie sich Bilder und andere Daten von der Festplatte auf dem Mac zurück.


* Die kostenlose Version des Programms scannt nur wiederherstellbare Elemente und zeigt eine Vorschau an.
So können Sie diese Software verwenden:
Schritt 1: Wählen Sie Typ von Daten
Zunächst müssen Sie den Dateityp auswählen, den Sie wiederherstellen möchten, und dann auf ‘Nächster‘ Möglichkeit.

Schritt 2: Wählen Sie Standort
Als nächstes müssen Sie das Speicherlaufwerk auswählen, von dem Sie die Daten verloren haben.
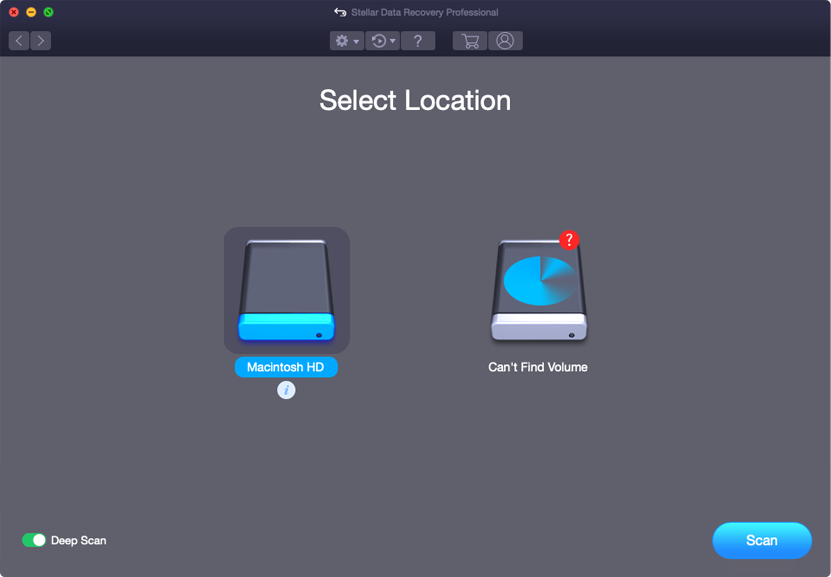
Schritt 3: Scannen und Wiederherstellen
Nach Auswahl des Speicherlaufwerks müssen Sie Dann scannen Vorschau und danach Stellen Sie die Dateien von wieder her Mac-Speicher Disk.

Häufig gestellte Fragen:
Was bedeutet das Mounten eines Laufwerks?
Das Mounten eines Laufwerks ermöglicht den Zugriff auf Ihre Festplatte über den PC. Gleichzeitig ermöglicht es macOS, die auf dem Laufwerk gespeicherten Daten zu lesen und zu schreiben.
Warum werden Daten auf der Macintosh-Festplatte nicht gemountet?
Daten auf der Macintosh HD können aus verschiedenen Gründen nicht gemountet werden, z. B. aufgrund eines beschädigten Dateisystems, einer beschädigten Festplatte oder eines inkompatiblen Dateiformats.
Wo befindet sich die Macintosh HD im Festplatten-Dienstprogramm?
Um im Festplatten-Dienstprogramm auf die Macintosh HD zuzugreifen, drücken Sie Befehl + Leertaste und öffnen Sie die Spotlight-Suche. Geben Sie in das Suchfeld ‘Festplatten-Dienstprogramm’ ein und drücken Sie die Eingabetaste. Alternativ können Sie auf das Launchpad-Symbol im Dock klicken, auf einen anderen Ordner tippen und anschließend auf das Festplatten-Dienstprogramm tippen.
Wie mounte ich die Macintosh HD mit dem Festplatten-Dienstprogramm?
Sie können Ihre Festplatte manuell mit dem Festplatten-Dienstprogramm ‘Erste Hilfe’ mounten. Der Wiederherstellungs modus sollte jedoch ausgeführt werden. Befolgen Sie dazu die folgenden Schritte:
- Halten Sie im Wiederherstellungsmodus zunächst Befehl + R gedrückt.
- Lassen Sie beide Tasten los, sobald das Apple-Logo angezeigt wird.
- Anschließend werden Ihnen vier Optionen zur Fehlerbehebung angezeigt.
- Wählen Sie eine Option im Festplatten-Dienstprogramm aus.
- Wählen Sie im linken Bereich ‘Nicht mountbare Mac HD’ aus und tippen Sie auf ‘Erste Hilfe’.
Fazit
Das war’s! Wenn Sie das Problem mit der nicht gemounteten Macintosh-Festplatte lösen möchten, helfen Ihnen die oben genannten manuellen Lösungen sicher weiter. Alle in diesem Beitrag vorgestellten Techniken sind sehr einfach anzuwenden und können auch ohne technische Kenntnisse angewendet werden.
Probieren Sie sie einfach entsprechend Ihrer Situation aus und lösen Sie das Problem selbst. Ich hoffe, Ihnen hat dieser Beitrag gefallen. Wenn ja, teilen Sie ihn mit anderen, die ebenfalls wissen möchten, wie man eine Macintosh-Festplatte im Festplatten-Dienstprogramm mountet.

Taposhi is an expert technical writer with 5+ years of experience. Her in-depth knowledge about data recovery and fascination to explore new DIY tools & technologies have helped many. She has a great interest in photography and loves to share photography tips and tricks with others.