In diesem Tutorial werden wir mit 6 schnellen Lösungen besprechen, wie man eine SD-Karte auf FAT32 Formatieiert. Aber bevor wir uns mit den Lösungen zum Formatieieren von Micro-SD-Karten auf FAT32 befassen, lassen Sie uns wissen, was das FAT32-Formatie im Detail ist.
- Was ist das FAT32-Formatie?
- Wie Formatieiert man die SD-Karte auf FAT32 unter Windows 10/8/7?
- Was tun, wenn Sie vor dem Formatieieren der SD-Karte vergessen haben, eine Sicherungskopie zu erstellen?
Was ist das FAT32-Formatie?
FAT ist die Kurzform für Datei zuordnungstabelle. Ein FestplattenFormatieierungstool, das das ehrwürdige FAT32-Klassifizierungs system verwendet, um Discs mit im Vergleich zu 32 GB geringerem Speicherplatz zu Formatieieren, ist als FAT32-Formatie bekannt. FAT32 wird von einigen Betriebs systemen benötigt und unterstützt.
Es ist nur für Windows XP gemacht, was im Vergleich zu einem anderen Betriebs system dieser Art weit gekommen ist. Die Formatieierungsmethode funktioniert nicht mit DVD- oder CD-Laufwerken, da sie mit Laufwerken funktioniert, die nur 512-Byte-Sektoren haben. Es ist mit allen Versionen von Windows, Spielekonsolen, Mac OS und Linux kompatibel.
Wie Formatieiere ich die SD-Karte auf FAT32 unter Windows 10/8/7?
Wie wir bereits gesagt haben, kann ein FAT32-Dateisystem dies nicht Formatie Sie die SD-Karte die größer als 32 GB ist. Wenn Sie jedoch ein Daten speicherlaufwerk wie ein USB-Flash-Laufwerk oder eine SD-Karte mit weniger als 32 GB besitzen und es Formatie möchten, wenden Sie die unten genannten Lösungen an:
Weg 1: Formatieieren Sie die 32-Gigabyte-SD-Karte mit der Windows-Datenträgerverwaltung in FAT32
Beginnen Sie mit der Formatieierungs option, die auf Ihrem Windows-Gerät verfügbar ist, und verwenden Sie die Datenträgerverwaltung. Es ist ein integriertes Windows-Formatieierungstool, das zum Formatieieren von Speicher medien mit 32 GB oder kleiner Größe die einfachste Lösung ist.
Außerdem ist dieses Tool einfach zu bedienen und seine Benutzeroberfläche ist einfach zu verstehen. FAT32, NTFS, FAT und exFAT sind die Typen, die die Datenträgerverwaltung unterstützt.
Führen Sie die folgenden Schritte aus, um die Micro-SD-Karte auf FAT32 zu Formatieieren.
- Öffnen Sie die Eingabeaufforderung und geben Sie diskmgmt.msc ein. Das Dienstprogramm der Datenträgerverwaltung wird angezeigt. Das Auffinden Ihrer SD-Karte ist einfach, wenn Sie sie Formatieieren müssen.
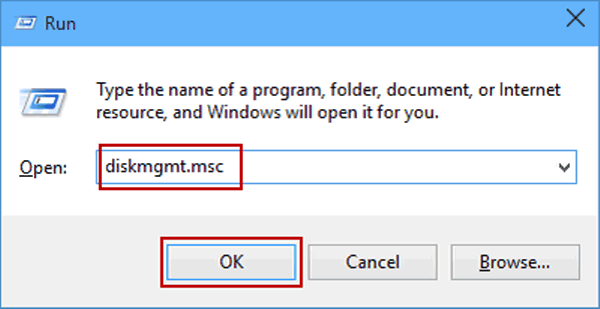
- Klicken Sie dann mit der rechten Maustaste darauf und markieren Sie „Formatie“ aus dem erscheinenden Menü.
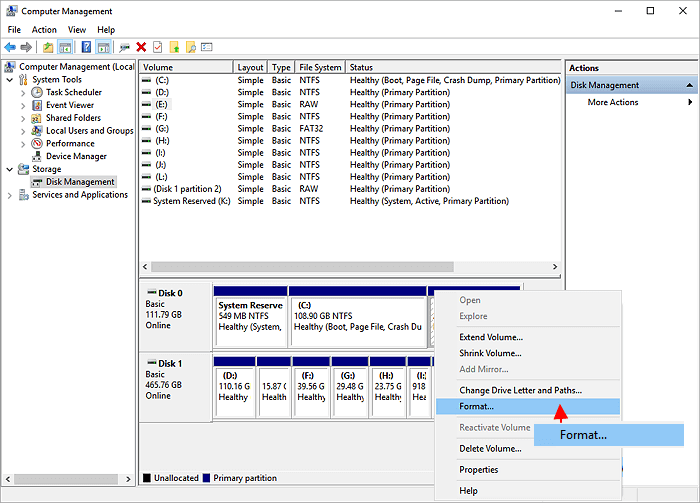
- Sie können das ausgewählte Dateisystem, die Datenträgerbezeichnung und die Einheitsgröße der Zuordnung im Formatiedialogfeld anpassen.
- Wählen Sie, ob Sie Schnell Formatie zusammen mit der Aktivierung der Ordnerkomprimierung ausführen möchten, und wählen Sie dann OK, um fortzufahren.
- Auf Ihrem Bildschirm wird eine Warnmeldung zur Datenträgerverwaltung angezeigt, die besagt, dass „das Formatieieren dieses Volumes alle darauf befindlichen Daten löscht“.
- Bevor Sie das Formatie auswählen, erstellen Sie eine Sicherungskopie der benötigten Daten. Um mit dem Formatieieren Ihrer microSD-Karte auf FAT32 fortzufahren, klicken Sie dann auf OK.
Ihr Vorgang ist abgeschlossen.
Weg 2: So Formatie Sie die SD-Karte in FAT32 unter Windows 10 mit dem Windows Forscher.
Eine weitere mögliche Methode, mit der Sie versuchen können, eine 4-GB-SD-Karte in FAT32 zu Formatie, ist der Windows Forscher. Um mit dem Windows Forscher zu Formatie, müssen Sie die folgenden Schritte ausführen:
Klicken Sie mit der rechten Maustaste auf die GUI und wählen Sie „Formatie“.
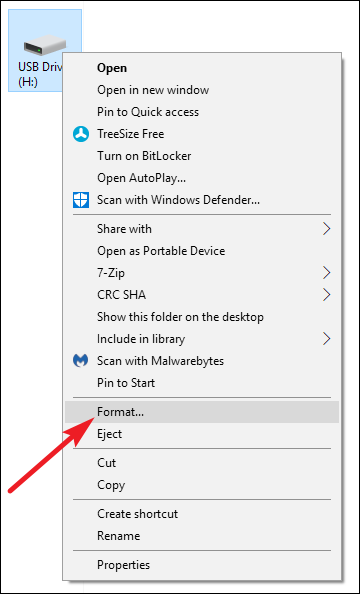
Jetzt müssen Sie ein gewünschtes Dateisystem und die Einheitsgröße der Verteilung auswählen, zusammen mit der Mengenbezeichnung, dem Schnell- Formatie, das Sie für richtig halten. Um fortzufahren, klicken Sie auf die Schaltfläche „Starten“.
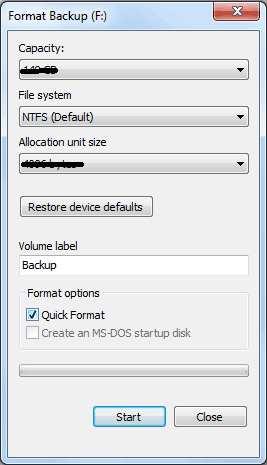
Es erscheint eine Meldung mit der Aufschrift „Durch das Formatie werden alle Daten auf Ihrer Festplatte entfernt.“ Um die Micro-SD-Karte auf Fat32 zu Formatie, wählen Sie OK.
Klicken Sie auf “Absagen”, um auszusteigen. Um mit der Formatierung fortzufahren, klicken Sie auf OK.
Wenn Sie auf “OK” klicken, beginnt jetzt die Formatierung und Sie sind im Handumdrehen mit Ihrem Ergebnis fertig.
Weg 3: Formatie Sie die 64/128 GB MicroSD-Karte mit PowerShell auf FAT32
Nun, PowerShell wird im Allgemeinen verwendet, um die Speicherkarte zu Formatie 64/128 GB in das FAT32-Dateisystem ohne Probleme. Es hilft den Benutzern, die Datenträger zu Formatie, ohne Formatierungssoftware von Drittanbietern herunterzuladen.
Hier sind einfache Schritte, um zu erfahren, wie man eine SD-Karte unter Windows 10/8 auf FAT32 formatiert.
- Drücken Sie gleichzeitig die Tasten Windows + X.
- Im zweiten Schritt müssen Sie (admin) PowerShell aus einem Dropdown auswählen und die PowerShell als Administrator ausführen.
- Unter einem PowerShell-Dialogfeld müssen Sie format /FS: FAT32 X: command eingeben >> klicken Sie auf Enter.
- Es dauert fast 1 Stunde, um den Formatierungsprozess abzuschließen.
Weg 4: Speicherkarte mit Diskpart auf FAT32 Formatie
Diskpart ist eine weitere beste Option, mit der Sie versuchen können, eine 16-GB-Micro-SD-Karte auf FAT32 zu Formatie. Wenn Sie mit Diskpart Formatie möchten, befolgen Sie die folgenden Anweisungen sehr sorgfältig:
Schritt 1: Drücken Sie zunächst gleichzeitig “Win + R” >> geben Sie „cmd“ ein >> führen Sie als Administrator aus.
Schritt 2: Danach müssen Sie die folgenden Befehle entsprechend eingeben und nach Abschluss jedes Befehls die Eingabetaste drücken.
- diskpart
- List volume
- Select Volume n (Hier steht n für den Laufwerksbuchstaben Ihrer SD-Karte, achten Sie darauf, die richtige Nummer einzugeben)
- format fs=fat32
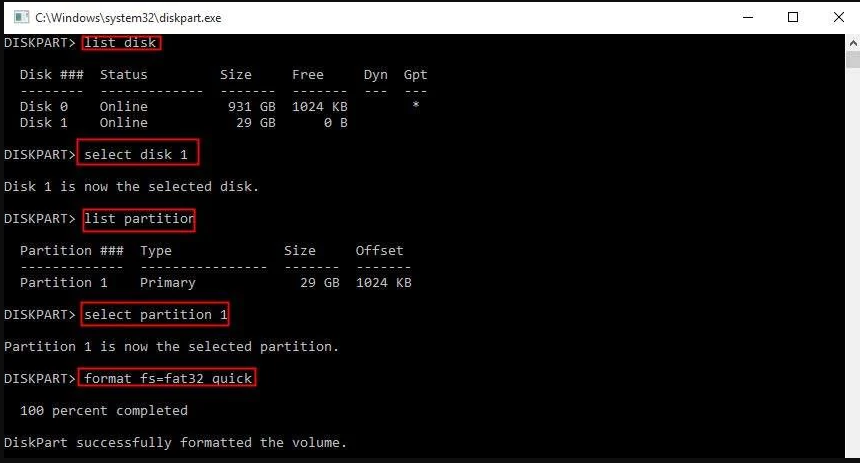
Schließlich müssen Sie warten, bis der Formatierungsprozess abgeschlossen ist.
Weg 5: Formatie über die Befehlszeile
Wenn Sie wissen möchten, wie Sie eine Speicherkarte unter Windows 10 auf FAT32 Formatie, überprüfen Sie die unten aufgeführten Schritte:
Sie müssen die Schritte wie in den vorherigen Methoden beschrieben ausführen; die Ausnahme wäre der Befehl. Stattdessen müssen Sie den unten genannten Befehl verwenden:
Format/FS:FAT32 D: /q
Der Buchstabe R gibt den Laufwerksbuchstaben an. Der Laufwerksbuchstabe muss geschrieben werden.
Tippen Sie dann auf die Eingabetaste und warten Sie, bis der Vorgang abgeschlossen ist.
Weg 6: Formatie Sie das Laufwerk mit dem FAT32-Formatierungstool
Wenn Ihnen keine der oben genannten Lösungen geholfen hat, die SD-Karte in FAT32 zu Formatie, wird dringend empfohlen, das FAT32-Formatierungs werkzeug auf Ihr Android herunterzuladen und auszuführen.
Alles, was Sie tun müssen, ist, Ihre SD-Karte in Ihr Telefon einzulegen, dann dieses Tool herunterzuladen und zu installieren und die folgenden einfachen Schritte zu befolgen:
- Nach dem Herunterladen dieser Software erscheint ein FAT32-Fenster mit dem Popup, wählen Sie Ihre SD-Karte aus und geben Sie das Volume-Tag ein.
- Um fortzufahren, aktivieren Sie die Option „ Schnell- Formatie “>> und tippen Sie dann auf Starten.
- Hier erhalten Sie eine Meldung wie „Formatie Sie das Laufwerk? „Alles wird verloren sein!“
- OK klicken.
Was tun, wenn Sie vor dem Formatie der SD-Karte vergessen haben, eine Sicherungskopie zu erstellen?
Wenn Sie vergessen haben, vor dem Formatie eine Sicherungskopie Ihrer wichtigen SD-Kartendaten zu erstellen, müssen Sie sich keine Sorgen mehr machen. In einer solchen Situation mit dem Besten SD Karte Daten Wiederherstellung Werkzeug kann dir dabei helfen bergen gelöschte Dateien von den formatierten SD-Karten.
Es hat die Fähigkeit dazu bergen Daten von der SD-Karte die mit FAT32, exFAT oder NTFS ohne Sicherung formatiert ist.
Das Beste ist dass es wiederherstellen gelöschte SD-Karten daten von verschiedenen SD-Kartenmarken wie Sony, Samsung, Transcend, Lexar, SanDisk usw.


* Die kostenlose Version des Programms scannt nur wiederherstellbare Elemente und zeigt eine Vorschau an.
Laden Sie diese Software also einfach über die oben angegebenen Schaltflächen herunter und installieren Sie sie, und befolgen Sie die folgenden Schritte, um sie auszuführen.
Schritt 1: Wählen Sie Gewünscht Ort
Wählen Sie zunächst das Laufwerk, den externen Datenträger oder das Volume aus, von dem Sie gelöschte Mediendateien wiederherstellen möchten. Klicken Sie nach der Auswahl auf 'Scannen'.
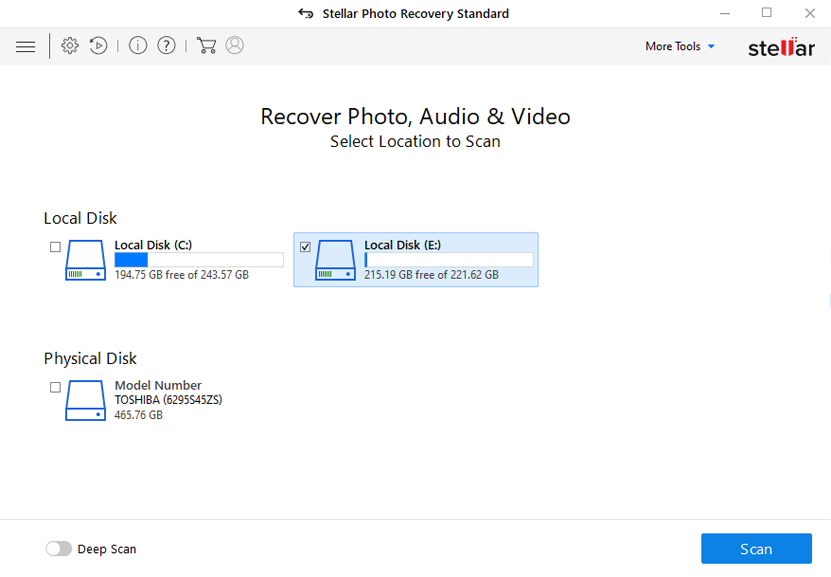
Schritt 2: Vorschau Erholt Medien Dateien
Als Nächstes können Sie eine Vorschau der wiederherstellbaren Mediendateien anzeigen, nachdem der Scanvorgang abgeschlossen ist.
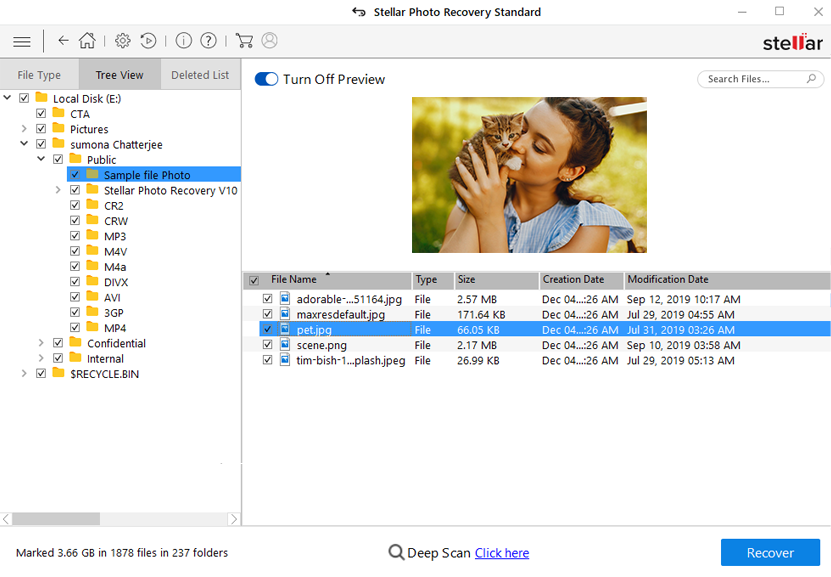
Schritt 3: Wiederherstellen Medien Dateien
Zuletzt können Sie die wiederherzustellenden Bilder, Audio- und Videodateien auswählen und auf die Option 'Wiederherstellen' klicken, um sie am gewünschten Speicherort zu speichern.

Warum kann ich meine SD-Karte nicht auf FAT32 Formatie?
Standardmäßig sind SD-Karten mit einer Datenkapazität von 32 GB oder weniger normalerweise in FAT32 formatiert. Während exFAT standardmäßig das ausgewählte Dateisystem für Speicherkarten mit 64 GB oder 128 GB Speicher bleibt. Da das FAT32-Dateisystem nur unter bestimmten Umständen unterstützt wird, wie z. B. die 3Ds-SD-Karte, können Sie die SD-Karte trotz der Größe auf FAT32 Formatie.
Das Windows-Betriebssystem erstellt aufgrund von FAT32-Einschränkungen keine FAT32-Partition auf einem Laufwerk mit mehr als 32 GB. Aus diesem Grund wird die 64-GB-Speicherkarte nicht auf FAT32ight formatiert
Sie haben eine Chance, wenn Sie Ihre 64-GB-Speicherkarte mit dem in Windows integrierten Dienstprogramm nicht auf FAT32 Formatie können. Mit Hilfe eines optimierten FAT32-Formatierungstools eines Drittanbieters kann Ihr Problem leicht gelöst werden.
Wie kann ich eine große SD-Karte auf FAT32 Formatie?
Wenn Sie eine SD-Karte mit einer höheren Kapazität als 32 GB besitzen und wissen möchten, wie Sie eine 64-GB-SD-Karte in Fat32 Formatie oder eine 128-GB-Micro-SD-Karte in Fat32 Formatie, müssen Sie eine Formatierungssoftware eines Drittanbieters verwenden.
Endeffekt
Zu guter Letzt hoffen wir, dass die oben angegebenen Möglichkeiten Ihnen sicherlich helfen werden, zu wissen, wie Sie eine 16-GB-SD-Karte auf FAT32 Formatie.
Wenn Sie also Ihre SD-Karte oder andere Speichermedien mit weniger als 32 GB Formatie möchten, wird sich einer dieser Tricks definitiv als hilfreich für Sie erweisen. Wenn Sie jedoch vergessen haben, eine Sicherungskopie Ihrer SD-Kartendaten zu erstellen, können Sie das SD-Karten-Wiederherstellungs werkzeug ausprobieren, um sie wiederherzustellen.
Viel Glück…!

Taposhi is an expert technical writer with 5+ years of experience. Her in-depth knowledge about data recovery and fascination to explore new DIY tools & technologies have helped many. She has a great interest in photography and loves to share photography tips and tricks with others.