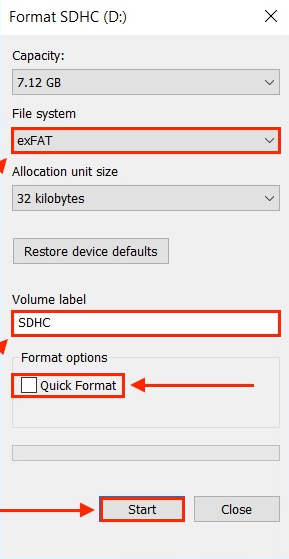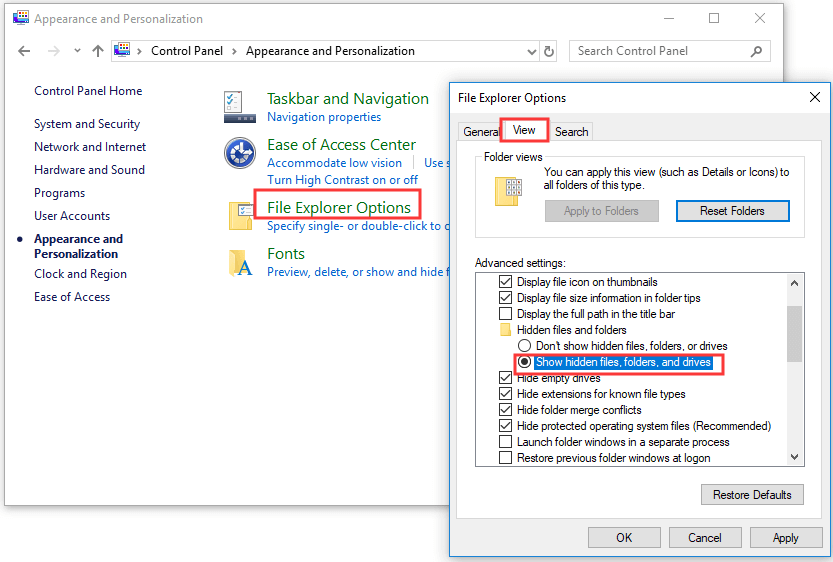Ist dein SD-Karte löscht dateien von selbst? Sie wissen nicht, warum Ihre Dateien von der SD-Karte verschwunden sind? Nun, wenn Ihre Antwort ja lautet, müssen Sie diesen optimierten Beitrag durchgehen.
Hier zeige ich es dir wie zu beheben SD-Karte deleting dateien von selbst Problem auf Windows PC und Android mit 9 verschiedenen Fixes. Außerdem werde ich Sie über den Grund für dieses lästige Problem informieren.
Also, lies diesen Beitrag weiter…..!
Frei SD Karte Wiederherstellungs Werkzeug.
Wiederherstellen Daten von korrupt, beschädigten und formatierten SD-Karten aller Marken unter Windows. Versuch's jetzt!
Warum dein SD karte deleting dateien von sich?
Wie zu Beheben Sie SD karte deleting dateien auf Windows-PC?
- Reparieren Sie den SD-Kartenfehler mit CHKDSK
- Scannen Sie Ihre SD-Karte mit dem FehlerprüfWerkzeug
- Reparieren Sie fehlerhafte Sektoren der SD-Karte
- Wie zu beheben korrumpiert SD-Karte
- Vermeiden Sie es, viele Dateien gleichzeitig zu übertragen
- Formatieren Sie die SD-Karte
Wie zu Beheben Sie SD karte deleting dateien auf Android?
- Unmounten und Remounten Sie Ihre SD-Karte
- Löschen Sie die Nomedia-Datei
- Deinstallieren Sie die fehlerhaften Anwendungen
Wie zu wiederherstellen Gelöscht Dateien auf SD-Karte [empfohlen]
Dateien sind verschwunden von SD-Karte; Kann sein Sie Sind versteckt
Warum löscht meine SD-Karte Dateien?
Ihre SD-Karte verursachte oft Fehlfunktionen oder löschte Dateien von selbst, wenn sie entweder beschädigt oder physisch beschädigt wurde. Es gibt jedoch auch einige andere Gründe, die häufig dazu führen können, dass Dateien von selbst gelöscht werden. Einige von ihnen sind unten aufgeführt:
- Fehlerhafte Sektoren auf der SD-Karte.
- Wenn die Karte ist kaputt oder physisch beschädigt.
- Speicherkarte ist mit Viren oder Malware infiziert.
- Die Dateien könnten auf der SD-Karte versteckt sein.
- Unsachgemäßes Einsetzen oder Entfernen der SD-Karte
- Aufgrund der beschädigten SD-Karte.
- Speicherkarte formatiert.
Dies sind also einige der wahrscheinlichsten Gründe, aus denen Ihre SD hält Dateien selbst löschen.
Nachdem Sie die Ursachen kennen, ist es Zeit zu beseitigen SD karte deleting dateien von sich Problem mit den unten angegebenen Techniken.
Wie zu Beheben Sie SD-Karte deleting dateien von selbst auf Windows-PC?
Dies sind einige der wenigen Möglichkeiten, die Ihnen helfen können, das Problem mit verschwunden SD-Kartendateien auf einem Windows-PC zu lösen.
#1: Reparieren Sie den SD-Karten fehler mit CHKDSK
Die erste Lösung, die Sie versuchen können, dieses Problem zu beheben, ist – Lauf CHKDSK Kommando.
Es ist ein Windows-Dienstprogramm und ein System reparatur Werkzeug, mit dem die Datenspeichergeräte (SD-Karte) auf Fehler und fehlerhafte Sektoren überprüft und gescannt werden können.
Daher können Sie dieses Werkzeug verwenden, um Ihre SD-Kartenfehler auf dem PC zu reparieren. Befolgen Sie die nachstehenden Anweisungen, um zu erfahren, wie das geht:
- Drücken Sie gleichzeitig die Tasten Win + R, um das Dialogfeld RUN zu öffnen.
- Geben Sie dann Eingabeaufforderung oder cmd in das Suchfeld ein und klicken Sie auf das angezeigte Ergebnis.
- Geben Sie als Nächstes den Befehl “chkdsk g: /r /f“ in das Eingabe aufforderungsfenster ein und drücken Sie die Eingabe taste. [HINWEIS: Sie können G durch den Laufwerks buchstaben Ihrer SD-Karte ersetzen].
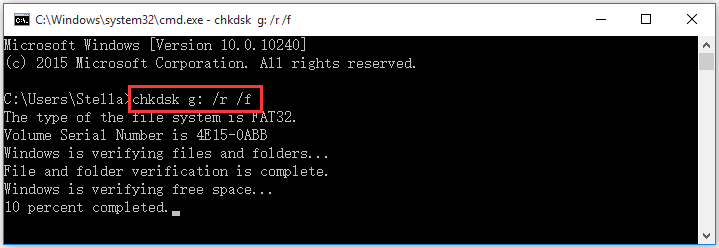
Danach beginnt Windows mit der Überprüfung und Reparatur der fehlerhaften Sektoren Ihrer SD-Karte. Sobald der Vorgang abgeschlossen ist, können Sie überprüfen, ob das Problem gelöst ist oder nicht.
#2: Scannen Sie Ihre SD-Karte mit dem Fehler prüf Werkzeug
Wenn die Speicherkarte deleting dateien von selbst problem ist nicht mit der obigen Methode gelöst haben, können Sie das FehlerprüfungsWerkzeug ausführen, um dieses Problem zu beheben.
Es ist ein weiteres Windows-Dienstprogramm, das Ihre gesamte SD-Karte auf Dateisystemfehler und fehlerhafte Sektoren scannt und versucht, diese so schnell wie möglich zu beheben.
Befolgen Sie diese Schritte, um zu erfahren, wie Sie dieses Werkzeug verwenden:
- Verbinden Sie Ihre Speicherkarte über einen Kartenleser mit dem PC.
- Drücken Sie dann die Tasten Windows + E, um zum Windows-Datei-Explorer zu navigieren
- Klicken Sie mit der rechten Maustaste auf Ihre SD-Karte und wählen Sie dann Eigenschaften.

- Gehen Sie zur Registerkarte Werkzeuge und klicken Sie auf Überprüfen.
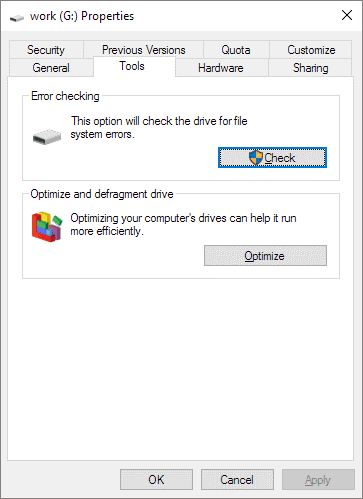
- Nun beginnt der Scanvorgang Ihrer Karte.
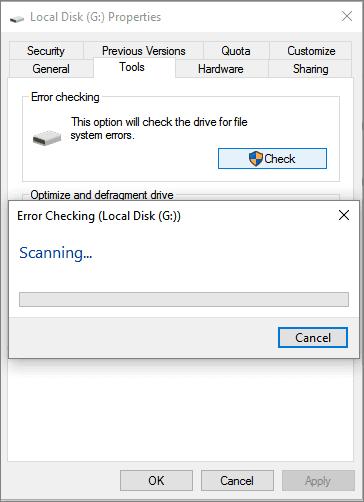
Sobald der Scanvorgang abgeschlossen ist und Fehler oder fehlerhafte Sektoren auf Ihrer SD-Karte gefunden werden, werden diese so schnell wie möglich behoben.
Überprüfen Sie nach Abschluss des Vorgangs, ob das Problem mit dem Verschwinden von SD-Kartendateien behoben ist.
Sie können auch lesen – Wie behebt man SD-Kartenfehler? Versucht & Geprüft Lösungen
#3: Reparieren Sie fehlerhafte Sektoren der SD-Karte
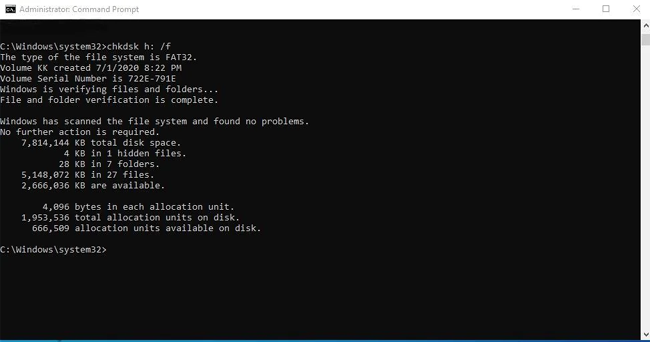
Wie ich oben besprochen habe, kann das Vorhandensein fehlerhafter Sektoren auf der microSD-Karte zu verschiedenen Arten von Problemen mit der SD-Karte führen, einschließlich SD-Karte löscht Dateien von selbst. Diese fehlerhaften Sektoren können Ihre Speicherkarte und damit Ihre Speicherkarte beschädigen SD-Karte gestartet Fehlfunktion.
Daher ist es sehr wichtig, die fehlerhaften Sektoren auf der SD-Karte zu reparieren. Sie können die in Windows integrierten Werkzeugs verwenden, um die fehlerhaften Sektoren auf Ihrer SD-Karte zu reparieren.
#4: Wie zu beheben korrumpiert SD-Karte
Manchmal kann es vorkommen, dass Sie auf das gleiche Problem stoßen, wenn Ihre SD-Karte beschädigt wird. In einer solchen Situation müssen Sie die beschädigte SD-Karte reparieren, um dieses Problem zu beheben. Sie können eine korrumpiert/beschädigte SD-Karte reparieren, indem Sie die genannten Lösungen ausprobieren Hier.
#5: Vermeiden Sie es, viele Dateien gleichzeitig zu übertragen
Laut einigen Benutzern wurde die SD-Karte beschädigt, wenn mehrere Dateien gleichzeitig auf die SD-Karte verschoben wurden. Dies kann ein weiterer Grund für dieses Problem sein. Es wird daher immer empfohlen, nicht mehr als 5 Fotos gleichzeitig zu übertragen. Dies ist nur eine Option, die leider nicht für alle funktioniert.
Sie können auch lesen – 10 Wege zu Fixieren “SD-Karte ist blank oder hat Ungestützt Dateisystem” Fehler
#6: Formatieren SD-Karte zu Fixieren SD karte deleting dateien von selbst Problem
Stellen Sie vor dem Formatieren der SD-Karte sicher, dass Sie eine Sicherungskopie der Dateien haben, die noch auf der SD-Karte gespeichert sind. Dies liegt daran, dass das Formatieren Ihrer SD-Karte möglicherweise alle Daten davon löscht.
Es gibt mehrere Leute, die gefragt haben: “Wie formatiere ich eine SD-Karte?“ Die Lösung zum Formatieren der Speicher karte ist also hier:
- Drücken Sie zuerst die Windows + E-Taste, um die Windows Explorer-Oberfläche zu öffnen, und klicken Sie dann auf die Option “Computer/Dieser PC“.
- Wählen Sie als Nächstes die SD-Karte aus, die Sie formatieren möchten, indem Sie einfach mit der rechten Maustaste darauf klicken und anschließend die Option “Formatieren“ auswählen.
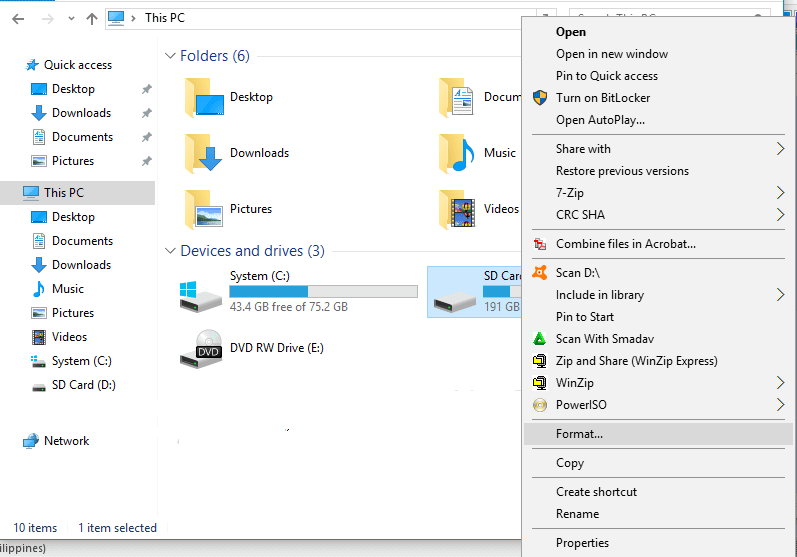
- Hier werden Sie aufgefordert, das Dateisystem mit den Optionen NTFS oder FAT32 für 32-GB-Karten und exFAT für Karten für 64 GB auszuwählen. Sie müssen auswählen und dann auf die Option “Starten“ klicken, um den Formatierungsprozess zu starten.
Wie zu Beheben Sie SD karte deleting dateien von selbst auf Android?
Wenn Ihre Dateien von der Micro-SD-Karte unter Android verschwunden sind, müssen Sie die unten angegebenen Methoden anwenden, um dieses Problem zu beheben.
#1: Unmounten und Remounten Sie Ihre SD-Karte
Wenn dieses Problem auf Ihrem Android-Telefon auftritt, deaktivieren Sie einfach Ihre SD-Karte und stellen Sie sie erneut bereit, um dieses Problem zu beheben.
So geht’s:
- Öffnen Sie die Einstellungen-App Ihres Telefons und gehen Sie dann zu Speicher.
- Hier erhalten Sie eine Option “SD-Karte aushängen“, tippen Sie darauf.

Nachdem Sie Ihre SD-Karte entfernt haben, entfernen Sie sie aus Ihrem Telefon und setzen Sie sie dann wieder in Ihr Gerät ein. Montieren Sie danach Ihre SD-Karte erneut, indem Sie denselben Vorgang ausführen.
#2: Löschen Sie die Nomedia-Datei
In einem Android-Telefon wird eine Nomedia-Datei auf einer SD-Karte gespeichert, die mit Ihrem Gerät verbunden ist. Die Nomedia-Datei teilt den Multimedia-Playern tatsächlich mit, dass in ihren Dateien keine Multimediadaten gespeichert sind, sodass der Player die Karte nicht scannt.
Wenn sich jedoch eine Nomedia-Datei auf dem Telefon befindet, bedeutet dies, dass die Dateien auf der SD-Karte beschädigt, nicht erkannt oder ausgeblendet sind. Nomedia-Dateien sind für die meisten integrierten Datei-Explorer unsichtbar. Sie benötigen ein Datei-Explorer Werkzeug, um auf die Datei zuzugreifen.
#3: Deinstallieren Sie die fehlerhaften Anwendungen
Wenn Sie eine neue App auf Ihrem Gerät installieren, die nicht mit Ihrem Gerät kompatibel ist, kann dies dazu führen, dass SD karte deleting dateien von selbst Ausgabe.
Um diese Situation anzugehen, sollten Sie die neu installierte App, die sich auf Ihr Speichergerät auswirkt, sofort von Ihrem Gerät deinstallieren. Nachdem Sie die App erfolgreich deinstalliert haben, löschen Sie alle ihre Daten von einem Gerät und prüfen Sie dann, ob das Problem behoben ist oder nicht.
Wie zu wiederherstellen Gelöscht Dateien auf SD-Karte [empfohlen]
Wenn Sie versuchen, das Löschen von Dateien auf der SD-Karte mit den oben aufgeführten Methoden zu beheben, verwenden Sie einfach unser empfohlenes Werkzeug, wenn Sie jemals auf die Datenverlustsituation stoßen – SD Karte Wiederherstellungs Werkzeug um Ihre fehlenden SD-Kartendateien wiederherzustellen.
Diese Software wurde speziell entwickelt, um verlorene, gelöschte, fehlende, gelöschte oder unzugängliche Daten auf SD-Karten wiederherzustellen. Unabhängig davon, wie Sie Ihre Daten auf der SD-Karte verloren haben, werden die Dateien effektiv von Ihrer Speicherkarte extrahiert.
Und das Beste an diesem Werkzeug ist, dass es fast alle SD-Kartenmarken unterstützt, egal ob SanDisk, Lexar, Transcend, Samsung, Strontium, Kingston oder Toshiba. Es ist sowohl für Windows als auch für Mac OS verfügbar.
Also, ohne weitere Zeit zu verschwenden, laden Sie diese Software schnell herunter und installieren Sie sie auf Ihrem PC und erhalten Sie Ihre fehlenden Daten im Handumdrehen zurück.


* Die kostenlose Version des Programms scannt nur wiederherstellbare Elemente und zeigt eine Vorschau an.
Schritte zum Wiederherstellen von Dateien von der SD-Karte
Dateien sind von der SD-Karte verschwunden; Vielleicht sind sie versteckt
Wenn dein Dateien verschwinden ständig von der SD-Karte dann ist es durchaus möglich, dass die Dateien auf der SD-Karte versteckt wurden. In diesem Fall können Sie versteckte Dateien auf der SD-Karte mit zwei verschiedenen Methoden sehen; Verwenden Sie den attrib-Befehl und über die Systemsteuerung auf einem Windows-PC.
#1: Versteckte Datei mit attrib-Befehl anzeigen
Sie können den attrib-Befehl verwenden, indem Sie die Windows-Eingabeaufforderungsschnittstelle öffnen, um versteckte Dateien auf der SD-Karte anzuzeigen. Probieren Sie dazu diese Schritte aus:
- Schließen Sie die SD-Karte an den Windows-PC an und wenn Ihre microSD-Karte vom PC nicht erkannt wird, führen Sie dies zuerst durch. Versuchen Sie, den Fehler microSD-Karte nicht festgestellt oder erkannt zu beheben, und fahren Sie dann fort.
- Drücken Sie danach die Tasten Windows + R zusammen und geben Sie dann cmd ein und drücken Sie dann die Eingabetaste, um die Eingabeaufforderung mit erhöhten Rechten zu öffnen. Sie können dann die attrib-Befehlszeile unten eingeben und dann E durch den Laufwerksbuchstaben Ihres Geräts ersetzen.
- Jetzt müssen Sie die Eingabetaste drücken, um den Befehl auszuführen, nachdem Sie den Befehl “attrib -h -r -s /s /d E:\*.*“ eingegeben haben.
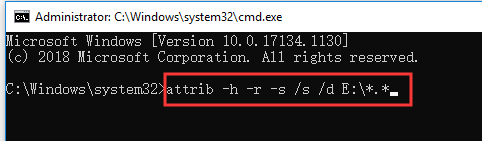
- Gehen Sie jetzt zurück zum Datei-Explorer auf dem Windows-PC und öffnen Sie dann die SD-Karte, um zu sehen, ob Sie die Dateien sehen können.
Lesen Sie auch – Behoben – Kann nicht Formatieren SD-Karte auf Windows-PC oder Android-Telefon
Methode 2: Siehe versteckte Dateien auf der SD-Karte über die Systemsteuerung
Eine weitere Option, mit der Sie versuchen können, versteckte Dateien auf der SD-Karte anzuzeigen, ist die Verwendung der Option Systemsteuerung. Befolgen Sie dazu die folgenden Schritte:
- Drücken Sie zuerst die Windows + R-Tasten zusammen und öffnen Sie dann die Windows Run-Oberfläche und geben Sie dann Systemsteuerung in das Run-Feld ein. Drücken Sie danach die Eingabe taste, um die öffnen Systemsteuerung auf dem Windows-PC.
- Klicken Sie nun in der Systemsteuerung auf Erscheinungsbild und Personalisierung und dann auf Datei-Explorer-Optionen.
- Als nächstes müssen Sie im Datei-Explorer-Window auf die Registerkarte Ansicht tippen und Versteckte Dateien, Ordner und Laufwerke anzeigen suchen und die Option aktivieren. Klicken Sie abschließend auf “Übernehmen“ und dann auf “OK“, um die Änderungen zu speichern.
Bonus-Tipps zur Vermeidung von Datenverlust auf der SD-Karte
Im Folgenden finden Sie einige effektive Tipps, die Ihnen helfen, das Löschen von Dateien von der SD-Karte zu verhindern:
- Formatieren Neue SD-Karte: Wenn Sie eine neue Karte kaufen, wird empfohlen, dass Sie dies zuerst tun müssen Formatieren Sie die SD-Karte bevor Sie es in einem Gerät verwenden.
- Reinigen Sie die Karte: Werfen Sie einfach einen Blick auf Ihre SD-Speicherkarte und prüfen Sie, ob sich Staub auf ihrem Steckplatz oder Kratzer auf der Oberfläche befinden. Wenn “Ja“, dann reinigen Sie es mit Hilfe eines in Wasser getauchten Baumwolltuchs. Lassen Sie die Karte im Sonnenlicht trocknen und verwenden Sie sie dann in Ihrem digitalen Gerät. (Empfohlene Lektüre: 10 Tipps zur Vermeidung von Speicherkartenfehlern, die Sie kennen müssen)
- Karte auf Korruption prüfen und reparieren: Es besteht eine weitere Möglichkeit, dass Ihre Karte fehlerhafte Sektoren entwickelt. In diesem Fall werden Sie beim Anschließen der Karte an den PC durch Popup-Meldungen aufgefordert, sie zu formatieren. Aber manchmal wird beim Formatieren der Karte eine Fehler meldung ausgegeben “Windows war unfähig zu komplettieren die formatieren“ auf SD-Karte. In diesem Fall müssen Sie die Beschädigung herausfinden und reparieren.
- Ersetzen Sie die Karte: Wenn Windows die Karte nicht formatieren kann oder wenn eine Beschädigung der Karte nicht behoben werden kann, müssen Sie in solchen Fällen Ihre SD-Karte durch die neue Speicherkarte ersetzen.
Zeit zum Conclude
Wenn dein SD karte deleting dateien von selbst oder eine Fehlfunktion aufgetreten ist, bedeutet dies einfach, dass mit Ihrer Speicherkarte etwas nicht stimmt.
Mach dir keine Sorge! Dieser Beitrag enthält einige der besten Lösungen zur Fehlerbehebung, die Ihnen helfen, Ihre Speicherkarte zu reparieren und das Problem mit den verschwundenen SD-Kartendateien im Handumdrehen zu beheben.
Falls Sie jedoch Ihre SD-Kartendaten verlieren, während Sie versuchen, dieses Problem zu beheben, können Sie Ihre gelöschten SD-Kartendateien ganz einfach wiederherstellen, indem Sie die zuverlässigste verwenden SD-Karte Daten Wiederherstellungs Werkzeug.
Liken und folgen Sie uns auch auf Facebook, Twitter und Pinterest, um die neuesten Updates zu erhalten.

Taposhi is an expert technical writer with 5+ years of experience. Her in-depth knowledge about data recovery and fascination to explore new DIY tools & technologies have helped many. She has a great interest in photography and loves to share photography tips and tricks with others.