Das Problem mit der Initialisierung des Datenträgers tritt bei den meisten Windows-Systemen auf, höchstwahrscheinlich auf den aktualisierten oder den neuesten Windows 10-PCs. Daher ist eine nicht initialisierte Festplatte ein sehr häufiges Problem, das auch die austauschbaren externen Festplatten betrifft. Aber Sie müssen sich Sorgen machen, denn in diesem Artikel werden Sie lernen wie man initialisieren festplatte ohne datenverlust windows 10 & Wiederherstellung hat verloren Daten aufgrund einer nicht initialisierten Festplatte.
Lesen Sie jetzt im Detail weiter…
- Was bedeutet Datenträger initialisieren?
- Warum wurde meine Festplatte unbekannt und nicht initialisiert?
- Wie initialisiere ich eine Festplatte ohne Datenverlust?
- So stellen Sie Daten von einer nicht initialisierten Festplatte wieder her
Was bedeutet Datenträger initialisieren?
Wenn der MBR auf Ihrer Festplatte beschädigt oder beschädigt ist, wird Ihre Festplatte als Fehler “Unbekannt oder nicht initialisiert” angezeigt. Daher bedeutet eine initialisierende Festplatte, MBR (Master Boot Record) auf einer Festplatte neu zu erstellen, die keine Daten auf Ihrer Festplatte löscht.
Aufgrund dieses Problems müssen Sie die Festplatte weiter partitionieren und formatieren, wodurch Ihre Festplattendaten mit Sicherheit entfernt werden. Wenn Sie jedoch die Festplatte ohne Datenverlust initialisieren möchten, lesen Sie diesen Beitrag bis zum Ende, um dies zu erfahren perfekt Lösungen zu lösen SD-Karte oder Festplatte nicht initialisiert E/A-Fehler.
Warum wurde meine Festplatte unbekannt und nicht initialisiert?
Im Folgenden werde ich die wichtigsten Gründe genannt haben, aufgrund derer nicht initialisiert oder Datenträger nicht initialisiert I / O – Fehler erfolgt.
- Wegen Viren-/Malware-Angriff
- Die Festplatte ist neu und wurde noch nie an einen PC angeschlossen.
- Wegen korruptem MBR
- Die Festplatte ist beschädigt, beschädigt oder fehlerhaft.
- Die Festplatte hat eine nicht standardmäßige Partitions konfiguration, die eine Migration zwischen verschiedenen Speicher controllern verursacht.
- Wenn Windows keine gültige Partitionstabelle auf einer Festplatte erhält.
- Andere Fehler und Probleme bei einer Wechselfestplatte.
Was also tun? Wie mit der Situation umgehen?
Nun, eine angemessene Taktik, um die Initialisierung der Festplatte zu lösen, ohne Daten zu verlieren Windows 10, besteht darin, die Daten zu sichern und dann zu initialisieren. Oder abgesehen davon, können Sie einfach die Fixes durchgehen, die ich im folgenden Abschnitt erwähnen werde.
Was tun, wenn die Daten unsichtbar sind?
Wenn Ihre Daten für Sie nicht sichtbar sind, müssen sie gelöscht werden. Der beste Vorschlag in einer solchen Situation ist, dass Sie die Extern Hart Laufwerk Wiederherstellungs Werkzeug. Dieses software kann wiederherstellen Sachen von nicht initialisierten Festplatten. Nachdem Sie die Daten wiederherstellung des externen Speichers durchgeführt haben, können Sie Ihre Festplatte problemlos initialisieren.
Wie initialisiere ich eine Festplatte ohne Datenverlust?
- Beheben 1: Schalten Sie Ihren Computer aus und entfernen Sie den Akku
- Beheben 2: Verbinden Sie die Festplatte erneut
- Beheben 3: Windows-Fehlerprüfung ausführen
- Beheben 4: Scannen Sie die Festplatte auf Viren/Malware
- Beheben 5: Aktualisieren Sie die Festplattentreiber
- Beheben 6: Deinstallieren und Neuinstallieren der Festplatte
- Beheben 7: Erstellen Sie den MBR neu
- Beheben 8: Bearbeiten Sie die Registrierungswerte
- Beheben 9: Chkdsk-Befehl ausführen
- Beheben 10: Datenträger ohne Datenverlust mit Datenträgerverwaltung initialisieren
- Beheben 11: Installieren Sie alle USB-Controller neu
Beheben 1: Schalten Sie Ihren Computer aus und entfernen Sie den Akku
Möglicherweise wird das Problem mit der unbekannten nicht initialisierten Festplatte durch ein PC-Motherboard-Problem verursacht. Daher sollten Sie zunächst versuchen, den Akku zu entfernen, um Reparatur initialisieren Festplatte ohne Datenverlust Probleme:
- Schalten Sie zunächst Ihr System aus
- Trennen Sie anschließend die Daten- und Stromkabel von der problematischen externen Festplatte.
- Entfernen Sie dann die CMOS-Batterie und legen Sie sie nach einigen Sekunden ein.
- Schließen Sie danach das Netzkabel einer problematischen Festplatte an.
- Starten Sie nun den PC.
Wenn diese Lösung nicht funktioniert, lesen Sie weiter.
Beheben 2: Schließen Sie die Festplatte wieder an
Aufgrund des Verbindungsverlusts kann Windows möglicherweise nicht auf die Festplatte zugreifen. Daher sollten Sie zunächst eine Festplatte vorsichtig entfernen. Danach können Sie es wieder an Ihren Computer anschließen. Wenn immer noch nicht darauf zugegriffen werden kann, können Sie den anderen USB-Anschluss oder die anderen Computer erneut versuchen.
Beheben 3: Führen Sie die Windows-Fehlerprüfung aus
- Öffnen Sie zunächst den Datei-Explorer und suchen Sie diesen PC.
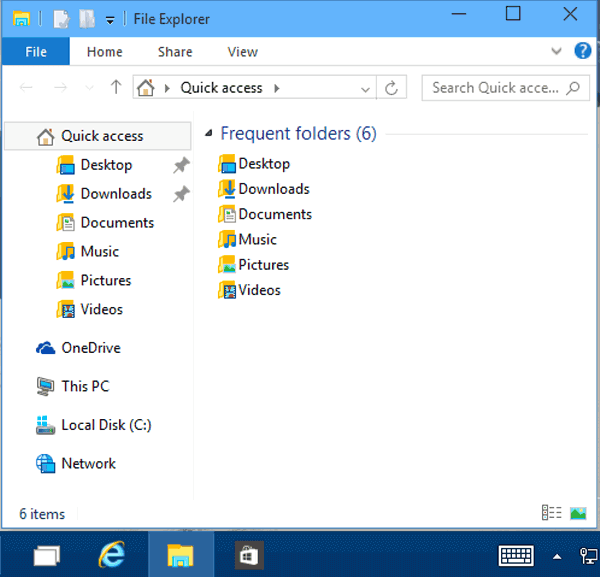
- Klicken Sie dann mit der rechten Maustaste auf das Laufwerk, auf das Sie Fehler überprüfen möchten.
- Wählen Sie die Eigenschaften aus dem Dropdown-Menü und klicken Sie dann auf Extras
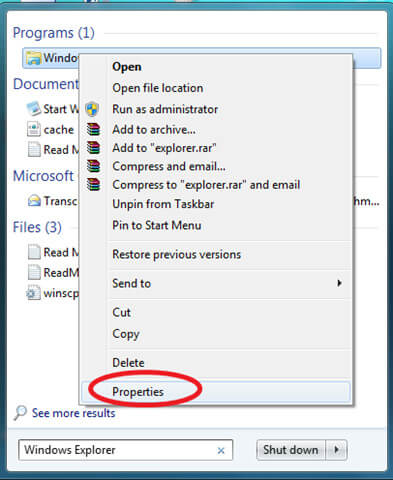
- Wählen Sie anschließend auf der Registerkarte Extras die Option Fehlerprüfung
- Jetzt müssen Sie zwei Optionen auswählen, d. H. Dateisystemfehler automatisch beheben. Außerdem: Scannen und Wiederherstellen fehlerhafter SD-Kartensektoren.
Nachdem Sie diese Schritte ausgeführt haben, beheben Sie das Dateisystem automatisch, um Fehler zu beheben und zu beheben.
Beheben 4: Scannen Sie die Festplatte auf Viren / Malware
Manchmal wurde eine Festplatte unbekannt und aufgrund einer Infektion mit Malware oder Viren nicht initialisiert. Um dieses Problem zu beheben, können Sie das System mit einer guten Antivirensoftware überprüfen.
Beheben 5: Aktualisieren Sie die Festplattentreiber
Ebenso kann dieser Fehler aufgrund veralteter Festplattentreiber auftreten. Sie müssen daher die Treiber der externen Festplatte aktualisieren, indem Sie die folgenden Schritte ausführen.
Schritt 1: Drücken Sie gleichzeitig die Tasten “Wins + R” und dann das Dialogfeld “Run“.
Schritt 2: Geben Sie als Nächstes “devmgmt.msc” ein und drücken Sie die Eingabetaste.
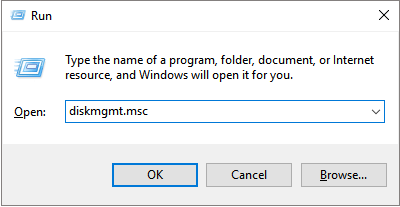
Schritt 3: Suchen Sie danach im Fenster eine Festplatte aus der Liste der “Universell Seriell Bus Controller”.
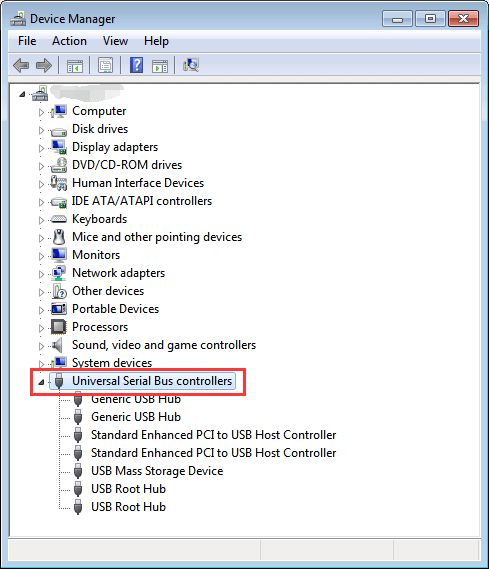
Schritt 4: Klicken Sie nun mit der rechten Maustaste darauf und wählen Sie die Option “Treibersoftware aktualisieren”.
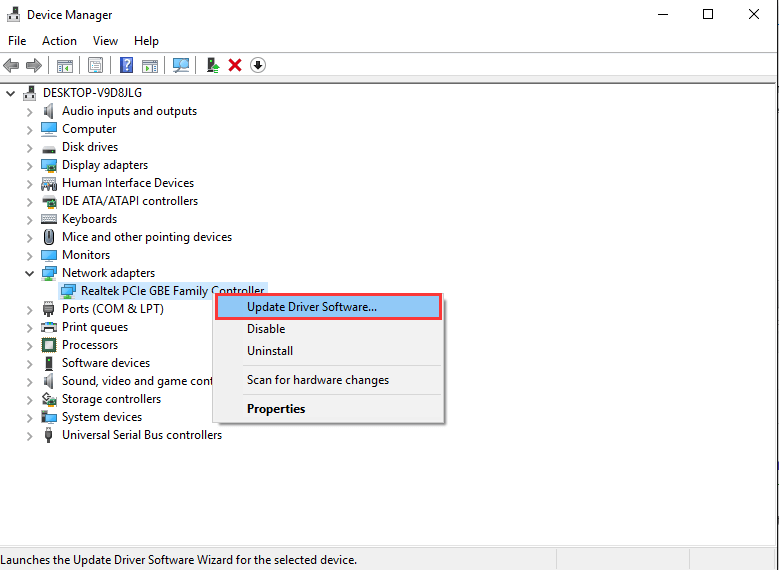
Schritt 5: Klicken Sie unter “Neues Fenster” auf “Automatisch nach aktualisierter Treibersoftware suchen“.
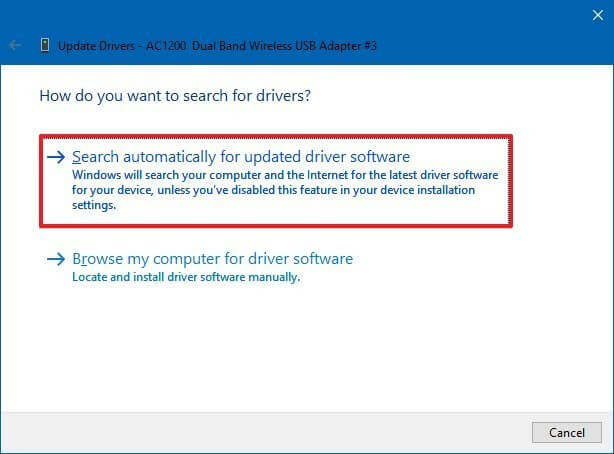
Schritt 6: Zuletzt starten Sie das System neu.
Wenn die oben genannten Methoden diesen Fehler nicht beheben, fahren Sie mit den nächsten Lösungen fort.
Beheben 6: Deinstallieren und installieren Sie die Festplatte neu
Zu initialisieren Scheibe ohne verlieren Daten Windows 7, Sie können das Laufwerk vom Computer deinstallieren und anschließend neu installieren. Auf diese Weise kann Windows die Geräteprobleme automatisch erkennen und beheben.
- Öffnen Sie zunächst den Geräte-Manager im Bereich Hardware und Sound der Systemsteuerung.
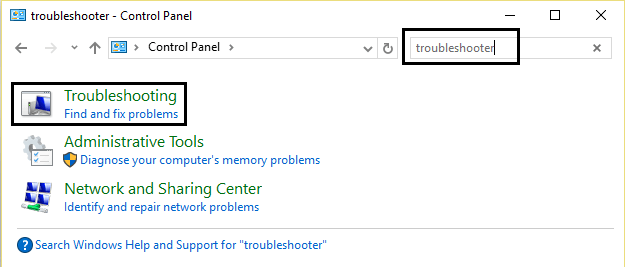
- Klicken Sie dann mit der rechten Maustaste auf das Laufwerk und wählen Sie die Option “Deinstallieren”.
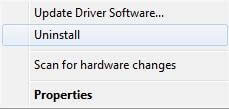
- Klicken Sie nach der Deinstallation auf “Aktion“> “Nach Hardwareänderungen suchen“, um sie erneut zu installieren.
- Überprüfen Sie als Nächstes, ob ein Fehler weiterhin besteht.
Beheben 7: Den MBR neu erstellen
Wenn der Master-Startdatensatz Ihrer Festplatte beschädigt oder beschädigt ist, stellen Sie fest, dass eine Festplatte unbekannt und nicht initialisiert ist und das System nicht auf die Festplatte zugreifen kann. Anschließend können Sie auch den AOMEI-Partitionsassistenten verwenden, um MBR neu zu erstellen und den Fehler zu beheben.
- Öffnen Sie zuerst den AOMEI-Partitionsassistenten, klicken Sie mit der rechten Maustaste auf die unbekannte und nicht initialisierte Festplatte und wählen Sie “MBR neu erstellen“.
- Wählen Sie als Nächstes das aktuelle Betriebssystem aus und klicken Sie auf “OK“.
- Klicken Sie dann auf “Übernehmen” und “Weiter“, um den MBR für die Neuerstellung zu starten.
Beheben 8: Bearbeiten Sie die Registrierungswerte
Darüber hinaus können die Registrierungswerte “Obere Filter” und “Untere Filter” dazu führen, dass Windows nicht mehr auf die externe Festplatte zugreifen kann. Daher können Sie sie überprüfen und löschen, um dieses Problem zu beheben.
- Suchen Sie zunächst im “Startmenü” nach “regedit”.
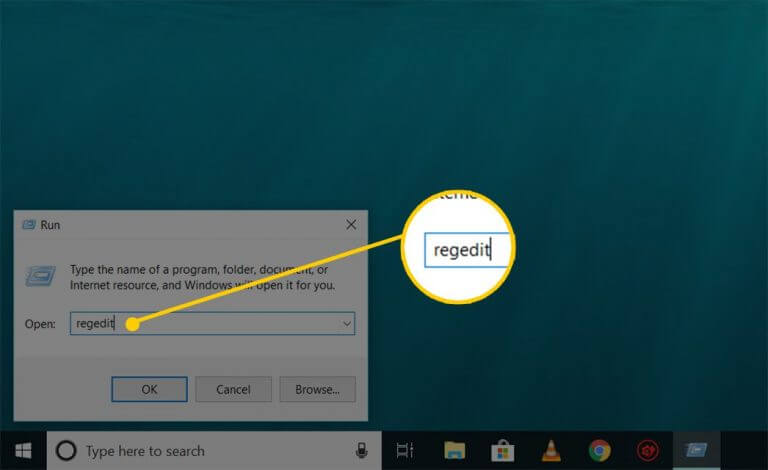
- Greifen Sie als Administrator auf den “Registrierungseditor” zu.
- Navigieren Sie nun zu „HKEY_LOCAL_MACHINE> SYSTEM“> „CurrentControlSet“> „Control“> „Class“> „{36FC9E60-C465-11CF-8056-444553540000}“.
- Suchen und löschen Sie dann im rechten Bereich die Registrierungswerte “Obere Filter” und “Untere Filter“.
- Starten Sie den Computer abschließend neu.
Beheben 9: Führen Sie den Chkdsk-Befehl aus
Das Dienstprogramm CHKSDSK kann die Integrität der Festplatte bestätigen und die Probleme mit dem logischen Dateisystem beheben. Es prüft auch die fehlerhaften Sektoren und markiert sie.
- Öffnen Sie zuerst die Eingabeaufforderung und geben Sie dann “cmd” ein.

- Klicken Sie anschließend auf Als Administrator ausführen
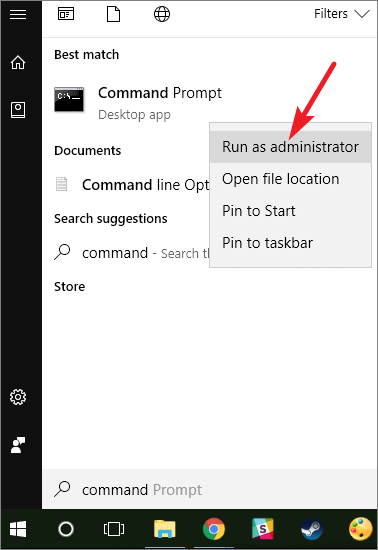
- Geben Sie einfach die folgenden Befehle ein: chkdsk C: / f / r
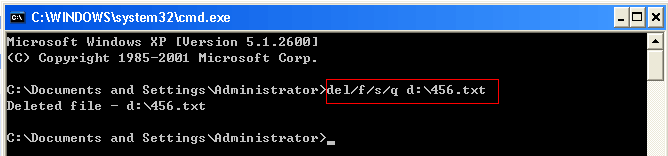
/c is the drive you’re checking errors for
/f command will solve any found errors
/r command will locate bad segments and recover information
Beheben 10: Initialisieren Sie die Festplatte ohne Datenverlust mit der Datenträgerverwaltung
Nun, um zu lösen wie man initialisieren schwer Scheibe ohne verlieren Daten Führen Sie bei der Datenträgerverwaltung die folgenden Schritte aus:
- Geben Sie einfach die “Datenträgerverwaltung” in eine Taskleiste ein und wählen Sie dann “Als Administrator ausführen”.
- Unter Datenträgerverwaltung müssen Sie mit der rechten Maustaste auf eine Festplatteninitialisierung klicken.
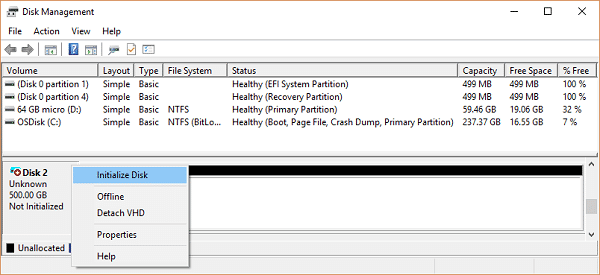
- Überprüfen Sie anschließend, ob Sie eine richtige Festplatte ausgewählt haben, und klicken Sie auf “OK“.
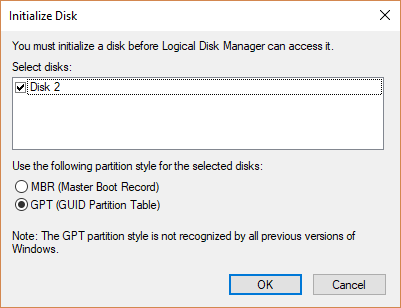
- Klicken Sie anschließend mit der rechten Maustaste auf einen nicht zugewiesenen Speicherplatz auf dem Laufwerk und wählen Sie “New Simple Volume”.
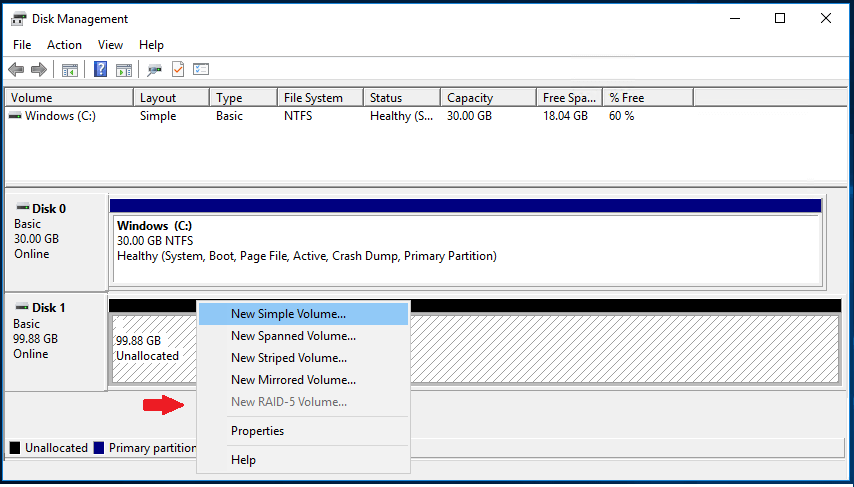
- Wählen Sie “Weiter”, stellen Sie die Größe des Volumes und das Dateisystem ein, das Sie verwenden möchten, und klicken Sie dann auf „Weiter“.
- Jetzt ist es fertig.
Beheben 11: Installieren Sie alle USB-Controller neu
Wenn eine Neuinstallation des Laufwerks nicht sinnvoll ist, können Sie alle USB-Controller neu installieren. Führen Sie dazu die folgenden Schritte aus:
- Öffnen Sie den Geräte-Manager.
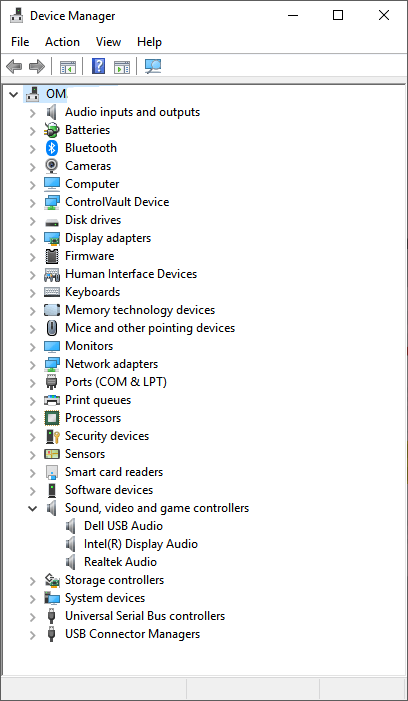
- Suchen Sie den Abschnitt Universal Serial Bus-Controller und erweitern Sie ihn.
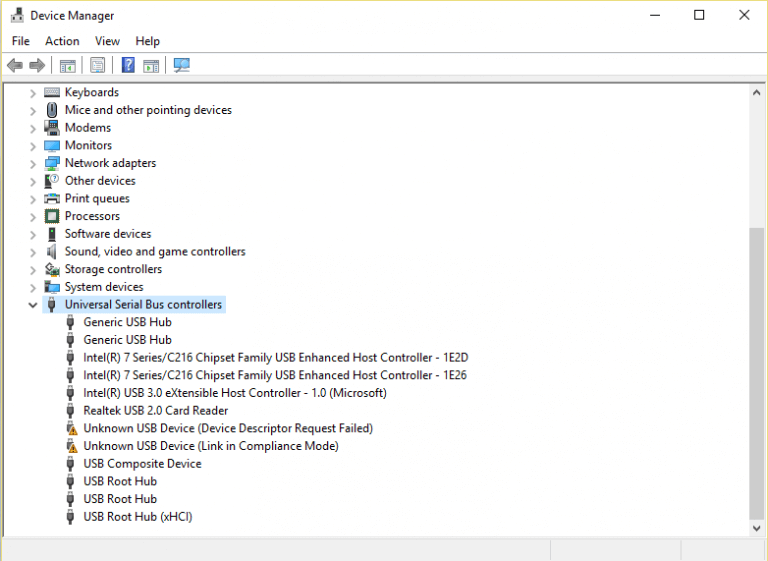
- Deinstallieren Sie anschließend alle Controller nacheinander.
- Starten Sie den PC schließlich neu, damit alle USB-Controller automatisch erkannt und neu installiert werden.
Wie kann ich Daten von einer nicht initialisierten Festplatte wiederherstellen?
So stellen Sie unzugängliche Dateien wieder her initialisieren Scheibe ohne verlieren Daten Mac & Windows verwenden Hart Fahren Wiederherstellungs Werkzeug. Diese Software kann mit ihrer leistungsstarken Wiederherstellungsfunktion Daten von externen und internen Laufwerken, Digitalkameras, Speicherkarten usw. wiederherstellen.
Dieses Tool zur Wiederherstellung von Fotos scannt Ihre Festplatte, ermöglicht Ihnen die Vorschau der wiederherstellbaren Mediendateien wie Fotos, Videos und Audiodateien und hilft Ihnen, diese auf Ihrem Computer wiederherzustellen.


* Die kostenlose Version des Programms scannt nur wiederherstellbare Elemente und zeigt eine Vorschau an.
Also, worauf wartest Du? Laden Sie es einfach herunter und befolgen Sie die Schritt-für-Schritt-Anleitung, um gelöschte Daten von der Initialisierungsdiskette wiederherzustellen, ohne Daten zu verlieren.
Wie initialisiere ich die Festplatte sicher?
Wenn auf Ihrer Festplatte der Fehler “Festplatte 0 (1 oder 2) nicht initialisiert oder unbekannt” angezeigt wird oder auf der Festplatte nicht zugewiesener Speicherplatz in der Datenträgerverwaltung angezeigt wird, können Sie eine Festplatte initialisieren, um sie erneut zu verwenden. Führen Sie die folgenden Schritte aus, um die Festplatte zu initialisieren:
- Drücken Sie die Tasten Win + R und geben Sie “diskmgmt.msc” ein.
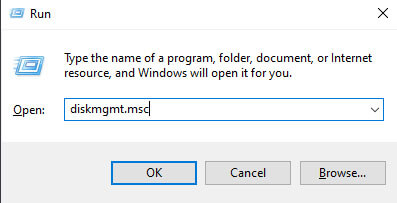
- Drücken Sie anschließend die Eingabetaste, um es einfach zu öffnen. Dadurch wird das Windows-Datenträgerverwaltungstool gestartet.
- Wählen Sie die Option “Unbekannt nicht initialisiert” und klicken Sie mit der rechten Maustaste darauf.
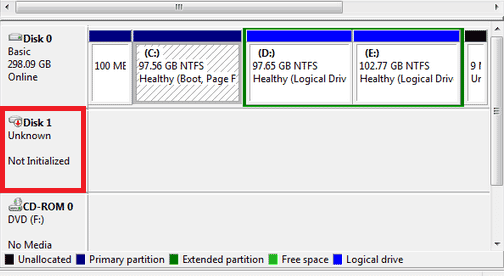
- Wählen Sie danach die Option “Datenträger initialisieren” und folgen Sie dem Assistenten, um den Vorgang abzuschließen.

- Nachdem Sie die Festplatte initialisiert haben, werden alle Mediendateien gelöscht. Sie können Ihre Dateien jedoch mit dem Datenwiederherstellungstool wiederherstellen.
Häufig gestellte Fragen:
Ist das Initialisieren einer Festplatte dasselbe wie das Formatieren?
Die Antwort auf diese Frage ist wirklich schwierig. Kurz gesagt betrifft die Initialisierung nur den vorderen Sektor und löscht die Dateien auf Ihrer Festplatte nicht. Aber im Großen und Ganzen wird durch das Initialisieren einer Festplatte diese formatiert, um sie verwendbar zu machen, wodurch die Daten auf der Festplatte gelöscht werden.
Wie initialisiere ich eine SSD ohne Datenverlust?
Um eine SSD ohne Datenverlust zu initialisieren, probieren Sie die folgenden Tipps zur Fehlerbehebung aus: 1. Schalten Sie Ihren Computer aus und entfernen Sie den Akku 2. Schließen Sie die Festplatte wieder an 3. Führen Sie die Windows-Fehlerprüfung aus 4. Scannen Sie die Festplatte auf Viren/Malware 5. Aktualisieren Sie die Festplattentreiber 6. Wiederaufbau des MBR 7. Chkdsk-Befehl ausführen
Wird die Initialisierung der Festplatte Daten löschen?
Die Antwort ist 'Nein', das Initialisieren einer Festplatte löscht die Festplattendaten nicht. Es betrifft jedoch nur einen MBR 0-Sektor.
Kann ich Daten nach der Initialisierung wiederherstellen?
Ja, natürlich ist es möglich, Daten nach der Initialisierung wiederherzustellen. Mit dem professionellen Daten wiederherstellungs Werkzeug können Sie die Dateien nach der Initialisierung problemlos wiederherstellen. Da die Daten wiederherstellungs software des Experten genügend Möglichkeiten hat, alle Arten von Daten wiederherzustellen, die gelöscht wurden, verloren gegangen sind oder vollständig unzugänglich geworden sind.
Was passiert, wenn ich eine Festplatte initialisiere?
Wenn Sie eine Festplatte initialisieren, werden alle Ihre Festplattendaten gelöscht und es kommt zu Datenverlust. Wenn sich auf Ihrem Laufwerk eine große Menge an Daten befindet, wird davon abgeraten, die Festplatte zu initialisieren.
Zeit zum Aufziehen
Manchmal müssen Sie eine alte Festplatte initialisieren, wenn sie aufgrund einer Virusinfektion, fehlerhafter Sektoren oder aus anderen Gründen beschädigt ist. Aber keine Sorge, dieses Tutorial bietet Ihnen einfache Lösungen zur Fehlerbehebung initialisieren hart Scheibe ohne verlieren Daten.
Falls Ihre Daten nach dem Ausprobieren der manuellen Lösungen gelöscht werden, können Sie sie wiederherstellen nicht zugänglich Daten vom extern hart disk mit Hart Fahren Wiederherstellungs Werkzeug.
Ich hoffe, die angegebenen Lösungen helfen Ihnen auf jeden Fall bei der Lösung initialisieren Scheibe ohne verlieren Daten und stellen Sie Dateien wie Fotos / Videos / Musik und mehr wieder her, wenn Sie feststellen, dass sie verloren gehen.
Das ist alles…

Taposhi is an expert technical writer with 5+ years of experience. Her in-depth knowledge about data recovery and fascination to explore new DIY tools & technologies have helped many. She has a great interest in photography and loves to share photography tips and tricks with others.