In diesem Artikel zeige ich es dir wie zu entfernen schreib schutz an SD-Karte mit 5 besten Techniken.
Also, wenn Sie bekommen “Der disk Ist schreiben geschützt.” Fehler auf Ihrer SD-Karte, während Sie versuchen, neue Daten auf Ihrer SD-Karte hinzuzufügen, dann lesen Sie diesen Beitrag bis zum Ende weiter.
Wenn Sie jedoch beim Ausprobieren dieser Methoden auf eine Datenverlustsituation stoßen, können Sie die zuverlässigste verwenden SD-Karte Daten Wiederherstellungs Werkzeug um Ihre gelöschten SD-Kartendaten wiederherzustellen.
Frei SD Karte Wiederherstellungs Werkzeug.
Wiederherstellen Daten von korrupt, beschädigten und formatierten SD-Karten aller Marken unter Windows. Versuch's jetzt!
Schnell Navigation:
- Was Tut Es bedeutet Wann Dein SD-Karte Ist Schreiben Geschützt?
- Warum Tut Speicher Karte Müssen Schreiben- Schutz?
- Warum Dein SD Karte Sagt “Der disk Ist Schreiben- Geschützt“?
- Wie zu Fixieren “SD-Karte Schreiben Geschützt” Fehler?
- Wiederherstellen Daten Von Schreiben Geschützt SD-Karte
- Wie zu Format SD-Karte Das ist Schreiben Geschützt?
Aber lassen Sie uns vorher etwas darüber wissen Die disk Ist schreiben geschützt SD-Karte Fehler das ist im unteren Bild zu sehen….
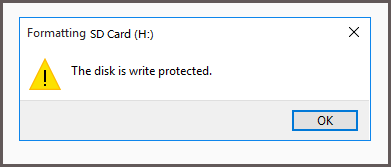
Was Tut Es bedeutet Wann Dein SD-Karte Ist Schreiben Geschützt?
Schreiben Schutz ist eine der SD-Kartenfunktionen, mit der Sie Ihre Daten vor dem Löschen oder Ersetzen schützen können.
Wenn diese Funktion aktiviert ist, kann niemand Daten auf Ihrer microSD-Karte schreiben, löschen oder ändern. Sogar niemand kann Ihre Karte ohne Ihre Erlaubnis formatieren.
Die auf Ihrer SD-Karte gespeicherten Daten können jedoch nur gelesen werden, Sie können jedoch keine Änderungen daran vornehmen.
Warum Tut Speicher Karte Müssen Schreiben- Schutz?
Wie ich oben besprochen habe, benötigen microSD-Karten oft einen Schreibschutz, um Ihre SD-Kartendaten vor unbefugtem Zugriff oder Fehlbedienung zu schützen.
Darüber hinaus hilft Ihnen die Aktivierung dieser Funktion, Ihre SD-Karte vor Malware-/Viren infektionen zu schützen.
Warum Tut Dein SD-Karte Sagt “Der disk Ist Schreiben- Geschützt”?
Ihre SD-Karte sagt oft “Die disk Ist schreiben geschützt” aus den unten genannten Gründen:
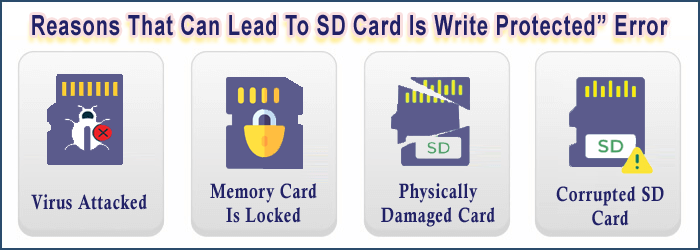
- Die SD-Karte ist von einem Virus befallen.
- Der Speicher Karte ist gesperrt über einen Sperrschalter der Karte.
- Die Speicher karte ist physisch beschädigt.
- Wegen korrupt SD-Karte oder logische Fehler.
- Sie haben versehentlich eine gemacht SD-Karte lesen-nur.
Da Sie die Hauptfaktoren dieses Fehlers kennengelernt haben, lassen Sie uns jetzt fortfahren wie zu beheben schreiben geschützt SD-Karte mit möglichen Wegen.
Wie zu Fixieren “SD-Karte Ist Schreiben Geschützt” Fehler?
Hier habe ich einige der schnellen Möglichkeiten, es loszuwerden, in die engere Wahl gezogen. Sie können sich auch dieses Video ansehen, um zu erfahren, wie Sie den Fehler „SD-Karte ist schreibgeschützt“ beheben.
Lösung 1: Überprüfen Der Schreiben Schutz Schalten
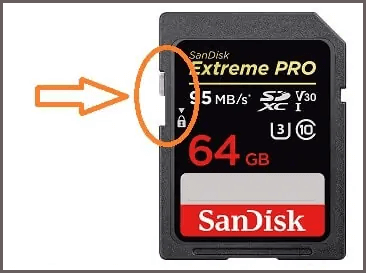
Einige der SD-Karten haben einen physischen Schreibschutzschalter an den Seiten der Karten.
Überprüfen Sie also einfach beide Seiten Ihrer Speicher karte körperlich schalten. Wenn dieser Schalter auf die Schreibschutzposition eingestellt ist, wird wahrscheinlich diese Fehlermeldung auf Ihrem Bildschirm angezeigt.
Alles, was Sie tun müssen, ist abschalten dieser Schalter zu entfernen schreiben Schutz auf SD-Karte. Schließen Sie danach Ihre Karte wieder an Ihren PC an und prüfen Sie, ob Sie problemlos auf die auf der Karte gespeicherten Inhalte zugreifen können.
Wenn Ihre Karte jedoch nicht über den Schalter verfügt, versuchen Sie die nächsten Korrekturen.
Lösung 2: Wie Zu Entfernen Schreiben Schutz Auf SD-Karte ohne Schalter using Diskpart
Diskpart Das Dienst programm ist eine spezielle Funktion des Windows-Systems, mit der Sie die Festplattenpartitionen und Volumes verwalten können. Sogar manchmal löst es die hektischen Probleme mit Volumes und Partitionen auf dem PC.
Da Ihr SD-Karte schreiben geschützt Sie können keine neuen Dateien auf Ihrer Karte ändern, hinzufügen oder löschen. Versuchen wir also, dieses Problem mit Hilfe von diskpart zu beseitigen.
- Verbinden Sie Ihre Karte zuerst mit einem PC.
- Drücken Sie die Tasten Windows + R zusammen, geben Sie cmd in ein Dialogfeld Ausführen ein >> klicken Sie auf “OK“.
- Nachdem sich das Eingabeaufforderungsfenster geöffnet hat >> geben Sie dort ‘diskpart’ ein >> drücken Sie die Eingabe taste, um das Dienst programm zu starten.
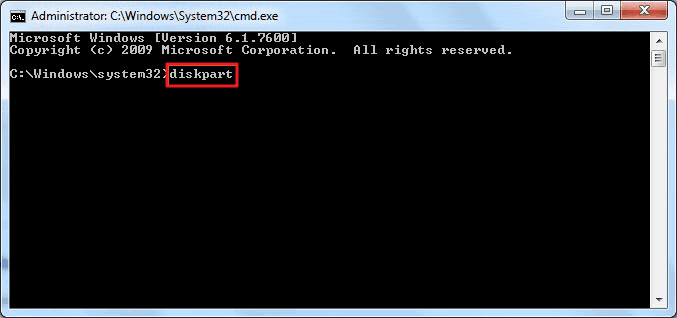
- Als nächstes müssen Sie “List Disk“ eingeben, um die Liste der im System verfügbaren Festplatten anzuzeigen.
- Jetzt müssen Sie den wählen datenträger n eingeben (wobei n die Datenträger nummer der SD-Karte ist).
- Geben Sie danach attributes disk clear readonly ein.
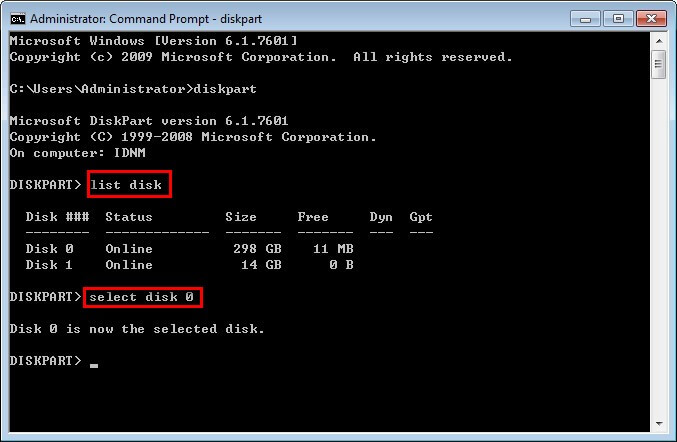
Dadurch werden die Eigenschaften der SD-Karte geändert, sodass die SD-Karte nicht mehr schreibgeschützt ist.
Lösung 3: Verwenden Registrierung Editor Zu Beheben Sie SD-Karte Ist Schreiben Geschützt Fehler
Bevor Sie die Methode des Registrierungs editors ausprobieren, wird empfohlen, an anderer Stelle eine Sicherungskopie Ihrer SD-Kartendaten zu erstellen.
Da Ihre Speicherkarte schreibgeschützt ist, können Sie möglicherweise keine Sicherungskopie Ihrer SD-Kartendaten erstellen. Probieren Sie diese Methode daher einfach zuerst aus und verwenden Sie sie dann SD-Karte Wiederherstellungs Werkzeug um Ihre SD-Kartendaten wiederherzustellen, wenn sie gelöscht werden.
Hier ist Wie zu entfernen schreiben Schutz aus SD-Karte mit dem Registrierungs editor:
- Gehen Sie zu “starten“ >> und geben Sie Regedit in das Suchfeld ein.
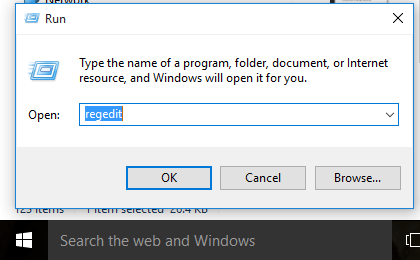
- Klicken Sie danach auf “Ja“, um den Registrierungs editor zu öffnen, wenn Sie sehen, dass er ganz oben in der Liste angezeigt wird.
- Als nächstes müssen Sie zu folgendem Schlüssel navigieren:
Computer\HKEY_LOCAL_MACHINE\SYSTEM\CurrentControlSet\Control\StorageDevicePolicies
- Wenn kein Ordner als StorageDevicePolices verfügbar ist, erstellen Sie einfach einen:
- Tippen Sie mit der rechten Maustaste auf “Kontrolle“ und dann auf die Option “Neu“ >> “Taste“, benennen Sie sie in „StorageDevicePolicies“ um.
- Tippen Sie erneut mit der rechten Maustaste auf die StorageDevicePolicies >> klicken Sie auf “Neu“ und dann auf “DWORD-Wert“. Benennen Sie es einfach als “WriteProtect“.
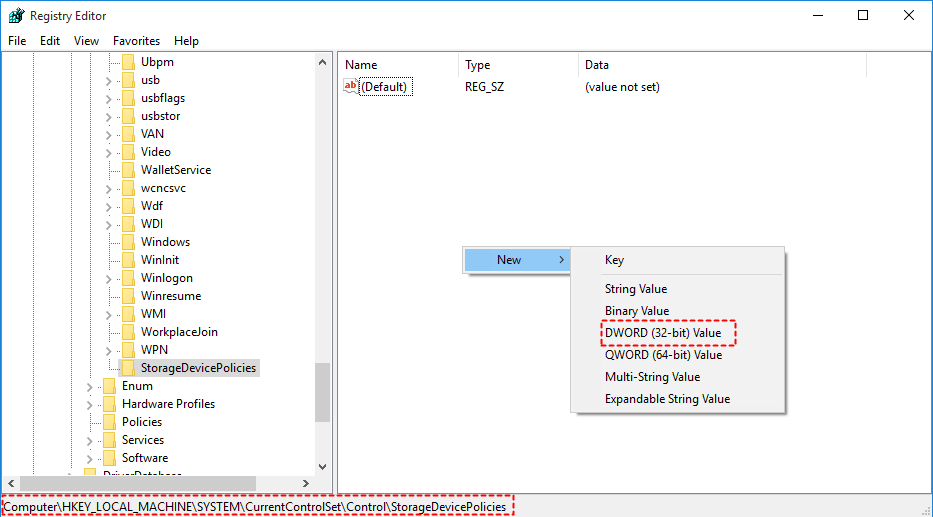
- Klicken Sie zweimal auf “WriteProtect“ und ändern Sie einen Wert auf “0“. OK klicken.”
- Zuletzt müssen Sie Regedit schließen und den Computer neu starten.
Jetzt sollten Sie feststellen, dass der Schreibschutz entfernt wurde und die SD-Karte nicht mehr als schreibgeschützt gilt.
Sie können auch lesen – Wie zu Format Schreiben Geschützt SD-Karte [Vollständige Anleitung]
Lösung 4: SD-Karte auf Viren scannen
Es ist möglich, dass die SD-Karte die neuen Dateien aufgrund schädlicher Viren nicht speichern oder formatieren kann.
Daher wird empfohlen, die SD-Karte mit einigen der besten Antiviren-Tools zu scannen, um das Problem zu beheben “Die disk Ist schreiben geschützt” Fehlermeldung. Mit dieser Methode können Sie weitere wichtige Aktionen auf Ihrer SD-Karte ausführen.
Lösung 5: Überprüfen SD-Karten Eigenschaften & Raum
Im Windows-System ist eine außergewöhnliche Einrichtung verfügbar, mit der Sie den Schreibschutz der SD-Karte entfernen können.
Ja, wenn Ihr SD-Karte Ist voll dann können Sie sogar eine SD-Karte erhalten, die ein schreibgeschütztes Problem anzeigt.
Um das Problem damit zu beheben, führen Sie daher die folgenden Schritte aus:
- Verbinden Sie Ihre Karte über einen Kartenleser mit dem PC.
- Gehen Sie zu “Dieser PC“ und suchen Sie Ihre Speicherkarte >> tippen Sie mit der rechten Maustaste darauf.
- Wählen Sie die Option “Eigenschaften“.
- Hier können Sie den Gesamt speicherplatz Ihrer SD-Karte sehen und sicherstellen, dass Ihre Karte nicht voll ist.
Das ist es…
Wie man Wiederherstellen Daten Aus Schreiben Geschützt SD-Karte?
Wenn Sie nach dem Beheben des Schreibschutzfehlers auf der SD-Karte feststellen, dass Daten von Ihrer microSD-Karte verloren gegangen sind, können Sie die empfohlene verwenden SD Karte Wiederherstellungs Werkzeug.
Dieses werkzeug wurde speziell entwickelt, um verlorene, gelöschte, beschädigte, formatierte, fehlende oder unzugängliche Daten von der SD-Karte wiederherzustellen. Egal ob Ihre Speicherkarte dabei ist schreiben geschützt, verschlossen, formatiert, korrumpiert oder virus infiziert, Es kann die fehlenden Dateien in kürzester Zeit von der SD-Karte wiederherstellen.
Und das Beste an diesem werkzeug ist, dass es fast alle SD-Kartenmarken unterstützt, wie – miniSD, microSD, SDHC, microSDHC, miniSDHC, SDSC, SDXC, microSDXC, miniSDHC und viele andere.
Laden Sie diese Software also ohne weitere Verzögerung schnell herunter und installieren Sie sie auf Ihrem PC und stellen Sie Ihre verlorenen Daten ganz einfach von der SD-Karte wieder her.


* Die kostenlose Version des Programms scannt nur wiederherstellbare Elemente und zeigt eine Vorschau an.
Die im Wiederherstellungsprozess verwendeten Schritte sind so einfach, dass Sie sie ohne technische Kenntnisse problemlos verwenden können.
Hier ist das Schritt für Schritt Führung dieser Software.
Wie man Format SD-Karte Das ist Schreiben Geschützt?
Du kannst Format Die Speicher Karte das durch Einstecken in den Computer schreibgeschützt ist. Stellen Sie jedoch vorher sicher, dass Sie eine Sicherungskopie des Inhalts Ihrer Speicherkarte haben, da nach dem Formatieren der Speicherkarte alle gespeicherten Informationen gelöscht oder gelöscht werden.
Hier sind die Schritte zum Formatieren einer SD-Karte:
- Verbinden Sie Ihre SD-Karte mit Ihrem PC.
- Öffnen Sie einen Datei-Explorer über sein Symbol in einer Taskleiste (Alternativ können Sie die Tasten Windows + E drücken).
- Tippen Sie auf der linken Seite auf “Dieser PC“.
- Suchen Sie Ihre SD-Karte und tippen Sie mit der rechten Maustaste darauf >> wählen Sie die Option “Formatieren“.

- Wählen Sie zu diesem Zeitpunkt NTFS als Dateisystem aus, um es zu formatieren.
- Klicken Sie auf die Option “Starten“, um den Formatierungsprozess zu starten.
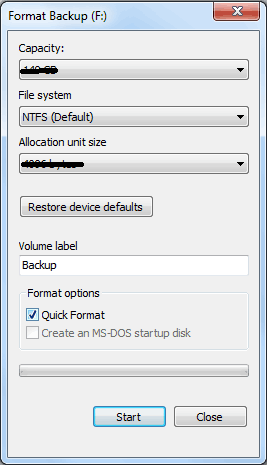
Sie können auch lesen – [Gelöst] Wie man Entfernen Schreiben Schutz Aus Intern und extern Hart Laufwerk?
Finale Wörter
Nachdem ich diesen Beitrag gelesen habe, hoffe ich nur, dass Sie dazu in der Lage sind entfernen schreiben Schutz An SD-Karte mit Leichtigkeit. Alle in diesem Beitrag aufgeführten Lösungen sind sehr einfach anzuwenden und werden Ihnen definitiv helfen, Ihre Aufgabe zu erledigen.
Wenn Sie außerdem feststellen, dass Ihre SD-Daten beim Ausprobieren dieser Methoden versehentlich gelöscht wurden, können Sie sie verwenden SD-Karte Wiederherstellungs Werkzeug um gelöschte Mediendateien ohne Backup wiederherzustellen.
Danke fürs Lesen…!

Taposhi is an expert technical writer with 5+ years of experience. Her in-depth knowledge about data recovery and fascination to explore new DIY tools & technologies have helped many. She has a great interest in photography and loves to share photography tips and tricks with others.