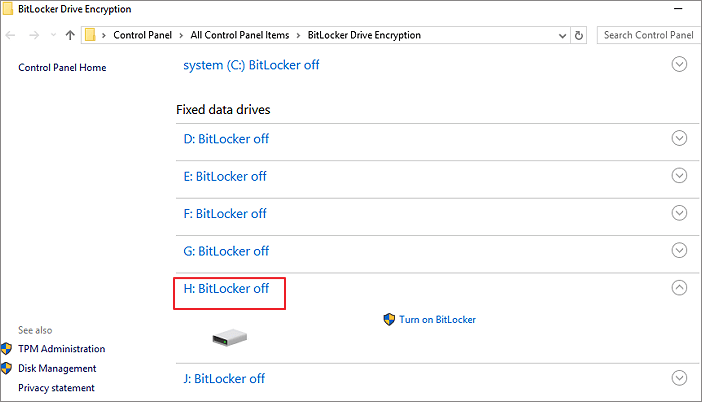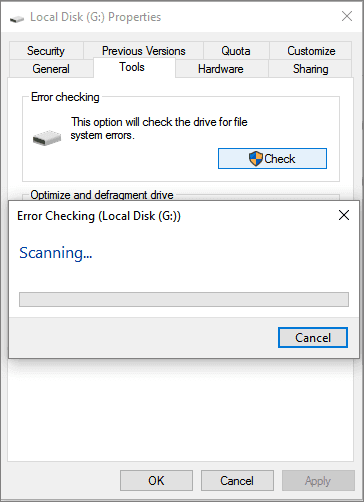Möchten Sie wissen, wie Sie den Schreibschutz von der Festplatte unter Windows 10/11 entfernen? Lesen Sie diesen Leitfaden, um die 6 wirksamen Methoden zu finden Zu entfernen Schreibschutz von interner/externer Festplatte Und genesen Daten daraus effektiv nutzen.
Frei Hart Antrieb Wiederherstellungs Werkzeug.
Wiederherstellen Daten von USB-Laufwerken, Pendrives, SSDs, HDDs und anderen Geräten unter Windows. Versuch's jetzt!
Also, fangen wir jetzt an……!
Der Schreibschutz, auch als schreibgeschützt bezeichnet, ist eine Sicherheitsfunktion, die verhindert, dass unbefugte Benutzer die auf einem Speichergerät wie Festplatte, USB/Stick usw. gespeicherten Daten ändern oder löschen.
Wenn der Schreibschutz auf einem Gerät aktiviert ist, können Sie keine Änderungen oder Modifikationen an den darauf gespeicherten Daten vornehmen. Diese Funktion kann nützlich sein, um wichtige Dateien zu schützen oder ein versehentliches oder absichtliches Löschen von Daten zu verhindern.
Es kann jedoch Situationen geben, in denen Sie den Schreibschutz von Ihrer Festplatte entfernen müssen, um Änderungen daran vorzunehmen. Deshalb zeigen wir Ihnen heute in dieser Anleitung, wie Sie den Schreibschutz von einer externen Festplatte mit 6 praktikablen Methoden entfernen.
Aber bevor wir die Lösungen kennen, wollen wir die häufigsten Gründe herausfinden, die den Schreibschutz auf Ihrem Gerät aktivieren.
Warum ist meine Festplatte schreib geschützt?
Die Daten speicher medien wie SD-Karten, USB-Laufwerke und andere interne oder externe Festplatten können aufgrund der folgenden Faktoren schreibgeschützt werden:
- Wenn sich ein physischer Schalter eines USB-Laufwerks/einer SD-Karte auf einem Lockside befindet.
- Beschädigung der Festplatte
- Die Festplatte wird in den schreibgeschützten Modus versetzt
- Aufgrund fehlerhafter Sektoren
- Verschlüsseltes Laufwerk
- Änderung der Berechtigungen oder Registrierung durch einen Benutzer.
Wie entferne ich den Schreibschutz von der Festplatte Windows 11/10?
Wenn es darum geht entfernen schreib schutz von interner und externer Festplatte In Windows 10/8/7 können Sie die unten genannten Methoden befolgen:
- Überprüfen Sie den physischen Schalter der Festplatte
- Deaktivieren Sie den Schreibschutz mit der Regedit-Option
- Verwenden Sie die Eingabeaufforderung
- Deaktivieren Sie die BitLocker-Partition in Windows
- Überprüfen und reparieren Sie die schreib geschützte Festplatte mithilfe der Fehlerprüfung
- Wie formatiert man einen USB Dass Ist Schreib geschützt?
Methode 1 – Überprüfen Sie den physischen Schalter der Festplatte
Die allererste Methode, die Sie ausprobieren sollten entfernen den Schreib schutz auf der SD-Karte oder USB-Laufwerk besteht darin, den physischen Schalter des Geräts zu überprüfen.
Wenn sich der physische Schalter der SD-Karte/des Flash-Laufwerks in einer gesperrten Position befindet, ist das Laufwerk wahrscheinlich schreibgeschützt. In diesem Fall müssen Sie den physischen Schalter auf Ihrer SD-Karte oder USB ausfindig machen und einschalten (wenn er bereits ausgeschaltet ist).
Überprüfen Sie nun, ob ein schreibgeschütztes Problem verschwindet.
Methode 2 – Deaktivieren Sie den Schreib schutz mit der Regedit-Option
Versuchen Sie, die Registrierungsinformationen zu ändern, um die mit Regedit.exe schreib geschützte Festplatte zu entfernen. Dazu müssen Sie die folgenden Schritte ausführen:
- Zunächst können Sie die schreib geschützte externe Festplatte mit einem Windows-PC verbinden.
- Jetzt müssen Sie auf die Option “Starten“ klicken und dann den Ausführen-Dialog öffnen und dann müssen Sie dort Regedit eingeben und danach müssen Sie die “Eingeben“-Taste drücken, damit es die “Registry“ öffnen kann.
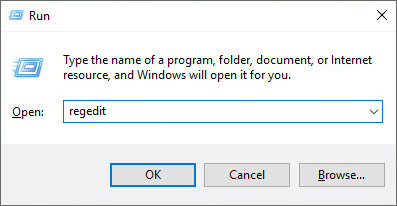
- Jetzt müssen Sie auf die Option “HKEY_LOCAL_MACHINE“ klicken und dann “System“ erweitern.
- Klicken Sie danach in der Systemliste auf die Option “Aktuelle Kontrolle Set“ und dann auf die Option “Control“.
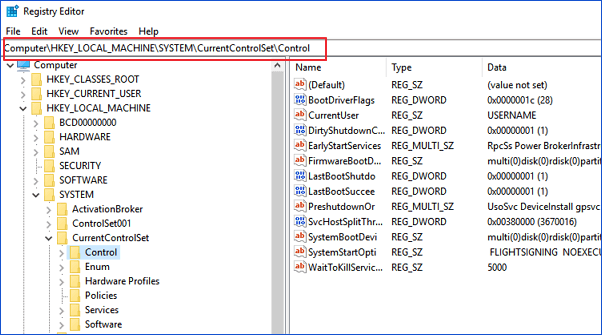
- Als nächstes müssen Sie die Option “Speicher Gerät Policies“ aktivieren und dann die Ziffer im DWORD-Wertfeld in 0 ändern und dann einfach auf die Option “OK“ klicken, damit Sie die Änderungen speichern können.
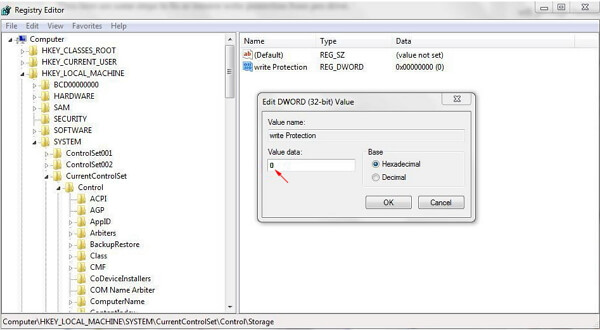
- Im letzten Schritt müssen Sie Regedit beenden und anschließend das Windows-System neu starten, um alle Änderungen beizubehalten.
Hinweis: Das Durchführen einer falschen Operation mit der Registrierung kann die Dateien von den internen/externen Festplatten, SD-Karten, USB-Flash-Laufwerken usw. entfernen und auch löschen.
Methode 3 – Wie zu Entfernen Schreib schutz von der Festplatte über die Eingabeaufforderung
Wenn die regedit-Option fehlschlägt beheben Schreib schutz auf einem USB-Laufwerk oder SD-Karte können Sie versuchen, den Befehl Attributes Disk Clear Readonly auszuführen. Hier sind die Schritte dazu:
- Zuerst müssen Sie auf die Option “Starten“ klicken und dann den “Diskpart“ eingeben, um das Dienstprogramm zu öffnen.

- Jetzt müssen Sie “list disk“ eingeben und dann die “Eingabe“-Taste drücken.
- Geben Sie als nächstes “select disk E“ ein und drücken Sie dann die Taste “Eingabe“.
- Jetzt müssen Sie “attributes disk clear readonly“ eingeben und dann die Eingabe taste drücken.
- Geben Sie danach einfach “Ausgang“ ein und drücken Sie die Eingabe taste, um den Vorgang zu beenden.
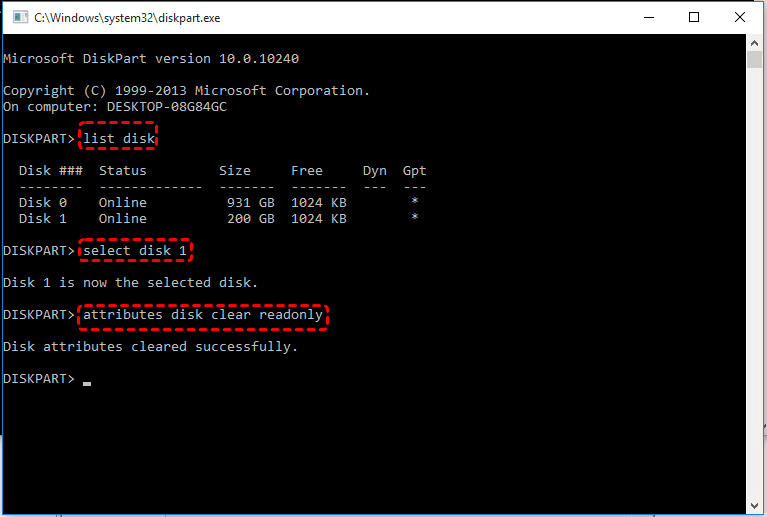
Nachdem Sie diese Schritte ausgeführt haben, können Sie dies problemlos tun entfernen Schreib schutz von SD-Karte und werden es bald können überweisen die Dateien oder SD-Karte formatieren mit Leichtigkeit.
Methode 4 – Deaktivieren Sie die BitLocker-Partition in Windows
Im Allgemeinen, wenn Sie aktivieren BitLocker auf der Außenseite bzw interne Festplatte partitionieren, dann schützt es die Dateien mit seiner Verschlüsselungs funktion. Und in diesem Fall können Sie keine Änderungen an der BitLocker-Partition vornehmen, es sei denn, der Schreibschutz wird entfernt.
Um diese Aktion auszuführen, müssen Sie also die folgenden Schritte ausführen:
- Zuerst müssen Sie “Dieser PC“ öffnen und dann mit der rechten Maustaste auf die BitLocker-Partition oder Speichergeräte klicken und dann “BitLocker verwalten“ auswählen.
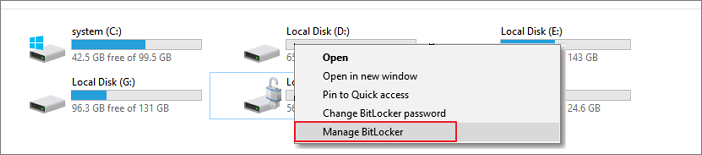
- Nun müssen Sie die richtige, durch BitLocker schreibgeschützte Partition auswählen und dort die Option “BitLocker ausschalten“ anklicken.
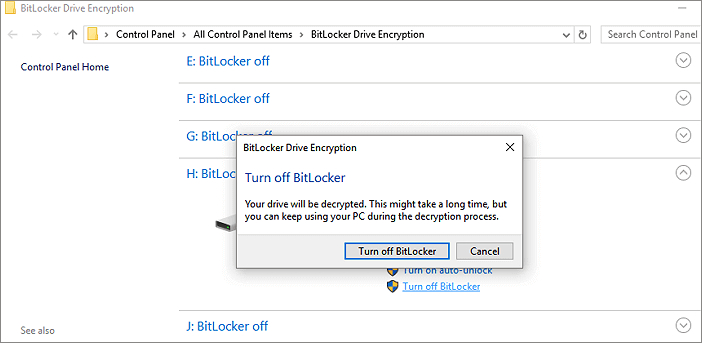
- Jetzt müssen Sie warten und der BitLocker entschlüsselt automatisch von selbst.
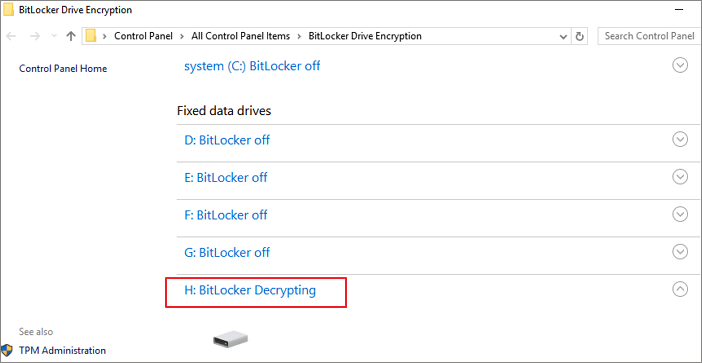
- Danach können Sie die Partition oder externe Festplatte sehen, die BitLocker als deaktiviert anzeigt. Sie können dann die Daten auf der Partition ohne BitLocker-Schreibschutz verwalten und müssen dann die neuen Dateien wieder darauf speichern.
Methode 5 – Überprüfen und reparieren Sie die schreibgeschützte Festplatte mithilfe der Fehler Checking
Eine weitere Option, mit der Sie versuchen können, den Schreibschutz auf einer externen Festplatte zu lösen, besteht darin, die Fehlerprüfung auszuführen, um das Problem auf dem betroffenen Laufwerk herauszufinden und zu beheben.
Hier sind die einfachen Schritte, um diesen Befehl auszuführen:
- Öffnen Sie den Datei-Explorer >> suchen Sie das schreibgeschützte Laufwerk >> klicken Sie mit der rechten Maustaste darauf.
- Wählen Sie die Option “Eigenschaften“ und klicken Sie auf die Registerkarte “Extras“.
- Jetzt müssen Sie in der “Fehler Checking“ auf die Schaltfläche “Prüfen“ klicken.

- Danach erscheint ein Popup, klicken Sie auf “Scannen“.
- Sobald der Scanvorgang abgeschlossen ist, wird das Problem erkannt und erfolgreich behoben.
Methode 6 – Wie formatieren Sie einen schreibgeschützten USB-Stick?
Selbst nachdem Sie die oben genannten Korrekturen ausprobiert haben, können Sie dies nicht tun Zu entfernen Wenn Sie den Schreibschutz von der Festplatte, dem USB-Laufwerk oder der SD-Karte entfernen, bleibt Ihnen nur noch die Option, das schreibgeschützte Laufwerk zu formatieren.
Bevor Sie diese Methode ausprobieren, stellen Sie sicher, dass Sie eine Sicherungskopie Ihrer Festplattendaten speichern. Dies liegt daran, dass durch die Formatierung alles von Ihrem Laufwerk gelöscht wird. Die gelöschten Dateien können jedoch problemlos mit wiederhergestellt werden Hart Fahren Daten Erholung Werkzeug.
Führen Sie die folgenden Schritte aus, um Ihr schreibgeschütztes Laufwerk zu formatieren:
- Zunächst müssen Sie Ihre Festplatte an einen Computer anschließen.
- Öffnen Sie dann den Datei-Explorer, indem Sie die Tasten Windows + E drücken.
- Suchen Sie Ihr angeschlossenes Laufwerk, klicken Sie mit der rechten Maustaste darauf und wählen Sie die Option “Formatieren”.
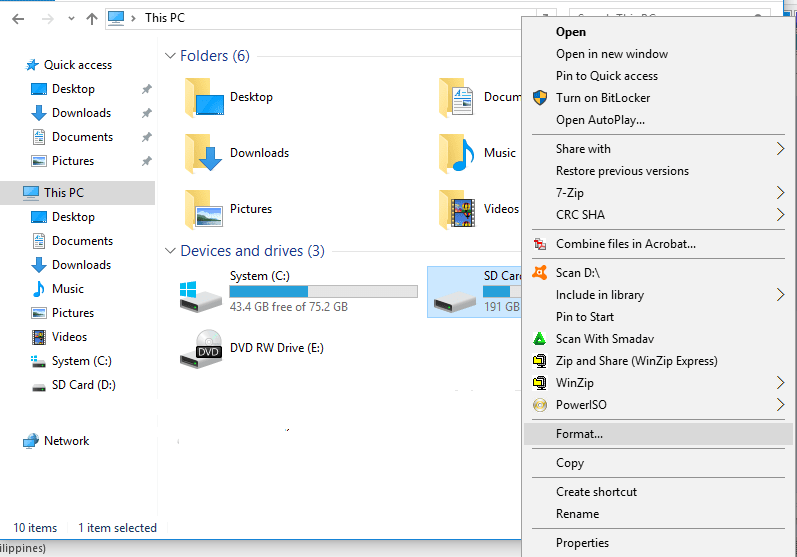
- Als nächstes müssen Sie das Dateisystem auswählen, indem Sie auf das Dropdown-Menü klicken. (Stellen Sie sicher, dass das Kontrollkästchen für die Option “Schnellformatierung” aktiviert ist.)
- Klicken Sie abschließend auf die Schaltfläche “Starten”, um den Formatierungsvorgang zu starten.
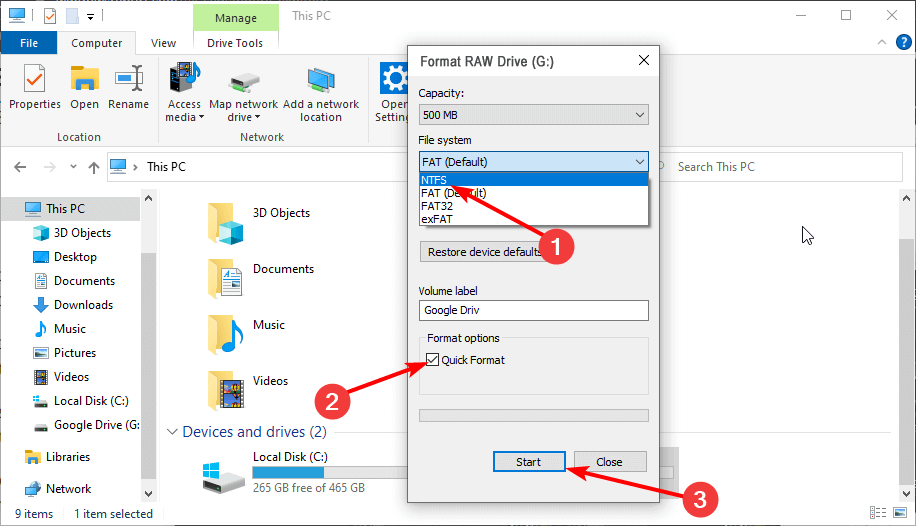
Was tun, wenn Daten von der Festplatte verloren gehen, nachdem der Schreibschutz entfernt wurde?
Nun, in diesem Fall, wenn Sie alle Ihre Inhalte verlieren; B. Bilder oder Videos von Ihrem jeweiligen Speichergerät, dann können Sie diese verwenden Extern Lagerung Daten Erholung Werkzeug. Dieses Tool wird Ihnen definitiv dabei helfen, verlorene Daten von internen und externen Festplatten wiederherzustellen.
Es stellt nicht nur Daten von Festplatten wieder her, sondern ruft auch Dateien von USB-Laufwerken, USB-Sticks, Speicherkarten usw. ab. Unabhängig davon, ob Ihr Speicherlaufwerk schreibgeschützt, gesperrt, verschlüsselt oder mit einem Virus infiziert ist, kann dieses leistungsstarke Tool das wiederherstellen Dateien daraus effektiv entfernen.
Sie können leicht durchführen Extern Speicher Daten Wiederherstellungs mit einigen manuellen Methoden oder mit Hilfe dieses werkzeuge. Dieses werkzeug ist sehr einfach zu bedienen und für Windows und Mac einzeln verfügbar.


* Die kostenlose Version des Programms scannt nur wiederherstellbare Elemente und zeigt eine Vorschau an.
Schritte zum Wiederherstellen verlorener Daten von Speichergeräten
Schritt 1: Wählen Sie Gewünscht Ort
Wählen Sie zunächst das Laufwerk, den externen Datenträger oder das Volume aus, von dem Sie gelöschte Mediendateien wiederherstellen möchten. Klicken Sie nach der Auswahl auf 'Scannen'.
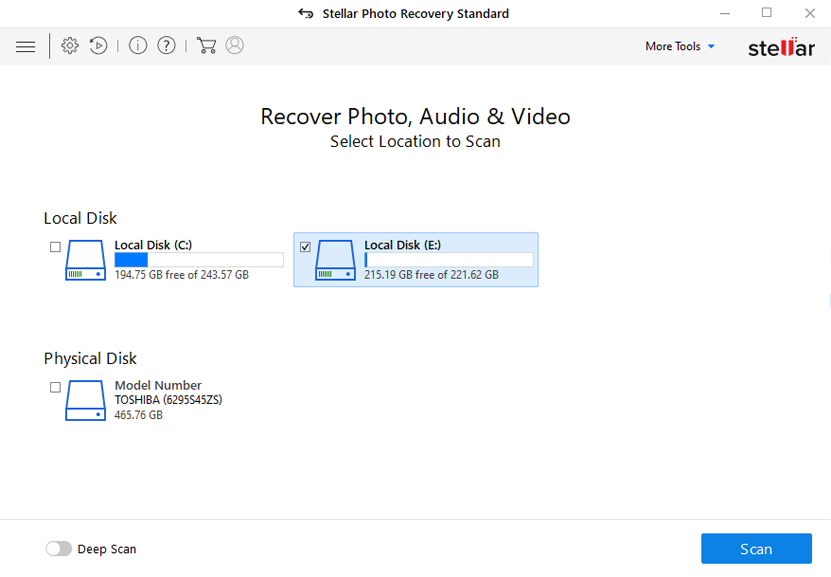
Schritt 2: Vorschau Erholt Medien Dateien
Als Nächstes können Sie eine Vorschau der wiederherstellbaren Mediendateien anzeigen, nachdem der Scanvorgang abgeschlossen ist.
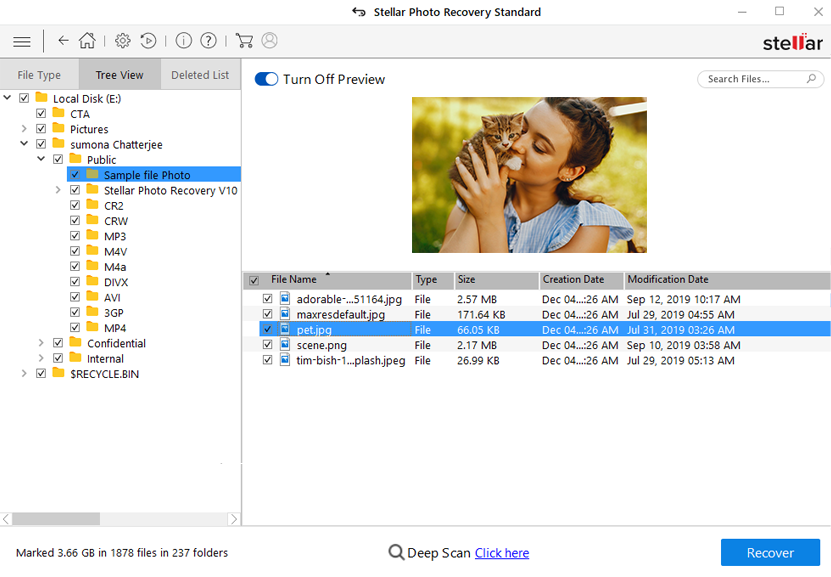
Schritt 3: Wiederherstellen Medien Dateien
Zuletzt können Sie die wiederherzustellenden Bilder, Audio- und Videodateien auswählen und auf die Option 'Wiederherstellen' klicken, um sie am gewünschten Speicherort zu speichern.

Verwandte FAQs:
Ja, natürlich ist es möglich, den Schreibschutz der Festplatte zu deaktivieren/entfernen.
Sie können den Befehl ‘Attributes Disk Clear Readonly’ eingeben und die Eingabetaste drücken, um den Schreibschutz von der internen oder externen Festplatte zu entfernen.
Sie können den Schreibschutz auf Ihrer internen Festplatte ausschalten, indem Sie die folgenden Tricks ausprobieren:
Sie können die schreibgeschützte Festplatte einfach mit dem Diskpart-Befehl oder der Datenträgerverwaltung formatieren. Mit beiden leistungsstarken Optionen können Sie problemlos eine 2-TB-Festplatte in FAT32, RAW oder eine beschädigte Festplatte formatieren. Ist es möglich, den Schreibschutz zu entfernen?
Welcher Befehl entfernt den Schreibschutz?
Wie deaktiviere ich den Schreibschutz auf meiner internen Festplatte?
Wie formatiere ich eine schreibgeschützte Festplatte?
Letzte Worte
Die Aktivierung der Schreibschutzfunktion auf Ihren externen/internen Festplatten, USB-Laufwerken oder SD-Karten kann verschiedene Gründe haben. Aber glücklicherweise werden in diesem Beitrag einige effektive Methoden erwähnt, die Ihnen dabei helfen können, den Schreibschutz von der Festplatte zu entfernen.
Dieser Artikel stellt die 6 möglichen Möglichkeiten vor, den Schreibschutz auf Festplatten zu deaktivieren. Wenn Ihr Gerät also schreibgeschützt ist, führen Sie die angegebenen Methoden nacheinander weiter aus, um dieses Problem effektiv zu beheben.
Zu guter Letzt: Wenn Sie diesen Beitrag hilfreich fanden, teilen Sie ihn bitte mit anderen …….!

Taposhi is an expert technical writer with 5+ years of experience. Her in-depth knowledge about data recovery and fascination to explore new DIY tools & technologies have helped many. She has a great interest in photography and loves to share photography tips and tricks with others.