Wenn dein MOV-Datei Nur die Audio abspielt Kein Video, kann dies auf ein Problem mit der Beschädigung einer Videodatei oder die Verwendung eines inkompatiblen Codecs zurückzuführen sein. Manchmal kann die Verwendung eines veralteten Mediaplayers oder Videocodecs jedoch auch zu diesem Problem führen. Aber die gute Nachricht ist, dass dieses Problem leicht behoben werden kann, indem Sie ein paar manuelle Tricks ausführen, wie z.
MOV ist eines der beliebtesten Videodateiformate, das von mehreren Media playern unterstützt wird. Manchmal kann es jedoch bei der Verwendung dieses Dateiformats zu Beschädigungs problemen kommen. Dies kann häufig dazu führen, dass das Video dateiformat nicht ordnungsgemäß wiedergegeben wird, und dazu führen, dass MOV-Dateivideos nicht wiedergegeben werden.
Wenn bei MOV-Dateien ein Problem mit einem schwarzen Bildschirm (aber mit Audio) auftritt, lesen Sie diesen gesamten Beitrag sorgfältig durch. Hier habe ich die 9 besten Techniken erwähnt, um das Problem zu beheben.
Darüber hinaus können Sie im Falle einer Beschädigung von Videodateien unser am meisten empfohlenes Videoreparatur-Tool ausprobieren.
Frei Video Reparatur Werkzeug.
Reparatur beschädigte, abgehackte, ruckartige, körnige und andere Video probleme, ohne dass die Originalqualität verloren geht. Versuch's jetzt!
Wie behebt man das Problem, dass MOV-Datei Nur die Audio abspielt Kein Video?
In diesem Abschnitt habe ich einige der effektivsten Möglichkeiten aufgelistet, MOV-Dateien zu reparieren, die nur Audio, aber kein Videoproblem wiedergeben.
Probieren Sie also die angegebenen Methoden nacheinander aus, bis Ihr Problem gelöst ist.
Liste der Lösungen:
- Verwenden Sie den VLC Media Player, um die MOV-Videodatei zu reparieren
- Inkompatiblen Video-Codec beheben
- Aktualisieren Sie den Mediaplayer
- Ändern Sie die Dateierweiterung der MOV-Datei
- Benennen Sie die nicht abspielbare MOV-Datei um
- Konvertieren Sie das Videodateiformat
- Versuchen Sie, die Cache-Werte in VLC zu erhöhen
- Spielen Sie Ihr MOV-Video mit einem anderen Media Player ab
- Empfohlene Lösung zur Behebung des Problems, dass MOV-Dateien nur Audio ohne Video wiedergeben
#1: Verwenden Sie den VLC Media Player, um die MOV-Videodatei zu reparieren
Wenn Ihre MOV-Datei kein Video im Windows Media Player oder einem anderen Media Player anzeigt, können Sie den VLC Media Player verwenden, um Ihre beschädigte Videodatei abzuspielen. Es ist ein Multimedia-Videoplayer, der über eine eingebaute Audio- und Video reparatur funktion verfügt.
Alles, was Sie tun müssen, ist, Ihre beschädigte Videodatei in einen Player zu importieren, und VLC repariert sie automatisch.
- Zuerst müssen Sie einen VLC Media Player auf Ihrem PC starten, dann zu Media gehen und auf Konvertieren/Speichern klicken
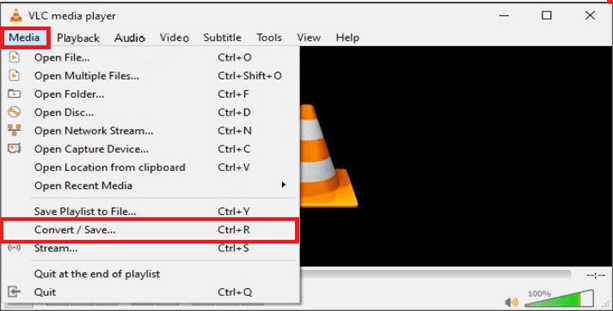
- Gehen Sie zur Registerkarte Datei und klicken Sie auf die Option Hinzufügen, um Ihre beschädigte MOV-Datei hinzuzufügen, und klicken Sie auf Konvertieren/Speichern.
- Klicken Sie als Nächstes auf die Option Durchsuchen, gehen Sie dann zu einer Zieldatei und benennen Sie sie um. Dadurch wird Ihre MOV-Datei in das AVI-Format konvertiert.
- Dieses Mal müssen Sie auf Tools klicken und dann Preferences > > Input/Codec wählen.
- Jetzt müssen Sie vor “Beschädigte oder unvollständige AVI-Datei” die Option “Immer fixieren” aus einem Dropdown-Menü auswählen.
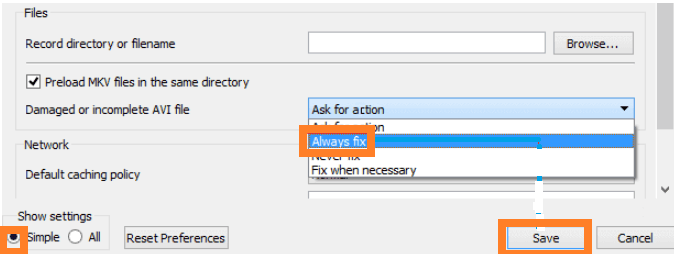
- Versuchen Sie nach Abschluss des Vorgangs, eine Datei mit dem VLC Media Player zu öffnen.
#2: Inkompatiblen Video-Codec reparieren
Wie ich oben besprochen habe, ist Ihr Multimedia-Player manchmal mit einigen Codecs nicht kompatibel oder erforderliche Codecs sind nicht auf Ihrem System installiert. Und das könnte oft dazu führen MOV-Datei Nur die Audio abspielt Kein Video Problem.
In einer solchen Situation kann Ihnen das Herunterladen eines MPEG-4-Codec-Pakets in Ihr System (Windows oder Mac) helfen, Ihre MOV-Videodatei reibungslos abzuspielen. Dazu müssen Sie zunächst sicherstellen, dass Ihr Multimedia-Player mit dem MPEG-4-Video-Codec kompatibel ist.
Öffnen Sie danach einfach Ihr Google und suchen Sie nach dem MPEG-4-Codec-Paket und laden Sie es einfach herunter (stellen Sie sicher, dass Sie es von allen renommierten Websites herunterladen). Es gibt viele irreführende oder verdächtige Websites, die Video-Codec-Pakete enthalten, die mit Bloatware gefüllt sind. Bevor Sie also mit dem Installationsvorgang beginnen, müssen Sie dies überprüfen.
Lesen Sie auch – Wie repariert man beschädigte MOV-Videos?
#3: Aktualisieren Sie den Media Player
Wenn Sie beim Abspielen der MOV-Videos das Video nicht sehen, aber den Ton hören können, müssen Sie sicherstellen, dass Ihr Mediaplayer aktualisiert ist. Manchmal kann die Verwendung eines veralteten Multimedia-Players zu solchen Problemen führen.
In einem solchen Fall kann Ihnen die Aktualisierung Ihres QuickTime Multimedia-Players helfen, dieses Problem zu lösen.
So aktualisieren Sie den Media Player:
Für Windows-Benutzer
- Starten Sie den QuickTime Media Player auf Ihrem Computer.
- Wählen Sie im QuickTime-Menü “Bearbeiten” > “Voreinstellungen” > “QuickTime-Voreinstellungen“.
- Klicken Sie abschließend auf Aktualisieren, um Ihren Mediaplayer zu aktualisieren.
- Nun müssen Sie einige Zeit warten, bis Ihr Mediaplayer erfolgreich aktualisiert wurde.
Wenn Sie fertig sind, starten Sie einfach Ihren QuickTime Media Player neu und prüfen Sie, ob Ihre MOV-Datei ein Video abspielt oder nicht.
Für Mac-Benutzer
Im Allgemeinen sucht der Mac regelmäßig automatisch nach Updates, aber wenn Sie möchten, können Sie dies auch manuell tun:
- Klicken Sie zunächst im Apple-Menü auf den QuickTime-Player.
- Klicken Sie dann auf Vorhandene Software aktualisieren (Sie können auch die neueste Version von QuickTime Media Player herunterladen).
Wenn Sie auch nach der Aktualisierung Ihres Media Players immer noch mit dem Problem MOV-Datei nur Audio kein Video konfrontiert sind, bedeutet dies einfach, dass Ihre MOV-Datei beschädigt wird.
#4: Ändern Sie die Dateierweiterung der MOV-Datei
Wenn das Video Ihrer MOV-Datei nicht abgespielt wird, versuchen Sie, die Dateierweiterung der Videodatei zu ändern. Oft funktioniert diese Methode, um das Problem zu beheben, dass MOV-Dateivideos nicht abgespielt werden.
Befolgen Sie diese Schritt-für-Schritt-Anleitung, um zu erfahren, wie das geht.
- Erstellen Sie zunächst eine Kopie Ihrer beschädigten Videodatei und ändern Sie dann einfach die Dateierweiterung von .mov in .avi.
- Öffnen Sie nun den VLC-Player und wählen Sie Extras > klicken Sie auf Einstellungen.

- Wählen Sie unter “Einfache Einstellungen” Eingabe/Codecs und klicken Sie dann auf Speichern.
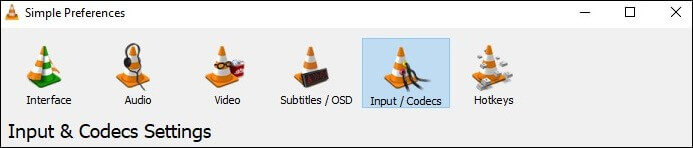
- Vor einer beschädigten oder unvollständigen AVI-Datei müssen Sie die Option Immer reparieren auswählen.
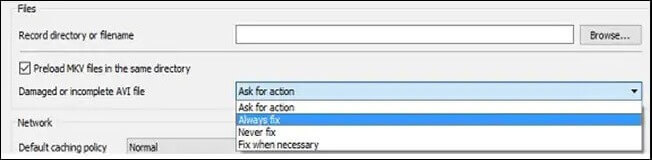
Wenn Ihr Problem auch nach dem Ändern der Dateierweiterung der MOV-Videodatei nicht gelöst ist, fahren Sie einfach mit der nächsten Methode fort.
#5: Korrigieren Sie, dass MOV-Datei nur Audio ohne Video abspielt, indem Sie die nicht abspielbare MOV-Datei umbenennen
Das Umbenennen der nicht abspielbaren .mov-Videodatei ist ein weiterer effektiver Weg zu fixieren die MOV-Dateien schwarzer Bildschirm (aber mit Ton) Problem.
So benennen Sie Ihre beschädigte MOV-Videodatei um:
- Öffnen Sie den Datei-Explorer auf Ihrem PC und wählen Sie “Optionen” auf der Registerkarte “Ansicht”.
- Jetzt müssen Sie eine Option “Erweiterungen für bekannte Dateitypen ausblenden” aus der Ordneroption entfernen.
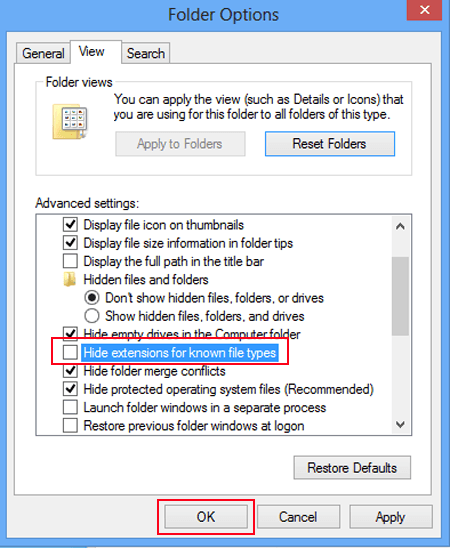
- Erstellen Sie dann die Kopie Ihrer beschädigten MOV-Datei und klicken Sie mit der rechten Maustaste auf die kopierte Datei und wählen Sie sie aus
- Das ist es! Jetzt können Sie Ihre MOV-Datei von .mov in .mp4 umbenennen und auf “Ja” klicken.
Lesen Sie auch – Wie repariert man beschädigte Video dateien auf 5 einfache Arten?
#6: Konvertieren Sie das Videodateiformat
Eine der einfachsten Möglichkeiten, das Problem der MOV-Videowiedergabe zu lösen, besteht darin, das MOV-Videodateiformat in ein MP4-Format zu konvertieren. Sie können dies einfach tun, indem Sie ein zuverlässiges Videodatei-Konverter-Tool verwenden.
Befolgen Sie die unten aufgeführten Schritte, um zu erfahren, wie das geht:
- Zunächst müssen Sie ein Online-Konverter-Tool öffnen.
- Klicken Sie dann auf die Option “Datei auswählen”, um das Video auszuwählen, das nicht abgespielt wird, und wählen Sie auch das ähnlich gute Video von Ihrem Gerät aus
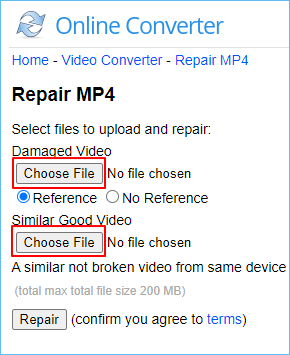
- Klicken Sie nach dem Hochladen der Dateien auf die Option “Reparieren”.
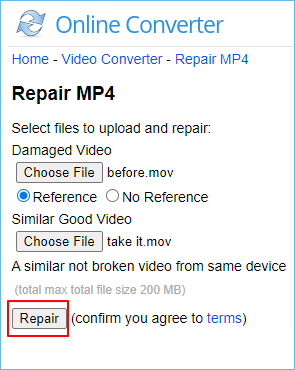
- Sobald der Konvertierungsprozess abgeschlossen ist, klicken Sie auf die Option “Jetzt herunterladen”.
Das ist es! Jetzt ist Ihre MOV-Videodatei vollständig in das MP4-Dateiformat mit dem Namen xyz_fixed.mp4 konvertiert.
#7: Versuchen Sie, die Cache-Werte in VLC zu erhöhen
Diese Methode hilft Ihnen nur, wenn Ihre MOV-Dateien vollständig beschädigt werden. Sehen Sie sich die unten angegebenen Anweisungen an, um zu erfahren, wie Sie die Cache-Werte in VLC erhöhen können:
Schritt 1: Zunächst müssen Sie einen VLC Player auf Ihrem PC starten.
Schritt 2: Gehen Sie dann einfach zur Option Extras und klicken Sie auf Einstellungen.

Schritt 3: Hier erhalten Sie unten zwei Optionen: Einfach & Alle, Sie müssen die Option Alle auswählen.
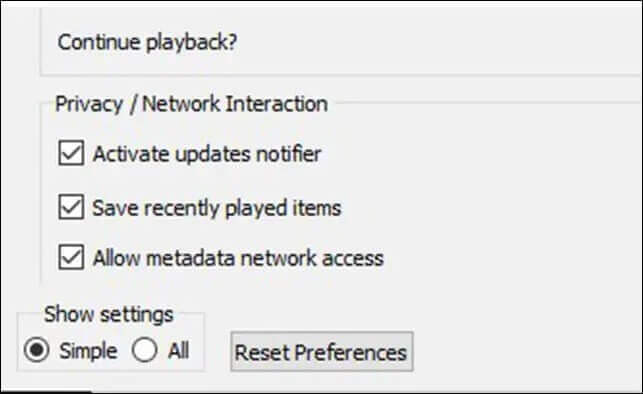
Schritt 4: Als nächstes müssen Sie die Option Eingabe/Codecs aus der angegebenen Liste auswählen.
Schritt 5: Bewegen Sie nun Ihren Cursor auf ein rechtes Bedienfeld und wählen Sie dort eine erweiterte Option.
Schritt 6: Unter der erweiterten Option finden Sie File Caching (ms). Hier müssen Sie einen Wert von 300 bis 1000 oder höher ändern.
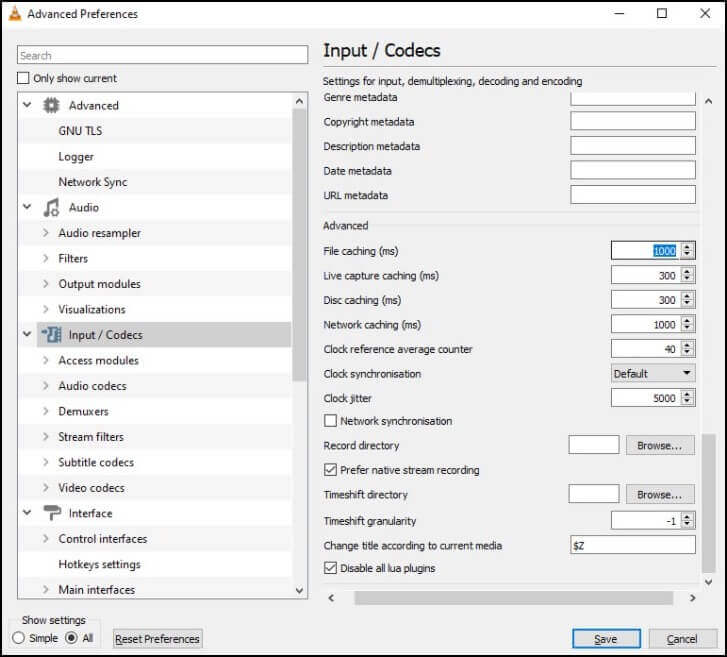
Schritt 7: Klicken Sie zuletzt auf die Option Speichern und starten Sie VLC jetzt neu.
#8: Spielen Sie Ihr MOV-Video mit einem anderen Media Player ab
Im Allgemeinen ist das MOV-Dateiformat mit den meisten Mediaplayern kompatibel, aber manchmal kann Ihr QuickTime Mediaplayer Ihre MOV-Videos nicht öffnen. In einer solchen Situation sollten Sie versuchen, dieselbe MOV-Datei in verschiedenen Media playern wie dem VLC Media Player abzuspielen.
Der VLC-Player ist normalerweise mit den meisten Video datei formaten kompatibel, da er fast alle Codecs unterstützt. Falls Ihre MOV-Datei sich weigert, in einem anderen Mediaplayer abzuspielen, bedeutet das, dass Ihre MOV-Videodatei vollständig beschädigt wird.
Lesen Sie auch – So reparieren Sie den QuickTime MOV-Dateifehler 2048
Empfohlene Lösung zur Behebung des Problems, dass MOV-Dateien nur Audio ohne Video abspielen
Wenn Sie nach dem Ausprobieren der oben aufgeführten Techniken feststellen, dass Ihre .mov-Videodatei vollständig beschädigt ist, wird dringend empfohlen, die zuverlässigste und vertrauenswürdigste zu verwenden Video Reparatur Werkzeug. Dieses Werkzeug wird auch von Profis bevorzugt.
Es wurde speziell entwickelt, um alle Arten von Problemen im Zusammenhang mit Videos zu reparieren, wie z. B. beschädigte, abgehackte, körnige, ruckartige und pixelige Videos. Es hat immer eine benutzerfreundliche Oberfläche und ist 100 % sicher und sicher in der Anwendung.
Und das Beste an diesem Programm ist, dass es alle Arten von Video dateiformaten wie MP4, AVI, WMV, 3GP, F4V, 3G2, M4V, FLV, MTS usw. unterstützt. Diese Software ist sowohl für Windows als auch für Mac verfügbar Benutzer.


* Free version of this program only previews repaired videos.
Laden Sie diese erweiterte Version schnell herunter und installieren Sie sie, ohne Ihre Zeit zu verschwenden Video Reparatur Werkzeug auf Ihrem PC und fixieren das Problem, dass MOV kein Video abspielt mit Leichtigkeit.
Schritt 1: Laden Sie die Video reparatursoftware herunter, installieren Sie sie und starten Sie sie auf Ihrem System. Klicken Sie auf 'Dateien hinzufügen', um beschädigte Videodateien hinzuzufügen.

Schritt 2: Klicken Sie auf die Schaltfläche 'Reparieren', zu Beginnen den Reparaturvorgang. Dies Beginnen Sie Ihre hinzugefügten Videodateien nacheinander zu reparieren.

Schritt 3: Sie können auf 'Vorschau' klicken, um eine Vorschau der reparierten Videodatei in der Software anzuzeigen, und auf die Schaltfläche 'Reparierte Dateien speichern' klicken, um die reparierten Videos am gewünschten Speicherort zu speichern.

Einpacken
Es ist ziemlich frustrierend, wenn Sie Ihr Lieblingsvideo im MOV-Format herunterladen, um es anzusehen, und beim Problem mit dem schwarzen Bildschirm der .mov-Dateien (aber mit Audio) hängen bleiben. Aber jetzt brauchen Sie sich keine Sorgen zu machen.
In dieser Anleitung zur Fehlerbehebung habe ich die 9 besten Techniken zusammengestellt, um MOV-Dateien zu lösen, die nur Audio-, keine Video probleme wiedergeben. Alle Lösungen sind sehr hilfreich, also müssen Sie sie alle einzeln ausprobieren.
Wenn die Handbücher in Ihrem Fall jedoch nicht funktionieren, können Sie eine erweiterte verwenden Video Reparatur Werkzeug zu Reparatur Ihre beschädigte .mov-Datei. Ich hoffe, Ihr Problem wird bald gelöst.
Vielen Dank für das Lesen dieses Beitrags!


Taposhi is an expert technical writer with 5+ years of experience. Her in-depth knowledge about data recovery and fascination to explore new DIY tools & technologies have helped many. She has a great interest in photography and loves to share photography tips and tricks with others.