Recuva unfähig Datei system bestimmen Typ tritt auf, wenn Sie diese Software verwenden, um Dateien von externen Festplatten wiederherzustellen, oder wenn Sie versuchen, Dateien von einem Datenspeicherlaufwerk auf einen PC zu übertragen. Das Ausführen von chkdsk, das Aushängen und erneute Einhängen des Datenspeichermediums und das Formatieren des Laufwerks sind jedoch einige der Korrekturen, mit denen Sie versuchen können, das Problem zu lösen. Lesen Sie weiter, um weitere Fehlerbehebungen im Detail zu erfahren.
Recuva ist eines der besten Datenwiederherstellungstools, das für den Windows-PC entwickelt wurde, um gelöschte Daten wie Bilder, Musik, Videos, E-Mails, Dokumente und andere Mediendateien von Datenspeicherlaufwerken wiederherzustellen.
Aber kürzlich fand ich viele Benutzer, die über den Fehler “recuva kann dateisystem nicht ermitteln” berichteten, während sie dieses Werkzeug verwendeten, und nach schnellen Lösungen suchten, um dieses Problem so schnell wie möglich zu beseitigen.
Wenn Sie also einer von ihnen sind, lesen Sie diesen Artikel weiter und beheben Sie diesen Fehler problemlos.
Frei Daten Wiederherstellungs Werkzeug.
Wiederherstellen Fotos, Videos und Audio dateien von allen Digital kameras und Speicher karten unter Windows. Versuch's jetzt!
- Warum tritt der Fehler „Recuva unfähig Datei system bestimmen Typ“ auf?
- Wie behebt man den Fehler “Recuva kann Dateisystemtyp nicht bestimmen“?
- Wie stellt man Daten mit der Recuva-Software wieder her?
- Verwenden Sie die beste Alternative Werkzeug An Recuva zum Wiederherstellen der verlorenen oder gelöschten Dateien
Warum tritt der Fehler “Recuva unfähig Datei system bestimmen Typ” auf?
Im Allgemeinen tritt der Fehler “Recuva sagt, dass der Dateisystemtyp nicht bestimmt werden kann“ auf, wenn Sie die Recuva-Software verwenden, um wiederherzustellen Dateien von externen Speichergeräten. Dieser Fehler kann auch beim Übertragen von Dateien von einem Datenspeicherlaufwerk auf einen Computer auftreten.
Höchstwahrscheinlich tritt dieser Fehler auf, wenn Ihr Datenträger beschädigt oder beschädigt wurde und der PC nicht mit dem Dateityp oder Gerät kompatibel ist.
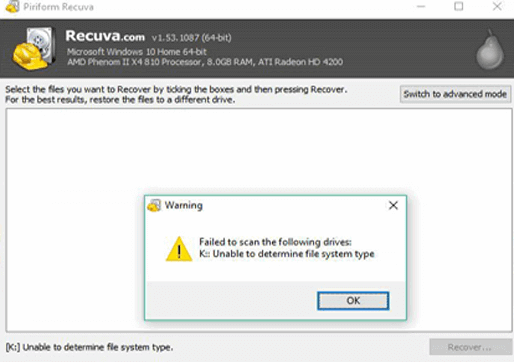
Abgesehen davon kann das RAW-Dateisystem auch zum Auftreten des Fehlers “Recuva konnte die folgenden Laufwerke nicht scannen“ führen.
Wie behebt man den Fehler “Recuva unfähig Datei system bestimmen Typ”?
Durch Anwenden der folgenden Fixes können Sie den unten gezeigten Fehler leicht beheben.
Schnelle Lösungen |
Schritt-für-Schritt-Lösungsleitfaden |
|
Fixieren 1: Führen Sie den CHKDSK-Befehl aus |
Die erste Lösung, die ich Ihnen empfehlen möchte, ist die Ausführung der…Vollständige Schritte |
|
Fixieren 2: Unmounten und erneutes Mounten des Datenspeichermediums |
Eine andere Methode, die nach chkdsk kommt, ist das Unmounten von &…Vollständige Schritte |
|
Fixieren 3: Konvertieren Sie in das NTFS/FAT-Dateisystem |
Wenn Sie chkdsk ausführen und den Datenspeicher unmounten und erneut mounten…Vollständige Schritte |
|
Fixieren 4: Formatieren Sie Ihre Datenträger |
Wenn die oben genannten Lösungen diesen Fehler nicht beheben konnten…Vollständige Schritte |
Führen Sie den CHKDSK-Befehl aus
Die erste Lösung, die ich Ihnen empfehlen möchte, ist das Ausführen von CHKDSK. Es ist ein Windows-Befehlsdienstprogramm, das hilft, die logischen und physischen Probleme in den Datenspeichermedien zu überprüfen, indem es das Dateisystem der Festplatten scannt.
Führen Sie die folgenden Schritte aus, um die Fehler mit chkdsk zu überprüfen:
- Verbinden Sie zunächst Ihre Datenträger (USB/Pendrive) mit dem PC.
- Geben Sie als Nächstes den cmd in ein Suchfeld ein >> suchen Sie und klicken Sie mit der rechten Maustaste auf die Option Eingabeaufforderung aus einer Bestübereinstimmung >> wählen Sie Als Administrator ausführen.
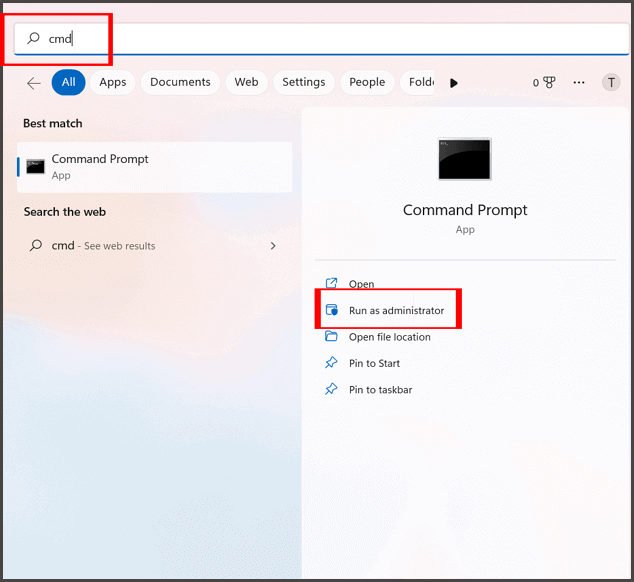
- Unter der Eingabeaufforderung müssen Sie den Befehl eingeben: chkdsk H: /f & die Eingabetaste drücken. (Hier müssen Sie H: durch Ihren Gerätetreiberbuchstaben ersetzen, den Sie überprüfen müssen.)

Warten Sie, bis der Vorgang abgeschlossen ist. Starten Sie anschließend Ihren PC neu und prüfen Sie, ob Recuva das Dateisystem des Laufwerksfehlers behoben hat.
Lesen Sie auch: SD-Kartendaten ohne Software wiederherstellen
Unmounten und erneutes Mounten des Datenspeichermediums, um zu beheben, dass Recuva den Dateisystemtyp nicht bestimmen kann
Eine andere Methode, die nach chkdsk kommt, ist das Unmounten und erneute Mounten des Laufwerks.
Höchstwahrscheinlich sagt Recuva, dass der Dateisystemtypfehler aufgrund eines Problems in Ihren Laufwerksmodulen nicht festgestellt werden kann. In einer solchen Situation kann Ihnen das Trennen und erneute Bereitstellen der Festplatte helfen, dieses Problem zu beheben.
So können Sie das tun:
- Gehen Sie auf Ihrem Windows-PC zu einem Suchfeld und geben Sie dann “Datenträgerverwaltung“ ein und klicken Sie darauf, um es zu öffnen.
- Tippen Sie im zweiten Schritt mit der rechten Maustaste auf das “Speicherlaufwerk“ und wählen Sie “Laufwerksbuchstaben und -pfade ändern“.
- Wählen Sie als Nächstes die Option “Entfernen“ und wenn eine Festplatte ausgehängt ist, “trennen“ Sie sie einfach und starten Sie Ihren PC neu.
- Sobald Ihr PC erfolgreich neu gestartet wurde, öffnen Sie erneut die “Datenträgerverwaltung“, tippen Sie mit der rechten Maustaste auf ein Speicherlaufwerk >> wählen Sie “Laufwerksbuchstaben und -pfade ändern“.
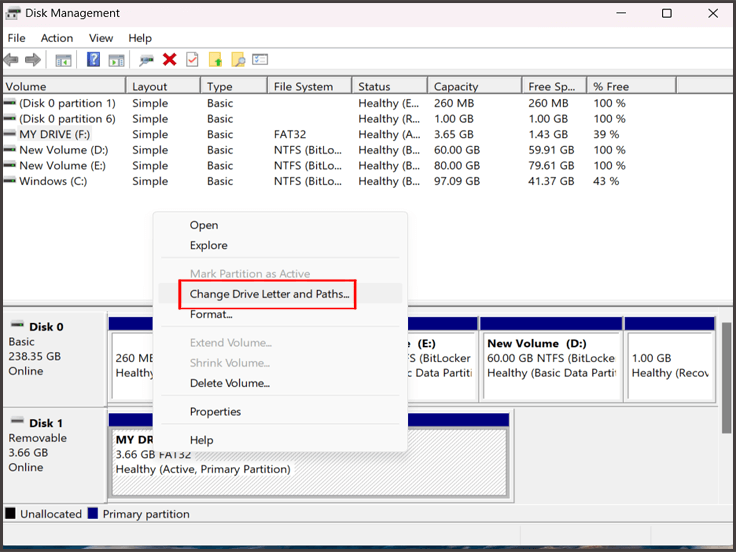
- Tippen Sie dann auf “Hinzufügen“ >> wählen Sie den Laufwerksbuchstaben und “Folgenden Laufwerksbuchstaben zuweisen“
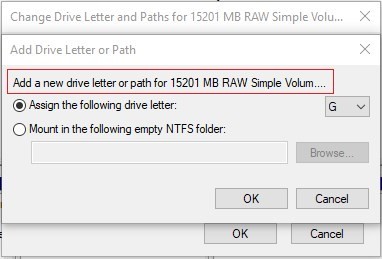
- Schließen Sie jetzt das Dienstprogramm “Datenträgerverwaltung“ und öffnen Sie die Recuva-Software erneut, um zu prüfen, ob Sie mit Recuva Daten von einem externen Speicherlaufwerk wiederherstellen können.
Konvertieren Sie in das NTFS/FAT-Datei system
Wenn das Ausführen von chkdsk und das Unmounten und erneute Mounten des Daten speicher mediums diese Recuva-Fehlermeldung nicht beheben, ziehen Sie eine Konvertierung des Dateisystems in Betracht.
Verwenden Sie dazu ein beliebiges Drittanbieter-Tool, das Ihnen eventuell dabei helfen kann, ein Dateisystem ohne Formatierung zu konvertieren.
Formatieren Sie Ihre Datenspeichermedien in einem kompatiblen Dateisystem
Wenn die oben genannten Lösungen den Fehler “recuva kann dateisystem nicht ermitteln” nicht beheben konnten, können Sie das Dateisystem Ihres Laufwerks einfach in ein kompatibles Dateisystem wie NTFS und FAT32 ändern.
Im Folgenden habe ich 3 verschiedene Möglichkeiten zum einfachen Formatieren der SD-Karte/des USB-Laufwerks/Pendrives oder anderer externer Festplatten besprochen.
Alles, was Sie tun müssen, ist, die genaue Formatierungsmethode entsprechend Ihrer Nische auszuwählen.
So können Sie das tun:
#1: Mit Diskpart formatieren
DiskPart ist das Befehlszeilenprogramm, das zum Verwalten von Partitionen, Volumes, Laufwerken und VDs (virtuellen Datenträgern) mithilfe der Eingabeaufforderung verwendet wird.
Es gilt als besser als andere Formatierungsmethoden wie die Datenträgerverwaltung oder der Windows-Datei-Explorer.
Wenn Sie die Speichermedien mit Diskpart formatieren möchten, befolgen Sie die folgenden Anweisungen sorgfältig:
Schritt 1: Tippen Sie auf Ihrem Windows-PC gleichzeitig auf die Tasten Win + R.
Schritt 2: Geben Sie in ein Suchfeld diskpart.exe ein >> klicken Sie auf die Option OK.
Schritt 3: Geben Sie danach die folgenden Befehle nacheinander ein und drücken Sie nach jedem Befehl die Eingabetaste. Fangen wir damit an.
- Datenträger auflisten
- Wählen Sie Datenträger 1 aus (hier müssen Sie 1 durch die Datenträgernummer Ihres Datenträgers ersetzen)
- Listenpartition
- Partition auswählen * (Ersetzen Sie hier * durch den Laufwerksbuchstaben Ihres Datenträgers)
- fs=ntfs schnell formatieren

Nachdem Sie diese Befehle ausgeführt haben, sollte Ihre externe Festplatte jetzt einfach für das NTFS-Dateisystem formatiert werden.
#2: Verwenden Sie die Datenträgerverwaltung, um das Laufwerk zu formatieren
Bevor Sie mit diesem Trick fortfahren, um das Laufwerk mit der Datenträgerverwaltung zu formatieren, stellen Sie sicher, dass Sie eine vollständige Sicherung der Daten Ihres externen Laufwerks erstellen.
Führen Sie die folgenden Schritte aus, um das externe Laufwerk mithilfe der Datenträgerverwaltung zu formatieren:
- Drücken Sie zunächst die Tasten Windows + R zusammen, um das Feld Ausführen zu öffnen
- Als nächstes müssen Sie die devmgmt.MSC eingeben >> tippen Sie auf OK.
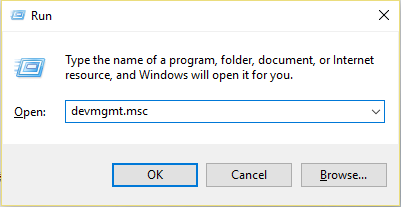
- Tippen Sie danach mit der rechten Maustaste auf ein Laufwerk >> wählen Sie “Formatieren“.
- Wählen Sie nun das Dateisystem wie NTFS aus und aktivieren Sie das Kontrollkästchen Schnellformatierung.
- Tippen Sie auf die Schaltfläche OK und lassen Sie den Vorgang abschließen.
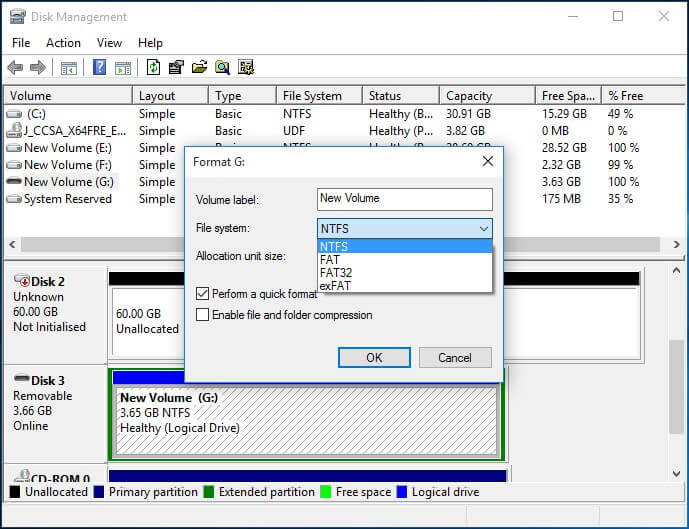
Lesen Sie auch: Top 11 der kostenlosen Wiederherstellungs software für SD-Karten
#3: Verwenden Sie das Schnellformat
Windows bietet eine beste Option zum Formatieren der externen Laufwerke, nämlich “Schnellformatierung durchführen“. Hier sollten Sie auch diesen Tipp ausprobieren, um dies zu tun und zu beheben, dass Recuva den Dateisystemtyp nicht ermitteln kann:
- Schließen Sie Ihr Datenspeicherlaufwerk einfach an einen PC an >> öffnen Sie Arbeitsplatz/Dieser PC.
- Tippen Sie im zweiten Schritt mit der rechten Maustaste auf ein Laufwerk >> klicken Sie auf die Option “Formatieren“.
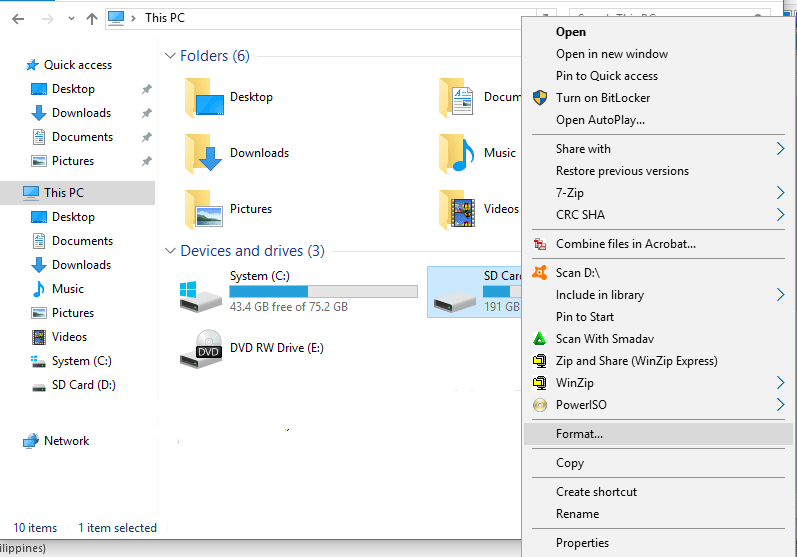
- Wählen Sie NTFS aus einer Dropdown-Liste >> aktivieren Sie ein Kontrollkästchen “Schnellformatierung”>> tippen Sie auf Start.
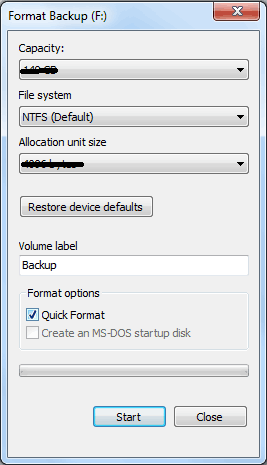
Zu diesem Zeitpunkt werden Sie benachrichtigt, dass nach der schnellen Formatierung des Laufwerks keine Dateien/Ordner vorhanden sind. Trotzdem müssen Sie sich keine Sorgen machen, da Sie diese formatierten Daten problemlos auf Ihrem Laufwerk wiederherstellen können.
Jetzt müssen Sie denken, wie??? Durch die Verwendung des Recuva oder seiner Alternative Foto Wiederherstellung Werkzeug, Sie können Ihre verlorenen Laufwerksdaten wiederherstellen.
Wie stellt man Daten mit der Recuva-Software wieder her?
Nachdem Sie den Recuva-Fehler „Dateisystemtyp kann nicht ermittelt werden“ erfolgreich behoben haben, werden Sie jetzt sicherlich den Recuva-Fehler verwenden Recuva Daten Wiederherstellung Software zu wiedergewinnen diese Dateien..
Hier ist eine Schritt-für-Schritt-Anleitung, der Sie folgen können, um gelöschte Dateien vom Laufwerk mit Recuva wiederherzustellen:
- Starten Sie Recuva >> wählen Sie einen erweiterten Modus.
- Tippen Sie anschließend auf Optionen, um das Dialogfeld zu öffnen.
- Gehen Sie danach auf die Registerkarte Aktion >> Suchen und Scannen nach gelöschten Archiven.
- Wählen Sie Ok und warten Sie, bis der gesamte Prozess der Datei wieder herstellung abgeschlossen ist.
Verwenden Sie das beste alternative Werkzeug zu Recuva um die verlorenen oder gelöschten Dateien wiederherzustellen
Es gibt unzählige Alternativen Werkzeug zu Recuva, die Sie ausprobieren können, wenn Recuva die folgenden Laufwerke nicht scannen konnte. Eine der besten und perfekten Alternativsoftware zu Recuva ist Foto Wiederherstellung Werkzeug.
Es ist eine professionell empfohlene und sogar einfach zu bedienende Dateiwiederherstellungssoftware zum Wiederherstellen von Daten von externen Festplatten und RAW-Dateisystemen.
Dieses Programm kann fast alle Mediendateien, einschließlich Bilder, Musik, Videos, E-Mails und andere Dokumente, ohne Backup abrufen.


* Die kostenlose Version des Programms scannt nur wiederherstellbare Elemente und zeigt eine Vorschau an.
Sie können diese Schritt-für-Schritt-Anleitung ausprobieren, um zu erfahren, wie Sie mit diesem funktions geladenen Werkzeug Daten von SD-Karten oder anderen externen Laufwerken wiederherstellen können.
Häufig gestellte Fragen:
Was ist besser als Recuva?
Foto Wiederherstellung Werkzeug ist definitiv die beste Alternative zu Recuva, mit der Sie verlorene oder unzugängliche Dateien wiederherstellen können. Unabhängig von den Gründen für den Datenverlust kann dieses vielseitige Dienstprogramm Ihnen helfen, verlorene Daten ohne Backup wiederherzustellen.
Funktioniert Recuva auf formatierten Laufwerken?
Die meisten Datenwiederherstellungsprogramme sind in der Lage, Daten von beschädigten, beschädigten, formatierten und sogar unzugänglichen Festplatten wiederherzustellen. Und Recuva ist so eins Werkzeug die verwendet werden kann, um die Datenwiederherstellung von formatierten Laufwerken durchzuführen. Die Antwort lautet also ja, Recuva funktioniert auf jeden Fall auf formatierten Laufwerken.
Was sind die Alternativen zu Recuva?
Hier sind die Alternativen zu Recuva, mit denen Sie verlorene oder unzugängliche Dateien wiederherstellen können:
- Stellare Fotowiederherstellung
- Recoverit-Datenwiederherstellung
- EaseUs-Datenwiederherstellung
- Wiederherstellung von Disk Drill-Dateien
- iCare-Datenwiederherstellung
- Meine Dateien wiederherstellen
- Remo-Wiederherstellung
- PhotoRec-Datenwiederherstellung
- TestDisk-Datenwiederherstellung
- Mini Werkzeug Datenwiederherstellung
Zeit auf wiedersehen zu sagen!
Hier geht es also darum, wie zu beheben ist, dass Recuva die folgenden Laufwerke nicht scannen konnte und Dateisystemtypfehler auf unterschiedliche Weise nicht feststellen konnte.
Alles, was Sie tun müssen, ist, sie einzeln anzuwenden, bis Ihr Problem gelöst ist.
Wenn Sie diesen Artikel hilfreich finden, vergessen Sie nicht, ihn mit anderen zu teilen, bei denen dieser Fehler derzeit auftritt.

Taposhi is an expert technical writer with 5+ years of experience. Her in-depth knowledge about data recovery and fascination to explore new DIY tools & technologies have helped many. She has a great interest in photography and loves to share photography tips and tricks with others.