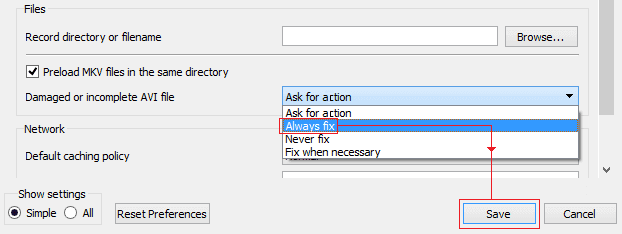Es ist wirklich sehr ärgerlich, wenn Sie versuchen, Ihre Lieblingsvideoaufnahme abzuspielen, aber die Wiedergabe verweigert. In einer solchen Situation ziehen es die meisten Benutzer vor, ihre Videodateien zu löschen, um Probleme mit der Videobeschädigung zu beseitigen. Aber lassen Sie mich Ihnen sagen, dass Sie das nicht tun mussten; Es gibt verschiedene Methoden zu Reparatur beschädigen Videodateien leicht . Ebenso, wenn Sie Ihre H264-Videos nicht abspielen können, lesen Sie diesen Beitrag bis zum Ende und lernen Sie So reparieren Sie H.264-Videodateien einfach.
Um H.264-Videodateien zu reparieren, muss das Video Reparatur Werkzeug ist die beste Wahl. Sie können dieses Problem jedoch auch beheben, indem Sie einen VLC Media Player verwenden, den unterstützten Videocodec auf dem PC installieren und Ihr H.264 in ein anderes Videoformat konvertieren.
Lesen Sie weiter, um mehr zu erfahren…
Frei Video Reparatur Werkzeug.
Reparatur beschädigte, abgehackte, ruckartige, körnige und andere Video probleme, ohne dass die Originalqualität verloren geht. Versuch's jetzt!
Was ist das H.264-Videoformat?
H.264 ist kein Videodateiformat; Es ist ein außergewöhnlicher Video-Codec, der hauptsächlich in MP4/MOV-Dateien verwendet wird. Es bietet jedoch Videos in HD-Qualität zu einem niedrigeren Preis.
Außerdem hilft der H.264-Videocodec beim Zusammenführen, Zuschneiden, Hinzufügen von Untertiteln und Trimmen des MP4-, MOV- oder MPEG-4-Formats. Aus diesem Grund wird es für eine Vielzahl von Geräten wie Drohnen, Digitalkameras, DSLRs usw. verwendet.
Wie jede andere Videodatei ist auch H.264 anfällig für Beschädigungen und zeigt Fehler oder wird möglicherweise überhaupt nicht wiedergegeben. Wenn Sie sich in einer solchen Situation befinden, müssen Sie die gemeinsames Gründe, bevor Sie reparieren beschädigte H.264-Videos.
- Probieren Sie Video aus Reparatur Werkzeug So reparieren Sie H.264-Videos (empfohlen)
- Suchen Sie nach einem unterstützten Codec
- Reparieren Sie H.264-Videodateien mit VLC
- Abnahme Ihre Bildschirmauflösung
- Aktualisieren Sie die Grafiktreiber auf dem Computer
- 264-Datei in ein anderes Videoformat konvertieren
- Versuchen Sie es mit einem anderen Spieler
Empfohlenes Video verwenden Reparatur Werkzeug So reparieren Sie beschädigte H.264-Videos
Video Reparatur Software Ist das komplette Dienstprogramm zur Videoreparatur für Windows- und Mac-Benutzer. Es hat die Fähigkeit, reparieren beschädigte Videodateien, einschließlich Bild-, Ton-, Bewegungs-, Header- oder andere Probleme bei der Videowiedergabe, effektiv zu .
Deshalb möchte ich Ihnen empfehlen, dieses außergewöhnliche Programm zu verwenden und reparieren beschädigte H.264-Filme problemlos zu.
Hauptvorteile dieser Software
- Es verfügt über brillante Funktionen wie “Erweiterte Reparatur“ für stark beschädigte oder beschädigte Videodateien
- Benutzerfreundliche Oberfläche
- Repariert verschiedene Videoformate wie MP4, AVI, MPEG, MOV, M4V, MKV, AVCHD, 3GP usw. mit einem einzigen Klick.
- Zeigt eine Vorschau der reparierten Videodateien in der Software an, bevor sie gespeichert werden.
- Unterstützt Ultra-HD-Videos.
Beeil dich! Laden Sie diese Software einfach auf Ihren Windows- oder Mac-PC herunter und Reparieren und Wiederherstellen von H.264-Video dateien mit Leichtigkeit.
Befolgen Siedie einfachen Schritte zum Reparieren von H.264-Videodateien mit dieser Software
Schritt 1: Laden Sie die Video reparatursoftware herunter, installieren Sie sie und starten Sie sie auf Ihrem System. Klicken Sie auf 'Dateien hinzufügen', um beschädigte Videodateien hinzuzufügen.

Schritt 2: Klicken Sie auf die Schaltfläche 'Reparieren', zu Beginnen den Reparaturvorgang. Dies Beginnen Sie Ihre hinzugefügten Videodateien nacheinander zu reparieren.

Schritt 3: Sie können auf 'Vorschau' klicken, um eine Vorschau der reparierten Videodatei in der Software anzuzeigen, und auf die Schaltfläche 'Reparierte Dateien speichern' klicken, um die reparierten Videos am gewünschten Speicherort zu speichern.

Wie repariert man H.264-Videodateien? (Beste Alternativen)
Sehen Sie sich die folgenden Schritt-für-Schritt-Methoden an und beheben Sie defekte H.264-Videodateien.
Fixieren #1: Überprüfen Sie nach einem unterstützten Codec
Ein nicht verfügbarer unterstützter Videocodec auf dem PC ist einer der Hauptgründe für nicht abspielbare H.264/H.265- oder andere Videodateien.
Daher sollten Sie nach dem unterstützten Video-Codec für MOV- oder MP4-Dateien suchen und dann ein geeignetes Codec-Paket online installieren. Ansonsten können Sie auch den Windows Media Player (WMP) einstellen, um die Codecs herunterzuladen.
Dazu müssen Sie die folgenden Schritte ausführen:
- Gehen Sie zuerst zu Werkzeug und dann zu Optionen
- Klicken Sie im zweiten Schritt auf Spieler >> Codecs automatisch herunterladen >> tippen Sie auf OK.
Versuchen Sie danach, Ihre H.264-Datei abzuspielen, und wenn Sie aufgefordert werden, einen Codec zu installieren, klicken Sie einfach auf die Option Installieren.
Fixieren #2: Reparieren Sie H.264-Videodateien mit VLC
Eine weitere Option, die Sie ausprobieren können beheben H.264-Videodateien ist der VLC-Player. Es ist ein kostenloser Open-Source-Video- und Audioplayer, der mit den besten integrierten Auflösungsfunktionen ausgestattet ist.
Dieser Mediaplayer unterstützt jedoch H.264-Videocontainer, Sie können ihn dazu reparieren verwenden H.264-Videodateien.
Befolgen Sie die unten aufgeführte Schritt-für-Schritt-Anleitung, um dieses Problem mit dem VLC-Player zu beheben.
- Laden Sie zunächst den VLC-Player herunter und installieren Sie ihn auf Ihrem PC.
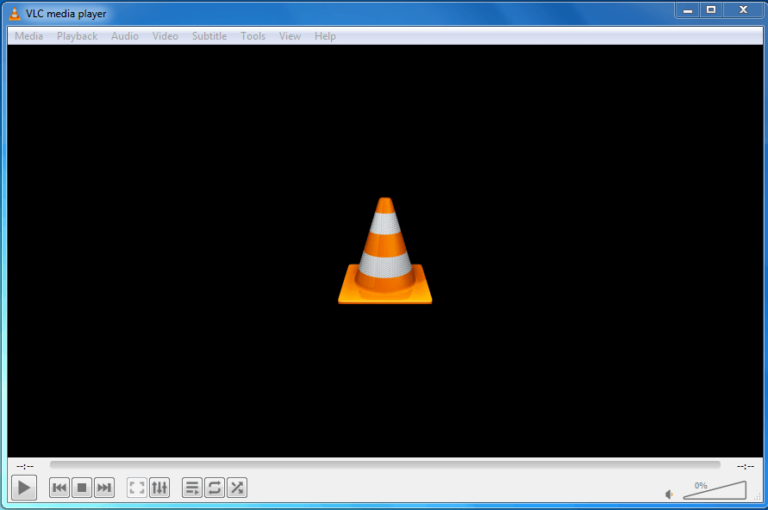
- Öffnen Sie dann Ihre beschädigte/beschädigte H.264-Datei in einem VLC-Player
- Tippen Sie auf a Werkzeug Tab aus einer Menüleiste >> auswählen Präferenz.
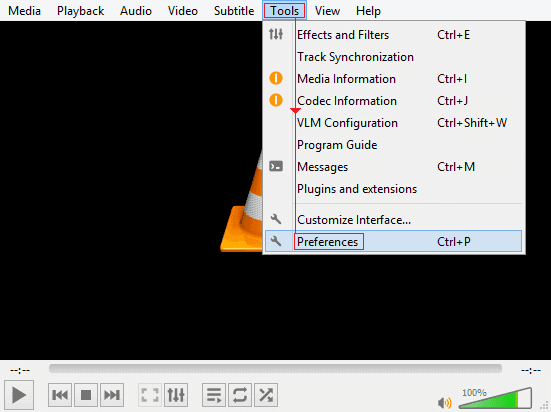
- Wählen Sie danach Eingabe & Codecs
- Scrollen Sie nun nach unten zu den beschädigten/unvollständigen Videodateien >> wählen Sie die Option “Immer reparieren“ >> Speichern aus einem Menü.
Fixieren #3: Abnahme Sie Ihre Bildschirmauflösung
Nun, diese Lösung funktioniert nur, wenn es ein Problem mit Ihrem PC gibt, nicht mit der Videodatei. Wenn Ihre H.264-MOV-Datei nicht auf Ihrem System abgespielt wird, verringern Sie die Bildschirmauflösung.
Wenn es danach reibungslos abgespielt wird, bedeutet dies einfach, dass ein Problem mit dem Grafiktreiber des Systems vorliegt.
Fixieren #4: Aktualisieren Sie die Grafiktreiber auf dem Computer
Wenn Sie auf nicht abspielbare H.264 MOV- und MP4-Videos stoßen, müssen Sie zuerst überprüfen, ob Ihre Systemtreiber auf dem neuesten Stand sind. Denn meistens könnten Sie aufgrund der veralteten Videotreiber mit solchen Fehlern konfrontiert werden.
Um die Grafiktreiber zu aktualisieren, versuchen Sie diese Schritte;
- Gehen Sie einfach zu den Einstellungen und dann zur Aktualisierung und Sicherheit Option
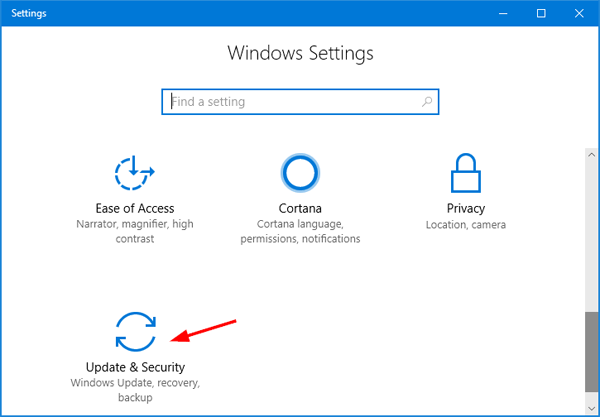
- Klicken Sie anschließend auf Windows Aktualisierung
- Tippen Sie nun auf die Option Nach Aktualisierung suchen.
Wenn diese Methode Ihnen nicht hilft, beschädigte/ beschädigt H.264-Filme, versuchen Sie es mit dem nächsten.
Fixieren #5: konvertieren H.264-Datei
Wenn die oben genannten Lösungen Ihnen nicht helfen, defekte H.264-Videodateien zu beheben, möchte ich Ihnen empfehlen, Ihre H.264-Datei in ein anderes Videoformat zu konvertieren.
# konvertieren H.264-Datei mit VLC
Um die H.264-Videodatei in ein anderes Format zu konvertieren, müssen Sie den VLC-Player verwenden. So können Sie Ihre Videodatei ganz einfach konvertieren.
Schritt 1: Starten Sie den VLC-Player und klicken Sie auf Medien >
Schritt 2: Wählen Sie als Nächstes die Option Konvertieren/Speichern >> öffnen Sie das Medien Window
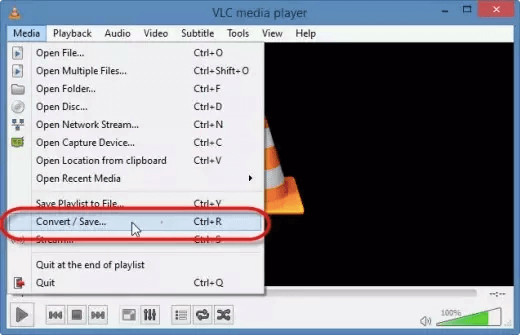
Schritt 3: Klicken Sie auf Hinzufügen und wählen Sie dann H.264-Videos aus, um sie zu konvertieren
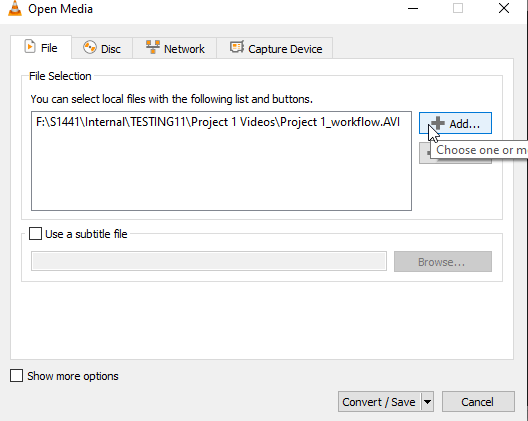
Schritt 4: Klicken Sie danach erneut auf Konvertieren/Speichern
Schritt 5: Unter einem Konvertieren Window müssen Sie einen Zielordner auswählen und ihn entsprechend umbenennen
Schritt 6: Wählen Sie im Profil einfach ein Dateiformat aus, in das Sie konvertieren möchten
Schritt 7: Tippen Sie abschließend auf Starten und starten Sie den H.264-Videokonvertierungsprozess.
# Konvertieren H.264-Datei in Online-.com
Neben einem VLC Media Player können Sie sogar ein Online-Dateikonverter- Werkzeug verwenden, um Ihre H.264-Datei zu konvertieren. Video.online convert.com ist einer der weit verbreiteten Konverter, die Benutzer häufig zum Konvertieren ihrer Videodateien verwenden.
Führen Sie die folgenden Schritte aus, um die H264-Datei mit online-convert.com in MP4 Online zu konvertieren:
- Zuerst müssen Sie besuchen:- https://video.online-convert.com/convert-to-mp4.
- Ziehen Sie nun die H.264-Datei per Drag & Drop in einen grünen Bereich >> klicken Sie auf “Dateien auswählen“ und durchsuchen Sie die lokale H.264-Aufzeichnung.
- Ändern Sie eine Video-Bitrate, Dateigröße, Video-Codec und andere Einstellungen (optional).
- Zuletzt klicken Sie auf “Konvertierung starten“.
Jetzt sehen Sie, dass H.264 erfolgreich in eine .mp4-Datei konvertiert wurde.
Fixieren #6: Versuchen Sie es mit einem anderen Spieler
Last but not least, wenn keine der oben genannten Lösungen funktioniert, sollten Sie einen anderen Player ausprobieren, um Ihr H.264 abzuspielen. Es gibt zahlreiche Mediaplayer, mit denen Sie Ihr H.264 abspielen können, z. B. VLC-Player, 5KPlayer, Media Player Classic usw.
Was verursacht eine Beschädigung einer H.264-Videodatei?
Es gibt zahlreiche Gründe, die zu einer H.264-Korruption führen können, wie z. B. eine Virusinfektion, Störungen beim Herunterladen und vieles mehr.
Nachfolgend habe ich die häufigsten Gründe für die Beschädigung von H.264-Videos aufgelistet:
- H.264-Videos aufnehmen, wenn der Akku eines Geräts schwach ist.
- Plötzliches Herunterfahren des PCs während der Übertragung von H.264-Dateien.
- Speichern von H.264-Dateien auf beschädigten Speichergeräten wie SD-Karten, externen Festplatten usw.
- Komprimieren von großen Videos auf eine kleinere Größe.
- Verwendung der SD-Karte, die H.264-Dateien in mehreren Kameras enthält.
- Wenn der Header der H.264-Videodateien beschädigt ist.
Unabhängig vom Szenario hinter einer H.264-Korruption können Sie dies tun
Beheben H.264-Videodateien, indem Sie die im nächsten Abschnitt genannten Möglichkeiten ausprobieren.
Wie kann man weitere Beschädigungen in H.264-Videodateien vermeiden?
Sie müssen sich dessen bewusst sein – Vorsorge ist besser als Nachsicht…
Indem Sie die folgenden effektiven Tipps und Tricks befolgen, können Sie verhindern, dass Ihre H.264-Videos in naher Zukunft beschädigt werden. Folgen Sie ihnen einfach:
Installieren Sie ein gutes Antivirenprogramm
Ein Viren- und Malware-Angriff ist der Hauptgrund, der zu einer Videobeschädigung führen kann. Um dies zu vermeiden, müssen Sie daher eine gute Antivirensoftware auf Ihrem Computer installieren und Ihren PC regelmäßig scannen.
Seien Sie sehr vorsichtig mit Speichergeräten
Fast alle Datenspeichergeräte sind anfällig für Korruption. Daher sollten Sie Ihr Speichermedium, das Ihre H.264-Videodatei enthält, nicht auf mehreren digitalen Geräten verwenden.
Bewahren Sie mehr als eine Kopie Ihrer Videodatei auf
Stellen Sie sicher, dass Sie immer eine zusätzliche Kopie Ihrer wichtigen Videodatei aufbewahren. Wenn also Ihre Originaldatei beschädigt oder irgendwie gelöscht wird, können Sie eine andere Kopie dieser Datei verwenden.
Arbeiten Sie niemals an Ihrer Originalvideodatei
Wenn Sie Ihre Videodatei bearbeiten, kürzen oder andere Änderungen vornehmen möchten, wird dringend empfohlen, dass Sie keine Änderungen an Ihrer Originaldatei vornehmen.
Häufig gestellte Fragen:
Gibt es eine Möglichkeit, beschädigte Videodateien zu reparieren?
Die Antwort ist ja, das oben in diesem Beitrag erwähnte Videoreparatur-Tool ist der beste Weg, um beschädigte Videodateien zu reparieren.
Kann Windows 10 H264 abspielen?
Nun, die H. 264-Datei ist mit zahlreichen Mediaplayern nicht kompatibel, die sowohl auf dem MacOS- als auch auf dem Windows 10-Betriebssystem vorhanden sind. Daher können Windows Media Player (Windows) und Quicktime (Mac) keinen H264-Video container abspielen.
Wie konvertiere ich H264 mit VLC in MP4?
Um H264 mit dem VLC Media Player in MP4 zu konvertieren, befolgen Sie die folgenden Schritte sorgfältig:
- Öffnen Sie VLC >> tippen Sie auf Medien und dann auf Konvertieren/Speichern
- Danach klicken und öffnen Sie das Medien Window >> Hinzufügen >> wählen Sie die ausgewählte H264-Videodatei zum Konvertieren aus.
- Klicken Sie als Nächstes auf Konvertieren/Speichern >> wählen Sie einen Zielordner und benennen Sie ihn entsprechend
- Wählen Sie unter Profil ein Videoformat aus, in das Sie konvertieren möchten
- Tippen Sie abschließend auf Start, um den Videokonvertierungsprozess zu bestätigen und zu starten.
Welches Programm öffnet H264-Dateien?
Die unten aufgeführten Programme können Ihnen helfen, H264-Videodateien zu öffnen und abzuspielen:
- VLC Media Player
- CyberLink PowerDVD
- iTunes
- Klassischer Media Player.
Fazit
Ein aufgrund von Beschädigung nicht abspielbares Video ist eines der frustrierenden Probleme, mit denen Benutzer im Allgemeinen konfrontiert sind, wenn sie versuchen, ihre Lieblingsfilme oder Videoclips abzuspielen.
Wenn Sie also auf ein Problem mit H.264-Videobeschädigung stoßen, muss ich sagen, dass dieser Artikel wirklich nützlich für Sie ist.
In diesem Beitrag habe ich alles darüber besprochen wie um reparieren H.264-Videodateien mit den besten Korrekturen zu.
Obwohl manuelle Methoden können Fixieren beschädigt H.264-Videos , aber das Video Reparatur Werkzeug kann das sicher problemlos beheben.
Alles Gute für Sie…!

Taposhi is an expert technical writer with 5+ years of experience. Her in-depth knowledge about data recovery and fascination to explore new DIY tools & technologies have helped many. She has a great interest in photography and loves to share photography tips and tricks with others.