Zusammenfassung: Versehentlich gelöschte Dateien auf Ihrem SanDisk SSD-Laufwerk? Wie rufe ich Dateien von einer formatierten SanDisk-SSD ab? Wissen Sie, wie man Daten von abgestürzten, toten oder ausgefallenen SanDisk-SSDs extrahiert? In diesem Beitrag erfahren Sie mehr über die vollständigen SanDisk SSD–Daten wiederherstellung slösungen, mit denen Sie in einfachen Schritten verlorene, gelöschte oder formatierte Daten vom SanDisk SSD-Laufwerk wiederherstellen sowie Daten von ausgefallenen, abgestürzten oder toten SanDisk SSD wiederherstellen können.
Frei Schwer Laufwerk Wiederherstellungs Werkzeug.
Wiederherstellen Daten von USB-Laufwerken, Pendrives, SSDs, HDDs und anderen Geräten unter Windows. Versuch's jetzt!
In diesen Tagen ist Solid State Drive (SSD) immer beliebter geworden. Heutzutage bieten die meisten Computer- und Laptophersteller SSDs in ihrem System an, da sie sehr langlebig, stabil und leistungsstark sind.
SanDisk, als weltbekannter Hersteller von Speichergeräten, hat auch viele hervorragende SSD-Laufwerke hergestellt, darunter SanDisk Extreme PRO M.2 NVMe 3D-SSD, SanDisk Extreme 900 tragbare SSD, SANDISK ULTRA 3D-SSD, SanDisk Extreme 510 tragbare SSD und SanDisk Extreme tragbare SSD und SanDisk SSD Plus.
Obwohl SSD Zuverlässigkeit, Stabilität und hervorragende Leistung bietet als die normale Festplatte zum Speichern von Daten, ist eines häufig: Datenverlust. Es könnte versehentlich gelöscht oder formatiert werden.
Ursachen, die für den Verlust oder die Löschung von Daten von der SanDisk SSD verantwortlich sind
Bevor wir uns damit befassen, wie Sie zurückerhalten gelöschte Dateien von SanDisk SSD, möchten wir einen Blick auf die Gründe werfen, die zum Verlust Ihrer wichtigen Dateien führen.
- Schäden an elektronischen oder physischen Teilen
- Wegen schlechter Sektoren
- Daten werden auch extrem überschrieben
- Viren- oder Malware-Infektionen
- Versehentlich oder versehentlich gelöschte Dateien
- Eine Beschädigung der Software oder des Betriebssystems führt ebenfalls zu Datenverlust
In jedem der oben genannten Szenarien können Datenverluste auf Ihrem SanDisk-SSD-Laufwerk auftreten.
Was werden Sie nun tun, um verlorene, gelöschte oder nicht zugreifbare SSD-Daten wiederherzustellen? Keine Sorge? Nachfolgend finden Sie die vollständigen SanDisk SSD-Wieder herstellung slösungen und die richtige Lösung, um jetzt gelöschte, formatierte und verlorene Dateien von sandisk ssd Wiederherstellung.
Manuelle Lösungen zur Wiederherstellung verlorener oder gelöschter Daten von SanDisk SSD
Lösung 1: Gelöschte SanDisk SSD-Dateien aus dem Papierkorb wiederherstellen
Lösung 2: Überprüfen Sie mit Hilfe des Befehls Ausführen
Lösung 3: Aktualisieren Sie die Firmware der SanDisk SSD
Lösung 4: Aktualisieren Sie die Windows-Treiber
Lösung 5: Dauerhaft gelöschte Daten von SanDisk SSD wiederherstellen
Lösung 1: Gelöschte SanDisk SSD-Dateien aus dem Papierkorb wiederherstellen
Wenn Sie die Dateien versehentlich auf Ihrer SSD gelöscht haben, indem Sie einfach die Taste LÖSCHEN drücken, können Sie die gelöschten SSD-Dateien problemlos aus dem Papierkorb entfernen.
Führen Sie die folgenden Schritte aus, um gelöschte SanDisk-SSD-Daten unter Windows 10/8/7 direkt aus dem Papierkorb recycle bin:
- Öffnen Sie den recycle bin auf Ihrem Windows-PC.
- Suchen Sie die gewünschten Dateien, klicken Sie mit der rechten Maustaste darauf und klicken Sie auf “WIEDERHERSTELLEN”..
Das ist alles! Die gelöschten Dateien von Ihrer SanDisk werden wieder an das ursprüngliche Ziel auf Ihrer wiederhergestellt PC.
Lösung 2: Überprüfen Sie mit Hilfe des Befehls Ausführen
- Drücken Sie Windows + R, um den Run zu öffnen
- Geben Sie cmd ein, um die COMMAND PROMPT zu öffnen
- Klicken Sie nun auf das run Als Administrator ausführen und melden Sie sich über den Administrator an
- Geben Sie dann chkdsk C: / f / r / x ein und drücken Sie die Eingabetaste.
- Vergewissern Sie sich, dass C: der Laufwerksbuchstabe Ihrer beschädigten SSD ist.
Lösung 3: Aktualisieren Sie die Firmware der SanDisk SSD
Führen Sie die folgenden Schritte aus, um die Firmware Ihrer abgestürzten oder toten SSD zu aktualisieren:
- Dazu müssen Sie zuerst den Windows Explorer öffnen, indem Sie gleichzeitig die Tasten Win + E drücken.
- Gehen Sie danach zum System Explorer und wählen Sie das System aus
- Wählen Sie den device-Manager
- Gehen Sie dann zu Eigenschaften der beschädigten oder beschädigten SSD
- Gehen Sie zur Option Details und Hardware-IDs.
- Klicken Sie auf OK
- Installieren Sie ein Tool, das die Firmware auf Ihrer SSD aktualisiert
- Überprüfen Sie die Lizenz und klicken Sie dann nur auf Accept
- Klicken Sie jetzt auf die Option Update Drive (Laufwerk aktualisieren), um ein Update durchzuführen.
- Klicken Sie zur Bestätigung auf Ja und wählen Sie schließlich die Schaltfläche OK, um den Aktualisierungsvorgang zu beenden.
Lösung 4: Aktualisieren Sie die Windows-Treiber
Nachstehend finden Sie Informationen zum Aktualisieren Ihrer Windows-driver:
- Rufen Sie zunächst den device-Manager Ihres Systems auf
- Gehen Sie dann zu den Eigenschaften Ihrer Festplatten.
- Wählen Sie den Update-driver
- Lassen Sie die Aktualisierungen abschließen.
Nachdem die Updates beendet sind, starten Sie bitte Ihr System neu.
Lösung 5: Dauerhaft gelöschte Daten von SanDisk SSD wiederherstellen
Wenn Sie Dateien auf Ihrer SanDisk-SSD mit UMSCHALT + ENTF key gelöscht haben, werden gelöschte Dateien nicht in den Papierkorb verschoben. Oder Sie haben nach dem Löschen der Dateien den Papierkorb geleert. Oder Sie haben die Daten von Ihrer SSD aus anderen Gründen dauerhaft verloren. Was können Sie dann tun, um Daten vom SanDisk SSD-Laufwerk wiederherzustellen?
In diesem Fall können Sie SSD-Datenrettungssoftware von Drittanbietern verwenden. Es wird empfohlen, dass Sie sich für die Fotowiederherstellung entscheiden, die eine zuverlässige SanDisk SSD-Daten wiederher stellungs software ist, insbesondere wenn Sie gelöschte, verlorene, formatierte Bilder, Videos und Audiodateien wiederherstellen möchten.
Das Beste an diesem SanDisk SSD Daten Wiederher stellungstool ist das Abrufen von einer toten SanDisk SSD. Es ist sowohl für Windows- als auch für Mac-Computer verfügbar.
Diese SSD-Wiederherstellungssoftware dient auch zum Abrufen gelöschter oder ver lorener Daten von SSD-Laufwerken, Festplatten, externen Festplatten / SSDs, USB-Flash-Laufwerken, Speicherkarten und anderen Speichermedien. Es hat die Fähigkeit, Multimedia-Dateien von beschädigten, abgestürzten, ausgefallenen oder toten SSDs zu extrahieren.
Hinweis: Verwenden Sie Ihre SanDisk SSD nach dem Verlust oder Löschen von Dateien nicht mehr und fügen Sie keine neuen Daten hinzu. Wenn Sie neue Daten hinzufügen, werden die vorhandenen Daten überschrieben, und die Chancen für die Wiederherstellung von Dateien werden verringert.
Unterstützte SanDisk SSD-Laufwerke: Unterstützt alle SanDisk SSD-Laufwerke wie SanDisk Extreme PRO M.2 NVMe 3D SSD, SanDisk Extreme 900 Portable SSD, SANDISK ULTRA 3D SSD, SanDisk Extreme 510 Portable SSD, SanDisk Extreme Portable SSD, SanDisk SSD Plus und alle anderen SSD auf dem Markt erhältlich.
Im Folgenden erfahren Sie Schritt für Schritt, wie Sie mit der Foto Wiederherstellung-Software gelöschte digitale Mediendateien von SanDisk SSD wiederherstellen.


* Die kostenlose Version des Programms scannt nur wiederherstellbare Elemente und zeigt eine Vorschau an.
Schritte zum Wiederherstellen gelöschter oder verlorener Fotos, Videos oder Audiodateien von SanDisk SSD
Schritt 1: Wählen Sie Gewünscht Ort
Wählen Sie zunächst das Laufwerk, den externen Datenträger oder das Volume aus, von dem Sie gelöschte Mediendateien wiederherstellen möchten. Klicken Sie nach der Auswahl auf 'Scannen'.
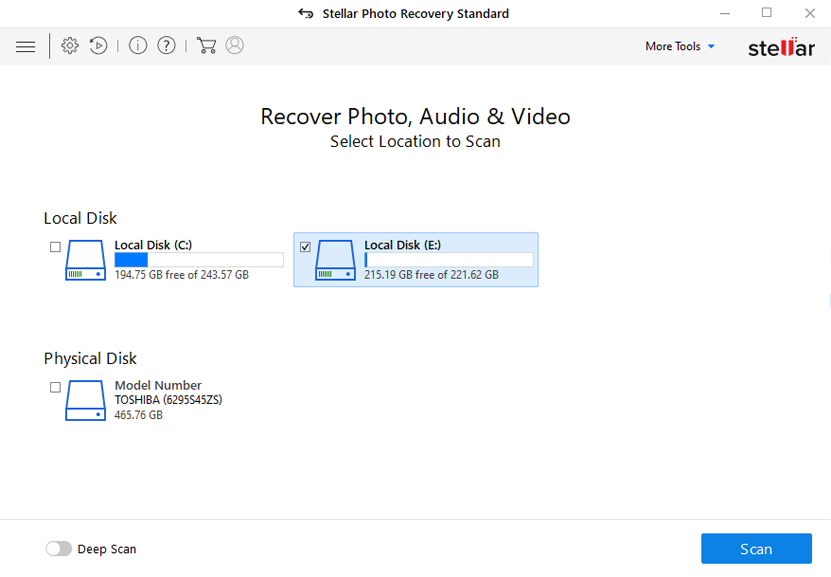
Schritt 2: Vorschau Erholt Medien Dateien
Als Nächstes können Sie eine Vorschau der wiederherstellbaren Mediendateien anzeigen, nachdem der Scanvorgang abgeschlossen ist.
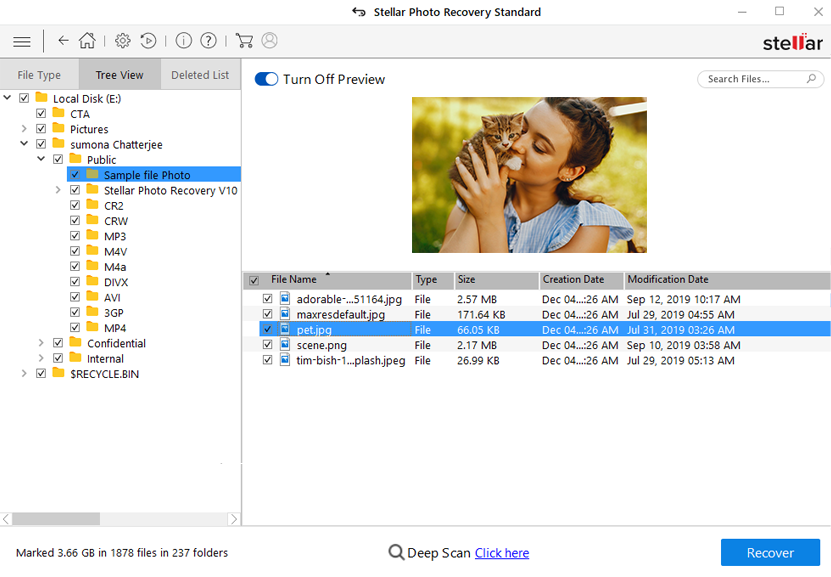
Schritt 3: Wiederherstellen Medien Dateien
Zuletzt können Sie die wiederherzustellenden Bilder, Audio- und Videodateien auswählen und auf die Option 'Wiederherstellen' klicken, um sie am gewünschten Speicherort zu speichern.

Bonus-Tipp: Beheben Sie SanDisk SSD-Probleme, errors, Beschädigungen und stellen Sie Daten wieder her
Wenn Sie auf Probleme stoßen, wie z. B., dass die SanDisk SSD nicht mehr funktioniert, die SSD nicht mehr vom PC erkannt wird, die SSD tot ist, ausgefallen oder abgestürzt ist, die SanDisk SSD beschädigt wurde und all diese Probleme dazu führen, dass auf die im Laufwerk gespeicherten Dateien nicht mehr zugegriffen werden kann Sie können die oben erwähnte Foto wiederherstellungs software verwenden, um Multimediadateien abzurufen.
Aber was ist mit den restlichen Dateien?
Für den Rest der Daten / Dateien können Sie den CMD-Befehl direkt ausführen, um Dateien von SanDisk SSD zu reparieren und wiederherzustellen, ohne sie zu formatieren, ohne Daten zu verlieren und ohne die Hilfe des SanDisk-Reparatur Werkzeuge.
Hier folgen Sie den Schritten:
- Drücken Sie auf Ihrem Windows-PC gleichzeitig Windows + R, um das Dialogfeld RUN zu öffnen.
- Geben Sie CMD in das Feld RUN ein und drücken Sie die ENTER. Dies öffnet ein neues Eingabeaufforderungsfenster.
- Geben Sie nun den folgenden Befehl ein: G: \> attrib -h -r -s / s / d *. * Und drücken Sie ENTER.
Hinweis: Hier müssen Sie das “G:” durch den Namen Ihres SanDisk SSD-Laufwerks ersetzen.
Warten Sie nun einfach, bis der Vorgang abgeschlossen ist. Überprüfen Sie anschließend Ihre SanDisk-SSD. Sie sollten nun alle Ihre gelöschten Dateien wieder auf unserem SSD-Laufwerk sehen können.
Einige allgemeine Tipps für das SSD-Laufwerk von Sandisk, um Datenverlust zu vermeiden
- Denken Sie immer daran, wie viele Daten Sie in Ihr SSD-Laufwerk geschrieben haben, und pflegen Sie die Sicherung Ihrer Daten auf einer Festplatte, um Datenverluste zu vermeiden.
- Stellen Sie sicher, dass nur zu Ihrem Vorteil genügend Sicherungskopien erstellt werden.
- Füllen Sie Ihre SSD niemals mit Dateien. Versuchen Sie, Speicherplatz freizuhalten.
- Vermeiden Sie auch eine Überhitzung.
- Wenn Sie die Dateien löschen oder löschen möchten, vermeiden Sie das dauerhafte Löschen. Versuchen Sie immer, alle temporären Dateien zu löschen, die in den Papierkorb verschoben werden. Falls Sie diese bestimmte Datei benötigen, können Sie sie bei Bedarf jederzeit problemlos wiederherstellen.
Fazit
Ich hoffe, dass Sie mit den oben genannten Lösungen gelöschte, verlorene oder formatierte Daten von Ihrem SanDisk SSD-Laufwerk wiederherstellen konnten. Wenn Sie jedoch keine gelöschten Dateien im Papierkorb haben oder über keine Sicherung verfügen, wird in einem solchen Szenario dringend empfohlen, die Photo Recovery-Software sofort zu testen.
Hoffe, die angegebenen Lösungen für Ihre Abfrage bieten Ihnen die beste Auflösung für die Wiederherstellung von SSD-Dateien.
Ich habe mein Bestes versucht, um die bestmöglichen Methoden und Wege zu finden, um Ihr Problem zu lösen. Befolgen Sie die angegebenen Lösungsvorschläge sorgfältig und rufen Sie gelöschte Dateien von der SanDisk SSD ab.
Verwenden Sie sie daher ordnungsgemäß und stellen Sie sicher, dass Sie die verlorenen Daten wiederherstellen können.
Vergessen Sie außerdem nicht, den Bonus-Tipp zu lesen, da er Sie darin unterrichtet, unzugängliche Daten von einem beschädigten, beschädigten, abgestürzten, ausgefallenen oder toten SanDisk-SSD-Laufwerk zu reparieren und wiederherzustellen.


* Die kostenlose Version des Programms scannt nur wiederherstellbare Elemente und zeigt eine Vorschau an.

Taposhi is an expert technical writer with 5+ years of experience. Her in-depth knowledge about data recovery and fascination to explore new DIY tools & technologies have helped many. She has a great interest in photography and loves to share photography tips and tricks with others.