Wenn wir von den externen Festplatten sprechen, gilt die Toshiba als die beste externe Festplatte. Die Leute bewunderten diese Festplatte wegen ihrer leistungsstarken Fähigkeit, große Mengen an Dateien zu speichern. Manchmal kann es jedoch vorkommen, dass Benutzer nicht auf die Daten zugreifen können, weil die Toshiba externe Festplatte wird nicht detektiert Fehler auf dem PC. Immer wenn die externe Festplatte von Toshiba nicht mehr reagiert und solche Fehler ausgibt, werden die Benutzer frustriert und hilflos. Wenn Sie auch das gleiche irritierende Szenario durchmachen, müssen Sie nach Lösungen für diesen Fehler suchen.
Hier in diesem Beitrag erhalten Sie 15 schnelle Lösungen, um das Problem der externen Toshiba-Festplatte zu reparieren, das nicht erkannt wurde. Bevor Sie jedoch mit den Korrekturen fortfahren, überprüfen Sie die möglichen Ursachen für den Fehler, dass die externe Toshiba-Festplatte auf Ihrem Gerät nicht erkannt wurde . Es macht Ihre Arbeit noch einfacher zu verstehen, welche Lösung in Ihrem Fall funktioniert.
Welche Ursachen sind dafür verantwortlich, dass die externe Festplatte von Toshiba nicht angezeigt wird?
Nun, es gibt mehrere Gründe, aus denen Sie möglicherweise ein Problem mit einer „ nicht reagierenden externen Toshiba-Festplatte “ bekommen. Im Folgenden habe ich einige Hauptfaktoren dieses Fehlers aufgelistet:
- Unzureichende Stromversorgung
- Aufgrund veralteter Treiber
- Das Dateisystem der externen Toshiba-Festplatte wurde beschädigt
- Wegen Viren/Malware
- Fehlen des Laufwerksbuchstabens
- Partitionsprobleme
- Fehlende erforderliche Software-/Hardware-Updates
- Tot des USB-Ports
Daher sind dies die möglichen Szenarien, aufgrund derer die externe Festplatte von Toshiba möglicherweise nicht angezeigt wird und nicht auf Ihre Daten zugreifen kann. Wie Sie die Ursachen kennengelernt haben, ist es jetzt an der Zeit zu wissen, wie Sie einen erkannten, aber nicht zugänglichen Fehler einer externen Toshiba-Festplatte beheben können .
Wie zu Toshiba externe Festplatte Nicht beheben Up angezeigt?
Die unten beschriebenen Korrekturen müssen Ihnen helfen, die externe Toshiba-Festplatte, die bei Computer problemen nicht angezeigt wird, problemlos zu überwinden . Also, lass uns diese Tricks ausprobieren und sehen, welcher für dich funktioniert…
- #1: Überprüfen Sie die Toshiba-Festplattenverbindung
- #2: Beheben Sie das Problem mit dem CMD-Befehl
- #3: Überprüfen und reparieren Sie die Toshiba-Festplatte
- #4: Ändern Sie den Toshiba-Laufwerksbuchstaben
- #5: Starten Sie den PC in den abgesicherten Modus
- #6: Aktualisieren Sie Ihren externen Toshiba-Laufwerkstreiber
- #7: Überprüfen Sie die Energieverwaltung für den USB-Hub
- #8: Aktivieren Sie die Legacy-USB-Unterstützung
- #9: Führen Sie die Fehlerbehebung aus
- # 10: Initialisieren Sie die Festplatte
- #11: Nach Windows-Updates suchen
- #12: Starten Sie das Anti-Virus
- # 13: Schalten Sie den USB-Hub ein und zeigen Sie alle versteckten Geräte an
- #14: Senden Sie Ihr Toshiba-Laufwerk zur manuellen Reparatur
- #15: Toshiba-Festplatte formatieren
#1: Überprüfen Sie die Toshiba-Festplattenverbindung
Häufig sind die Fehler, die auf Ihrem Computer auftreten, auf die schlechte Verbindung zwischen Ihrer Festplatte und Ihrem System zurückzuführen.
Wenn Sie jedoch feststellen, dass die externe Toshiba-Festplatte nicht funktioniert oder andere Fehlermeldungen auf Ihrem PC angezeigt werden, sollten Sie zuerst die folgenden allgemeinen Korrekturen ausprobieren, um Ihr Problem zu lösen.
- Überprüfen Sie die Verbindung Ihrer Toshiba-Festplatte mit einem anderen PC.
- Verwenden Sie das neue Kabel, um Ihre Toshiba-Festplatte anzuschließen.
- Ändern Sie den Anschluss der Festplatte in andere USB-Anschlüsse.
- Versuchen Sie, ein Originalkabel zu verwenden, um die Festplatte mit Ihrem PC zu verbinden.
Wenn diese Korrekturen Ihr Problem mit der nicht erkannten Toshiba-Festplatte nicht lösen , versuchen Sie es mit den nächsten Methoden.
#2: Beheben Sie das Problem mit dem CMD-Befehl
Eine andere Möglichkeit, das nicht erkannte Festplattenproblem zu beheben, besteht darin, den Befehl CHKDSK auszuprobieren. Es ist das Windows-Dienstprogramm, das die Integrität Ihrer externen Festplatte überprüfen und viele Dateisystemprobleme wie fehlerhafte Sektoren, Verzeichnisfehler, verlorene Cluster und mehr beheben kann. Hier sind die einfachen Schritte, mit denen Sie versuchen können, die Festplatte mit chkdsk nicht anzuzeigen :
- Geben Sie einfach „ cmd “ in ein Suchfeld ein und drücken Sie die Eingabetaste .
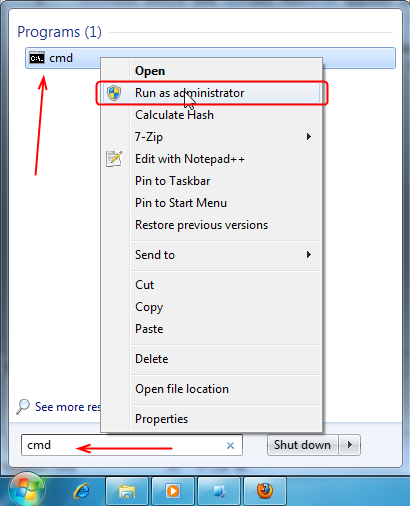
- Klicken Sie dann mit der rechten Maustaste darauf und wählen Sie die Option „ Als Administrator ausführen“.
- Geben Sie nun ” chkdsk *: /f ” (ersetzen Sie * durch Ihren Toshiba-Festplattenbuchstaben) in das Eingabeaufforderungs fenster ein und drücken Sie die Eingabetaste.
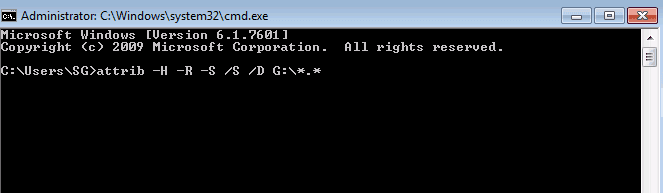
#3: Überprüfen und reparieren Sie die Toshiba-Festplatte
Manchmal ist eine externe Festplatte im Windows Explorer nicht sichtbar. Wenn Sie es jedoch in der Datenträgerverwaltung überprüfen, können Sie es dort sehen. Um Ihre Toshiba-Festplatte zu überprüfen und zu reparieren, folgen Sie einfach diesen Anweisungen:
Schritt 1: Geben Sie zunächst in einer Suchleiste die Datenträgerverwaltung ein und öffnen Sie sie sofort.
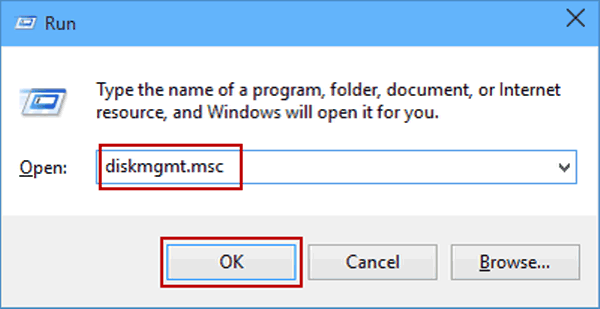
Schritt 2: Als nächstes rechten Maustaste auf den nicht zugeordneten Speicherplatz, wählen Sie den „ Neues einfaches Volume “ Option & einen Hahn machen auf den „ nächsten “ -Option.

Schritt 3: Danach müssen Sie die Volume-Größe auswählen und erneut auf „ Weiter “ klicken

Schritt 4: Weisen Sie zu diesem Zeitpunkt den Toshiba-Laufwerksbuchstaben und -pfad zu und gehen Sie zum „ Weiter “, um den Vorgang abzuschließen
Schritt 5: Tippen Sie nun auf „ Weiter “ und drücken Sie auf die Option „ Fertig stellen “.
Schritt 6: Sie müssen warten, bis der Vorgang abgeschlossen ist, nachdem Sie auf „ Fertig stellen “ unter dem Fenster „ Neues einfaches Volume “ getippt haben .
#4: Ändern Sie den Toshiba-Laufwerksbuchstaben
Jeder externen Festplatte, die Sie mit Ihrem PC verbinden möchten, wird ein Festplattenbuchstabe zugewiesen. Wenn jedoch ein Konflikt auftritt, der den Zugriff auf bestimmte Laufwerke verhindert, kann das Ändern eines Laufwerkbuchstabens das Problem beheben. Um den Laufwerksbuchstaben zu ändern, um zu beheben, dass die externe Toshiba-Festplatte nicht in der Datenträgerverwaltung angezeigt wird, müssen Sie die folgenden Anweisungen ausführen:
- Suchen Sie zunächst die Datenträgerverwaltung und drücken Sie die Eingabetaste
- Klicken Sie dann mit der rechten Maustaste auf eine Festplatte und wählen Sie die Option Laufwerksbuchstaben und -pfade ändern
- Wählen Sie die Option Ändern und stellen Sie die verschiedenen Laufwerksbuchstaben ein, bevor Sie auf die Schaltfläche OK klicken .
#5: Starten Sie den PC in den abgesicherten Modus
Wenn die oben genannten 4 Möglichkeiten nicht funktionieren, versuchen Sie, Ihren Computer im abgesicherten Modus neu zu starten , um das Problem mit der Toshiba-Festplatte zu beheben, die nicht funktioniert. Durch einen Neustart des Systems im abgesicherten Modus können Sie das Problem einer Festplatte finden und lösen. Dazu müssen Sie die folgenden Schritte ausführen:
- Gehen Sie zuerst zu den Einstellungen Ihres PCs
- Klicken Sie dann auf die Option Update & Sicherheit.

- Tippen Sie zu diesem Zeitpunkt auf Wiederherstellung
- Gehen später auf die Erweiterte Startup & klicken Sie auf Jetzt neu starten.
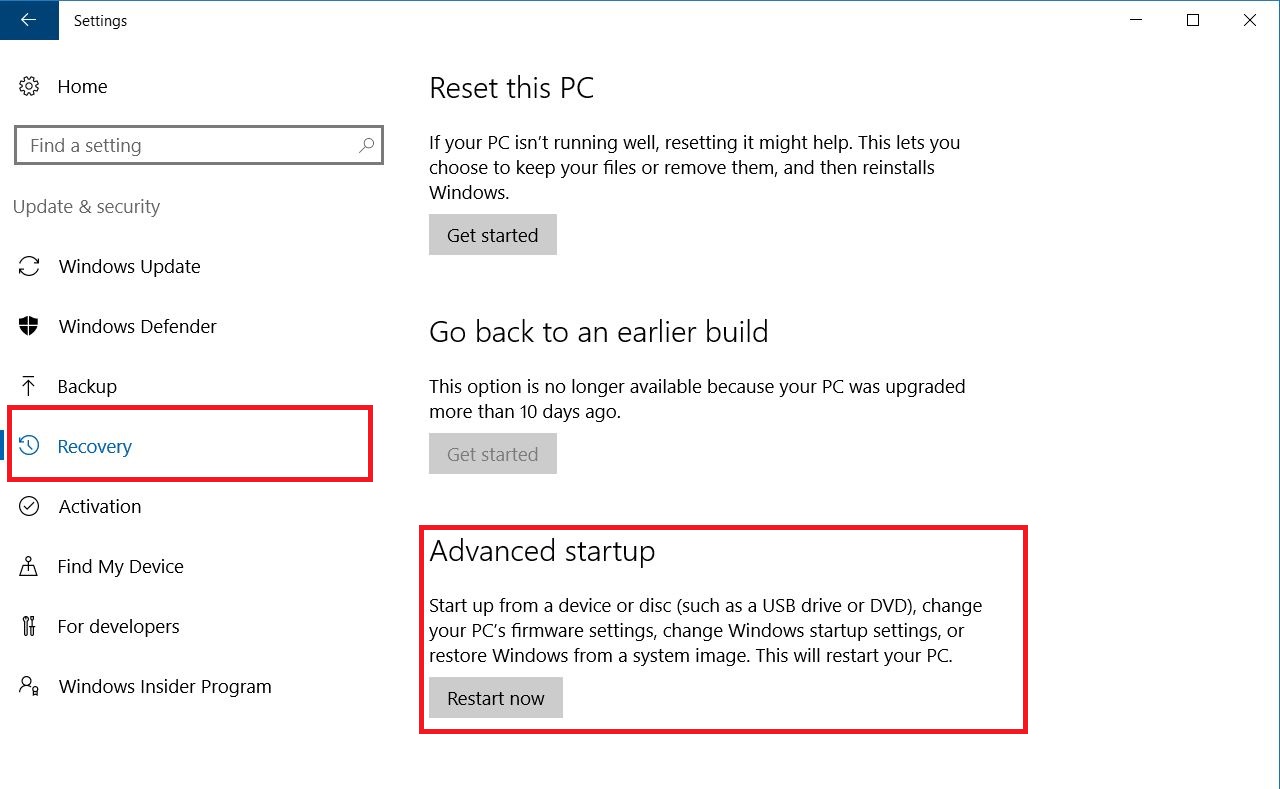
- Jetzt wird Ihr Computer sofort neu gestartet, da ein Startbildschirm angezeigt wird.
- Drücken Sie die Taste F4, der PC geht in den abgesicherten Modus.
- Schließen Sie zuletzt Ihre Toshiba-Festplatte an und prüfen Sie, ob sie erkannt wird oder nicht.
#6: Aktualisieren Sie Ihren externen Toshiba-Laufwerkstreiber
Die sechste Methode, mit der Sie versuchen können, die externe Toshiba-Festplatte zu reparieren , die erkannt, aber nicht zugänglich ist, besteht darin, den Gerätetreiber zu aktualisieren.
Somit kann dieser Fehler auch aufgrund des beschädigten oder veralteten Festplattentreibers auftreten. Um den Treiber mit dem Geräte-Manager zu aktualisieren, probieren Sie die folgenden einfachen Anweisungen aus:
Schritt 1: Verbinden Sie Ihre Toshiba-Festplatte mit dem Computer
Schritt 2: Als nächstes klicken Sie mit der rechten Maustaste auf „ Mein Computer/Dieser PC “und wählen Sie „ Eigenschaften “.
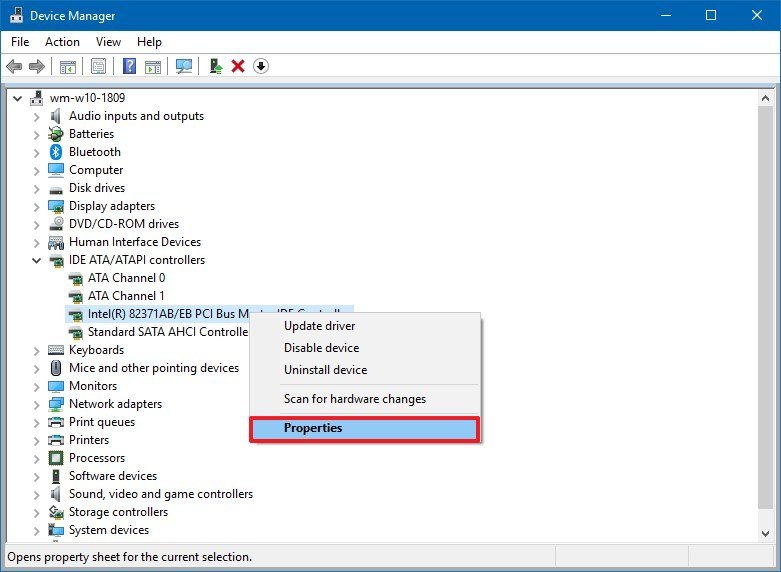
Schritt 3: Tippen Sie auf „ Geräte-Manager “ und erweitern Sie die Option „ Festplatten “.
Schritt 4: Suchen und machen Sie einen Rechtsklick auf die problematische Toshiba-Festplatte und wählen Sie die Option „ Treiber aktualisieren “
Schritt 5: Klicken Sie danach auf die Option „ Automatisch nach Treibersoftware online suchen “.

Schritt 6: Warten Sie, bis der Treiber aktualisiert wird, und starten Sie dann Ihren PC neu.
Verbinden Sie nun Ihr Toshiba-Laufwerk wieder mit dem Computer und prüfen Sie, ob es angezeigt wird oder nicht.
#7: Überprüfen Sie die Energieverwaltung für den USB-Hub
Um die Energieverwaltung für den USB-Hub zu testen, führen Sie einfach die folgenden Schritte aus:
- Öffnen Sie Ihren PC und klicken Sie auf Start
- Tippen Sie auf Ausführen und geben Sie dann MSC ein

- Sobald sich ein Geräte-Manager öffnet, klicken Sie einfach auf die Option Universal Serial Bus Controller unten im Bedienfeld.
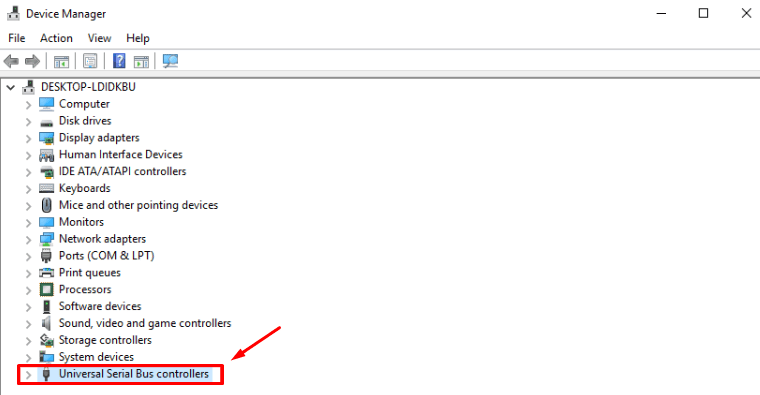
- Klicken Sie dann mit der rechten Maustaste auf USB Root Hub
- Tippen Sie im Menü auf Eigenschaften.
- Endlich gehen, um Power Management & deaktivieren Sie die Option Computer kann Gerät speichert den Strom auszuschalten .
#8: Aktivieren Sie die Legacy-USB-Unterstützung
Wenn Ihre Toshiba-Festplatte von Ihrem Computer nicht erkannt wird, kann dies daran liegen, dass die Legacy-USB-Unterstützung deaktiviert ist. Um es zu aktivieren, versuchen Sie die folgenden Schritte.
- Starten Sie Ihr System neu und rufen Sie das BIOS-Dienst programm auf, indem Sie einfach die entsprechende Taste drücken
- Gehen Sie danach auf die Registerkarte „ Erweitert “ und wählen Sie die USB-Konfiguration.
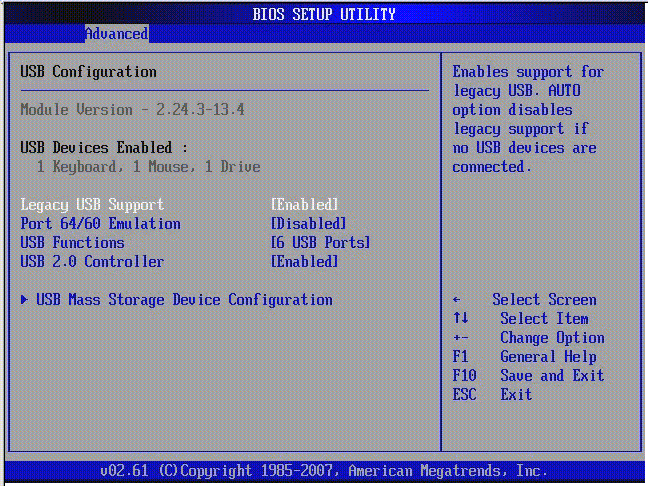
- Tippen Sie auf Legacy-USB-Unterstützung und stellen Sie die Option „ Aktiviert “ ein
- Nun Ausgang von dieser Seite aus und speichert die Änderungen , die Sie gemacht haben.
Wenn die oben genannten Lösungen das Problem mit der erkannten, aber nicht zugänglichen externen Toshiba-Festplatte nicht lösen können, versuchen Sie es mit der nächsten Option.
#9: Führen Sie die Fehlerbehebung aus
Um eine nicht reagierende externe Festplatte in Windows zu reparieren , können Sie das beste Windows-Dienstprogramm ausführen, die Hardware- und Geräteproblembehandlung . Hier sind die einfachen Schritte, um dies zu tun:
Schritt 1: Öffnen Sie einfach die Einstellungen
Schritt 2: Wählen Sie in den Windows-Einstellungen die Option Update & Sicherheit.

Schritt 3: Wechseln Sie dann zur Registerkarte Fehlerbehebung.
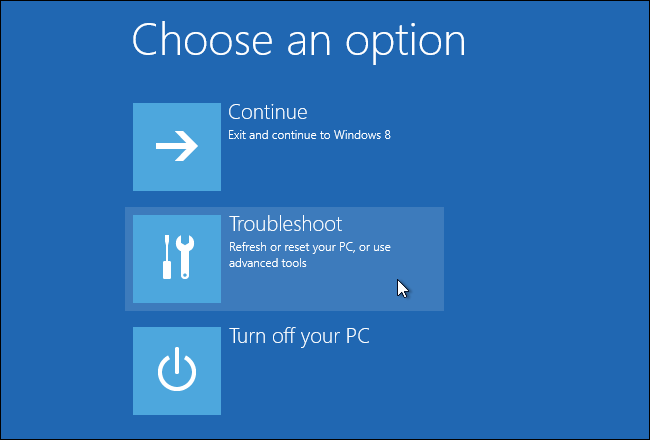
Schritt 4: Scrollen Sie als Nächstes nach unten und wählen Sie Hardware & Geräte im rechten Bereich aus.
Schritt 5: Tippen Sie auf die Option Run the Troubleshooter.
Schritt 6: Warten Sie, bis der Erkennungs prozess abgeschlossen ist.
Schritt 7: Nach Abschluss des Scanvorgangs listet Windows die erkannten Probleme auf.

Schritt 8: Jetzt müssen Sie das Problem auswählen, das Sie reparieren müssen, und auf Weiter klicken .
# 10: Initialisieren Sie die Festplatte
Ein externes Toshiba-Laufwerk wird aus vielen Gründen nicht initialisiert, wie z. B. MBR-Schäden, fehlerhafte Blöcke, Verbindungsprobleme usw. Initialisieren Sie die Festplatte also, indem Sie diese Schritte ausführen.
- Öffnen Sie zunächst die Datenträgerverwaltung
- Klicken Sie dann mit der rechten Maustaste auf das nicht initialisierte Laufwerk und wählen Sie die Option „Festplatte initialisieren“.

- Wählen Sie einen Partitionsstil und klicken Sie auf die Schaltfläche OK.
- Nachdem Sie den Partitionsstil aus MBR & GPT ausgewählt haben, tippen Sie auf OK, um den Vorgang einfach fortzusetzen. Warten Sie, bis ein Vorgang abgeschlossen ist.
# 11: Überprüfen Sie für Windows – Updates
Meistens passt eine ältere Windows-Version nicht zu einer Festplatte und wird daher nicht auf dem PC angezeigt. Und das Aktualisieren von Windows auf die neueste Version könnte Ihnen helfen, das Problem zu lösen. Um Windows auf die neueste Version zu aktualisieren, führen Sie die folgenden Schritte aus:
- Gehen Sie auf die Windows Update – Einstellungen, dann wählen Sie Update & Sicherheit .
- Tippen Sie unter der Option Windows Update auf Nach Updates suchen und sehen Sie sich die derzeit verfügbaren Updates an.

- Wenn dann ein neues Update verfügbar ist, haben Sie die Möglichkeit, es zu installieren.
- Wenn die von Ihnen ausgewählten Updates installiert sind, starten Sie Ihren PC neu.
#12: Starten Sie das Anti-Virus
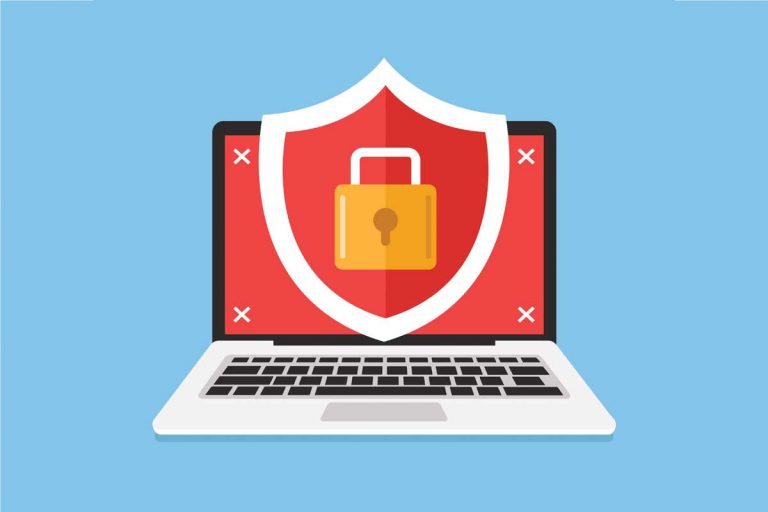
Wenn Ihr Computer von Malware oder Viren angegriffen wird, ist leider jede an den PC angeschlossene Festplatte betroffen. Der Virus kann dazu führen, dass die externe Festplatte das Problem nicht anzeigt. Um dieses Problem zu lösen, führen Sie ein gutes Antivirenprogramm aus, um den schädlichen Virus zu töten und Windows 10 dazu zu bringen, Ihre Festplatte zu erkennen.
# 13: Schalten Sie den USB-Hub ein und zeigen Sie alle versteckten Geräte an
Um einen USB-Hub zu aktivieren oder einzuschalten, müssen Sie die folgenden Anweisungen befolgen.
- Zunächst wird in einer Art Suchfeld Energiesparplan und wählen Sie die Option „Wählen Sie den Energieplan “
- Tippen Sie auf “Ändern Sie die Planeinstellungen” und gehen Sie dann zu “Ändern Sie die erweiterten Energieeinstellungen“.
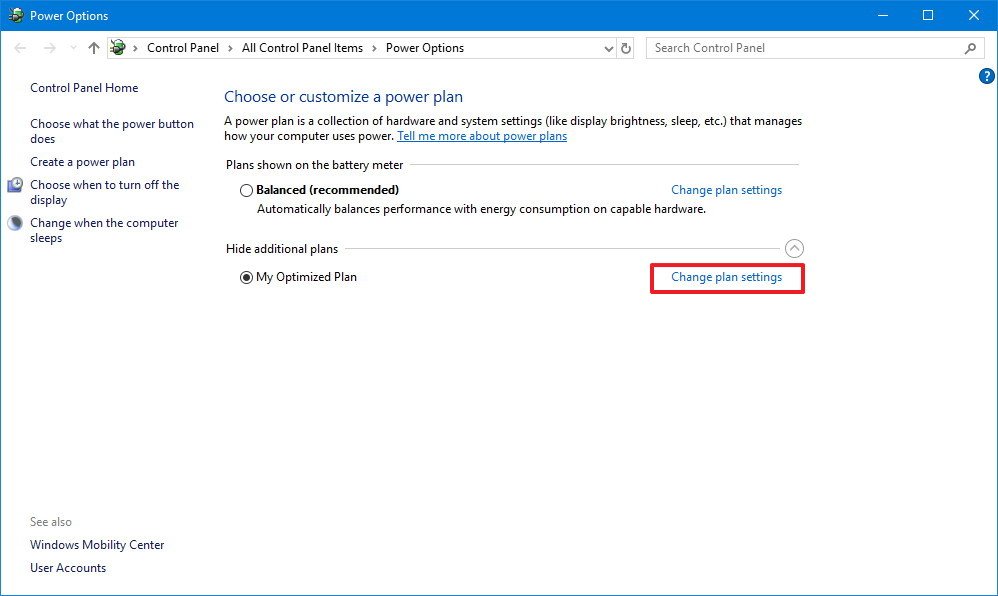
- Erweitern Sie nun „ USB-Einstellungen “ und dann „ USB-Suspend-Einstellung “.
- Wenn Sie es dann aktiviert haben, klicken Sie einfach auf das deaktivierte
- Klicken Sie abschließend auf „ Übernehmen “, dann auf „ OK “.
#14: Senden Sie Ihr Toshiba-Laufwerk zur manuellen Reparatur
Wenn keine der oben genannten Methoden für Sie funktioniert, besteht eine große Chance, dass Ihre Toshiba-Festplatte physisch beschädigt wurde. In einem solchen Fall würde Ich mag Sie senden empfehlen Toshiba externe Festplatte an den Reparatur – Center für die manuelle Reparatur.
#15: Toshiba-Festplatte formatieren
Nachdem Sie alle oben genannten Problemumgehungen ausprobiert haben und das Problem der nicht erkannten Festplatte immer noch nicht behoben werden kann, können Sie einfach Ihre Toshiba-Festplatte formatieren. Dies ist die letzte Lösung, die Ihnen zur Behebung des Toshiba-Festplattenfehlers verbleibt.
Schritt 1: Gehen Sie zunächst zum Desktop und starten Sie diesen PC.
Schritt 2: Klicken Sie im zweiten Schritt mit der rechten Maustaste auf die externe Toshiba-Festplatte und tippen Sie auf Formatieren…
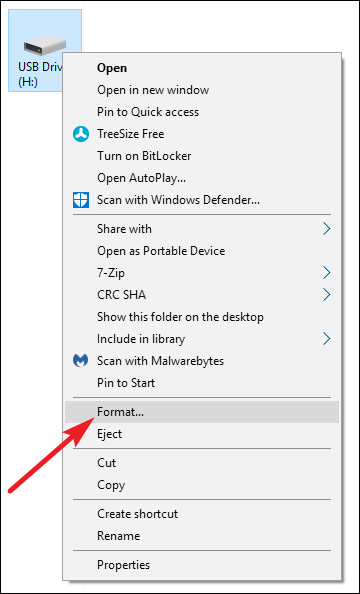
Schritt 3: Legen Sie nun ein Dateisystem fest: FAT32, NTFS, FAT, entsprechend Ihren Anforderungen
Schritt 4: Klicken Sie danach auf Start, ein Warnfenster wird angezeigt und klicken Sie auf OK , um den Formatierungsvorgang zu starten.
Bitte beachten Sie: Bevor Sie diese Methode ausführen, vergessen Sie nicht, eine Sicherungskopie Ihrer wichtigen Daten zu erstellen, die auf Ihrer Toshiba-Festplatte gespeichert sind.
Wie Wiederherstellen von Dateien von Toshiba Externe Festplatte wird nicht erkannt?
Wie Sie erfahren haben, wie Sie den Fehler externe Toshiba-Festplatte nicht anzeigen können, indem Sie die oben genannten Methoden verwenden, kann es sein, dass Ihre Festplattendaten gelöscht werden können. Wenn Sie also nach dem Ausprobieren der oben genannten Lösungen jemals eine solche Datenverlustsituation feststellen, machen Sie sich keine Sorgen mehr. Sie können die besten und vertrauenswürdigsten versuchen Schwer Fahrt Daten Wiederherstellung Werkzeug, zum wiederherstellen Daten von Toshiba externe Festplatte leicht.
Was ist mehr? Es ist ein wunderbares Programm, wiederherstellt das alle gelöschten Fotos, Videos, Musik und anderen Dinge mit nur wenigen Klicks automatisch. Das Beste an diesem Werkzeug ist, dass Sie nicht einmal über technische Kenntnisse verfügen müssen, um dieses Werkzeug zu verwenden. Es ist einfach zu bedienen, sehr schnell, 100% sicher, zuverlässig und sowohl mit Windows als auch mit Mac OS kompatibel.


* Die kostenlose Version des Programms scannt nur wiederherstellbare Elemente und zeigt eine Vorschau an.
Laden Sie diese funktionsreiche Software einfach über die unten angegebenen Schaltflächen herunter und installieren Sie sie.
Hier ist die Schritt-für-Schritt-Anleitung, wie Sie mit dieser Software im Handumdrehen externe Festplatten daten laufwerke ausführen können.
Endeffekt
In diesem Beitrag haben Sie also die möglichen Wege kennengelernt und ich bin zuversichtlich, dass es Ihnen geholfen hat, eine nicht reagierende externe Toshiba-Festplatte zu reparieren.
Alle diese Fixes sind so einfach anzuwenden, dass Sie sie ohne technische Kenntnisse verwenden können. Wenn Sie jedoch die oben genannten Lösungen ausprobiert haben, ohne ein Backup zu erstellen und Ihre wichtigen Dateien auf Ihrem Laufwerk verloren haben, machen Sie sich keine Sorgen. Da Sie die beste Option haben, ist das Daten Wiederherstellung Werkzeug, ist um Ihre verlorenen Daten einfach von einer externen Toshiba-Festplatte wiederherzustellen.

Taposhi is an expert technical writer with 5+ years of experience. Her in-depth knowledge about data recovery and fascination to explore new DIY tools & technologies have helped many. She has a great interest in photography and loves to share photography tips and tricks with others.