Videos sind aus unserem täglichen Leben nicht mehr wegzudenken. Es ist sehr ärgerlich, wenn wir unsere Lieblingsfilme oder -videos aufgrund von Wiedergabefehlern nicht im Browser ansehen können. In letzter Zeit haben viele Benutzer berichtet, dass sie beim Versuch, ihren Lieblingsfilm in einem Webbrowser abzuspielen, erlebt haben “Diese Video datei kann nicht abgespielt werden Fehler code 232011“.
Wenn Sie also einer von ihnen sind, machen Sie sich keine Sorgen, denn hier haben wir einige kompetente Lösungen für Sie zusammengestellt lösen wie man beheben Fehler code 232011.
Sie können den Video wiedergabe fehler beheben, indem Sie den Cache des Browsers leeren, Browsererweiterungen deaktivieren, das Browsen aktualisieren usw. Falls Ihre Video datei beschädigt ist, können Sie die Video Reparatur Werkzeug zu Reparatur korrupt Video Dateien.
Also lasst uns anfangen…
Wie behebt man diese Video datei kann nicht abgespielt werden Fehlercode 232011?
Die folgenden Techniken haben sich für viele Benutzer als effektiv erwiesen. Befolgen Sie daher die schrittweisen Methoden, um das Problem zu beheben.
- Prüfe deine Internetverbindung
- Cache und Cookies eines Browsers löschen
- Deaktivieren Sie die Browsererweiterungen
- Aktualisieren Ihres Browsers
- Deaktivieren Sie die Hardware beschleunigung
- Video im privaten Browser abspielen (Inkognito-Modus)
- Browsere instellungen zurücksetzen
- Deaktivieren der Proxy-Verbindungen
- Zu einem anderen Browser wechseln
- (Empfohlen) Video fehler auf Mac- und Windows-Systemen beheben?
Beheben 1: Überprüfen Sie Ihre Internet verbindung
Der Hauptgrund für das nicht abspielbare Video ist die instabile Internet verbindung. Möglicherweise erhalten Sie aufgrund einer schwachen Netzwerk stärke den Fehler code 232011, dass diese Video datei nicht wiedergegeben werden kann. Zuerst müssen Sie also Ihre Internetverbindung überprüfen, von wo aus Ihr System verbunden ist.
Wenn Ihr Netzwerk stabil ist, aber der Fehler immer noch auftritt, probieren Sie die weiteren Lösungen aus, um den Fehler zu beheben.
Beheben 2: Cache und Cookies eines Browsers löschen
Wie wir alle wissen, werden beim ständigen Suchen oder Surfen im Browser Cache und Cookies erstellt. Diese Datentypen wirken sich auf die Leistung des Browsers aus und lösen verschiedene Fehler aus, wie den Fehler code 224003 bei der Video wiedergabe oder den Fehler code 224003.
Wenn dieses Problem in Ihrem Chrome- oder Firefox-Browser nicht abgespielt werden kann, löschen Sie den Cache, die Cookies und den Browser verlauf eines Browsers.
Um die Cache-Daten Ihres Chrome oder Firefox Browsers zu löschen, befolgen Sie die Schritte für den von Ihnen verwendeten Browser.
Für Chrome:
- Klicken Sie auf die Schaltfläche Menü >> gehen Sie zu den Mehr Werkzeuge.
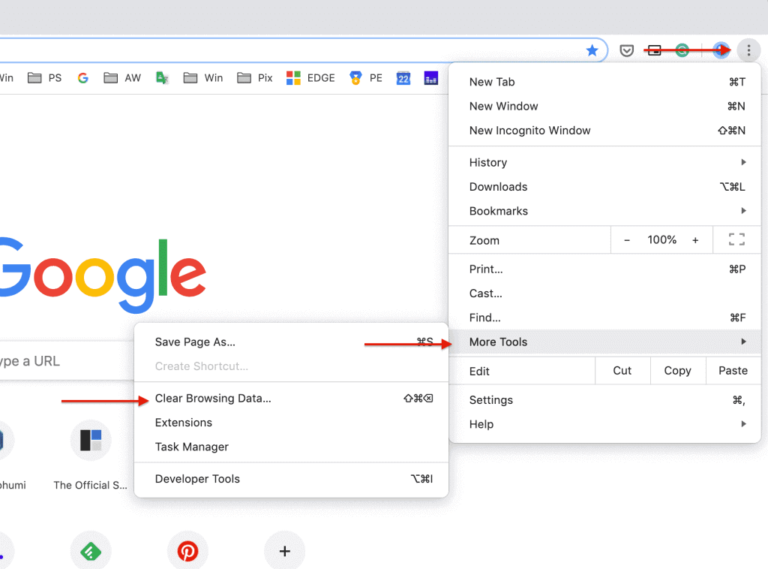
- Wählen Sie die Option Browser daten löschen.
- Stellen Sie einen Zeitbereich auf “Alle Zeit” ein und tippen Sie auf Daten löschen.
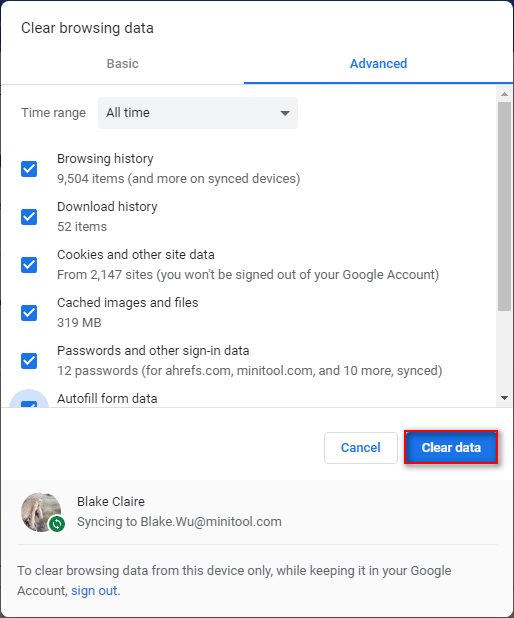
Für Firefox:
- Öffnen Sie einen Firefox Browser >> Einstellungen >> Datenschutz und Sicherheit.
- Scrollen Sie dann nach unten und gehen Sie zum Sektor Cookies & Website daten >> klicken Sie auf die Option Datenlöschen
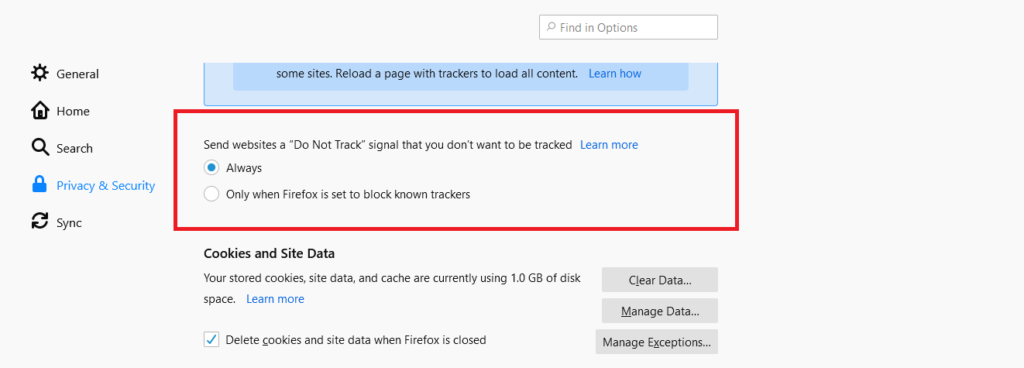
- Wählen Sie Cookies und zwischenge speicherte Daten >> klicken Sie auf die Schaltfläche Löschen
- Tippen Sie anschließend zur Bestätigung auf Jetztlöschen.
Für Safari (Mac):
- Starten Sie das Safari Menü >> wählen Sie Vorlieben
- Gehen Sie zur Register karte Daten schutz >> klicken Sie auf Alle Website daten entfernen
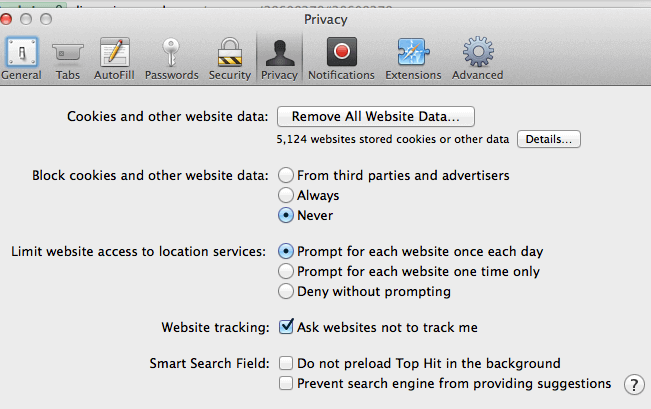
- Tippen Sie auf eine Option Jetzt entfernen, um sie zu bestätigen.
Nachdem Sie den Cache Ihres Browsers geleert haben, prüfen Sie, ob der Fehler code 232011 Mac oder Windows behoben ist.
Beheben 3: Deaktivieren Sie die Browsererweiterungen
Wenn die Wiedergabe unserer Filme oder Clips im Browser verzögert ist, kommt es oft vor, dass Erweiterungen eines Browsers dafür verantwortlich sind.
In einer solchen Situation kann das Deaktivieren von Erweiterungen eines Browsers Ihnen helfen, den Wiedergabe fehler code 232011 zu beheben.
Befolgen Sie die folgenden Anweisungen sorgfältig, um Erweiterungen eines Browsers zu deaktivieren.
Für Chrome:
Wenn Sie ein Chrome-Nutzer sind, führen Sie die folgenden Schritte aus, um Erweiterungen zu deaktivieren:
Schritt 1: Öffnen Sie einen Chrome-Browser und tippen Sie dann auf 3 Punkte (Menü).
Schritt 2: Als nächstes wählen Sie “Weitere Werkzeuge”.
Schritt 3: Scrollen Sie im dritten Schritt nach unten und gehen Sie zu “Erweiterungen”.
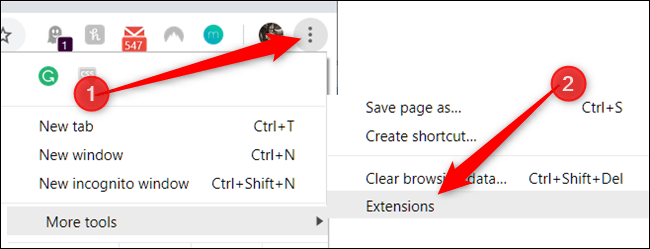
Schritt 4: Jetzt müssen Sie nicht benötigte Erweiterungen deaktivieren oder die unerwünschten Erweiterungen entfernen.
Für Firefox:
Wenn Sie ein Firefox-Benutzer sind, befolgen Sie die folgenden Anweisungen, um Erweiterungen zu deaktivieren:
- Tippen Sie auf die 3-zeilige Menüschaltfläche >> klicken Sie auf Add-ons & Themes >> Vorlieben
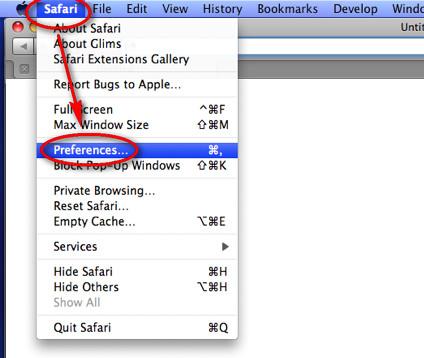
- Scrollen Sie anschließend durch eine Liste aller Erweiterungen.
- Klicken Sie nun auf eine blaue Umschaltleiste für eine Erweiterung, die Sie deaktivieren müssen.
Für Safari (Mac):
Versuchen Sie die folgende Anleitung, um Erweiterungen in Safari zu deaktivieren:
Schritt 1: Starten Sie das Safari- Menü >> wählen Sie die Einstellungen aus.
Schritt 2: Navigieren Sie zu Erweiterungen.
Schritt 3: Deaktivieren Sie dann ein Kontrollkästchen neben den Erweiterungen, die Sie deaktivieren müssen.
Beheben 4: Aktualisieren Sie Ihren Browser
In den meisten Fällen kommt es vor, dass, wenn wir eine veraltete Version des Browsers verwenden, verschiedene Probleme wie nicht abspielbare Videodateien auftreten können.
Wenn Ihr Browser also “Diese Video datei kann nicht abgespielt werden Fehler code 232011” ausgibt, überprüfen Sie, ob Ihr Browser veraltet ist oder nicht. Wenn es veraltet ist, müssen Sie es auf die neueste Version aktualisieren.
Unten finden Sie einfache Schritte und befolgen Sie diese je nach Browser, den Sie zum Aktualisieren verwenden.
Für Chrome:
- Tippen Sie nach dem Öffnen des Chrome-Browsers auf “drei Punkte“.
- Wählen Sie nun in einer Menüleiste die Hilfe > “Über Google Chrome“.
- Hier finden Sie die letzten Updates.
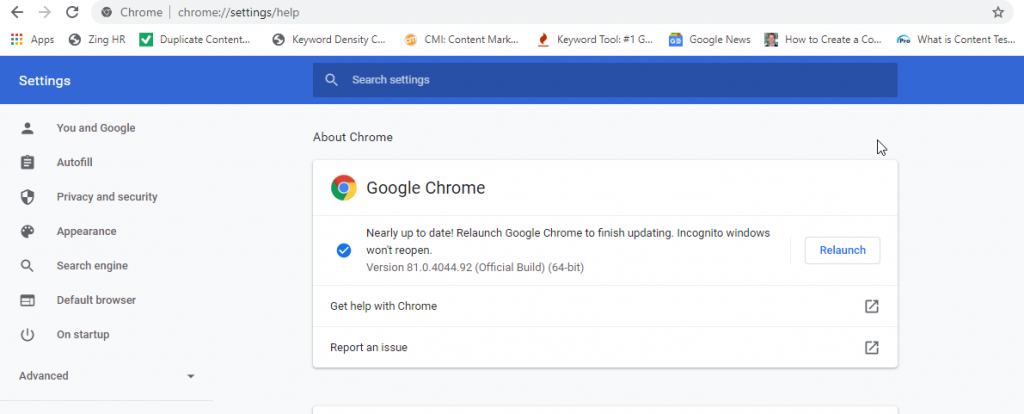
- Tippen Sie darauf, Chrome wird automatisch auf die neueste Version aktualisiert.
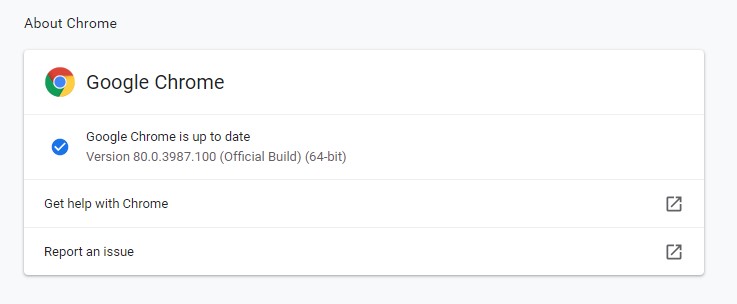
Für Firefox:
Schritt 1: Tippen Sie zunächst auf die Menüschaltfläche ( Menü mit 3 Zeilen ) >> klicken Sie auf Hilfe >> Über Firefox.
Schritt 2: Hier sehen Sie das Windows “Über Mozilla Firefox”.
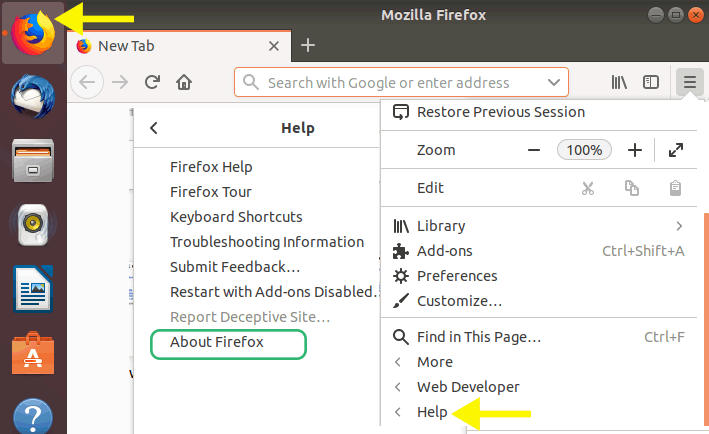
Schritt 3: Jetzt beginnt Mozilla Firefox mit der Suche nach Updates. Wenn ein neues Update verfügbar ist, wird es automatisch heruntergeladen.
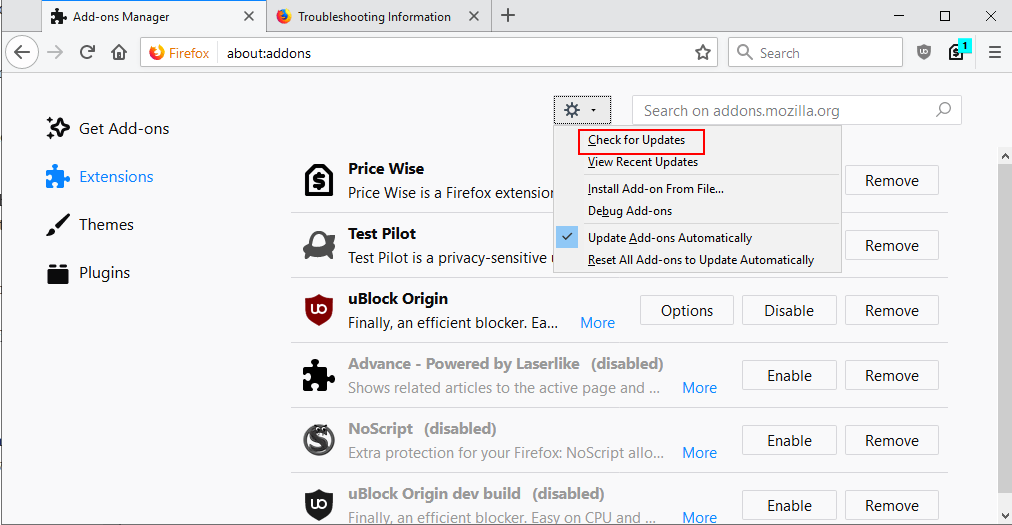
Schritt 4: Tippen Sie nach Abschluss des Downloadvorgangs auf Neu starten, um Firefox zu aktualisieren.
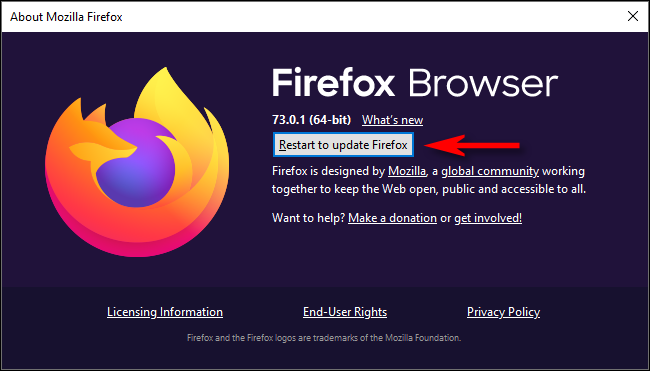
Für Safari (Mac):
- Gehen Sie zunächst zu den Systeme instellungen >> wählen Sie das Software Update
- Jetzt müssen Sie warten, bis Ihr Mac-PC nach Updates sucht
- Wenn ein Update verfügbar ist, klicken Sie auf Jetztaktualisieren
- Aktivieren Sie ein Kontrollkästchen mit der Aufschrift “Meinen Mac automatisch auf dem neuesten Stand halten”
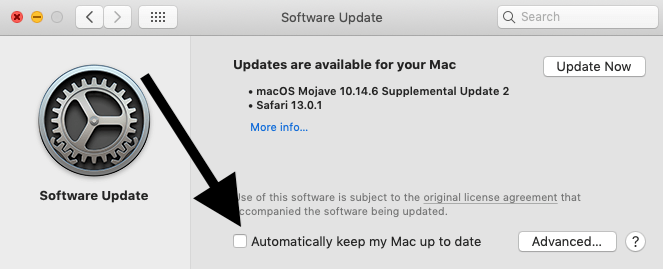
- Warten Sie zuletzt, bis Ihr Mac-Gerät die Safari-Updates abgeschlossen hat.
Beheben 5: Deaktivieren Sie die Hardware beschleunigung
Um diese Video datei zu lösen, kann nicht abgespielt werden. (Fehlercode: 232011) chrome, Firefox oder Safari kannst du die Hardware beschleunigung deaktivieren.
So können Sie dies tun:
Für Chrome:
- Öffnen Sie zunächst Chrome >> klicken Sie auf die Option Google Chrome anpassen und steuern, diesich in der rechten oberen Ecke Ihres Browserfensters befindet.
- Klicken Sie anschließend auf die
- Scrollen Sie dann nach unten und erweitern Sie die Erweiterten Einstellungen
- Im Abschnitt System müssen Sie die Funktion “Hardware beschleunigung verwenden wenn verfügbar” deaktivieren.
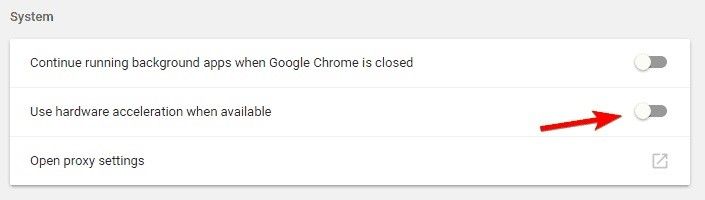
Für Firefox:
- Klicken Sie einfach auf ein Menüsymbol (3 Zeilen) >> wählen Sie
- Scrollen Sie auf einer Registerkarte “Allgemein” nach unten und suchen Sie nach
- In einem Leistungsbereich müssen Sie die Option “Empfohlene Leistungse instellungen verwenden”
- Deaktivieren Sie außerdem die Option „Hardware beschleunigung verwenden, wenn verfügbar“.
- Schließlich Starten Sie den Firefox, um alle Änderungen zu speichern, die Sie gemacht haben.
Für Safari (Mac):
macOS-Benutzer können die Hardware beschleunigung im Safari-Browser nicht deaktivieren oder aktivieren.
Beheben 6: Video im privaten Browser abspielen (Inkognito-Modus)
Eine andere effektive Methode zur Fehlerbehebung bei diesem Video kann nicht wiedergegeben werden, indem Sie Ihr geliebtes Video in einem privaten Browser öffnen.
Um Ihr Video im Inkognito-Modus zu öffnen, führen Sie die folgenden Schritte aus:
Für Chrome:
Schritt 1: Starten Sie den Chrome- Browser.
Schritt 2: Klicken Sie auf das 3-Punkte-Menü, das Sie in der rechten oberen Ecke Ihres Bildschirms sehen können.
Schritt 3: In der Dropdown-Liste müssen Sie auf Neues Inkognito-Fenster tippen.
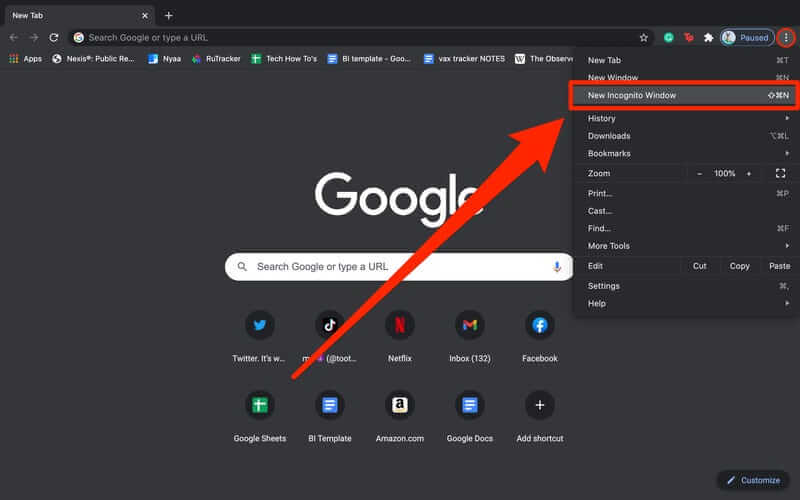
Für Firefox:
- Starten Sie den Firefox-Browser >> klicken Sie auf das Symbol mit den 3 Strichen.
- Wählen Sie aus einer Liste die Option “Neues privates Fenster”, um den Inkognito-Modus in einem Firefox zu starten.
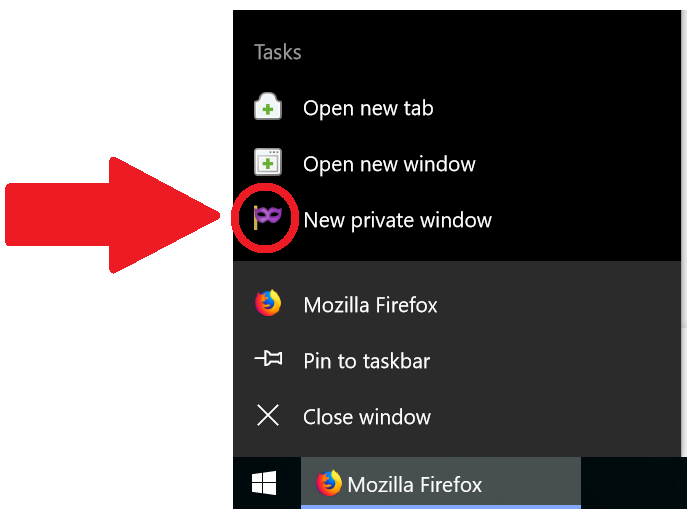
Für Safari (Mac):
Um ein privates Fenster in Safari zu öffnen, müssen Sie gleichzeitig Command + Shift + N gedrückt halten. Andernfalls können Sie zur Datei gehen und dann auf die Option Neues privates Fenster tippen.
Nachdem Sie diese Schritte abgeschlossen haben, gelangen Sie nun in den privaten Browser. Überprüfen Sie nun, ob Sie Ihr Video im neuen Inkognito-Fenster fehlerfrei abspielen können.
Beheben 7: Browsere instellungen zurücksetzen
Wenn die oben genannten Lösungen nicht mit dieser Video datei umgehen können Fehler code 232011 nicht wiedergegeben werden, dann setzen Sie die Browsere instellungen zurück.
Beim Neustart eines Browsers werden alle Informationen einschließlich gespeicherter Passwörter und anderer Daten gelöscht. Wenn Sie Ihre Browsere instellungen zurücksetzen möchten, führen Sie einfach die folgenden Schritte aus:
Für Chrome:
Schritt 1: Starten Sie Chrome und tippen Sie dann auf die Drei Punkte- Option
Schritt 2: Klicken Sie im zweiten Schritt auf die Option Einstellungen > Erweitert.
Schritt 3: Tippen Sie im Zurücksetzen & Bereinigen einfach auf Einstellungen auf die ursprünglichen Standardeinstellungen zurücksetzen.
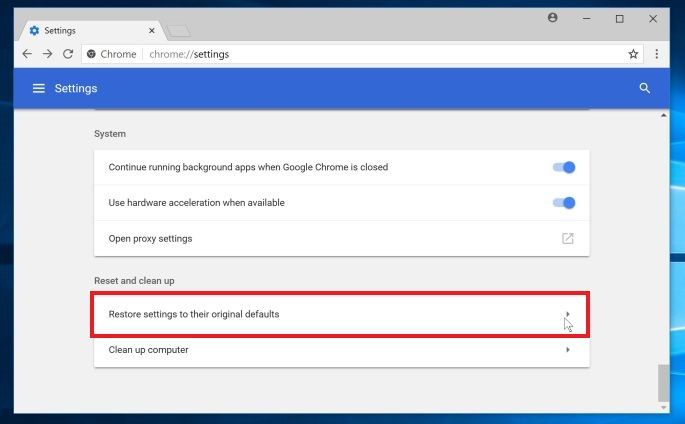
Für Mozilla-Firefox:
- Tippen Sie zunächst auf das Menüsymbol (3 horizontale Linien), das Sie in der oberen rechten Ecke sehen können.
- Tippen Sie auf Hilfe unddann auf Informationen zur Fehler behebung.
- Klicken Sie danach auf Firefox aktualisieren.
- Tippen Sie unter einem Bestätigungsfeld erneut auf Firefox aktualisieren
- Klicken Sie abschließend auf die Option Fertig stellen.
Für Safari (Mac):
- Tippen Sie auf “Safari” in einer Menüleiste, die Sie in der oberen linken Ecke Ihres Bildschirms sehen können.
- Klicken Sie anschließend auf die Option “Safari zurücksetzen”.
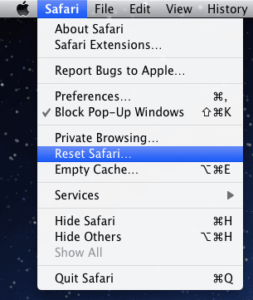
- Jetzt müssen Sie das Häkchen neben alle verfügbaren Optionen setzen
- Drücken Sie abschließendauf eine Schaltfläche “Zurücksetzen” und starten Sie dann Ihren Mac-PC neu.
Beheben 8: Deaktivieren der Proxy-Verbindungen
Um dieses Problem zu beheben, können Sie die Proxy-Verbindungen auch deaktivieren, indem Sie die folgenden Anweisungen ausführen:
- Klicken Sie einfach mit der rechten Maustaste auf eine Starten Schaltfläche >> wählen Sie Ausführen, um dieses Zubehör zu starten.
- In Run müssen Sie den folgenden Befehl eingeben:
inetcpl.CPL
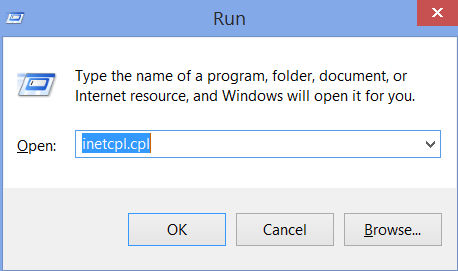
- Tippen Sie auf die Schaltfläche OK, um die Internet-Eigenschaften zu öffnen.
- Wählen Sie eine Register karte Verbindungen.
- Klicken Sie anschließend auf (LAN) Local Area Network Settings
- Deaktivieren Sie das Häkchen bei “Proxyserver für Ihr lokales Netzwerk verwenden”, wenn es aktiviert ist.
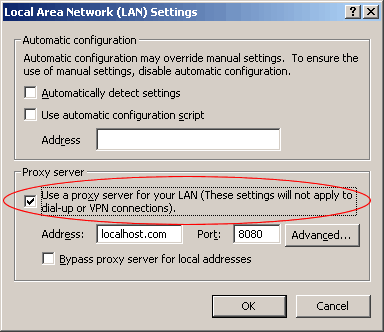
- Tippen Sie auf OK, um Ihre Einstellungen zu speichern.
Beheben 9: Wechseln zu einem anderen Browser
Wenn keine dieser Lösungen für Sie funktioniert, müssen Sie als letztes einen anderen Browser ausprobieren, um Ihren Videoclip abzuspielen.
Ja, die Verwendung eines anderen Browsers kann Ihnen helfen, Ihren Lieblingsfilm ohne Unterbrechungen anzusehen. Wenn Sie den Chrome-Browser verwenden, können Sie zum Internet Explorer oder Firefox wechseln, um das Video abzuspielen.
Überprüfen Sie anschließend, ob das Problem behoben ist.
(Empfohlen) Video fehler auf Mac- und Windows-Systemen beheben?
Haben Sie Ihr geliebtes Video heruntergeladen oder auf Ihrem PC gespeichert? Versuchen Sie, einen gespeicherten Film oder Video clip abzuspielen, aber er verweigert die Wiedergabe und wirft Fehler aus? Wenn es so ist, keine Panik, Sie haben das Beste Video Reparatur Werkzeug die du verwenden kannst Fixieren beschädigte MP4-, FLV-, 3GP-, MOV-, AVI-, MTS- oder andere Video dateien.
Es hat die Fähigkeit, Reparatur beschädigt, abgehackt, ruckartig, körnig oder andere video bezogene Probleme mit wenigen Klicks. Außerdem bedienen Sie dieses werkzeug auch ohne technische Kenntnisse.
Egal, ob Sie ein Windows– oder Mac-Benutzer sind, Sie können dieses Programm auf Ihren PC herunterladen und die fehlerhafte Video datei einfach reparieren.


* Free version of this program only previews repaired videos.
Befolgen Sie die folgenden Schritte, um diese Software auszuführen.
Schritt 1: Laden Sie die Video reparatursoftware herunter, installieren Sie sie und starten Sie sie auf Ihrem System. Klicken Sie auf 'Dateien hinzufügen', um beschädigte Videodateien hinzuzufügen.

Schritt 2: Klicken Sie auf die Schaltfläche 'Reparieren', zu Beginnen den Reparaturvorgang. Dies Beginnen Sie Ihre hinzugefügten Videodateien nacheinander zu reparieren.

Schritt 3: Sie können auf 'Vorschau' klicken, um eine Vorschau der reparierten Videodatei in der Software anzuzeigen, und auf die Schaltfläche 'Reparierte Dateien speichern' klicken, um die reparierten Videos am gewünschten Speicherort zu speichern.

Häufig gestellte Fragen:
Der Fehler code 232011 tritt im Allgemeinen auf einem Windows-PC auf, wenn Benutzer versuchen, ihre Videos in einem Browser von einem integrierten JW-Player zu öffnen und abzuspielen. Dieser Fehler code tritt jedoch normalerweise aufgrund von Netzwerk- oder technischen Problemen auf.
Es kann zahlreiche Gründe geben, die dazu führen können, dass diese Video datei nicht abgespielt werden kann. (Fehler code: 232011). Nachfolgend haben wir die Hauptfaktoren für das Auftreten dieses Problems in die engere Wahl gezogen: 1. Beschädigte Cache-/Cookie-Daten 2. Problematische Erweiterung 3. Browser-Inkompatibilität 4. Instabile Netzwerkverbindung 5. Proxy oder VPN verursachen Unterbrechung 6. Eingeschränkter Netzwerk typ.
Um zu beheben, dass der Fehler code 232011 der Video datei nicht abgespielt werden kann, müssen Sie die folgenden Tricks ausprobieren: 1. Löschen Sie die Cookies und Cache-Daten des Browsers. 2. Deaktivieren Sie die Browsererweiterungen. 3. Verwenden Sie einen anderen Browser. 4. Deaktivieren Sie eine Proxy-Verbindung. 5. Deaktivieren Sie die Hardware beschleunigung. 6. Deinstallieren Sie die VPN-Software.
Video dateien können aufgrund problematischer Erweiterungen, Plug-ins oder Cache- und Cookie-Daten des Browsers möglicherweise nicht im Chrome-Browser wiedergegeben werden. Was ist Fehler code 232011?
Warum erhalte ich den Fehler code 232011 für die Video datei, die nicht wiedergegeben werden kann?
Wie beheben Sie diese Videodatei kann nicht abgespielt werden Fehler code 232011?
Warum werden Videos in Chrome nicht abgespielt?
Fazit
Also, hier dreht sich alles um wie man beheben Fehler Code 232011 mit den 9 besten Tricks. Alle in diesem Artikel angegebenen Lösungen sind sehr effektiv und können ohne technische Kenntnisse angewendet werden.
Probieren Sie sie einfach nacheinander aus und sehen Sie, welche Ihnen helfen wird lösen Fehler Code 22403 Chrome oder Firefox.
Wenn Ihnen dieser Beitrag gefallen hat, vergessen Sie nicht, ihn mit Ihren Freunden und Verwandten zu teilen.
Das ist es…


Taposhi is an expert technical writer with 5+ years of experience. Her in-depth knowledge about data recovery and fascination to explore new DIY tools & technologies have helped many. She has a great interest in photography and loves to share photography tips and tricks with others.