Es kann frustrierend sein, wenn eine externe Seagate-Festplatte nicht auf Ihrem PC angezeigt wird. Dieses Problem tritt häufig aufgrund von Verbindungsproblemen, veralteten Treibern oder Dateisystemfehlern auf. In diesem Blog werde ich Ihnen zeigen, wie Sie das Problem „externe Seagate-Festplatten werden nicht angezeigt“ effektiv identifizieren und beheben.
Aber beginnen wir zunächst mit den Fehlerbehebungen …
Frei Laufwerk Wiederherstellungs Werkzeug.
Wiederherstellen Daten von USB-Laufwerken, Pendrives, SSDs, HDDs und anderen Geräten unter Windows. Versuch's jetzt!
Gründe: Warum wird die externe Seagate-Festplatte nicht angezeigt?
Es gibt verschiedene Gründe, warum Ihre Seagate-Festplatte nicht erkannt wird. Einige davon sind unten aufgeführt:
- Die Festplatte könnte beschädigt sein.
- Der USB-Anschluss eines PCs oder Mac-Computers könnte beschädigt sein oder die externe Seagate-Festplatte funktioniert nicht.
- Vielleicht wurde Ihre externe Festplatte von einem Virus/Malware befallen.
- Der auf Ihrem System installierte Festplattentreiber könnte veraltet sein.
- Festplattenfehler oder es sind fehlerhafte Sektoren vorhanden.
Dies sind einige häufige Probleme.
Wie behebt man den Fehler „externe Seagate-Festplatte wird nicht erkannt“?
Sie können die folgenden Lösungen ausprobieren, um den Fehler „externe Seagate-Festplatte wird nicht erkannt“ zu beheben. Diese Lösungen werden Ihnen definitiv helfen, diesen Fehler jetzt zu beheben.
Wichtiger Hinweis: Die unten genannten Lösungen sind nicht nur anwendbar, um das Problem zu beheben, dass der Treiber der externen Seagate-Festplatte das Problem nicht erkannt hat, sondern auch, um das Problem zu beheben, dass die Leuchte der externen Seagate-Festplatte nicht blinkt und sie daher nicht erkannt wird.
Schnellnavigation:
- Externe Festplatte an einen anderen PC oder Mac anschließen
- Externe Festplatte mit Virenbereinigungs-/Antivirensoftware scannen
- Versteckte Geräte sichtbar machen
- Festplattentreiber deinstallieren
- Root Hub einschalten
- Änderungen in der Registrierung vornehmen
- Den Seagate-Laufwerksbuchstaben ändern
- Externe Seagate-Festplatte formatieren und neu partitionieren
Lösung #1: Externe Festplatte an einen anderen PC oder Mac anschließen
Manchmal funktioniert der USB-Anschluss Ihres Systems nicht richtig oder der USB-Anschluss selbst ist beschädigt.
Wenn Sie also feststellen, dass die Leuchte der externen Festplatte blinkt, sie aber nicht vom System gelesen wird, können Sie versuchen, die Festplatte an ein anderes System anzuschließen und zu prüfen, ob sie erkannt wird. Oder Sie können versuchen, das Laufwerk über einen anderen USB-Anschluss an Ihren PC anzuschließen.
Sie können auch versuchen, den PC neu zu starten und erneut zu versuchen, Ihre Festplatte anzuschließen.
Wenn das funktioniert, ist alles in Ordnung. Wenn Ihnen das nicht hilft, das Problem mit der nicht funktionierenden externen Festplatte von Seagate zu beheben, befolgen Sie die nächste Lösung.
Lösung #2: Externe Festplatte mit Virenbereinigungs-/Antivirensoftware scannen
Wenn Sie sicher sind, dass Ihre externe Seagate-Festplatte mit einem Virus infiziert ist und deshalb vom System nicht gelesen werden kann, können Sie Virenbereinigungs- oder Antivirensoftware verwenden. Diese Software hilft Ihnen, alle Viren von Ihrer Festplatte und Ihrem PC zu scannen und zu entfernen. Danach können Sie die Festplatte formatieren, damit sie erkannt wird.
Hinweis: Wenden Sie diese Lösung nur an, wenn Sie sicher sind, dass Ihre externe Festplatte durch eine Virusinfektion nicht mehr erkennbar ist, oder überspringen Sie diese Lösung.
Lösung #3: Versteckte Geräte sichtbar machen, damit die externe Seagate-Festplatte erkannt wird
Eine weitere Lösung, die Sie versuchen können, um das Problem zu lösen, dass die Seagate-Festplatte nicht angezeigt wird, besteht darin, die versteckten Geräte sichtbar zu machen. Befolgen Sie dazu diese Schritte:
- Klicken Sie auf Ihrem PC auf „Start“. Geben Sie devmgmt.msc in die Suchadressleiste ein und drücken Sie die Eingabetaste.
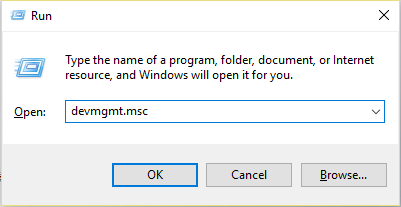
- Bewegen Sie die Maus über „Anzeigen“ und wählen Sie „Versteckte Geräte anzeigen“ aus.
- Erweitern Sie anschließend alle Notizen, indem Sie einfach auf das Pluszeichen (+) klicken.
- Wenn Sie ausgegraute Einträge finden, klicken Sie mit der rechten Maustaste darauf und wählen Sie „Deinstallieren“.
- Starten Sie nun den PC neu und versuchen Sie, eine externe Festplatte anzuschließen.
Lösung #4: Deinstallieren Sie den Festplattentreiber, um den Fehler „Externe Festplatte nicht erkannt“ zu beheben
- Klicken Sie auf Ihrem PC auf „Start“. Geben Sie in die Suchadressleiste devmgmt.msc ein und drücken Sie die Eingabetaste.
- Dadurch wird der Geräte-Manager geöffnet. Erweitern Sie Universal Serial Bus-Controller und prüfen Sie, ob ein Gerät als nicht erkannt angezeigt wird.
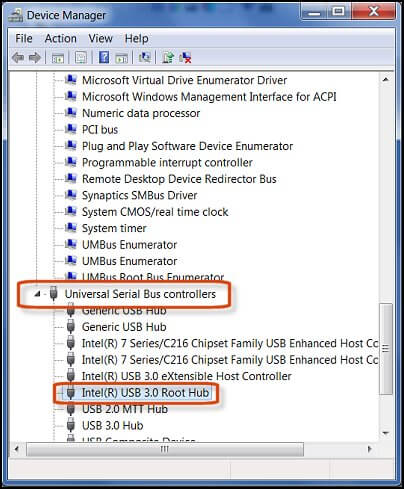
- Wenn es als nicht erkannt angezeigt wird, löschen oder deinstallieren Sie das Laufwerk, indem Sie zur Registerkarte „Treiber“ gehen und prüfen Sie dann, ob die externe Festplatte unter „Arbeitsplatz“ angezeigt wird oder nicht.
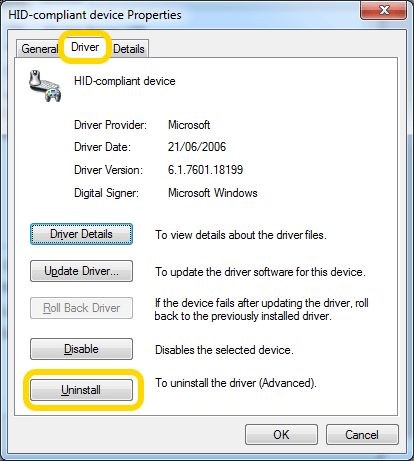
- Wenn sie nicht angezeigt wird, starten Sie Ihren PC neu. Wenn die externe Festplatte angezeigt wird, aber später verschwindet, öffnen Sie die Datenträgerverwaltung und ändern Sie nur den Namen Ihrer externen Festplatte.
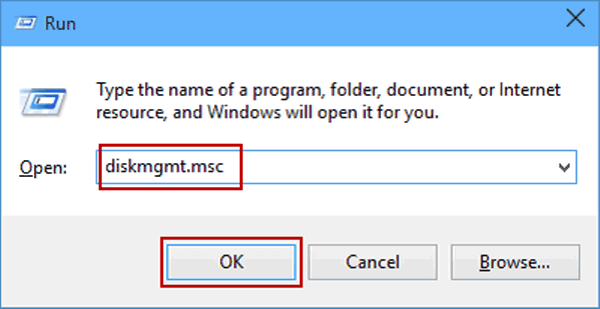
Dadurch wird das Problem „Externe Festplatte funktioniert nicht“ von Seagate gelöst.
Lösung #5: Schalten Sie den Root Hub ein, um das Problem „Externe Festplatte nicht erkannt“ zu beheben
Befolgen Sie die folgenden einfachen Schritte, um das Problem „Externe Festplatte von Seagate nicht erkannt“ unter Windows 10 zu lösen.
- Klicken Sie auf Ihrem PC auf „Start“. Geben Sie in die Suchadressleiste devmgmt.msc ein und drücken Sie die Eingabetaste.
- Dadurch wird der Geräte-Manager geöffnet. Erweitern Sie Universal Serial Bus-Controller.
- Klicken Sie anschließend mit der rechten Maustaste auf USB Root Hub und dann auf Eigenschaften.
- Tippen Sie hier auf Energieverwaltung und deaktivieren Sie das Kontrollkästchen „Computer kann dieses Gerät ausschalten, um Strom zu sparen“.
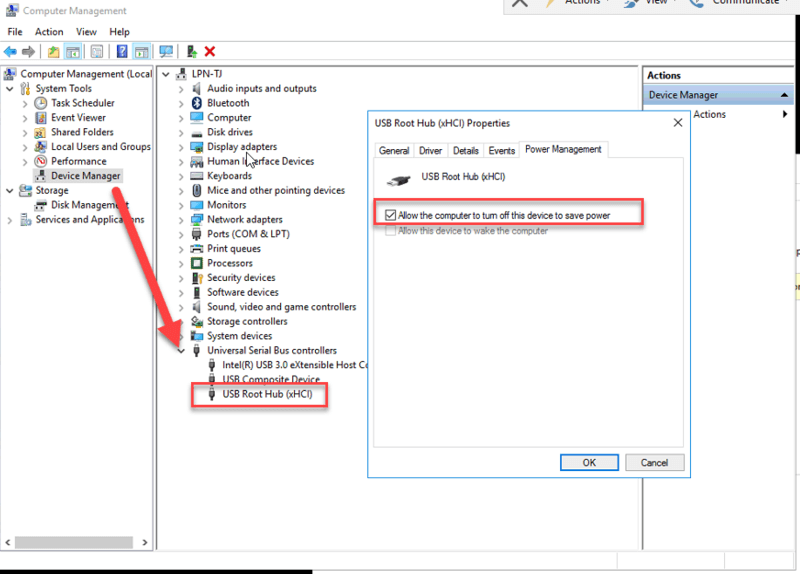
- Wiederholen Sie den Vorgang für alle in der Liste angezeigten USB Root Hubs, starten Sie das System neu und versuchen Sie, die externe Festplatte anzuschließen.
Lösung #6: Nehmen Sie Änderungen in der Registrierung vor, um den Fehler „Externe Seagate-Festplatte wird nicht erkannt“ zu beheben.
Hinweis: Befolgen Sie diese Lösung sehr sorgfältig.
- Klicken Sie auf Ihrem PC auf „Start“, geben Sie in der Suchadressleiste „regedt32“ ein und klicken Sie dann auf „Ja“.
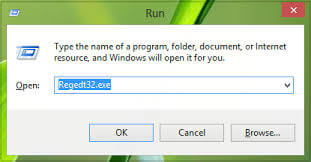
- Sichern Sie anschließend Ihre Registrierung. Gehen Sie zu „Datei > Exportieren“.
- Gehen Sie im linken Bereich zu
HKEY_LOCAL_MACHINE\SYSTEM\CurrentControlSet\Control\Class\{4D36E967-E325-11CE-BFC1-08002BE10318}
- Wenn Sie im rechten Bereich irgendwelche unteren oder oberen Filter sehen, löschen Sie diese.
- Versuchen Sie anschließend erneut, die externe Festplatte anzuschließen.
Lösung #7: Ändern Sie den Laufwerksbuchstaben von Seagate
Um das Problem zu beheben, dass das Seagate-Laufwerk nicht angezeigt wird, können Sie versuchen, den Laufwerksbuchstaben zu ändern. So können Sie das tun:
- Verbinden Sie Ihr externes Seagate-Laufwerk mit einem PC >> öffnen Sie die Datenträgerverwaltung.
- Klicken Sie anschließend mit der rechten Maustaste auf eine Partition der nicht neu organisierten Seagate-Festplatte.
- Wählen Sie die Option „Laufwerksbuchstaben und -pfade ändern“.
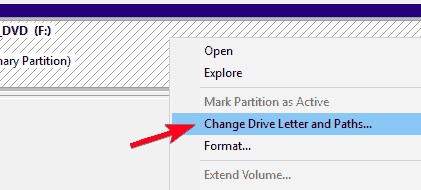
- Legen Sie den neuen Laufwerksbuchstaben einer Seagate-Festplatte fest >> klicken Sie zur Bestätigung auf die Option „OK“.
Lösung #8: Externe Seagate-Festplatte formatieren und neu partitionieren
Eine weitere Lösung, die Sie ausprobieren können, ist das Formatieren und Neupartitionieren der externen Seagate-Festplatte. Sie können diese Festplatte mithilfe der Laufwerksverwaltung oder eines Drittanbietertools formatieren.
Hier können Sie jedoch die folgenden Schritte ausprobieren, um die externe Seagate-Festplatte in der Datenträgerverwaltung zu formatieren und neu zu partitionieren:
- Zuerst müssen Sie auf Ihrem Windows-PC zum Startmenü gehen und dort „CMD“ eingeben.
- Nun müssen Sie mit der rechten Maustaste auf die Eingabeaufforderung klicken und dann einfach „Als Administrator ausführen“ auswählen und dort zur Bestätigung auf „Ja“ klicken, wenn Sie dazu aufgefordert werden.
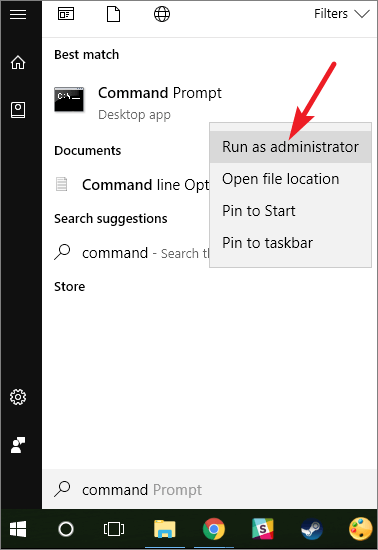
- Geben Sie nun die folgenden Befehle nacheinander ein und drücken Sie nach jedem Befehl, den Sie in das Eingabeaufforderungsfenster eingeben, die Eingabetaste:
diskpart
list disk
select disk # (ersetzen Sie # durch den Buchstaben des USB-Laufwerks)
clean
- Als Nächstes müssen Sie zum Startmenü gehen und dort einfach „Festplattenpartitionen erstellen und formatieren“ eingeben und es dann öffnen.
- Jetzt müssen Sie dort „Neues einfaches Volume…“ auswählen.
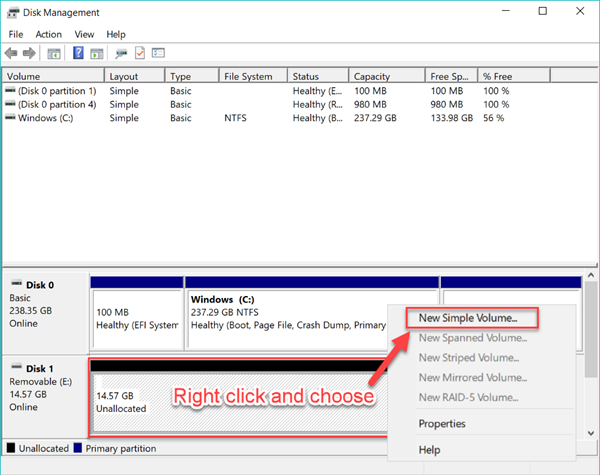
- Im nächsten Schritt müssen Sie nun die schrittweisen Anweisungen befolgen, um die Erstellung abzuschließen. Als Nächstes werden Sie aufgefordert, die externe Festplatte zu formatieren, um darauf zugreifen zu können.
Daten von einer nicht erkannten oder nicht erkennbaren externen Seagate-Festplatte wiederherstellen
Viele Leute haben gefragt, wie man Daten von einer externen Seagate-Festplatte wiederherstellt, die nicht erkannt wird. Wenn Ihre externe Seagate-Festplatte also von einem Windows- oder Mac-Computer nicht erkannt wird, sind die auf der Festplatte gespeicherten Daten das Erste, worüber Sie sich Sorgen machen werden.
Als erste Vorsichtsmaßnahme müssen Sie also Daten von der externen Seagate-Festplatte wiederherstellen. Hierfür können Sie verwenden Extern Hard Drive Wiederherstellungs Werkzeug Dies ist der geeignete und perfekte Weg, um eine Datenwiederherstellung auf der Festplatte durchzuführen.
Damit können Sie fast alle Dateiformate von Fotos, Videos und Audiodateien von Ihrer externen Seagate-Festplatte unter Windows oder Mac wiederherstellen.
Diese Wiederherstellungssoftware für externe Festplatten kann Ihre nicht erkannte externe Festplatte problemlos erkennen und digitale Mediendateien gründlich scannen und extrahieren. Diese wiederhergestellten Mediendateien umfassen Bilder, Fotos, Videos, Filme, Musik, Lieder und andere Audiodateien von allen externen Festplatten, einschließlich der externen Seagate-Festplatte.


* Die kostenlose Version des Programms scannt nur wiederherstellbare Elemente und zeigt eine Vorschau an.
Wichtiger Hinweis: Sobald Sie feststellen, dass Ihre externe Seagate-Festplatte auf Ihrem Windows- oder Mac-Computer nicht erkannt wird, dürfen Sie sie nicht mehr verwenden und dürfen keine neuen Daten darauf speichern. Denn wenn Sie neue Daten hinzufügen, werden die vorhandenen Daten überschrieben und Sie verlieren die Chance, Dateien davon wiederherzustellen. Wenden Sie danach sofort das Wiederherstellungstool für externe Festplatten an, scannen Sie die Festplatte und stellen Sie digitale Mediendateien davon wieder her.
Hier können Sie die Schritt für Schritt Anleitung durchgehen, um gelöschte Daten von einer externen Seagate-Festplatte in nur drei einfachen Schritten wiederherzustellen.
FAQ (Häufig gestellte Fragen)
Die Gründe können vielfältig sein. In einigen Fällen stellen Sie beispielsweise fest, dass die Festplatte nicht erkannt wird, wenn Sie versuchen, Ihre Festplatte über einen USB-Anschluss an einen PC anzuschließen. Die Probleme können durch Partitionsprobleme auf Ihrer externen Festplatte, falsche Dateisystemnutzung, Treiberprobleme, tote USB-Anschlüsse oder andere Probleme verursacht werden.
Befolgen Sie die nachstehenden Schritte, um Ihre externe Festplatte ohne Formatierung zu reparieren:
Wenn Sie zuvor eine Sicherungskopie Ihrer verlorenen, beschädigten Seagate-Festplattendaten erstellt haben, können Sie sie von dort wiederherstellen. Wenn jedoch keine Sicherungskopie vorhanden ist, müssen Sie die oben genannte beste Datenwiederherstellungs software für Festplatten ausprobieren. Warum wird meine externe Seagate-Festplatte nicht erkannt?
Wie repariere ich meine externe Festplatte ohne Formatierung?
Wie kann ich eine beschädigte externe Seagate-Festplatte wiederherstellen?
Zusammenfassung
Wenn Ihre externe Seagate-Festplatte nicht angezeigt wird, befolgen Sie die oben in diesem Blog angegebenen Lösungen, um diese Situation zu beheben. Ziehen Sie bei anhaltenden Problemen professionelle Hilfe in Betracht.
Es ist jedoch auch wichtig, digitale Mediendateien von der externen Festplatte wiederherzustellen, wenn die Daten unbeabsichtigt gelöscht wurden.
Du kannst es versuchen Extern Hart Fahren Erholung Werkzeug Tun Sie dies und schützen Sie Ihre Daten, indem Sie regelmäßig ein Backup erstellen.
Das ist alles!
Abonnieren und folgen Sie uns auch auf Facebook, Twitter, and Pinterest, um die neuesten Updates zu erhalten.

Taposhi is an expert technical writer with 5+ years of experience. Her in-depth knowledge about data recovery and fascination to explore new DIY tools & technologies have helped many. She has a great interest in photography and loves to share photography tips and tricks with others.