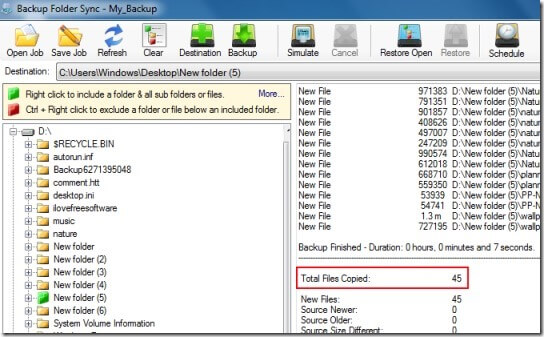Der Verlust wichtiger Daten wie Fotos, Videos oder anderer Dateien auf einem USB-Stick kann schmerzlich sein, sei es durch versehentliches Löschen, Formatieren, Beschädigung oder aus anderen Gründen. Aber geben Sie nicht die Hoffnung auf! Dieser Beitrag stellt Ihnen zum Glück einige effektive Methoden zur einfachen Datenwiederherstellung von Ihrem USB-Stick vor.
Frei Schwer Laufwerk Wiederherstellungs Werkzeug.
Wiederherstellen Daten von USB-Laufwerken, Pendrives, SSDs, HDDs und anderen Geräten unter Windows. Versuch's jetzt!
Los geht’s!
- Wohin verschwinden gelöschte Dateien vom USB-Stick?
- Gelöschte Dateien vom USB-Stick mit Backup-Option wiederherstellen
- Wie kann man gelöschte Dateien vom USB-Stick ohne Backup wiederherstellen?
- Mögliche Ursachen für Datenverlust auf USB-Sticks
- Wie repariert man einen beschädigten USB-Stick mit CMD?
- Wie sichert man die Daten vom USB-Stick auf dem Computer?
- Häufig gestellte Fragen (FAQs)
Vorsichtstipps:
- Benutzen Sie Ihren USB-Stick nach Datenverlust nicht mehr, da er vorhandene Daten überschreiben könnte.
- Verwenden Sie ein fortschrittliches USB-Datenrettungstool, um Ihre verlorenen oder gelöschten Daten wiederherzustellen.
Wohin verschwinden gelöschte Dateien vom USB-Stick?
Wenn Sie Dateien von einem USB-Stick löschen, bleiben diese erhalten, sondern bleiben auf dem Laufwerk selbst erhalten. Der Speicherplatz wird lediglich als leer markiert. Die Dateien können mit dem USB-Datenwiederherstellungstool wiederhergestellt werden, sofern sie nicht überschrieben werden.
Gelöschte Dateien von einem USB-Stick mit Backup-Option wiederherstellen?
Wenn Sie zuvor ein Backup Ihrer verlorenen USB-Dateien auf einem PC oder einem anderen Wechseldatenträger erstellt haben, können Sie die gelöschten Dateien einfach über die Backup-Option wiederherstellen.
Befolgen Sie die folgenden Schritte, um Ihren Backup-Ordner wiederherzustellen:
- Suchen Sie den Backup-Ordner auf Ihrem Computer, in dem Sie Ihre USB-Dateien gespeichert haben, und öffnen Sie ihn.
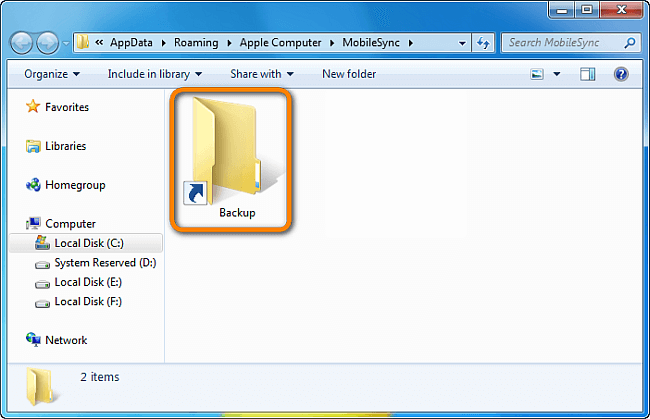
- Wählen Sie nun die Dateien aus dem Backup-Ordner aus, die Sie wiederherstellen möchten.
- Kopieren Sie anschließend die Dateien und speichern Sie sie wieder auf Ihrem USB-Stick.
Wie kann man gelöschte Dateien von einem USB-Stick ohne Backup wiederherstellen?
Falls Sie kein Backup haben, können Sie das leistungsstärkste USB Blitz Fahrt Daten Wiederherstellung Werkzeug verwenden, um Ihre gelöschten Dateien vom USB-Stick wiederherzustellen. Mit dieser Software können Sie alle Arten von gelöschten Daten von Speichergeräten ohne Backup wiederherstellen.
Egal, ob Ihre Dateien versehentlich, durch menschliches Versagen, Formatierung oder Beschädigung gelöscht wurden – die Software rettet Ihre USB-Sticks effektiv. Auch RAW-USB-Sticks lassen sich damit wiederherstellen.
Entdecken Sie weitere tolle Funktionen:
- Stellen Sie verlorene, gelöschte oder unzugängliche Fotos, Videos, Audiodateien und andere Daten von Ihrem Speichergerät wieder her.
- Stellen Sie Mediendateien von USB-Sticks, USB-Sticks, Festplatten, Speicherkarten und anderen Datenträgern wieder her.
- Extrahieren Sie Dateien von beschädigten, formatierten oder vireninfizierten Datenträgern.
- Unterstützt alle Bild-, Video- und Audiodateiformate.
- Absolut sicher.
Worauf warten Sie noch? Laden Sie dieses funktionsreiche Programm einfach herunter, installieren Sie es auf Ihrem Windows- oder Mac-System und führen Sie die Wiederherstellung externer Speicherlaufwerke ganz einfach durch.
Befolgen Sie nach der Installation die Schritt-für-Schritt-Anleitung, um Ihre gelöschten Dateien effektiv vom USB-Stick wiederherzustellen.
Mögliche Ursachen für Datenverlust auf USB-Sticks
Dies sind die häufigsten Ursachen für Datenverlust auf USB-Sticks. Sehen wir sie uns genauer an:
- Versehentliches/Unabsichtliches Löschen
- Unterbrechung der Datenübertragung
- Physische Beschädigung des Laufwerks
- Beschädigung des USB-Laufwerks
- Viren- und Malware-Angriffe
- Formatierung des Laufwerks
Wie repariert man ein beschädigtes USB-Laufwerk mit CMD?
Um ein beschädigtes USB-Laufwerk mit CMD zu reparieren, gehen Sie wie folgt vor:
- Schließen Sie zunächst Ihr beschädigtes USB-Laufwerk an den Computer an.
- Geben Sie „cmd“ in das Suchfeld ein und drücken Sie die Eingabetaste, um die Eingabeaufforderung zu öffnen.
- Sobald sich das Eingabeaufforderungsfenster öffnet, geben Sie den Befehl chkdsk X: /f ein und drücken Sie die Eingabetaste, um fortzufahren (ersetzen Sie X durch den Laufwerksbuchstaben, den Sie reparieren möchten).
- Sobald Sie fertig sind, beginnt die Datenträgerprüfung mit der Überprüfung und Behebung der Fehler auf Ihrem Laufwerk.
Lesen Sie auch: 4 effektive Möglichkeiten, Daten von einem USB-Stick wiederherzustellen, ohne ihn zu formatieren
Wie sichere ich meine USB-Daten auf dem Computer?
Um Ihre USB-Dateien auf Ihrem PC zu sichern, befolgen Sie die folgenden Schritte:
- Schließen Sie Ihren USB-Stick zunächst über einen Kartenleser an Ihren PC an.
- Öffnen Sie anschließend das angeschlossene Gerät und wählen Sie die Dateien aus, die Sie auf Ihrem Computer speichern möchten.
- Kopieren Sie die Dateien anschließend einfach vom USB-Stick und speichern Sie sie an einem beliebigen Ort auf Ihrem PC.
FAQs [Häufig gestellte Fragen]
Ja, wenn Ihre Daten versehentlich von Ihrem USB-Stick gelöscht werden, können sie mithilfe eines zuverlässigen USB-Datenwiederherstellungstools problemlos wiederhergestellt werden.
Die Wiederherstellung von Daten von physisch beschädigten USB-Sticks ist nicht möglich. Sie benötigen professionelle Hilfe zur Reparatur Ihres USB-Sticks.
Wenn Sie Dateien von einem USB-Stick oder einem anderen Speichermedium löschen, werden diese nicht sofort gelöscht. Sie sind weiterhin auf dem Laufwerk vorhanden, nur der Speicherplatz wird als ‘leer’ markiert. Mit einem speziellen Datenwiederherstellungstool können die Daten jedoch wiederhergestellt werden, wenn Sie schnell handeln.
Mit einem geeigneten USB-Daten wiederherstellungstool können Sie Daten von USB-Sticks wiederherstellen. Können gelöschte Dateien von einem USB-Stick wiederhergestellt werden?
Ist es möglich, Daten von physisch beschädigten USB-Sticks wiederherzustellen?
Wohin verschwinden gelöschte USB-Dateien?
Wie lässt sich eine Datei von einem USB-Stick am besten wiederherstellen?
Fazit
Die Wiederherstellung gelöschter Daten von USB-Sticks ist möglich, wenn Sie die richtigen Methoden wählen. In diesem Beitrag stellen wir Ihnen die effektivsten Methoden zur einfachen Datenwiederherstellung von USB-Sticks vor.
Wenn Sie ein Backup Ihrer verlorenen Daten haben, können Sie die erste Methode zur Wiederherstellung gelöschter Dateien von einem USB-Stick verwenden. Falls kein Backup vorhanden ist, können Sie Ihre gelöschten Dateien mit einem geeigneten USB Blitz Fahrt Daten Wiederherstellung Werkzeug wiederherstellen.
Vielen Dank fürs Lesen!

Taposhi is an expert technical writer with 5+ years of experience. Her in-depth knowledge about data recovery and fascination to explore new DIY tools & technologies have helped many. She has a great interest in photography and loves to share photography tips and tricks with others.