VHD-Dateien (Virtual Hard Drive) liegen in virtueller Form auf dem PC vor. Diese Art von Datei enthält alles, einschließlich der Partition und des Dateisystems. Manchmal kann die VDH-Datei jedoch beschädigt werden, wodurch die auf dem Laufwerk vorhandene Datei gelöscht wird. In diesem Blog erfahren Sie daher, wie Sie gelöschte VHD/VHDX-Dateien mit manuellen und automatischen Methoden wiederherstellen können.
Lesen wir also …


* Die kostenlose Version des Programms scannt nur wiederherstellbare Elemente und zeigt eine Vorschau an.
Was sind die möglichen Gründe für das Löschen der VHD/VHDX-Datei?
Es gibt verschiedene Situationen, in denen Ihre VHD/VHDX-Dateien beschädigt oder verloren gehen können. Im Folgenden habe ich einige der Hauptfaktoren dafür aufgelistet:
- Plötzliches Herunterfahren: Das unerwartete Schließen der VHDX-Datei oder des Systems kann ein Laufwerk beschädigen und Ihre Dateien beschädigen.
- Versehentliches Löschen: Manchmal werden Ihre Dateien aufgrund einer ungewöhnlichen Aktion absichtlich oder unabsichtlich von einer virtuellen Festplatte gelöscht.
- Menschliches Versagen: Ein weiterer Hauptgrund für das Löschen und die Beschädigung der VHD-Datei ist menschliches Versagen.
- Virus infektion: Durch einen Virus-/Malware-Angriff werden Ihre VHDX-Dateien beschädigt und alle Ihre gespeicherten Dateien können verloren gehen.
- Verwendung defekter Hardware: Falls Sie defekte Hardware an eine VHD-Festplatte angeschlossen haben, kann dies dazu führen, dass Ihre VHD-Dateien beschädigt oder sogar gelöscht werden.
- Installation eines Antivirus auf der VHD: Sobald das Antivirus-Tool auf Ihrem virtuellen Laufwerk installiert ist, kann der Vorgang mehrere Probleme auf der VHD verursachen.
Kann ich gelöschte Dateien von der virtuellen Maschine wiederherstellen?
Die Antwort lautet ja. Sie können leicht abrufen gelöscht Daten von VHD (virtuelle Festplatte) mit dem Fachmann VHD / VHDX Datei Wiederherstellung Werkzeug. Ich empfehle jedem Benutzer, dieses Dienstprogramm zu verwenden, um mit verlorenen VHD-Dateien (virtuelle Festplatte) umzugehen. Außerdem werden Dateien von Hyper-v VHD- und VHDX-Dateien, beschädigten virtuellen Festplatten, Windows Backup-VHD und formatierten VHD usw. wiederhergestellt.
Im nächsten Abschnitt dieses Artikels erhalten Sie die Bedienungsanleitung dieses Dienstprogramms mit vielen Funktionen.
Wie kann ich gelöschte VHD / VHDX-Dateien automatisch wiederherstellen?
Wenn Sie den sofortigen und zuverlässigsten Weg suchen genesen gelöscht VHD / VHDX-Dateien, dann müssen Sie sich für Software von Drittanbietern entscheiden. Das VHD Datei Wiederherstellung Werkzeug ist eines der am besten bewerteten Programme, das in die leistungsstarken Algorithmen integriert ist, mit denen verlorene, gelöschte, beschädigte oder sogar unzugängliche VHD-Dateien problemlos wiederhergestellt werden können. Es bietet hohe Leistung und eine benutzerfreundliche Oberfläche.
Abgesehen davon hat es einige weitere magmatische Funktionen wie:
- Verlorene, beschädigte und gelöschte VDH / VDHX-Dateien erfolgreich wiederherstellen.
- Es unterstützt alle Arten von Daten in den VHD-Dateien.
- Einfache, individuelle, genaue und schnelle Wiederherstellung
- Unterstützt alle Dateisysteme wie FAT, FAT32, FAT16, FAT64,
Das Beste an dieser Software ist, dass sie mit beiden Plattformen kompatibel ist. Windows und Mac. Und es ist ein schreibgeschütztes Programm, 100% sauber, sicher und einfach zu bedienen.


* Die kostenlose Version des Programms scannt nur wiederherstellbare Elemente und zeigt eine Vorschau an.
Sie müssen nur dieses Programm herunterladen und installieren und die Schritt-für-Schritt-Anleitung für ausführen erholen Daten aus einer beschädigten VHD-Datei.
Manuelle Möglichkeiten zum Reparieren und Wiederherstellen von Daten aus VHD- oder VHDX-Dateien
- Lösung #1: Führen Sie die Wiederherstellung von VHD / VHDX-Dateien mit Hyper-V Manager durch
- Lösung #2: Mounten Sie die VHD-Datei
- Lösung #3: Wiederherstellen gelöschter VHD / VHDX-Dateien über Windows PowerShell
- Lösung #4: Wiederherstellung von VHD-Dateien mit dem Dienstprogramm Diskpart
- Lösung #5: Verwenden virtueller Maschinen
Lösung # 1: Führen Sie die Wiederherstellung von VHD / VHDX-Dateien mit Hyper-V Manager durch
Wenn Sie mit der manuellen Methode arbeiten möchten, können Sie diese Option ausprobieren. Ja, löschen Sie gelöschte VHD / VHDX-Dateien mit dem Hyper-V-Manager. Es ist das Windows 10-Dienstprogramm, mit dem Sie virtuelle Maschinen / VHDs erstellen und verwalten können. Befolgen Sie dazu die folgenden Schritte:
Schritt 1: Öffnen Sie Hyper-V Manager und tippen Sie auf Edit Disk.

Schritt 2: Wählen Sie im linken Bereich die Option Datenträger suchen >> Betroffene VHDX oder VHD durchsuchen >> Klicken Sie auf Weiter.
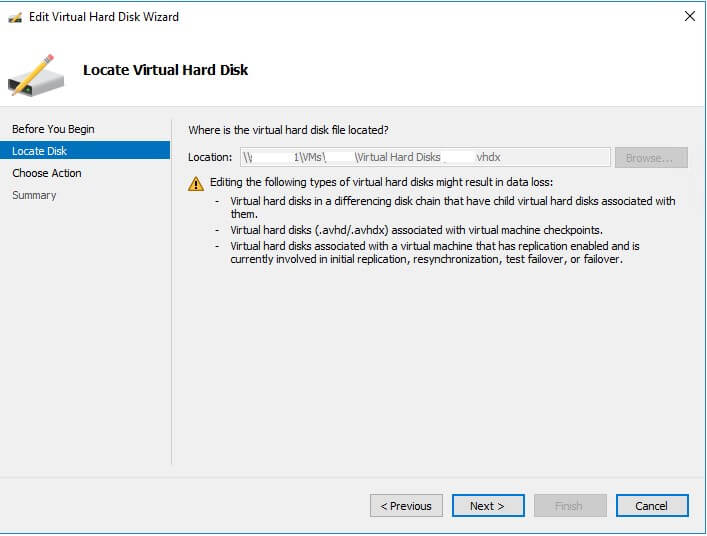
Schritt 3: Wählen Sie als Nächstes den Compact aus, um nicht genutzten Speicherplatz freizugeben.
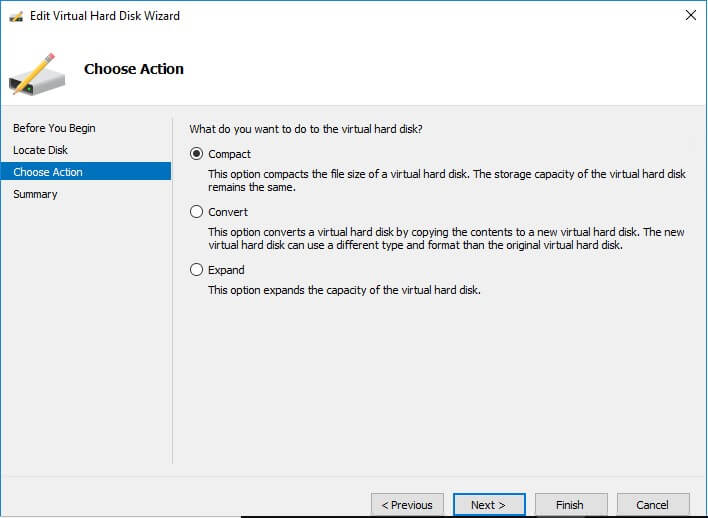
Schritt 4: Klicken Sie anschließend auf Fertig stellen, nachdem der Kompaktierungs prozess abgeschlossen ist.
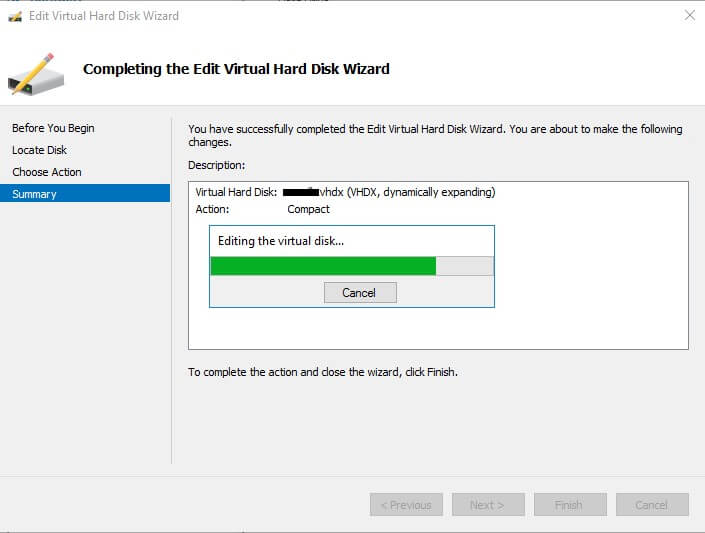
Schritt 5: Benennen Sie nun eine VHD-Datei um.
Lösung # 2: Mounten Sie die VHD-Datei
Eine weitere Option, mit der Sie versuchen können, Windows aus VHDX-Dateien zu reparieren und wiederherzustellen, besteht darin, eine .vhd-Datei über die Eingabeaufforderung bereitzustellen. Hier sind die einfachen Schritte, wie Sie dies tun können:
- Öffnen Sie die Eingabeaufforderung unter einer übergeordneten Partition. >> Geben Sie den Befehl CHKDSK ein, um den Reparatur prozess für die VHD-Datei zu starten.
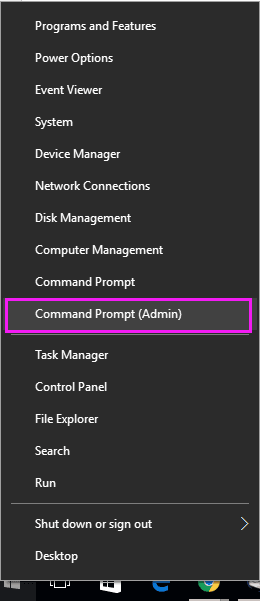
- Im zweiten Schritt müssen Sie die virtuelle Hyper-V-Maschine verwenden, um die Integrität der VHD-Datei zu überprüfen.
- Jetzt werden VHD / VHDX-Dateien zum IDE-Controller für den Inspektions prozess hinzugefügt.
- Laden Sie anschließend das VHD-Reparatur-Tool herunter, das mit der kostenlosen Reparatur option verfügbar ist, um den Erweiterungsmodus für Basis-VHD zurückzusetzen, wenn mehrere VHDs verfügbar sind.
Lösung # 3: Wiederherstellen gelöschter VHD / VHDX-Dateien über Windows PowerShell
Sie können Windows PowerShell ausprobieren, um die beschädigten VHD-Dateien zu reparieren. Befolgen Sie dazu die folgenden Anweisungen:
Schritt 1: Starten Sie die Windows PowerShell als Administrator.
Schritt 2: Zu diesem Zeitpunkt müssen Sie Mount-VHD –path d: \ folder \ vdisk.vhdx –ReadOnly >> eingeben und die Eingabetaste drücken.
Schritt 3: Geben Sie den Optimize-VHD-Pfad d: \ folder \ vdisk.vhdx – Mode Full >> ein und drücken Sie die Eingabetaste.
Schritt 4: Geben Sie dann den Dismount-VHD-Pfad d: \ folder \ vdisk.vhdx ein und drücken Sie die Eingabetaste (wobei d: \ folder \ vdisk.vhdx ein vollständiger Pfad der beschädigten VHD-Datei ist.

Lösung # 4: Wiederherstellung von VHD-Dateien mit dem Dienstprogramm Diskpart
Probieren Sie das in Windows integrierte Dienstprogramm aus genesen gelöscht VHD / VHDX-Dateien. Dazu müssen Sie die folgenden Schritte ausführen:
- Tippen Sie einfach auf die Schaltfläche START >> Geben Sie cmd ein.
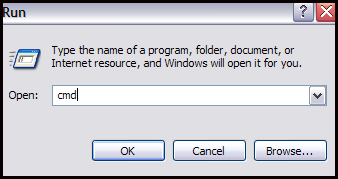
- Klicken Sie mit der rechten Maustaste auf die Eingabeaufforderung >> Klicken Sie auf Als Administrator ausführen, um eine Eingabeaufforderung zu öffnen.
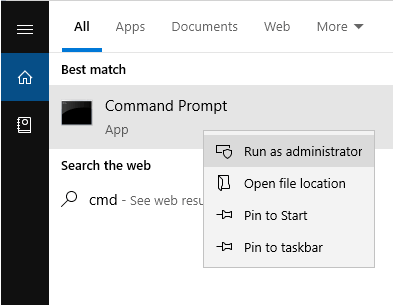
- Geben Sie nun das DiskPart ein und drücken Sie die Eingabetaste
- Geben Sie als Nächstes select vdisk file = ”d: \ folder \ vdisk.vhdx” ein und drücken Sie die Eingabetaste (d: \ folder \ vdisk.vhdx), um den vollständigen Pfad einer beschädigten VHD-Datei anzuzeigen.
- Geben Sie die angehängte vdisk erneut schreibgeschützt ein >> drücken Sie die Eingabetaste
- Schreiben Sie dann eine kompakte vdisk >> und drücken Sie die Eingabetaste
- Geben Sie zum Schluss die vdisk trennen ein und drücken Sie die Eingabetaste >> geben Sie Exit ein.
Lösung # 5: Verwenden virtueller Maschinen
Das Erstellen der virtuellen Maschine in einem Computer kann Ihnen helfen, die Probleme mit beschädigten VHD-Dateien zu beheben. Befolgen Sie dazu einfach die folgenden Schritte:
Schritt 1: Erstellen Sie zunächst einen neuen virtuellen Server und verbinden Sie die neue Festplatte mit dem neuen Server.
Schritt 2: Klicken Sie auf die Option “Einstellungen” und wählen Sie die kürzlich hinzugefügte Festplatte aus. Wählen Sie die beschädigte Videodatei aus, die Sie reparieren möchten.
Schritt 3: Wählen Sie “Kompakt” aus, indem Sie einfach auf die Schaltfläche des Assistenten für virtuelle Festplatten klicken und mit der Option “In eine virtuelle Festplatte mit fester Größe konvertieren” fortfahren.
Schritt 4: Speichern Sie nun Ihre festen VHDX-Dateien unter dem neuen Dateinamen.
Mit den oben genannten Lösungen wird jedoch eine beschädigte .vhd-Datei komprimiert, und Sie können sie problemlos über einen ursprünglichen Server bereitstellen.
Häufig gestellte Fragen:
Was ist eine VHD/VHDX-Image-Datei?
VHD oder VHDX ist ein virtuelles Festplattendateiformat, das von einigen Backup-Programmen erstellt wird, wenn Sie den PC sichern. Es kann das enthalten, was auf einer physischen Festplatte zu finden ist, wie z. B. Festplattenpartitionen und ein Dateisystem. Es ist wichtig für die Systemwiederherstellung und -rettung, falls Ihr Windows-System auf ein Problem stößt und Sie es nicht neu installieren möchten.
Wie öffne ich eine VHDX-Datei?
Um eine VHDX-Datei zu öffnen, folgen Sie diesen Schritten:
- Drücken Sie die Tasten Win+X >> wählen Sie die Option Datenträgerverwaltung.
- Wählen Sie als Nächstes eine Registerkarte Aktion >> Option VHD anhängen.
- Suchen Sie nun nach der .vhd- oder .vhdx-Datei und wählen Sie sie aus.
- Klicken Sie auf die Schaltfläche Öffnen. • Schließlich wird eine bestimmte Datei gemountet und in einem getrennten Datei-Explorer-Fenster geöffnet.
Können wir eine VHDX-Datei löschen?
Ja, Sie können eine VHDX-Datei löschen, indem Sie mit der rechten Maustaste darauf klicken und die Option Löschen auswählen. Sie müssen das Löschen bestätigen, sobald Sie dazu aufgefordert werden. Dadurch wird die VHDX-Image-Datei von Ihrem Speicher gelöscht.
Was ist die maximale Speicherkapazität von VHDX?
Die maximale Speicherkapazität von VHDX beträgt 2 TB und unterstützt sowohl dynamische als auch feste Datenträgertypen.
Wie sichere ich eine VHDX-Datei?
Sie können eine VHDX-Datei sichern, indem Sie die folgenden Schritte ausführen:
- Drucken Sie Ihre Sicherung auf dem Windows-Computer.
- Mounten Sie anschließend eine VHDX in der Sicherung als neues Volume.
- Verwenden Sie den Explorer, um Dateien von der gemounteten VHDX-Festplatte an den Zielspeicherort zu kopieren.
Fazit
Jetzt ist es Zeit, zusammenzufassen. Im obigen Abschnitt dieses Artikels habe ich die manuellen Methoden angegeben, mit denen Sie versuchen können, Daten aus einer VHDX-Datei wiederherzustellen.
Abgesehen davon, wenn Sie ein risikofreies Ergebnis erzielen möchten, können Sie auch das Kompetente ausprobieren VHD Datei Wiederherstellung Software. Sie haben also die Wahl, ob Sie mit der Zeit oder mit einer effektiven und zuverlässigen Technik arbeiten möchten.
Hoffentlich reichen alle oben genannten Techniken aus genesen Daten aus beschädigter VHD-Datei. Alles Gute für Sie…

Taposhi is an expert technical writer with 5+ years of experience. Her in-depth knowledge about data recovery and fascination to explore new DIY tools & technologies have helped many. She has a great interest in photography and loves to share photography tips and tricks with others.