Lesen Sie diesen Beitrag bis zum Ende und lernen Sie wie man Wiederherstellung gelöschte Zoom-Aufnahmen oder Meetings erfolgreich.
Zoom ist eine Plattform oder App, die Personen, die die Meetings tatsächlich über ein Netzwerk durchführen möchten, großen Komfort bietet und generiert. Andererseits können wir sagen, dass Zoom sowohl für große als auch für kleine Unternehmen ein hervorragendes Tool für die Geschäftskommunikation ist, um Online-Meetings durchzuführen.
Es verfügt über Funktionen wie Cloud-Video konferenzen, Remote-Zusammenarbeit, Chats, die Möglichkeit, Bildschirme zu teilen und Besprechungen aufzuzeichnen.
Trotz unzähliger exklusiver Funktionen, die einige Benutzer erleben Zoom-Meetings verschwunden/gelöscht.
Glücklicherweise gibt es einige der besten verfügbaren Lösungen, die Ihnen dabei helfen können Wiederherstellung gelöschte Zoom-Meetings oder Aufzeichnungen. Alle sind in diesem Artikel aufgeführt.
Lesen Sie also weiter und befolgen Sie die Anweisungen entsprechend…
Schnelle Navigation:
- Kann ich gelöschte Zoom Meetings/Aufzeichnungen wiederherstellen?
- Wie überprüfe ich, ob die Zoom-Aufnahmen tatsächlich gelöscht wurden oder nicht?
- Stellen Sie gelöschte Zoom-Aufnahmen mit dem leistungsstarken Video wiederherstellungs tool wieder her
- Wie stellt man Zoom -Aufzeichnungen aus einem Zoom-Cloud-Papierkorb wieder her?
- Wie kann ich die Zoom -Aufzeichnung im Papierkorb der Zoom-App abrufen?
Teil 1: Kann ich gelöschte Zoom Meetings/Aufzeichnungen wiederherstellen?
Ja, das kannst du auf jeden Fall Wiederherstellung gelöschte Meetings/Aufzeichnungen der Zoom-App indem sowohl manuelle als auch automatische Lösungen verwendet werden.
Wenn Sie sich für eine automatische Lösung entscheiden möchten, empfehlen wir Ihnen, sich für unsere zu entscheiden Video Wiederherstellung Werkzeug.
Frei Video Wiederherstellungs Werkzeug.
Stellen Sie Videos, Clips und Video aufnahmen von allen Digital kameras und Speicher karten unter Windows kostenlos wieder her. Versuch's jetzt!
Es kann abrufen gelöschte Videos oder Aufnahmen von internen sowie externen Datenträgern ohne Sicherung.
Wenn Sie jedoch Handbücher ausprobieren möchten, versuchen Sie es mit Zoom Cloud Trash oder Zoom App Trash und Wiederherstellung gelöschte Zoom-Aufnahmen.
Teil 2: Wie überprüfe ich, ob die Zoom-Aufnahmen tatsächlich gelöscht wurden oder nicht?
Um zu überprüfen, ob die aufgezeichneten Zoom-Meeting-Videos tatsächlich gelöscht wurden oder nicht, navigieren Sie zum unten angegebenen Ort:
Speicherort der mit Zoom aufgezeichneten Videos auf dem PC:
C:\Users\PC\Documents\Zoom or C:\Users\PC\AppData\Roaming\Zoom\
Zoom Cloud-Aufzeichnung:
Melden Sie sich bei Zoom an und tippen Sie dann auf die Option Aufzeichnungen >> Cloud-Aufzeichnungen.
Nachdem Sie zum Speicherort der aufgezeichneten Aufnahmen von Zoom-Meetings navigiert sind, können Sie diese ansehen.
Teil 3: So stellen Sie gelöschte Zoom-Aufnahmen mit Powerful wieder her Video Wiederherstellung Werkzeug?
Die meisten Benutzer möchten keine riskanten Methoden anwenden, die zu einem vollständigen Datenverlust führen können. Wenn Sie also zu denen gehören, die wichtige Aufzeichnungen von Zoom-Meetings nicht verlieren möchten, versuchen Sie es mit Vielseitigkeit Video Wiederherstellung Software.
Dieses Dienst programm wird Ihnen sicherlich dabei helfen Stellen Sie Ihre aufgezeichneten Zoom-Videos wieder her ohne ihre ursprüngliche Qualität zu verlieren.
Wenn Sie jedoch Ihre aufgezeichneten Zoom-Clips auf dem PC oder einem externen Laufwerk verloren haben, kann diese Software sie effektiv wiederherstellen.
Diese Software wird Ihren Computer gründlich scannen und herausfinden, wo die verlorenen Dateien tatsächlich gespeichert wurden.
Nachfolgend haben wir weitere herausragende Merkmale dieses Tools skizziert:
- Dieses Programm funktioniert gut beim Wiederherstellen von Videos, Filmen oder anderen Videoformaten auf sichere Weise
- Neben der Video wiederherstellung ist dies möglich Audio wiederherstellen und Bild Dateien ebenso.
- Nur-Lese-Programm, 100 % risikofrei und einfach zu bedienen.
- Es ist sowohl für Mac- als auch für Windows-Benutzer verfügbar.
Hier ist die Bedienungsanleitung dieser Software, die Sie ausprobieren können Wiederherstellung gelöscht große Video dateien.
Teil 4: Wie stellt man Zoom -Aufnahmen aus einem Zoom-Cloud-Papierkorb wieder her?
Sobald Ihre Zoom-Meetings oder -Aufzeichnungen gelöscht werden, werden sie direkt in den Cloud-Papierkorb verschoben. Zoom Cloud Trash wird jedoch zurückkommen die Zoom-Cloud-Aufzeichnungen aus dem Papierkorb nur innerhalb von 30 Tagen.
Wenn Ihr Zoom-Meeting jedoch für mehr als 30 Tage verschwunden ist, kann dies zu einem dauerhaften Videoverlust führen.
Denken Sie jedoch daran, dass Zoom-Meetings/Aufzeichnungen nur dann dauerhaft auf Zoom Cloud Recording gelöscht werden, wenn diese Funktion aktiviert ist.
Um zu abrufen Cloud-Aufzeichnungen im Zoom-Papierkorb, gehen Sie folgendermaßen vor:
- Auf Ihrem Desktop/Telefon bei “Zoom” an >> gehen Sie zu “Aufnahme” .
- Gehen Sie als Nächstes zur Cloud-Aufzeichnung >> tippen Sie auf “Papierkorb”.

- Wählen Sie hier die verlorene Aufnahme aus >> klicken Sie auf “Wiederherstellen”.
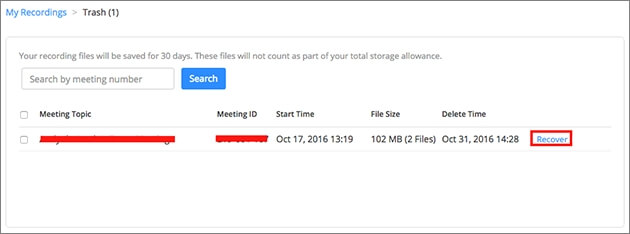
- Klicken Sie erneut auf die Option “Wiederherstellen”, um die Wiederherstellung zu bestätigen.
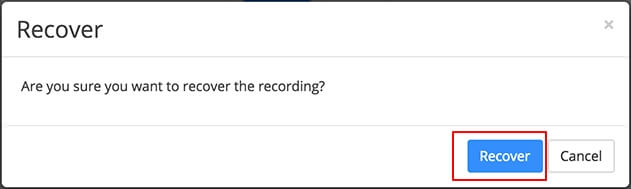
Nachdem Sie diese Schritte ausgeführt haben, können Sie Ihre Zoom-Videos jetzt ohne Probleme überprüfen und erneut ansehen.
Teil 5: Wie kann ich die Zoom -Aufzeichnung im Papierkorb der Zoom-App abrufen?
Eine weitere Option, die Sie ausführen können Zoom Wiederherstellung von Aufzeichnungen stammt aus dem Papierkorb der Zoom-App.
Genau wie Zoom Cloud Papierkorb, Papierkorb der Zoom-App wird ebenfalls angezeigt Wiederherstellung gelöschte Zoom-Aufnahmen nur innerhalb von 30 Tagen. Nach 30 Tagen nach dem Löschen von Zoom-Meetings können Sie diese Meetings nicht mehr über den App-Papierkorb wiederherstellen.
In der Situation, dass Zoom-Meetings dauerhaft verschwunden sind, wird Ihnen daher empfohlen, das Beste zu versuchen Zoom Video Wiederherstellung Werkzeug um das verlorene Meeting zurückzubekommen.
Frei Video Wiederherstellungs Werkzeug.
Stellen Sie Videos, Clips und Video aufnahmen von allen Digital kameras und Speicher karten unter Windows kostenlos wieder her. Versuch's jetzt!
So stellen Sie gelöschte Zoom-Aufzeichnungen/Meetings über den App-Papierkorb wieder her, indem Sie die folgenden Schritte ausführen:
- Zunächst müssen Sie sich bei Zoom anmelden .
- Klicken Sie anschließend auf die Option “Meetings” oder “Webinar”.
- Tippen Sie im zweiten Schritt auf die Option “Kürzlich gelöscht” und finden Sie die verlorenen oder gelöschten Elemente.
- Wählen Sie nun die gewünschten Elemente aus, die Sie zurückbringen müssen, und tippen Sie dann auf die Option “Wiederherstellen”.
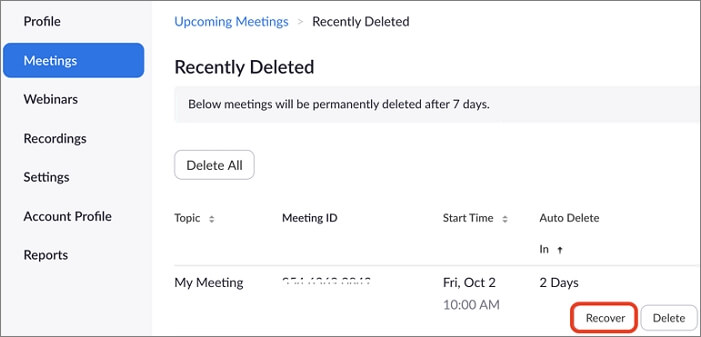
Häufig gestellte Fragen:
Wenn Sie ein Zoom-Meeting oder eine Aufzeichnung löschen, wird es direkt in ‘Kürzlich gelöscht’ verschoben. Daher können Sie gelöschte Zoom-Meetings innerhalb von 7 Tagen von ‘Zuletzt gelöscht’ direkt nach dem Löschen wiederherstellen.
Ja, Sie können ein verpasstes Zoom-Meeting auf jeden Fall ansehen, indem Sie die folgenden Schritte ausführen:
Um das Zoom-Meeting aufzuzeichnen, müssen Sie die folgenden Schritte ausführen:
Egal, ob Sie Windows-, Android- oder iPhone-Benutzer sind, Meetings können nur aufgezeichnet werden, wenn Sie ein zahlendes Mitglied der Zoom-App sind. Wenn Sie also ein zahlendes Mitglied sind, werden Ihre Aufnahmen im Online-Ordner ‘Meine Aufnahmen’ auf der Zoom-Website und nicht auf Ihrem Gerät gespeichert.
Die Antwort auf diese Frage lautet Ja. Besprechungsverlauf und Aufzeichnungen werden zwischen dem Zoom-Desktop-Client und der mobilen App synchronisiert. Das bedeutet, dass Zoom definitiv den Besprechungsverlauf speichert. Was passiert, wenn Sie ein Zoom-Meeting löschen?
Kann ich ein verpasstes Zoom-Meeting ansehen?
1. Melden Sie sich auf Ihrem Desktop bei Ihrem Zoom-Konto an.
2. Klicken Sie danach auf eine Chat -Registerkarte.
3. Jetzt sehen Sie oben links im Chat -Bereich die Option ‘Anruf in Abwesenheit’. Tippen Sie einfach darauf.
4. Hier erhalten Sie die Liste Ihrer gerade verpassten Meeting-Einladungen. Wie zeichne ich das Zoom-Meeting auf?
Schritt 1: Starten Sie zunächst Zoom und tippen Sie dann auf ‘Aufzeichnen’.
Schritt 2: Wählen Sie ‘Auf diesem Computer aufnehmen’.
Schritt 3: Dann müssen Sie warten, bis die Teilnehmer beitreten.
Schritt 4: Sobald das Meeting beendet ist, konvertiert die Zoom-App die Aufzeichnung automatisch für Sie, damit Sie später darauf zugreifen können. Wo werden die Aufnahmen in Zoom gespeichert?
Speichert Zoom den Besprechungsverlauf?
Zeit für eine Zusammenfassung
So, jetzt ist es an der Zeit, diesen Artikel abzuschließen…
Brunnen, sich erholen gelöschte Zoom-Aufnahmen oder Meetings ist viel einfacher als Sie denken. Ja, indem Sie die in diesem Beitrag erwähnten Methoden ausprobieren, können Sie dies tun.
Daher ist es unsere Empfehlung, die hier genannten Schritt-für-Schritt-Lösungen zu befolgen und zu behandeln wie man wiederherstellen Gelöschte Zoom Aufzeichnungen/Meetings mit Leichtigkeit.
Für eine sofortige Wiederherstellung von Zoom-Aufnahmen müssen Sie die Fortgeschrittenen ausprobieren Video Wiederherstellung Werkzeug.
Ich hoffe euch hat dieser Beitrag gefallen…

Taposhi is an expert technical writer with 5+ years of experience. Her in-depth knowledge about data recovery and fascination to explore new DIY tools & technologies have helped many. She has a great interest in photography and loves to share photography tips and tricks with others.