Kann nicht JPG-Dateien in Windows 10 öffnen? Dies kann an beschädigten JPG-Dateien oder einer veralteten Photo Viewer-App liegen. Unabhängig von den Gründen kann dieses Problem leicht durch die Anwendung der in diesem Beitrag genannten Methoden behoben werden.
In diesem Artikel habe ich die 9 besten Möglichkeiten zur Behebung aufgeführt Windows 10 öffnet JPEG nicht Ausgabe. Darüber hinaus habe ich auch einige der wahrscheinlichsten Ursachen für dieses Problem erwähnt.


* Free version of this program only previews repaired photos.
Also, ohne noch mehr Zeit zu verschwenden, lasst uns weitermachen….!
Warum kann ich JPG-Dateien in Windows 10 nicht öffnen?
Ihre Foto-Viewer-App kann Ihre JPG/JPEG-Dateien aus folgenden Gründen oft nicht auf einem Windows 10-PC öffnen:
- Die Foto-Viewer-App ist veraltet oder beschädigt.
- Die JPG/JPEG-Datei könnte beschädigt werden
- Aufgrund einer falschen/falschen Dateierweiterung
- Wenn die JPG-Dateigröße zu groß ist
- Falsches oder nicht unterstütztes Dateiformat
- Fehlerhaftes Windows 10- Aktualisierung
- Softwarekonflikt
Dies sind also die wahrscheinlichsten Gründe, die dazu führen können, dass sich JPG-Dateien nicht öffnen lassen.
Nachdem Sie die Ursachen kennen, müssen Sie nun begierig darauf sein, die Lösungen zu erfahren wie zu offen JPEG-Dateien. Wenn ja, scrollen Sie nach unten zum Abschnitt.
Wie öffne ich JPG/JPEG-Dateien in Windows 10?
Nachfolgend habe ich einige der effektivsten Methoden aufgelistet wie zu offen JPEG-Dateien in Windows 10 Ausgabe. Alles, was Sie tun müssen, ist, sie alle einzeln durchzugehen.
- Aktualisieren Sie Ihre Windows-Fotos-App
- Reparieren Sie Microsoft Fotos-Apps
- Benennen Sie Ihre JPG/JPEG-Datei um
- Reduzieren Sie die Größe der Bilddatei
- Ändern Sie das Datei format des Bildes
- Führen Sie SFC aus, um beschädigte System dateien zu reparieren
- Legen Sie die Windows-Fotos-App als Standard fest
- Scannen Sie Ihr System auf Viren
- Probieren Sie verschiedene Photo Viewer-Apps aus
#1: Aktualisieren Sie Ihre Windows-Fotos-App
Da Sie Ihre JPG-Bilder nicht in der Windows-Fotos-Viewer-App öffnen können, ist es möglich, dass Sie die ältere Version der App verwenden.
In einer solchen Situation empfehle ich Ihnen, Ihre Windows-Fotos-App zu aktualisieren. Allerdings aktualisiert das Windows-Update seine Standard-Apps normalerweise automatisch. Wenn Sie möchten, können Sie dies jedoch auch manuell tun.
So aktualisieren Sie die Windows 10-Fotos-App:
- Drücken Sie gleichzeitig die Tasten Windows + I, um die Windows-Einstellungen zu öffnen.
- Wählen Sie dann die Option “Aktualisieren & Sicherheit“ > “Windows Aktualisieren“ > “Nach Aktualisierung suchen“.
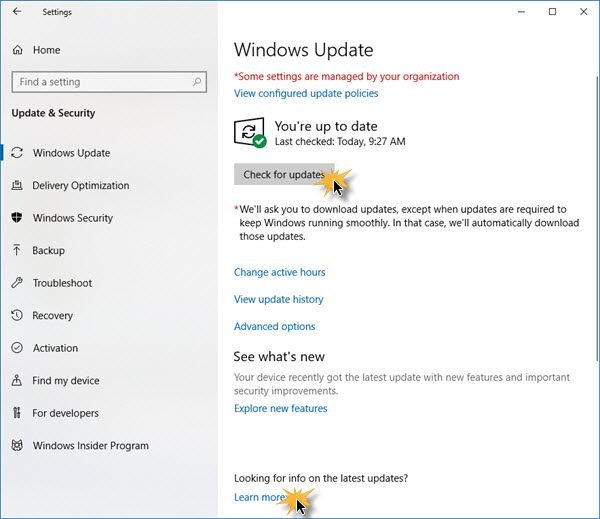
- Wenn für die Fotos-Standard-App ein Update verfügbar ist, aktivieren Sie einfach das Kontrollkästchen neben der Foto-App und klicken Sie auf “Aktualisierung installieren“.
Sobald der Aktualisierungs vorgang abgeschlossen ist, starten Sie einfach Ihr System neu und versuchen Sie erneut, Ihre JPEG-Bilder in der Foto-App zu öffnen.
Wenn beim Öffnen der Bilder jedoch dasselbe Problem auftritt, müssen Sie mit der nächsten Lösung fortfahren.
#2: Reparieren Sie Ihre Microsoft Fotos-Apps
Wenn Ihre Windows-Fotos-App beschädigt ist oder ein Problem auftritt, können die JPG-Dateien nicht geöffnet werden. In einem solchen Fall müssen Sie die App reparieren, indem Sie die folgenden Schritte ausführen:
- Öffnen Sie die Windows-Einstellungen und wählen Sie “Apps“.
- Klicken Sie anschließend im linken Bereich auf Apps & Funktionen.
- Scrollen Sie nun nach unten, um Microsoft Photos zu finden, klicken Sie darauf und wählen Sie “Erweiterte Optionen“
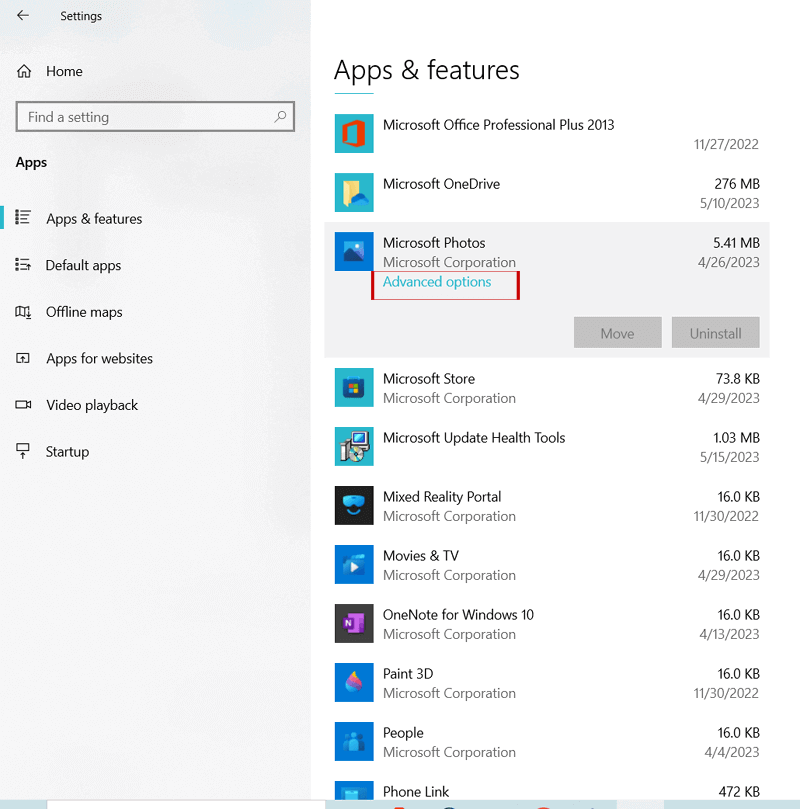
- Zuletzt müssen Sie nach unten scrollen und auf “Reparieren“ klicken
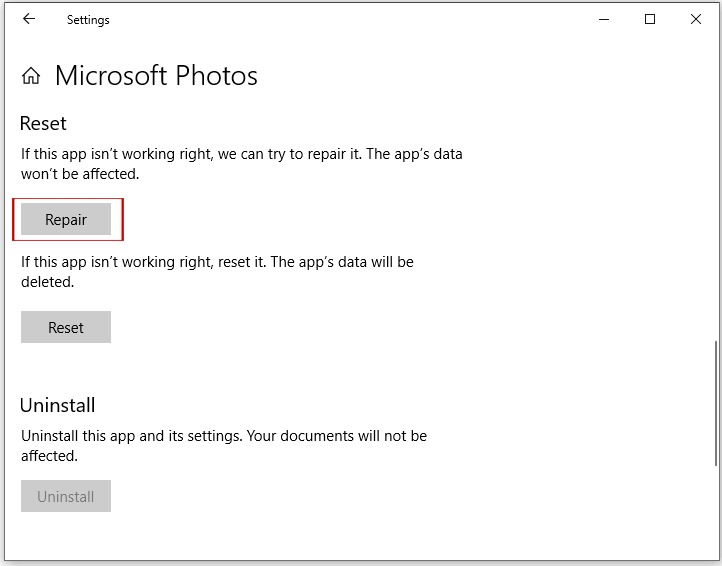
#3: Benennen Sie Ihre JPG/JPEG-Datei um
Eine andere Methode, mit der Sie versuchen können, das Problem zu beheben: “Kann nicht offen JPG-Dateien in Windows 10 problem ist – Umbenennen der JPG-Datei. Manchmal kann es vorkommen, dass Sie die JPEG-Datei aufgrund einer falschen Dateierweiterung nicht öffnen können.
Hier müssen Sie die Datei also umbenennen, ohne die Dateierweiterung zu ändern. Stellen Sie sicher, dass Sie als Dateierweiterung .jpeg verwenden. Dies kann Ihnen beim Öffnen Ihrer JPG-Fotos in Windows 10 helfen.
#4: Reduzieren Sie die Bild dateigröße
Wie ich oben besprochen habe, kann die Windows-Fotobetrachter-App ein großes oder qualitativ hochwertiges Bild nicht öffnen.
In einer solchen Situation müssen Sie die Dateigröße des Bildes reduzieren, indem Sie zuverlässige Apps von Drittanbietern verwenden.
Lesen Sie auch – 4 Wege zu reparieren verschlüsselte JPG/JPEG-Dateien
#5: Ändern Sie das Dateiformat des Bildes
Wenn Sie beim Versuch, die JPG-Bilder zu öffnen, eine Fehlermeldung wie “Kann nicht offen JPG-Dateien, weil das Datei format nicht unterstützt wird“, liegt der Grund für das Kompatibilitätsproblem.
Wenn das Dateiformat von Ihrer Foto-Viewer-App nicht unterstützt wird, können Sie keine JPG-Dateien öffnen.
Um dieses Problem zu beheben, müssen Sie das Dateiformat des Bildes konvertieren. Sie können dies einfach mit Hilfe eines beliebigen Dateikonvertierungstools tun.
#6: Führen Sie SFC aus, um beschädigte Systemdateien zu reparieren
In einigen Fällen können beschädigte Systemdateien dazu führen, dass Sie Ihre JPEG-Bilder in Windows 10 nicht öffnen können.
Wenn dies der Fall ist, müssen Sie die beschädigten Systemdateien reparieren, indem Sie den SFC-Scan (System File Checker) ausführen.
Befolgen Sie die unten aufgeführten Anweisungen, um zu erfahren, wie das geht:
- Öffnen Sie das Windows-Suchfeld und geben Sie CMD ein.
- Wählen Sie anschließend “Eingabeaufforderung“ und dann “Als Administrator ausführen“ aus.
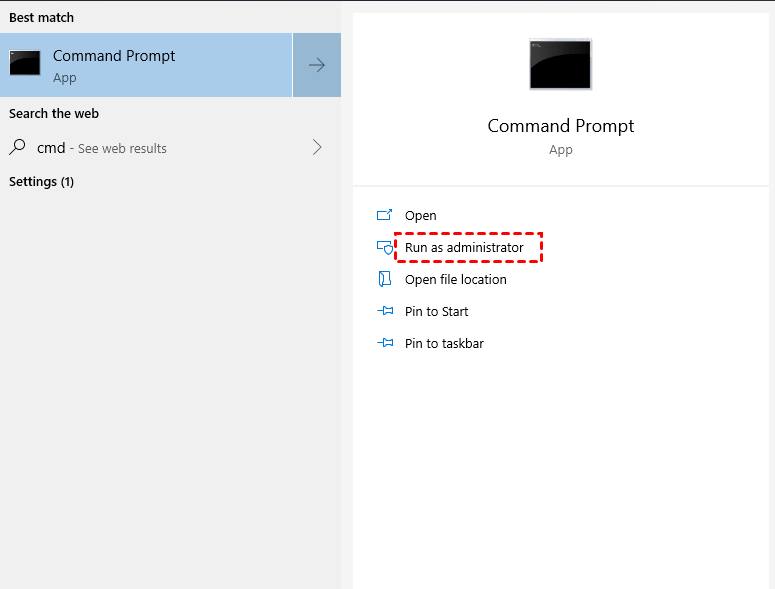
- Nun öffnet sich das Eingabeaufforderungsfenster, in dem Sie sfc/scannow eingeben und die Eingabetaste drücken müssen.
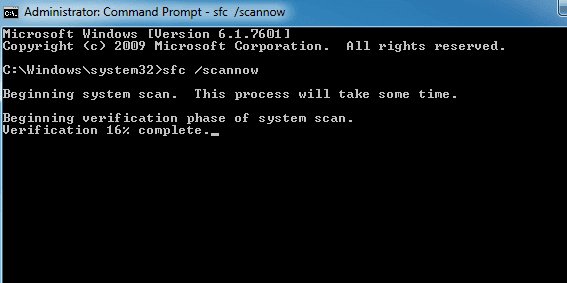
Sobald der Scanvorgang abgeschlossen ist und der SFC feststellt, dass die Systemdateien beschädigt sind, versucht er, diese zu reparieren.
#7: Legen Sie die Windows-Fotos-App als Standard fest
Wenn Sie Fotobetrachter-Apps von Drittanbietern auf Ihrem Windows 10-PC verwenden, kann es zu Konflikten mit einer Standard-Foto-App kommen. Dies könnte Sie daran hindern, Ihre JPG-Dateien zu öffnen.
Um dieses Problem zu beheben, müssen Sie Ihre Windows-Fotobetrachter-App als Standard festlegen, indem Sie die folgenden einfachen Schritte ausführen:
- Öffnen Sie die Windows-Einstellungen, indem Sie gleichzeitig die Tasten Windows + I drücken.
- Klicken Sie dann auf Apps > Standard-Apps.
- Aus der App-Liste müssen Sie die Fotos-App auswählen
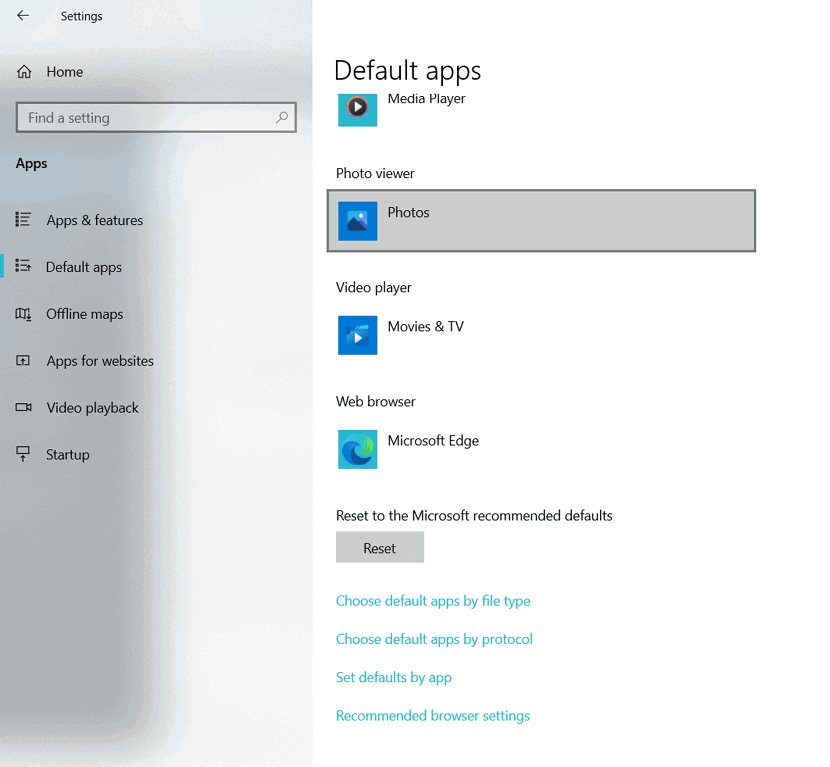
- Klicken Sie anschließend auf die Schaltfläche “zurückgesetzt“, um Ihre Windows-Foto-App als Standard festzulegen.
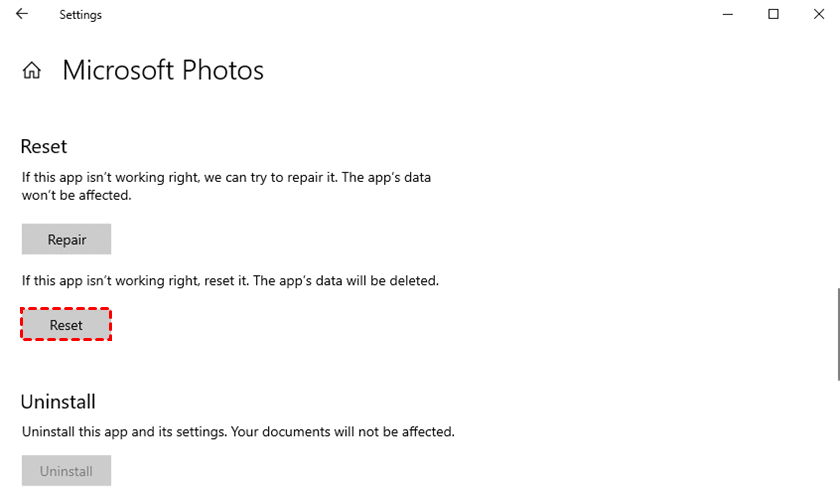
#8: Scannen Sie Ihr System auf Viren
Manchmal sind Ihre JPG/JPEG-Dateien mit Viren oder Malware infiziert, die häufig dazu führen, dass Ihre fehlerfreien Dateien beschädigt werden. Dies liegt daran, dass Sie Ihre JPG-Dateien nicht öffnen können oder Schwierigkeiten beim Öffnen haben.
Wenn Sie also den Verdacht haben, dass auf Ihre Datei aufgrund eines Viren- oder Malware-Angriffs nicht mehr zugegriffen werden kann, sollten Sie Ihren PC mit einem zuverlässigen Antivirenprogramm scannen, um sie zu entfernen.
Lesen Sie auch – 9 Methoden zu Beheben JPEG-Ungültiges Bild Fehlermeldung ganz einfach
#9: Probieren Sie verschiedene Photo Viewer-Apps aus
Wenn du kann nicht offnen Sie JPG-Dateien in Windows 10 Auch nach mehreren Versuchen sollten Sie sich für Alternativen entscheiden. Sie sollten versuchen, Ihre JPG-Dateien in verschiedenen Foto-Viewer-Apps wie Photoshop, Picasa, Paint 3D, Cool File Viewer usw. zu öffnen.
Verwenden Sie das beste Foto Reparatur-Werkzeug, um beschädigte JPG/JPEG-Dateien zu reparieren
Wenn Sie Ihre JPG-Dateien auch nach der Anwendung so vieler Korrekturen immer noch nicht in der Photo Viewer-App öffnen können, bedeutet das einfach, dass Ihre JPEG-Datei aus bestimmten Gründen beschädigt ist. In einer solchen Situation müssen Sie Ihre Schadensdatei mit Best reparieren JPEG Foto Reparatur Werkzeug.
Diese Software verfügt über ausreichende Möglichkeiten, beschädigte, kaputte oder unzugängliche Bilddateien zu reparieren. Es wird Ihnen nicht nur dabei helfen reparatur korrupt JPEG-Dateien aber auch die anderen Bilddateiformate wie PNG, GIF, CR2, CRW, TIFF, NEF, DNG usw.
Die Bedienung ist sehr einfach und Sie benötigen keine technischen Kenntnisse. Und das Beste an diesem Tool ist, dass es sowohl mit Windows als auch mit Mac OS kompatibel ist.
Laden Sie es also schnell herunterladen und installieren Sie es funktion geladen programm auf Ihrem PC installieren und loswerden von kann nicht Öffnen Sie JPG-Dateien in Windows 10 problemlos lösen.


* Free version of this program only previews repaired photos.
Befolgen Sie die Schritt-für-Schritt-Anleitung, um zu erfahren, wie Sie dieses Werkzeug verwenden:
Schritt 1: Herunterladen, Installieren und starten Foto Reparatur Werkzeug auf deinem Computer. Klicken auf 'Datei hinzufügen', um korrupt/beschädigte Bilddateien zu reparieren.

Schritt 2: Sie können dann wählen die Dateien für die reparieren.. Nächster, Klicken auf 'Reparieren' um den Reparaturvorgang zu beginne.

Schritt 3: Schließlich, klicken auf die Schaltfläche 'Speichern', um eine Vorschau der reparierten Bilder anzuzeigen und sie an dem gewünschten Ort auf dem Computer zu speichern.
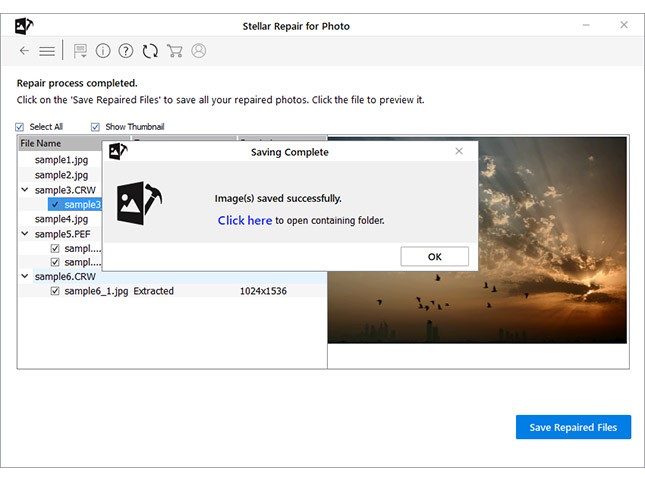
FAQs [Häufig gestellte Fragen]
JPG ist eines der gebräuchlichsten Bilddateiformate, das mit fast allen Betriebssystemen kompatibel ist. Hier kann man also sagen, dass Windows 10 die Dateiformate JPG/JPEG unterstützt.
Manchmal können Sie PNG- oder JPG-Dateien in Windows 10 nicht öffnen, wenn Sie die veraltete Photo Viewer-App verwenden oder das Dateiformat beschädigt ist.
Windows Photos Viewer ist die Standard-JPG-Viewer-App in Windows 10. Unterstützt Windows 10 JPG-Dateien?
Warum werden PNG und JPG in Windows 10 nicht geöffnet?
Was ist der Standard-JPG-Viewer in Windows 10?
Fazit
Manchmal du kann nicht offen JPG-Dateien in Windows 10 aus möglichen Gründen. Nachdem Sie die oben bewirbt sich Korrekturen haben durchgeführt, können Sie Ihre bevorzugten JPG/JPEG-Bilder jedoch sicherlich in Ihrer Windows-Foto-App öffnen und anzeigen.
Alle Lösungen sind sehr effektiv und werden Ihnen auf jeden Fall das gewünschte Ergebnis liefern. Wenn Sie jedoch nach der Anwendung dieser Korrekturen feststellen, dass Ihre JPG-Datei beschädigt ist, können Sie sie einfach mithilfe von reparieren JPEG Foto Reparatur Werkzeug.
Wenn Sie diesen Beitrag hilfreich fanden …!

Taposhi is an expert technical writer with 5+ years of experience. Her in-depth knowledge about data recovery and fascination to explore new DIY tools & technologies have helped many. She has a great interest in photography and loves to share photography tips and tricks with others.