Zeigt Ihre SD-Karte beim Versuch, die auf der SD-Karte gespeicherten Daten hinzuzufügen, zu löschen oder zu ändern, die Fehlermeldung “the disk is write protected” an? Wenn ja, dann kann das wirklich frustrierend sein. Aber keine Sorge! Hier sind die wenigen wirksamen Korrekturen, die in diesem Beitrag verfügbar sind und Ihnen dabei helfen können entfernen Schreibschutz von der SD-Karte mit Leichtigkeit.
Also ohne weitere Verzögerung, lasst uns weitermachen…..!
Frei SD Karte Wiederherstellungs Werkzeug.
Wiederherstellen Daten von korrupt, beschädigten und formatierten SD-Karten aller Marken unter Windows. Versuch's jetzt!
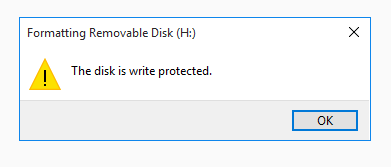
Der Schreibschutz ist eine in die SD-Karten integrierte Sicherheitsfunktion, die Ihre Daten vor unbefugtem Zugriff, versehentlichem Löschen oder menschlichem Versagen schützt.
Wenn die Karte schreibgeschützt ist, fungiert sie als schreibgeschütztes Gerät, sodass Sie die Dateien lesen und kopieren können, jedoch keine Änderungen oder Modifikationen vornehmen können.
Ihre SD-Karte wird aus einem der folgenden Gründe schreibgeschützt:
- SD-Karte ist gesperrt
- Beschädigung des Dateisystems.
- Aufgrund von Malware oder Viren.
- Falsche Registrierungsfehler
- Festplattenfehler.
Schnelle Lösungen zum Entfernen des Schreibschutzes von der SD-Karte
- Trennen Sie die SD-Karte und schließen Sie sie wieder an.
- Überprüfen Sie, ob auf die Micro-SD-Karte zugegriffen werden kann oder nicht.
- Versuchen Sie, den USB-Anschluss und den SD-Kartenadapter auszutauschen.
- Testen Sie Ihre SD-Karte auf einem anderen neuen Computer.
Wie entferne den Schreibschutz von der SD-Karte?
Hier ist die Liste der effektivsten Methoden, die Ihnen helfen warden entfernen Schreibschutz von der SD-Karte erfolgreich und erlangen Sie wieder die volle Kontrolle über Ihr Speichergerät.
Probieren wir sie also einzeln aus:
- #1: Überprüfen Sie den physischen Sperrschalter
- #2: Verwenden Sie Diskpart, um den Schreibschutz von der SD-Karte zu entfernen
- #3:Entfernen Sie den Schreibschutz von der SD-Karte über den Windows-Registrierungseditor
- #4: Schließen Sie Ihre SD-Karte an den PC an und überprüfen Sie ihre Eigenschaften
- #5: Scannen Sie Ihre SD-Karte mit einem Antivirenprogramm
- #6: Entfernen Sie den Schreibschutz der SD-Karte über die Gruppenrichtlinien funktion
#1: Überprüfen Sie den physischen Sperrschalter
Viele SD-Karten verfügen an der Seite über einen physischen Schalter, mit dem der Schreibschutz auf der SD-Karte aktiviert oder deaktiviert werden kann. Wenn sich dieser Schalter in der gesperrten Position befindet, bedeutet dies, dass Ihre Karte gesperrt oder schreibgeschützt ist und Sie keine Änderungen daran vornehmen können.
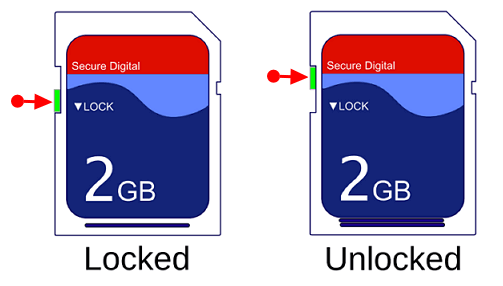
Wenn Sie jedoch Änderungen oder Modifikationen am Inhalt der SD-Karte vornehmen möchten, müssen Sie den Schalter in die Position “entsperrt“ schieben. Falls es sich bereits in der entsperrten Position befindet, müssen Sie die nächste Methode verwenden deaktivieren Schreibschutz von SD-Karte.
#2: Verwenden Sie Diskpart, um den Schreibschutz von der SD-Karte zu entfernen
Diskpart ist ein Windows-Befehlszeilenprogramm, das zum Verwalten von Festplattenpartitionen und -volumes verwendet werden kann. Sie können dieses Dienstprogramm verwenden, um entfernen Schreibschutz von der SD-Karte.
So entfernen Sie den Schreibschutz von der SD-Karte:
- Öffnen Sie das Windows-Suchfeld und geben Sie cmd ein.
- Klicken Sie mit der rechten Maustaste auf die Eingabeaufforderung und wählen Sie “Als Administrator ausführen“.
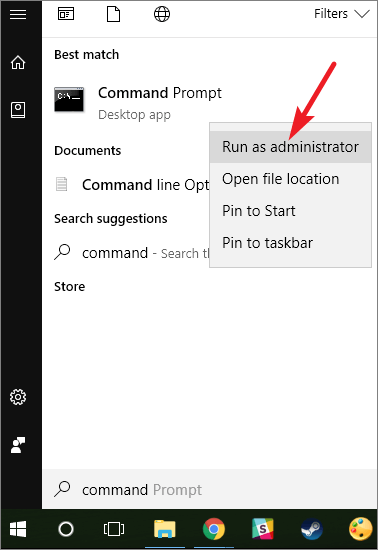
- Geben Sie im Eingabeaufforderungsfenster diskpart ein und drücken Sie die Eingabe taste. (Wenn Sie von der Benutzerkontensteuerung dazu aufgefordert werden, klicken Sie auf “Ja“.)
- Geben Sie listdisk ein und drücken Sie die Eingabe taste, um die Liste der erkannten Festplatten zu öffnen, die auf Ihrem System verfügbar sind.
- Wählen Sie nun Ihre SD-Karte aus der Liste aus und notieren Sie sich deren Datenträgernummer, d. h. Datenträger 1.
- Geben Sie als Nächstes “select disk *“ ein, ersetzen Sie * durch eine Festplattennummer und drücken Sie die Eingabe taste
- Geben Sie abschließend “Attribute Disk Clear Read-Only“ ein und drücken Sie die Eingabetaste
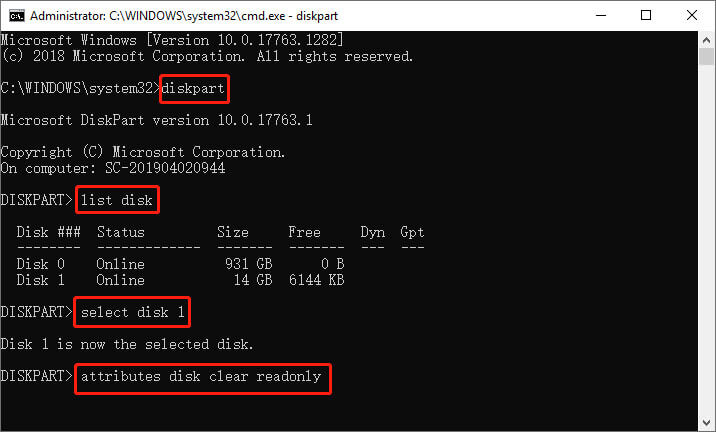
- Einmal getan! Warten Sie, bis die Meldung “Disk attributes cleared successfully“ angezeigt wird.
- Das ist es! Schließen Sie nun Diskpart, indem Sie “exit“ eingeben und die Eingabe taste drücken
Lesen Sie auch – SD-Karten-Nur-Lese-Fehler – Hier erfahren Sie, wie Sie ihn beheben können
#3: So entfernen Sie den Schreibschutz von der SD-Karte über den Windows-Registrierungseditor
Der Windows-Registrierungseditor kann auch zum Aufheben des Schreibschutzes von Speichergeräten verwendet werden.
Wenn Ihre SD-Karte aufgrund des falschen Windows-Registrierungsschlüssels schreibgeschützt ist, müssen Sie ihn manuell korrigieren entfernen Schreibschutz von Micro-SD-Karte.
Sie müssen jedoch bei der Ausführung dieser Methode sehr vorsichtig sein, da ein einzelner Fehler oder eine falsche Operation zu einer Fehlfunktion des Betriebssystems führen kann.
WARNUNG: Das Bearbeiten der Windows-Registrierung kann riskant sein. Seien Sie vorsichtig und sichern Sie Ihre Registrierung, bevor Sie Änderungen vornehmen.
Befolgen Sie die unten aufgeführten Anweisungen sorgfältig, um zu erfahren, wie das geht:
Schritt 1: Starten Sie das Dialogfeld AUSFÜHREN, indem Sie die Tasten Win + R drücken
Schritt 2: Geben Sie dann “regedit“ ein und drücken Sie die Eingabe taste, um den Windows-Registrierungseditor zu öffnen.

Schritt 3: Navigieren Sie zu HKEY_LOCAL_MACHINE\SYSTEM\CurrentControlSet\Control\StorageDevicePolicies.
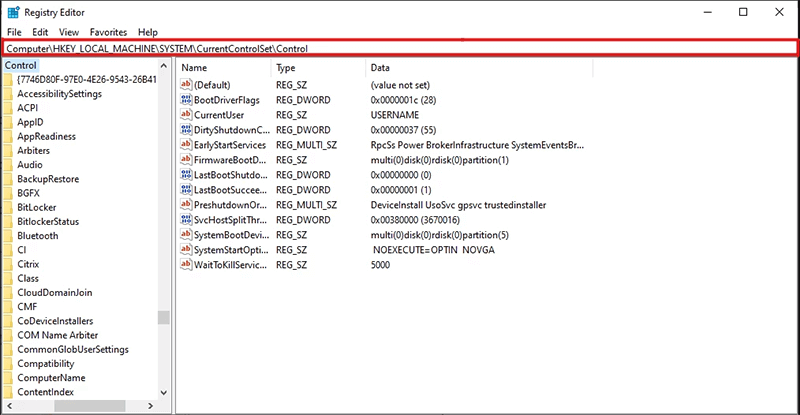
Schritt 4: Suchen Sie nach dem Ordner mit dem Namen “StorageDevicePolicies“. Wenn Sie diesen Ordner nicht finden können, erstellen Sie einen neuen:
- Klicken Sie mit der rechten Maustaste auf den aktuellen Steuerungs katalog, wählen Sie dann “Neu“ > “Schlüssel“ und benennen Sie ihn als “StorageDevicePolicies“.
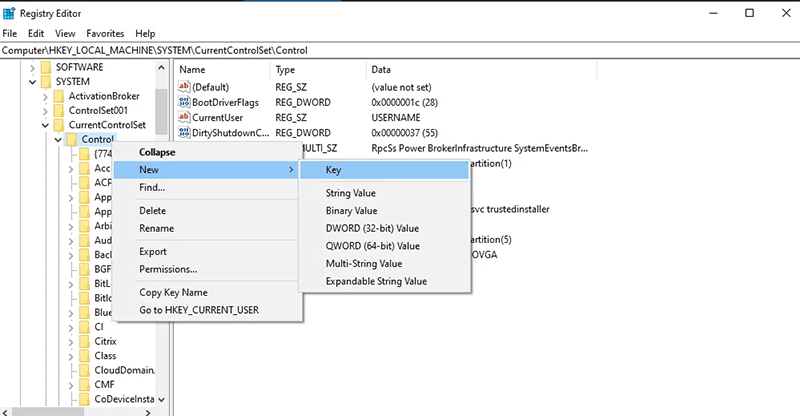
Schritt 5: Klicken Sie mit der rechten Maustaste auf StorageDevicePolicies, klicken Sie dann auf “Neu“ und wählen Sie den neuen Wert eines Parameters aus: DWORD (32-Bit)-Wert für 32-Bit-Betriebssysteme oder QWORD (64-Bit-Wert) für 64-Bit-Betriebssysteme, und benennen Sie ihn als “WriteProtect“.
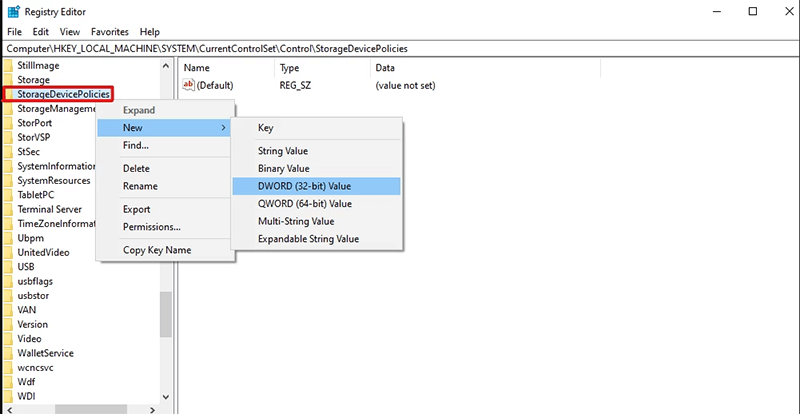
Schritt 6: Doppelklicken Sie nun auf “WriteProtect“, ändern Sie einen Wert in “0“ und klicken Sie dann auf “OK“.
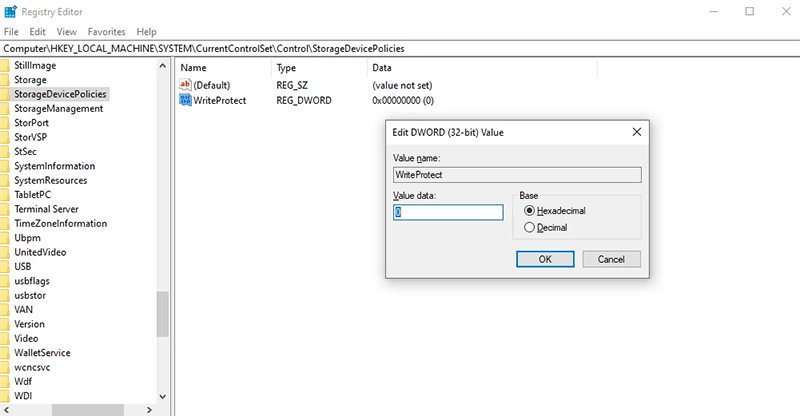
Einmal getan! Schließen Sie den “Registrierungseditor“ und starten Sie Ihren Computer neu.
#4: Schließen Sie Ihre SD-Karte an den PC an und überprüfen Sie ihre Eigenschaften
Als Sie Ihre SD-Karte mit Windows verbunden haben, haben Sie möglicherweise versehentlich die Einstellungen aktiviert, die Sie möglicherweise daran hindern, Änderungen an den Daten der SD-Karte vorzunehmen.
Um dies sicherzustellen, müssen Sie die folgenden Anweisungen befolgen:
- Navigieren Sie zu “Dieser PC“ und suchen Sie unter “Geräte und Laufwerke“ nach Ihrem Wechseldatenträger.
- Klicken Sie mit der rechten Maustaste auf Ihre SD-Karte und wählen Sie “Eigenschaften“.
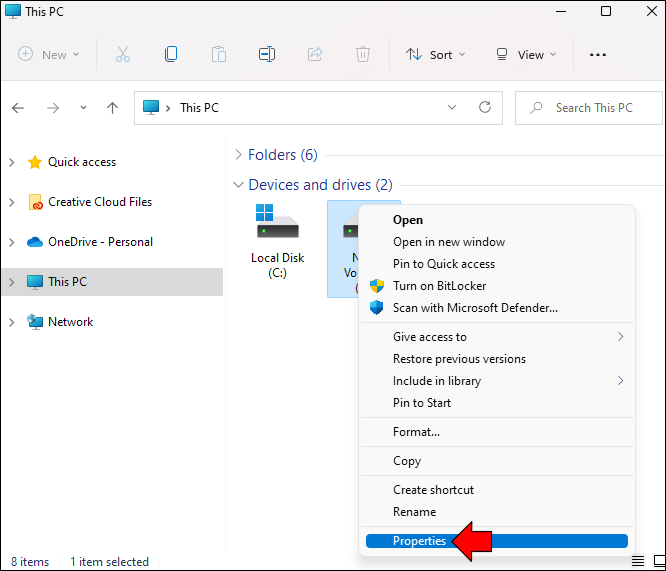
- Hier können Sie die Option “Schreibschutz“ oder “Nur Lesen“ sehen. Deaktivieren Sie einfach dieses Kontrollkästchen.
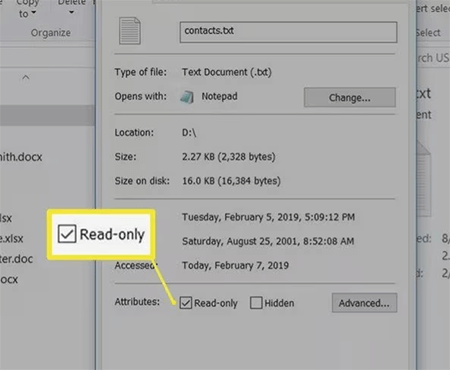
#5: Scannen Sie Ihre SD-Karte mit einem Antivirenprogramm
Wie wir alle wissen, sind SD-Karten während des Datenübertragungsprozesses anfällig für böswillige Angriffe. Diese Viren/Malware verschlüsseln häufig Ihr Gerät, fügen Ihrer SD-Karte einen Schreibschutz hinzu und verhindern den Zugriff auf Ihre wertvollen Daten, die auf der SD-Karte gespeichert sind.
Um diese Situation zu überwinden, müssen Sie Ihre Micro-SD-Karte mit einem zuverlässigen Antivirenprogramm scannen. Einige der empfohlenen Antivirenprogramme sind – Avast, Avira, Norton Antivirus, AVG, McAfee, NOD32, ESET usw.
Lesen Sie auch – Wie behebt man SD-Kartenfehler? Versucht & Getestete Lösungen
#6: Entfernen Sie den Schreibschutz der SD-Karte über die Gruppenrichtlinien funktion
Du kannst auch entfernen Schreibschutz von der SD-Karte Verwenden von Gruppenrichtlinien. Es handelt sich um eine Windows-Funktion, mit der Sie verschiedene Einstellungen zur Steuerung Ihrer Benutzerkonten, Anwendungen und des Windows-Betriebssystems konfigurieren können.
Wichtiger Hinweis – Die Gruppenrichtlinienfunktion kann nur in den Editionen Pro, Enterprise und Education von Windows verwendet werden.
Um den Schreibschutz auf der SD-Karte mithilfe von Gruppenrichtlinien zu verhindern, müssen Sie die folgenden Schritte sorgfältig befolgen:
- Öffnen Sie das Dialogfeld AUSFÜHREN, geben Sie gpedit.msc ein und drücken Sie die Eingabe taste.
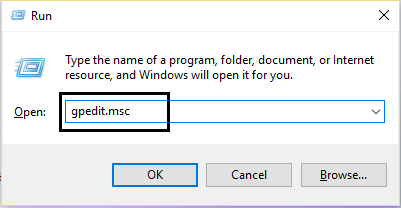
- Navigieren Sie im Gruppenrichtlinien-Editor zu Computerkonfiguration -> Administrative Vorlagen -> System -> Wechselspeicherzugriff.
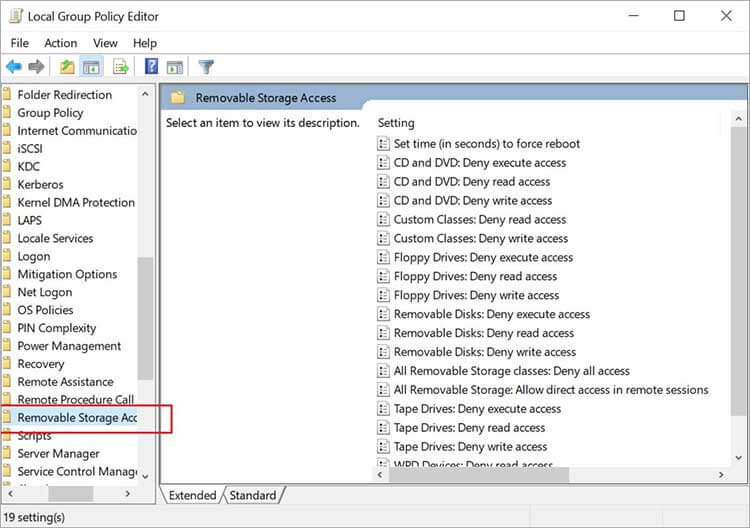
- Doppelklicken Sie dann auf “Wechseldatenträger: Schreibzugriff verweigern“.
- Wenn das Dialogfeld “Wechseldatenträger: Schreibzugriff verweigern“ angezeigt wird, wählen Sie die Option “Aktivieren“ und klicken Sie auf “OK“.
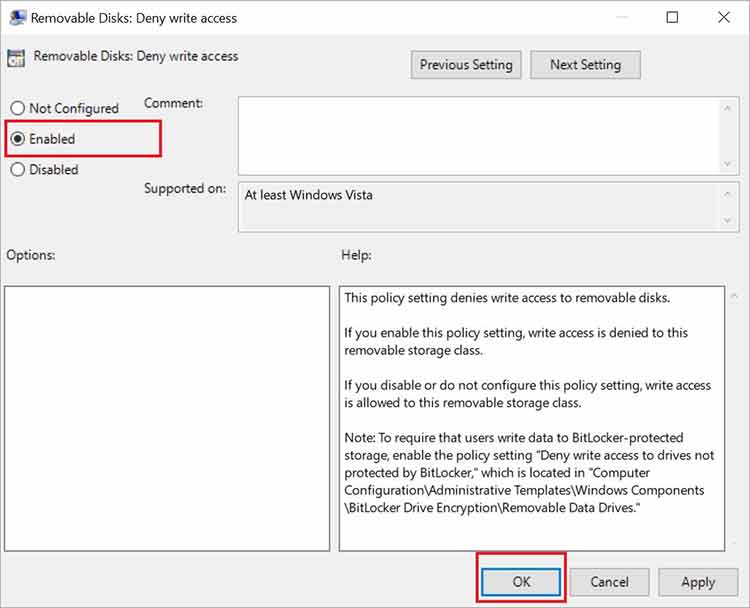
Einmal getan! Der Schreibschutz wird erfolgreich von Ihrer SD-Karte entfernt. Danach erhalten Sie die Fehlermeldung “Karte muss formatiert werden“ oder eine Speicherkarte ist korrupt.
In einer solchen Situation gehen alle Ihre SD-Kartendaten, einschließlich Fotos, Videos und andere Dinge, verloren und Sie müssen die formatieren schreiben-geschützt SD-Karte, um das Korruptionsproblem zu beheben.
Wie kann man verlorene oder gelöschte Daten von einer SD-Karte wiederherstellen?
Mit Hilfe der SD Karte Daten Wiederherstellungs Werkzeug, Sie können Ihre gelöschten Dateien auch ohne Backup problemlos von schreibgeschützten oder formatierten SD-Karten wiederherstellen.
Diese Software kann alle Arten von gelöschten Daten von einer Vielzahl von SD-Kartenmarken wie SanDisk, Transcend, Strontium, Toshiba, Samsung, Lexar, Kingston usw. wiederherstellen.
Einige der Hauptmerkmale des SD Karte Wiederherstellungs Werkzeug:
- Wiederherstellen, verlorenes, gelöscht, fehlen, nicht zugänglich Mediendateien wie Fotos, Videos und Audiodateien können Sie im Handumdrehen von Ihren Speichermedien entfernen.
- Extrahieren Sie Daten aus korrupt, beschädigt, verschlüsselt, virusinfiziert, unerkannt, unleserlich, verschlossen Speicherkarten.
- Wiederherstellen von Mediendateien aus formatierten Dateien SD-Karte, USB Laufwerk, Pen Laufwerk, Speicherstick, Festplatte usw.
- Unterstützt alle Arten von Speicherkarten (SD, miniSD, microSD, SDHC, SDXC, MMC usw.) verschiedener Marken.
- 100 % risikofrei. Sicher, sicher und einfach zu bedienen.


* Die kostenlose Version des Programms scannt nur wiederherstellbare Elemente und zeigt eine Vorschau an.
Gehen wir die einzelnen Schritte durch wiederherstellen schreiben-geschützt SD-Kartendaten:
Schritt 1: Wählen Sie Gewünscht Ort
Wählen Sie zunächst das Laufwerk, den externen Datenträger oder das Volume aus, von dem Sie gelöschte Mediendateien wiederherstellen möchten. Klicken Sie nach der Auswahl auf 'Scannen'.
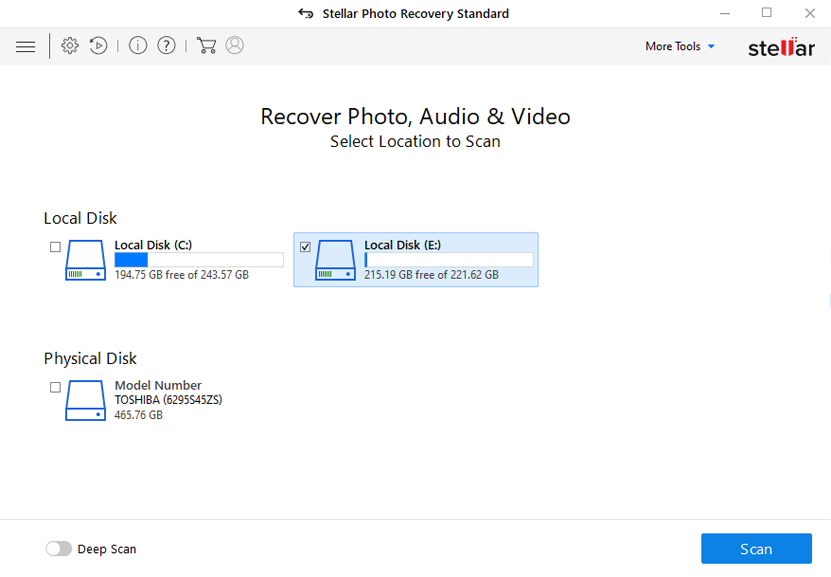
Schritt 2: Vorschau Erholt Medien Dateien
Als Nächstes können Sie eine Vorschau der wiederherstellbaren Mediendateien anzeigen, nachdem der Scanvorgang abgeschlossen ist.
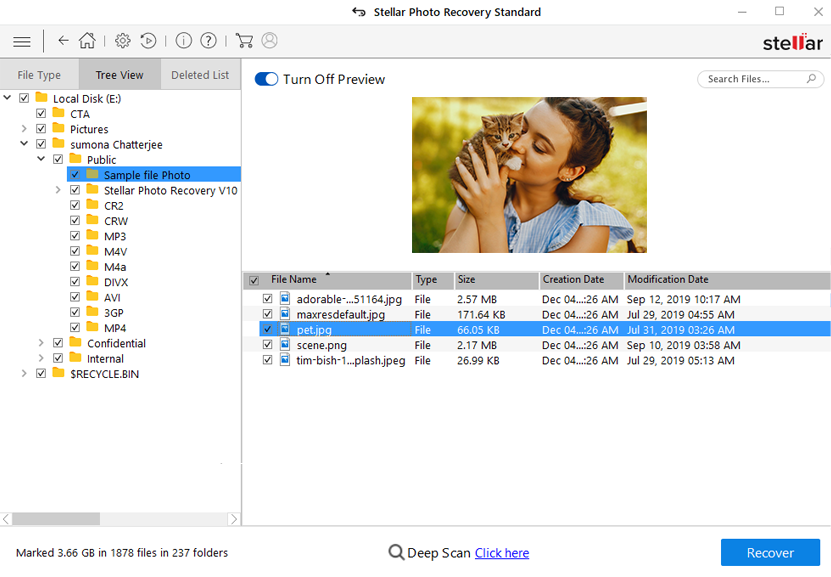
Schritt 3: Wiederherstellen Medien Dateien
Zuletzt können Sie die wiederherzustellenden Bilder, Audio- und Videodateien auswählen und auf die Option 'Wiederherstellen' klicken, um sie am gewünschten Speicherort zu speichern.

Fazit
Der Umgang mit einer schreibgeschützten SD-Karte kann frustrierend sein. Aber glücklicherweise gibt es in diesem Beitrag einige wenige Möglichkeiten, die Ihnen helfen können entfernen Schreibschutz von der SD-Karte erfolgreich.
Bevor Sie jedoch irgendwelche Entfernungslösungen ausprobieren, empfiehlt es sich, Ihre wichtigen Dateien zu sichern, um Datenverluste zu vermeiden. Wenn Ihre SD-Kartendaten jedoch irgendwie verloren gehen, können Sie dies verwenden SD Karte Daten Wiederherstellungs Werkzeug um Ihre gelöschten Inhalte wiederherzustellen.
Ich hoffe, Sie finden diesen Beitrag hilfreich…..!

Taposhi is an expert technical writer with 5+ years of experience. Her in-depth knowledge about data recovery and fascination to explore new DIY tools & technologies have helped many. She has a great interest in photography and loves to share photography tips and tricks with others.