Spielt Ihr Kodi keine Videos ab? Möchten Sie dieses Problem beheben, haben aber immer noch keinen Erfolg? Wenn ja, dann lesen Sie diese Anleitung zur Fehlerbehebung und werden Sie sie los.
Kodi ist ein beliebter, kostenloser Open-Source-Media player zum Abspielen von Videos, Audios und anderen Mediendateien. Sie können diesen Streaming Media Player auf Windows-, MacOS-, Linux- oder Android-Geräten verwenden. Zweifellos bietet Kodi Unterhaltung und einfaches Video-Streaming, aber dennoch haben Benutzer von Zeit zu Zeit Probleme mit der Video wiedergabe.
Deshalb sind wir heute gekommen, um einige erprobte und getestete Fixes zu teilen, die es zu bewältigen gilt Kodi spielt kein Problem mit Videodateien ab.
Um dieses Problem zu beheben, können Sie verwenden Video Reparatur Werkzeug, starten Sie den Kodi-Player oder das Gerät neu, leeren Sie den Cache von Kodi, deaktivieren Sie die Hardware beschleunigung auf Kodi und aktualisieren Sie es auf die neueste Version.
Frei Video Reparatur Werkzeug.
Reparatur beschädigte, abgehackte, ruckartige, körnige und andere Video probleme, ohne dass die Originalqualität verloren geht. Versuch's jetzt!
Beginnen wir ohne Verzögerung mit den Korrekturen …
Wie Zu Fixieren Kodi spielt keine Videos ab Problem?
Die Kodi-Wiedergabe kann aus verschiedenen Gründen fehlschlagen, z. B. eine veraltete Version von Kodi, Cache und Daten, beschädigte Video dateien oder beschädigte Datenbank dateien. Unabhängig von den Gründen für das nicht abspielbare Video auf dem Kodi-Player können Sie es loswerden, indem Sie einige der besten Fixes anwenden.
Sehen Sie sich einfach die folgenden Tipps zur Fehlerbehebung an beheben Kodi-Wiedergabe fehlgeschlagen mit Leichtigkeit.
- Automatische Lösung für Reparatur Der Korrupt Kodi Video Datei
- Kodi Player neu starten
- Starte dein Gerät neu
- Löschen Sie den Cache des Kodi Media Players
- Deaktivieren Sie die Hardware beschleunigung
- Aktualisieren Sie die Kodi-Add-Ons
- Kodi-Datenbankdateien löschen
- Aktualisieren Sie das Add-on “URL Resolver”.
- Aktualisieren Sie Kodi auf die neueste Version
- Aktivieren Sie die unbekannten Quellen
- Verwenden Sie VPN (Virtuelles Privates Netzwerk)
- Wiederherstellen der Standarde instellungen
- Probieren Sie einen anderen Media player aus, um Kodi-Videos abzuspielen
Weg 1: Automatische Lösung zum Reparieren der beschädigten Kodi-Video datei
Wenn sich Ihre Video datei nicht auf dem Kodi Media Player abspielen lässt, ist Ihre Video datei möglicherweise selbst beschädigt. Bevor Sie also andere Techniken ausprobieren, sollten Sie die zuverlässigste und vielseitigste ausprobieren Video Reparatur Werkzeug.
Es ist ein leistungsstarkes Dienst programm, das entwickelt wurde, um eine Vielzahl von Video datei formaten wie MP4, MKV, AVI, WMV, MJPEG/MPEG, DIVX, MTS, MOV, AVCHD usw. erfolgreich in einfachen Schritten zu reparieren.
Außerdem kann es beschädigte, abgehackte, ruckartige, flimmernde, körnige, stotternde oder andere Video probleme lösen, ohne die ursprüngliche Qualität zu verlieren. Es bietet eine Vorschau reparierter Dateien an, bevor sie an dem von Ihnen gewählten Ort gespeichert werden.


* Free version of this program only previews repaired videos.
Laden Sie daher dieses funktionsgeladene Werkzeug sofort über die oben angegebenen Schaltflächen auf Ihren PC herunter und lösen Sie, dass Kodi einige Videodateien in wenigen Minuten nicht wiedergibt.
Hier ist, wie Sie dies ausführen können Video Reparatur Werkzeug zu Reparatur korrupt Video Dateien:
Schritt 1: Laden Sie die Video reparatursoftware herunter, installieren Sie sie und starten Sie sie auf Ihrem System. Klicken Sie auf 'Dateien hinzufügen', um beschädigte Videodateien hinzuzufügen.

Schritt 2: Klicken Sie auf die Schaltfläche 'Reparieren', zu Beginnen den Reparaturvorgang. Dies Beginnen Sie Ihre hinzugefügten Videodateien nacheinander zu reparieren.

Schritt 3: Sie können auf 'Vorschau' klicken, um eine Vorschau der reparierten Videodatei in der Software anzuzeigen, und auf die Schaltfläche 'Reparierte Dateien speichern' klicken, um die reparierten Videos am gewünschten Speicherort zu speichern.

Weg 2: Kodi Player neu starten
Nun, wenn wir über den besten manuellen Trick sprechen, um dieses Problem zu beheben, dann versuchen Sie, den Kodi Media Player neu zu starten. Dies hilft Ihnen, kleine Störungen auf dem Player zu beheben, die Probleme bei der Video wiedergabe verursachen.
Wenn dieser Trick nicht funktioniert, versuchen Sie die nächste Lösung.
Weg 3: Starten Sie Ihr Gerät neu
Ein weiterer grundlegender Trick, den Sie anwenden können, um mit Kodi fertig zu werden, spielt keine Videos ab, um Ihr Gerät neu zu starten. Durch einen Neustart des Geräts werden Gerätetreiber oder System dateien repariert, die zu Videos führen kann nicht auf Kodi spielen Ausgabe.
Egal, ob Sie den Kodi Player unter Windows, Mac oder Linux verwenden, starten Sie einfach Ihr bevorzugtes Gerät neu und beheben Sie das Problem.
Wir konzentrieren uns hauptsächlich auf Windows. Wenn Sie also ein Windows-Benutzer sind, befolgen Sie die folgenden Schritte, um Ihren PC neu zu starten:
Schritt 1: Tippen Sie auf Ihrem Desktop in einem Startmenü.
Schritt 2: Klicken Sie als Nächstes auf das Power-Symbol und dann auf Neustart.
Sobald der Computer erfolgreich neu gestartet wurde, versuchen Sie erneut, Ihr Video auf Kodi abzuspielen.
Weg 4: Löschen Sie den Cache des Kodi Media Players
Das Löschen des Cache des Kodi-Players ist eine weitere effiziente Lösung lösen Kodi kann keine HD-Videos abspielen. Es kann zahlreiche Probleme auf einen Schlag lösen.
So können Sie den Cache von Kodi leeren:
- Starten Sie “Kodi” >> gehen Sie zu den “Add-ons”.
- Öffnen Sie “Exodus” >> besuchen Sie die Hauptseite der Add-Ons >> tippen Sie auf “Werkzeuge”.
- Hier erhalten Sie zwei Optionen, eine ist “Cache leeren” und eine andere ist “Klare Anbieter”, Sie müssen beide verwenden.

- Jetzt werden Sie aufgefordert, fortzufahren. Klicken Sie auf die Option “Ja”, um fortzufahren. Sie sind fertig.
Weg 5: Deaktivieren Sie die Hardware beschleunigung, um zu beheben, dass Kodi keine Videos abspielt
Viele Windows- und Android-Benutzer haben das Deaktivieren der Hardware beschleunigung als hilfreich empfunden Festsetzung Kodi-Wiedergabe fehlgeschlagen.
Daher wird Ihnen auch empfohlen, die Hardware beschleunigung auf der Kodi-Oberfläche zu deaktivieren. Befolgen Sie die folgenden Anweisungen sorgfältig, um die Hardware beschleunigung zu deaktivieren.
- Starten Sie auf Ihrem Gerät den Kodi-Player.
- Gehen Sie im zweiten Schritt zu den Einstellungen, indem Sie einfach auf ein zahnradförmiges Bild klicken (obere linke Ecke).
- Tippen Sie auf die Option “Spieler”, die Sie auf der linken Seite Ihres Bildschirms sehen können.
- Danach sollte diese Option, wenn Sie die ältere Version von Kodi haben, als “Spieler-Einstellungen” bezeichnet werden.
- Tippen Sie auf ein Zahnradsymbol (Sie finden es in der unteren linken Ecke), bis “Experte” angezeigt wird.
- Jetzt erhalten Sie die Option “Hardware beschleunigung zulassen”. Achten Sie darauf, diese Option zu deaktivieren.

- Nachdem Sie die Änderungen übernommen haben, starten Sie Kodi neu und versuchen Sie erneut, Ihren Lieblingsfilm abzuspielen.
Weg 6: Aktualisieren Sie die Kodi-Add-Ons
Es ist wichtig, die Kodi-Add-Ons auf dem neuesten Stand zu halten, um bestimmte Probleme beim Versuch, Video aufnahmen auf dem Kodi-Player abzuspielen, zu vermeiden. Daher ist es möglich, dass Ihr Kodi aufgrund veralteter Add-Ons keine Videodateien abspielt.
Aktualisieren Sie einfach die Kodi-Add-Ons, indem Sie die folgenden einfachen Schritte ausführen:
- Öffnen Sie zunächst Kodi >> navigieren Sie zum Abschnitt Add-Ons.
- Gehen Sie als nächstes zu den Video-Add-ons, hier finden Sie das gesuchte Add-on.

- Suchen Sie zu diesem Zeitpunkt das Symbol, klicken Sie mit der rechten Maustaste darauf und wählen Sie “Informationen”.
- Tippen Sie abschließend auf die Option “Aktualisieren”, um manuell nach der neuesten Version zu suchen.
Überprüfen Sie nach Abschluss dieser Schritte, ob das Problem behoben ist oder nicht. Wenn nicht, fahren Sie mit der nächsten Lösung fort.
Weg 7: Kodi-Datenbank dateien löschen
Manchmal kann das passieren Kodi spielt keine Videos ab oder Clips aufgrund alter oder beschädigter Datenbank dateien. In einer solchen Situation kann Ihnen das Löschen dieser alten und beschädigten Datenbank dateien helfen, das Problem zu lösen und Ihr Video reibungslos abzuspielen.
So können Sie das tun:
- Öffnen Sie die Kodi-App
- Navigieren Sie dann zum Menü “Systeme instellungen” der App
- Öffnen Sie einen “Datei Betriebsleiter”.

- Gehen Sie im vierten Schritt zum standardmäßigen “Profilverzeichnis” des Spielers.
- Navigieren Sie zu einer Datenbank >> tippen Sie dann auf addons.DB. (Bitte beachten Sie, dass die Datei addons.DB im Allgemeinen bestimmte Nummern wie addons20.db enthält.)
- Löschen Sie nun die Datei addons.DB.
Weg 8: Aktualisieren Sie das Addon “URL Resolver”
Meistens können fehlerhafte oder beschädigte Add-Ons dazu führen, dass Kodi-Add-Ons keine Videos abspielen. Aus diesem Grund wird empfohlen, zuerst das Internet zu trennen, den Kodi-Player zu öffnen, die neu installierten Add-Ons zu löschen und den URL-Resolver zu aktualisieren.
Versuchen Sie dazu die folgenden Schritte:
- Starten Sie Kodi >> gehen Sie zu den Einstellungen. Klicken Sie anschließend auf die Schaltfläche “System”.
- Scrollen Sie dann nach unten zur Registerkarte “Add-Ons“ >> klicken Sie auf “Abhängigkeiten verwalten”.
- Hier erhalten Sie den Eintrag mit dem Namen “URL Resolver”. Wählen Sie ihn aus und tippen Sie dann auf “Aktualisieren”.

- Starten Sie nun Kodi neu.
Weg 9: Aktualisieren Sie Kodi auf die neueste Version
Nun, eine veraltete Version von Kodi oder anderen Mediaplayern kann zu nicht abspielbaren Video problemen führen.
Wenn Ihr Kodi veraltet ist und Sie mit dem Problem konfrontiert sind, dass Kodi einige Videodateien nicht wiedergibt, kann sich das Aktualisieren des Players auf die neueste Version als hilfreich für Sie erweisen.
Nun, wenn Sie Windows 10 ausführen, bedeutet dies, dass Sie Kodi über den Windows Store installiert haben. In einem solchen Fall müssen Sie den Kodi-Player einfach aus einem Geschäft selbst aktualisieren.
Mit den folgenden Schritten können Sie dies ganz einfach tun:
- Starten Sie auf Ihrem Desktop Windows Store
- Tippen Sie auf eine Suchschaltfläche >> geben Sie den Kodi in ein Suchfeld ein.
- Suchen Sie das Kodi-Programm und tippen Sie darauf.
- Tippen Sie danach auf Get Now, der Store prüft, ob die neuesten Updates für Kodi verfügbar sind. Wenn vorhanden, einfach installieren.
Überprüfen Sie nach Abschluss der Schritte, ob Sie Ihr Video jetzt abspielen können.
Weg 10: Aktivieren Sie die unbekannten Quellen
Wie wir bereits gesagt haben, ist Kodi die zuverlässigste und sicherste Plattform, die Unterhaltung bietet. Aber manchmal kommt es vor, dass wir Installationen aus unbekannten Quellen oder Quellen von Drittanbietern zulassen, aufgrund derer Kodi die Wiedergabe der Videodatei ablehnt.
Damit Ihr Video also reibungslos abgespielt werden kann, müssen Sie die Option „Unbekannte Quellen“ aktivieren. Außerdem müssen Sie wichtige Add-Ons hinzufügen.
Hier sind die Schritte, wie Sie die Option für unbekannte Quellen aktivieren können:
- Gehen Sie zunächst zum Startbildschirm eines Kodi-Players >> tippen Sie auf “Einstellungen”, die Sie oben rechts sehen können.
- Tippen Sie dann aus verschiedenen Optionen auf die Option “Systeme instellungen”.
- Tippen Sie nun auf “Add-Ons”, die auf der linken Seite vorhanden sind >> aktivieren Sie “Unbekannte Quellen”.
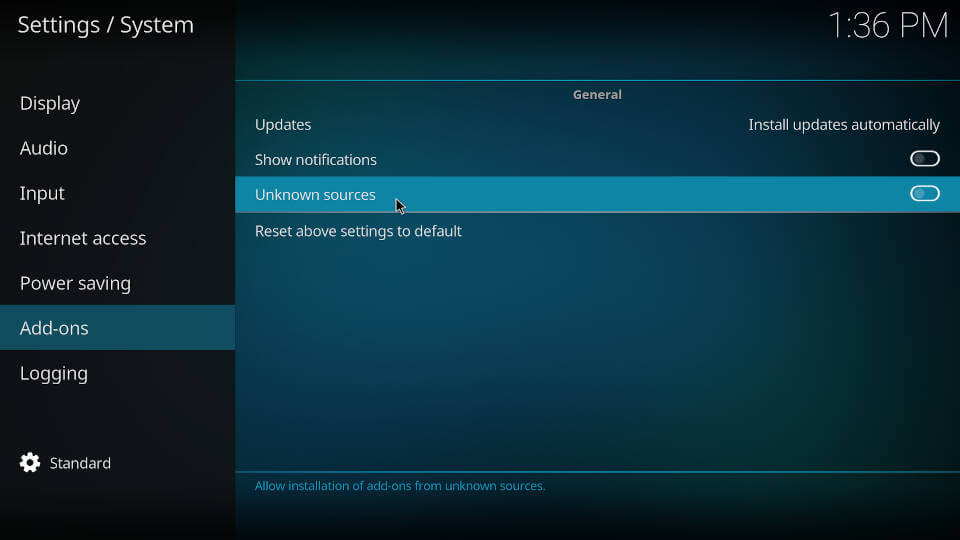
Weg 11: Verwenden Sie VPN (Virtual Private Network)
Manchmal werden Kodi-Videos nicht abgespielt, wenn Ihr ISP (Internet Service Provider) Ihren Standort blockiert. In einem solchen Fall kann die Installation und Verwendung eines geeigneten VPN Ihren Datenverkehr verschlüsseln und Ihren Videoclip abspielbar machen.
Es bedeutet einfach, dass VPN Ihnen helfen kann, auf alle Inhalte zuzugreifen, die in Ihrer Region blockiert sind.
Weg 12: Stellen Sie die Standardeinstellungen wieder her, um zu beheben, dass Kodi keine Videos abspielt
Das Zurücksetzen von Kodi auf die Standardeinstellungen kann Ihnen ebenfalls helfen lösen Kodi kann keine HD-Videos abspielen oder Kodi funktioniert nicht richtig Probleme.
Installieren Sie dazu einfach das Indigo-Add-On und befolgen Sie die folgenden Schritte:
- Klicken Sie auf dem Kodi-Startbildschirm >> auf die Option “Werkswiederherstellung”.
- Dort werden Sie aufgefordert, die Erlaubnis zu erteilen. Fahren Sie einfach fort, indem Sie auf “Ja” klicken.
- Sie müssen warten, bis der Vorgang abgeschlossen ist. Starten Sie nach Abschluss den Kodi-Player neu und importieren Sie die Medienbibliothek, um Videos ohne Unterbrechung abzuspielen.
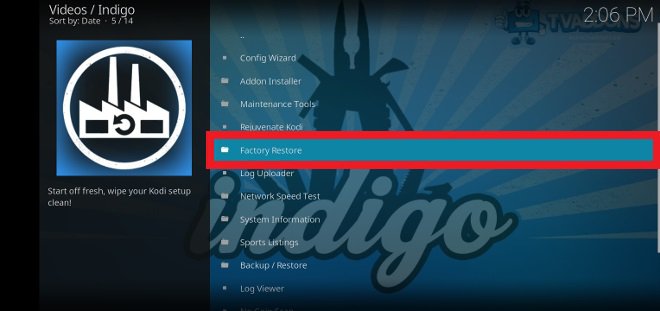
Weg 13: Probieren Sie einen anderen Mediaplayer aus, um Kodi-Videos abzuspielen
Zu guter Letzt, wenn Ihnen keine der oben genannten Lösungen geholfen hat, Kodi spielt keine Videos ab, bleibt Ihnen als letzte Option, einen anderen Mediaplayer auszuprobieren. Ja, Sie können einen anderen Mediaplayer verwenden, um Ihre Videodatei abzuspielen, die Sie auf Kodi nicht abspielen konnten.
Es gibt zahlreiche Mediaplayer, die Sie auf Ihrem Gerät installieren können, um Ihren geliebten Film anzusehen.
Einige der Mediaplayer sind VLC Player, PotPlayer, Media Player Classic, 5KPlayer, KM Player und viele mehr.
Häufig gestellte Fragen:
Warum werden meine Videos nicht auf Kodi abgespielt?
Ihre Videos werden möglicherweise aus folgenden Gründen nicht auf dem Kodi Media Player abgespielt:
• Veraltete Version von Kodi
• Der Wartungscache könnte ein Problem darstellen
• Beschädigte oder beschädigte Video datei
• Plugin-Problem
• Wegen Datenbank dateien.
Wie spiele ich Videos auf Kodi ab?
Führen Sie die folgenden Schritte aus, um Ihren Lieblingsfilm oder Ihr Lieblingsvideo auf dem Kodi-Player abzuspielen:
• Starten Sie Kodi und scrollen Sie nach unten und suchen Sie das Menü ‘Videos’.
• Als nächstes wählen Sie ‘Dateien’ und ‘Videos hinzufügen’.
• Klicken Sie auf die Option ‘Durchsuchen’ und suchen Sie eine Video datei, die Sie abspielen möchten >> tippen Sie auf ‘Ok’.
• Tippen Sie erneut auf ‘Ok’, um den Vorgang abzuschließen.
Was mache ich, wenn Kodi beim Abspielen von Videos keinen Ton hat?
Wenn Ihr Kodi-Sound beim Versuch, Videos abzuspielen, nicht funktioniert, liegt möglicherweise ein Problem mit den Audio einstellungen des Players vor. Sie müssen also die Audio einstellungen auf Kodi zurücksetzen, um dieses Problem zu beseitigen. So können Sie das tun:
• Tippen Sie auf dem Startbildschirm von Kodi auf das Einstellungssymbol.
• Klicken Sie als nächstes auf ein System symbol >> Audio auf der linken Seite.
• Klicken Sie unten links dreimal auf eine einfache Schaltfläche, um zu den Expertene instellungen zu wechseln.
• Jetzt werden auf der rechten Seite alle Ihre Audioeinstellungen angezeigt. Hier finden Sie die Option ‘Oben Einstellungen auf Standard zurücksetzen’ und tippen Sie darauf, um alle Audio einstellungen zurückzusetzen >> klicken Sie auf ‘Ja’.
• Starten Sie den Kodi-Player neu und spielen Sie Ihr Video ab.
Zu Wickeln Hoch:
Wir sind also am Ende dieses Artikels ‘Kodi spielt keine Videos ab’ angelangt. Ich hoffe, die oben bereitgestellten Lösungen werden Ihnen sicherlich dabei helfen lösen das Kodi-Wiedergabe fehlgeschlagen Ausgabe.
Wenn sich Ihr Videoclip jedoch weigert, auf Kodi abzuspielen, ist es möglich, dass Ihre Video datei selbst beschädigt ist. In einer solchen Situation wird empfohlen, die zuverlässigste zu versuchen Video Reparatur Werkzeug in diesem Beitrag erwähnt.
Das ist alles…

Taposhi is an expert technical writer with 5+ years of experience. Her in-depth knowledge about data recovery and fascination to explore new DIY tools & technologies have helped many. She has a great interest in photography and loves to share photography tips and tricks with others.