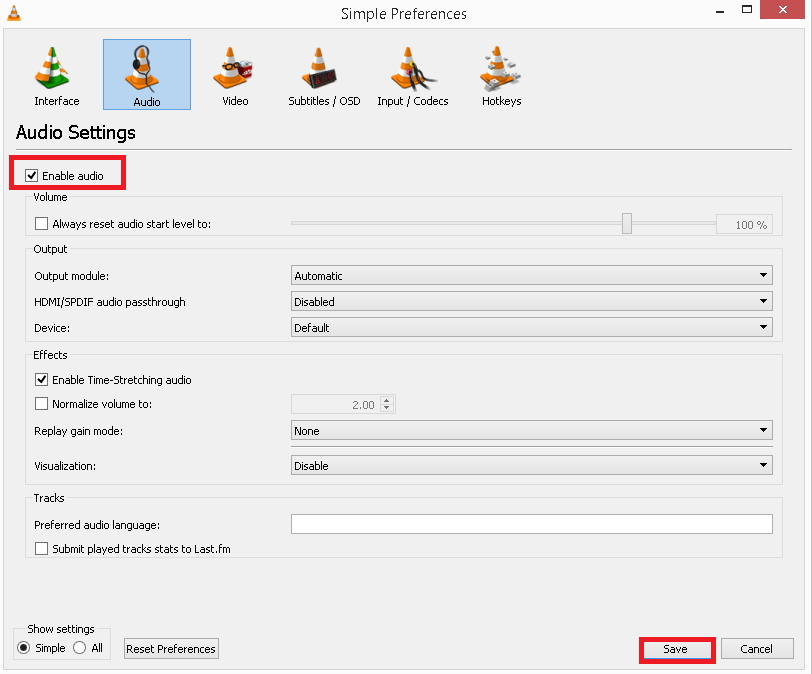VLC ist ein kostenloser und weit verbreiteter Multimedia-Player, der zahlreiche Video- und Audiodateiformate abspielt. Aber als ich mehrere Foren und Community-Websites durchgegangen bin, habe ich festgestellt, dass viele Benutzer nach Lösungen für ihre Probleme suchen mkv-datei nicht spielen im VLC-Player.
Wenn Sie also auch mit dem gleichen Problem konfrontiert sind, lesen Sie diesen Artikel weiter. Dieser Blog enthält die 10 besten Korrekturen, die Ihnen definitiv helfen können, das oben genannte Problem zu beseitigen.
Frei Video Reparatur Werkzeug.
Reparatur beschädigte, abgehackte, ruckartige, körnige und andere Video probleme, ohne dass die Originalqualität verloren geht. Versuch's jetzt!
Lass es uns wissen wie zu beheben VLC-Video einfriert Audio- geht weiter Problem mit den besten Lösungen.
Was tun, wenn die MKV-Datei VLC nicht funktioniert?
Wenn Ihre MKV-Datei nicht funktioniert oder im VLC Media Player abgespielt wird, sollten Sie die folgenden Tricks zur Fehlerbehebung ausprobieren:
- Verwendung empfohlen Video Reparatur Werkzeug
- Schließen Sie den VLC-Player und öffnen Sie ihn erneut
- Spielen Sie MKV-Videos in einem anderen Mediaplayer ab
- Ändern Sie die Eingabe- und Codecs-Einstellungen
- Aktualisieren Sie den VLC-Player
- Installieren Sie den VLC-Player neu
- Installieren Sie die fehlenden Aktualisierungen
- Deaktivieren Sie die Merkmal “Hardware-Decodierung”
- Durch die Installation des MKV-Codecs für VLC
- Aktualisieren Sie den Grafiktreiber
Ultimativ Weg zu beheben kann nicht Öffnen Sie die MKV-Datei mit VLC (wenn es ein Problem in der MKV-Datei gibt)
Wenn Ihre MKV-Datei selbst beschädigt oder beschädigt ist, können Sie sich an wenden Video Reparatur Werkzeug. Es ist ein fortschrittliches und vielseitiges Dienstprogramm, das mehrere Videoformate reparieren kann, nachdem videobezogene Fehler und Probleme behoben wurden, einschließlich “.mkv-datei nicht spielen im VLC“-Fehler.
Abgesehen davon kann dieses hervorragende Programm problemlos reparieren die Korruption im header, Bewegung und Frames des Videos und machen die Videoclips ohne Unterbrechung wieder abspielbar.
Unten finden Sie einige andere feurige Funktionen dieser Videoreparatursoftware:
- Repariert erfolgreich beschädigte oder beschädigte MP4-, M4V-, AVI-, MOV-, F4V-, MKV-, ABCHD-, MPEG- und andere Videoformate.
- Korrekturen ruckartig, abgehackt, gefroren, verschwommen und andere Probleme mit der Videobeschädigung.
- Einfach zu bedienende Benutzeroberfläche und unterstützt beide Betriebssysteme: Windows bzw. Mac.


* Free version of this program only previews repaired videos.
Also, ohne weitere Zeit zu verschwenden, laden Sie einfach dieses Programm herunter und installieren Sie es auf Ihrem Windows oder macOS (das Sie verwenden).
Befolgen Sie nach der Installation die unten gezeigte Schritt-für-Schritt-Anleitung dieses hervorragenden Werkzeug Reparatur korrupt MKV-dateien leicht.
Schritt 1: Laden Sie die Video reparatursoftware herunter, installieren Sie sie und starten Sie sie auf Ihrem System. Klicken Sie auf 'Dateien hinzufügen', um beschädigte Videodateien hinzuzufügen.

Schritt 2: Klicken Sie auf die Schaltfläche 'Reparieren', zu Beginnen den Reparaturvorgang. Dies Beginnen Sie Ihre hinzugefügten Videodateien nacheinander zu reparieren.

Schritt 3: Sie können auf 'Vorschau' klicken, um eine Vorschau der reparierten Videodatei in der Software anzuzeigen, und auf die Schaltfläche 'Reparierte Dateien speichern' klicken, um die reparierten Videos am gewünschten Speicherort zu speichern.

Wie behebt man, dass eine .MKV-Datei nicht im VLC Media Player abgespielt wird? (Wenn es ein Problem in VLC gibt)
Probieren Sie einfach die folgenden alternativen Möglichkeiten aus löse das MKV-datei nicht Öffnung im VLC oder nicht spielen im VLC mühelos.
Methode #1: Schließen Sie den VLC Player und öffnen Sie ihn erneut
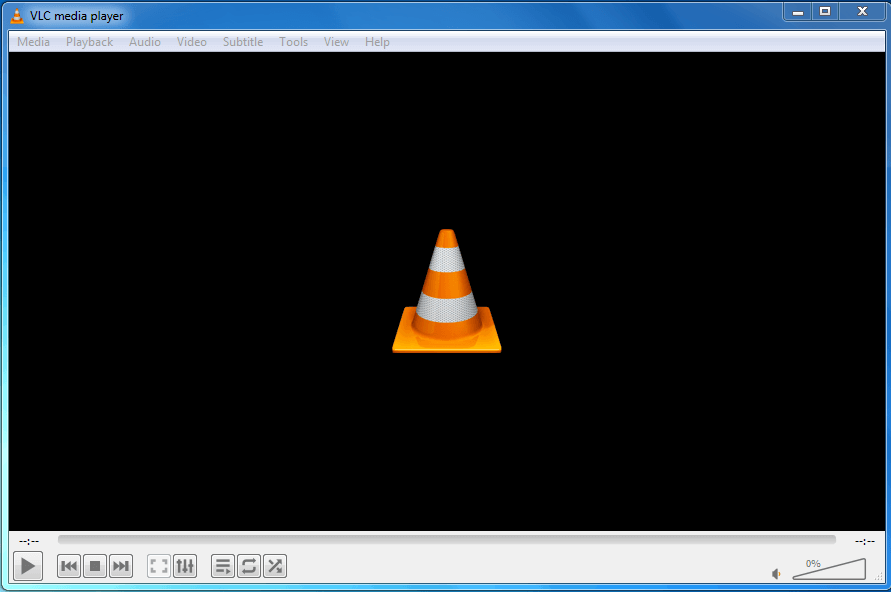
Bevor Sie knifflige Methoden ausprobieren, sollten Sie immer zuerst einige grundlegende Tipps ausprobieren.
Wenn Sie Ihre MKV-Videos nicht in VLC öffnen und abspielen können, sollten Sie zunächst den VLC-Player schließen und erneut öffnen. Danach müssen Sie überprüfen, ob Ihre MKV-Dateien abgespielt werden oder nicht. Wenn nicht, versuchen Sie weitere Lösungen.
Methode #2: Spielen Sie MKV-Videos in einem anderen Media Player ab
Manchmal kann es auch helfen, die Videodateien auf einem anderen Mediaplayer abzuspielen. Dazu müssen Sie die folgenden Schritte ausprobieren:
Schritt 1: Tippen Sie mit der rechten Maustaste auf die MKV-Datei, die Sie abspielen möchten
Schritt 2: Klicken Sie dann auf eine Option “Öffnen mit“
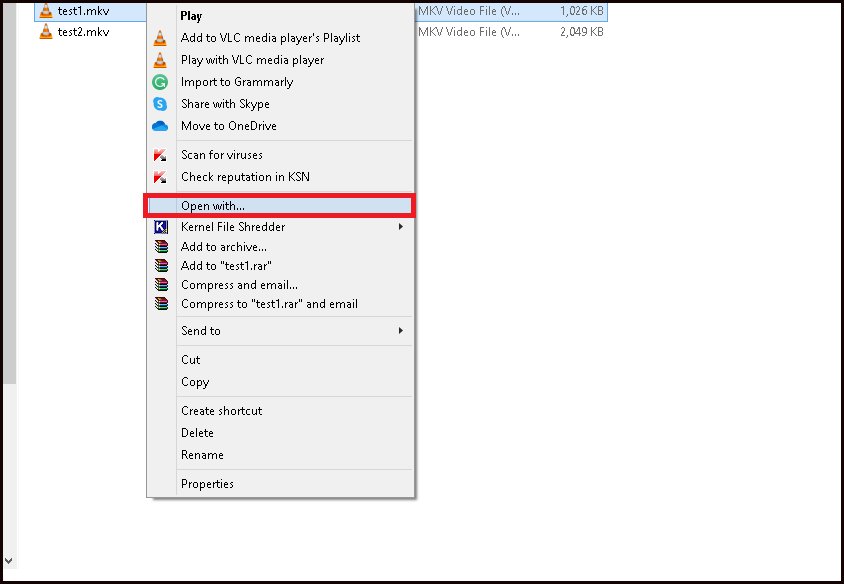
Schritt 3: Hier können Sie andere Mediaplayer sehen, wählen Sie einfach einen der Mediaplayer aus, um Ihr MKV-Material abzuspielen. Überprüfen Sie nun, ob die Datei damit abgespielt wird.
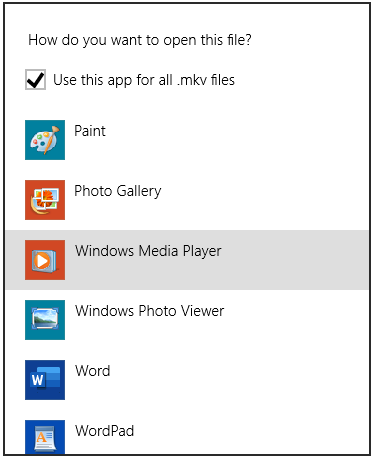
Nun, wenn Ihr MKV-Video von einem anderen Player reibungslos abgespielt wird, liegt das Problem nicht bei der MKV-Datei.
Methode 3: Eingabe- und Codec-Einstellungen ändern
Meistens kann das Ändern von Einstellungen das Problem verstärken. In einer solchen Situation müssen Sie die Einstellungen ändern.
Hier sind also einfache Schritte, mit denen Sie versuchen können, die Einstellungen für Eingaben und Codecs in den VLC-Einstellungen zu ändern.
- Öffnen Sie zunächst einen VLC-Player auf Ihrem PC
- Gehen Sie als Nächstes zu Werkzeug und dann zu Preferences.
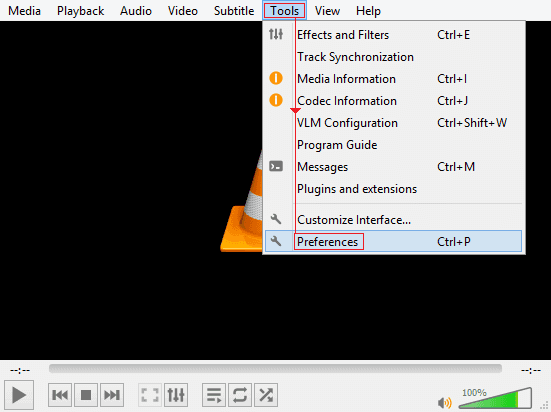
- Sobald sich das Popup-Fenster öffnet, wählen Sie die Option Eingabe & Codecs in einem erweiterten Abschnitt >> und tippen Sie dann auf Alle in einer Eingabeaufforderung unten links, die besagt: Einstellungen anzeigen.
- Unter einer Suchleiste müssen Sie “Datei-Caching“ eingeben und auf 1000 setzen
- Tippen Sie nun auf Speichern.
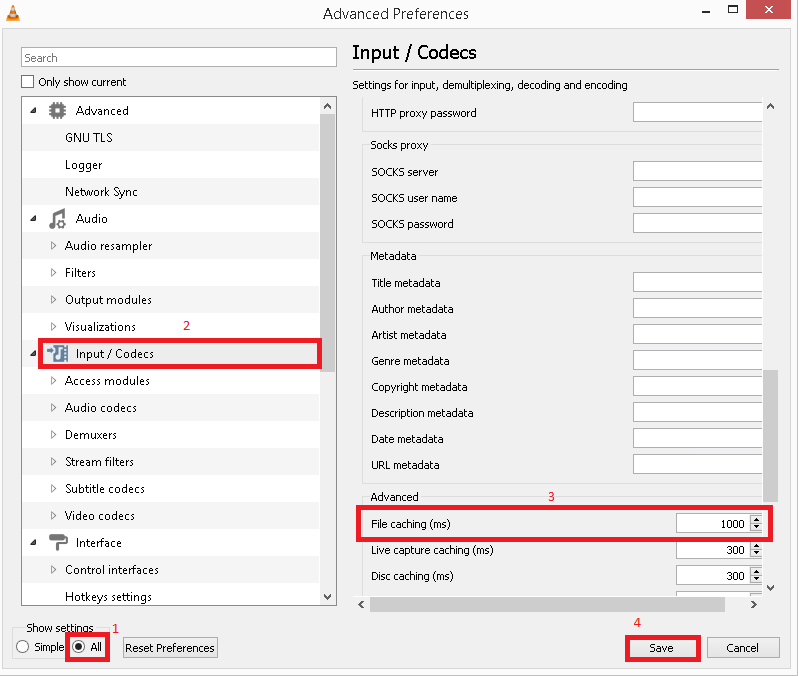
Bitte beachten Sie: Nachdem Sie diese Schritte ausgeführt haben, starten Sie Ihren VLC neu und prüfen Sie, ob Ihre MKV-Videos gut abgespielt werden, nachdem Sie diese Methode ausprobiert haben.
Methode #4: Aktivieren Sie die Video- und Audio ausgabeeinstellungen
Ein weiterer Ansatz, den Sie ausprobieren können beheben MKV-datei nicht spielen ordnungsgemäß im VLC-Player Probleme besteht darin, die Video- und Audioausgabeeinstellungen zu aktivieren.
Dazu müssen Sie die folgenden Anweisungen ausprobieren.
So aktivieren Sie die Videoeinstellungen:
Führen Sie die folgenden Schritte aus, um die Videoeinstellungen in VLC zu aktivieren oder einzuschalten:
- Wechseln Sie zunächst zu einem Video-Tab, nachdem Sie zur Simple Vorlieben Page gegangen sind
- Im zweiten Schritt müssen Sie nach einer Option “Enable Video“ suchen.
- Hier können Sie einfach einen Video ausgabe modus auf einen geeigneten ändern (derzeit OpenGL-Videoausgabe) und prüfen, ob es hilft.
- Tippen Sie abschließend auf Speichern.
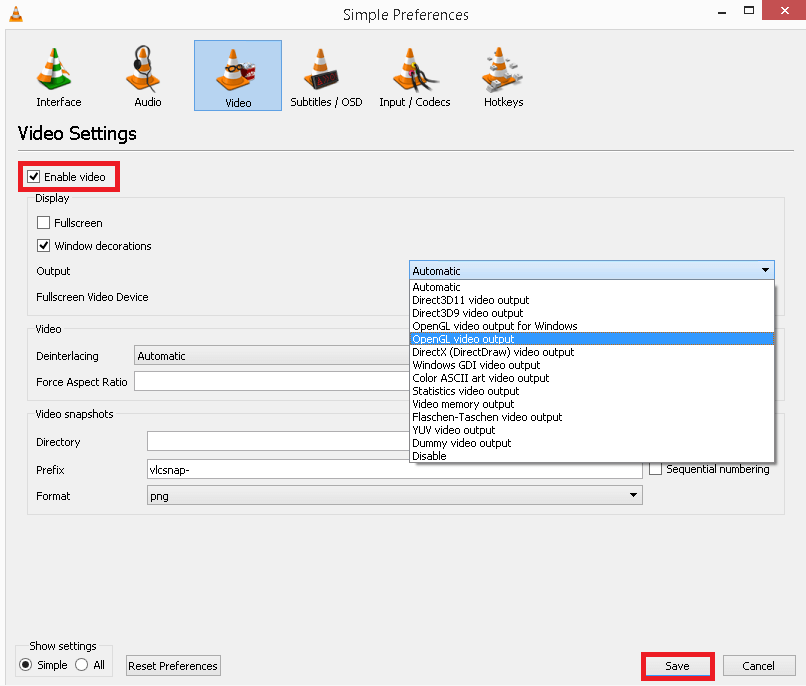
So aktivieren Sie die Audio einstellungen:
Führen Sie die folgenden Schritte aus, um die Audio einstellungen in VLC zu aktivieren oder einzuschalten:
- Gehen Sie in einem VLC Player einfach auf die Option “Werkzeuge“ und dann auf “Vorlieben“.
- Wechseln Sie danach zu einem Audio-Tab,
- Überprüfen Sie nun, ob eine Option “Audio aktivieren“ bereits ausgewählt ist oder nicht. Aber wenn nicht, dann wählen Sie es aus und klicken Sie auf Speichern.
Methode #5: Aktualisieren Sie den VLC Player
Um Ihre MKV-Videos im VLC Media Player abspielbar zu machen, müssen Sie sicherstellen, dass Ihr VLC-Player auf die neueste Version aktualisiert ist. Wenn es jedoch nicht aktualisiert wird, finden Sie hier die einfachen Schritte, wie Sie den VLC Player aktualisieren können.
- Öffnen Sie einen VLC-Player.
- Tippen Sie dann auf das Menü Hilfe >> klicken Sie auf die Option Nach Aktualisierung suchen
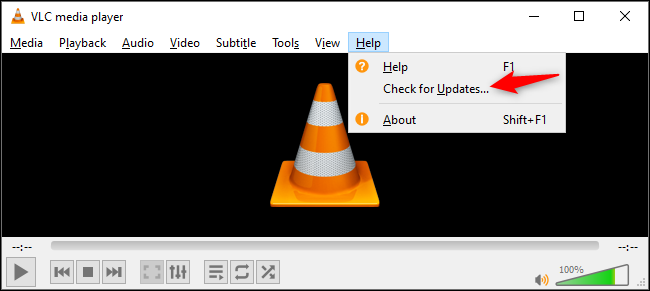
- Zu diesem Zeitpunkt beginnt der VLC-Player zu prüfen, ob ein Aktualisierung verfügbar ist (Sie müssen mit dem Internet verbunden sein).
- Wenn Sie jetzt ein neuestes Aktualisierung sehen können, tippen Sie auf diese Versionsoption >> tippen Sie auf Ja, um ein Aktualisierung herunterzuladen.
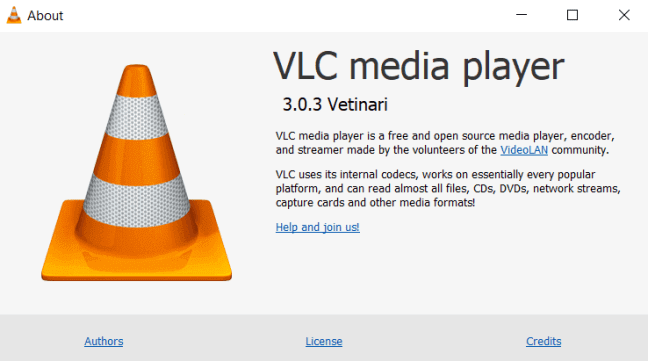
Der VLC beginnt mit der Installation der neuesten Version.
Methode #6: Installieren Sie den VLC Player neu
Wenn die MKV-Datei in einem anderen Mediaplayer, aber nicht im VLC-Player abgespielt wird, liegt definitiv ein Problem in Ihrem VLC-Player vor.
In einem solchen Fall können Sie den VLC-Player direkt von Ihrem System (Windows/Mac) deinstallieren und von dort erneut installieren offiziell Seite.
Methode #7: Deaktivieren Sie die Funktion “Hardware-Decodierung“, um zu beheben, dass MKV-Dateien nicht in VLC abgespielt werden
Eine Hardware-Decodierung ist eine Funktion im VLC Player, die Konflikte in Systemtreibern verursachen und zu verzerrten oder abgehackten Videos führen kann. Sie müssen es also in einer VLC-Einstellung deaktivieren. Probieren Sie dazu die folgenden Schritte sorgfältig aus:
Schritt 1: Starten Sie zunächst die VLC Vorlieben Seite.
Schritt 2: Wechseln Sie als Nächstes zu einer Registerkarte Eingabe/Codecs.
Schritt 3: Im Abschnitt Codecs müssen Sie die Option “Deaktivieren“ aus einer Liste gegen einen Abschnitt Hardware beschleunigte Decodierung auswählen.
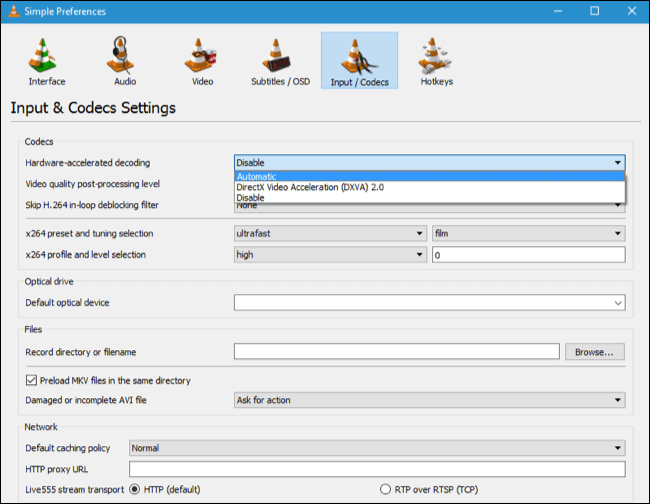
Schritt 4: Tippen Sie danach auf die Option Speichern, um die vorgenommenen Einstellungen zu speichern.
Methode #8: Installieren Sie den accurate MKV-Codec für VLC
Dies ist eine weitere nützliche Technik, die zahlreichen Benutzern dabei hilft beheben Schlecht Qualität oder gefroren Videos. Wenn Sie jedoch auf die Fehlermeldung stoßen “nicht identifiziert Codecs: VLC konnte es nicht identifizieren ein Audio/Video Codec“
Wenn Sie versuchen, MKV-Clips in VLC abzuspielen, bedeutet dies eine MKV Codec für den VLC ist auf Ihrem PC nicht verfügbar.
In einer solchen Situation müssen Sie zuerst den unterstützten MKV-Codec für VLC auf einem PC installieren und dann erneut versuchen, das MKV-Material abzuspielen.
Methode #9: Aktualisieren Sie den Grafikkartentreiber
Dies ist der letzte Ausweg, den Sie versuchen können beheben kann nicht offen MKV-Datei mit VLC-Player. Manchmal kann es vorkommen, dass aufgrund veralteter Grafiktreiber die Geschwindigkeit der Hardwarebeschleunigung geändert wird.
Wenn Sie jedoch den Grafikkartentreiber über den Geräte-Manager aktualisieren, könnte dies Ihnen helfen, Ihr MKV-Video besser abzuspielen.
Häufige Ursachen, die dazu führen können, dass MKV-Dateien im VLC Player nicht abgespielt werden
Es kann zahlreiche Ursachen geben, die dazu führen können MKV-Datei nicht spielen auf VLC Spieler Ausgabe.
Daher habe ich unten die Hauptfaktoren aufgelistet, die für nicht abspielbare MKV-Videos in VLC verantwortlich sein können. Werfen wir einen Blick auf sie:
-
Aufgrund von Konflikteinstellungen im VLC
Aufgrund einiger wichtiger Einstellungen wie “Hardware-Decodierung“ und “Vorladen von MKV-Dateien“ kann Ihr VLC-Player zu nicht abspielbaren Videoproblemen führen.
-
Fehlende Codecs
Meistens kommt es vor, dass Sie aufgrund fehlender geeigneter Codecs kein Videoproblem abspielen können.
-
Beschädigte/beschädigte MKV-Videodatei
Ein weiterer Hauptgrund, der dazu führen kann, dass Videoclips nicht wiedergegeben werden, ist die beschädigte oder beschädigte Datei.
Wenn Ihre Videodatei (MKV) selbst beschädigt ist, wird der VLC Media Player sie ebenfalls nicht öffnen und abspielen.
-
Falsche VLC-Player-Video- oder Audio-Codec-Einstellungen
Wenn die Codec-Konfigurationseinstellungen im VLC nicht korrekt eingerichtet sind, kann es vorkommen, dass die MKV-Datei nicht im VLC-Mac/Windows-Fehler abgespielt wird.
-
Veralteter VLC Media Player
Manchmal kann auch ein veralteter Mediaplayer zu nicht abspielbarem MKV-Material führen, da die von Ihnen verwendete Version nicht über die geeigneten Codecs verfügt, um eine MKV-Datei zu öffnen und abzuspielen.
Dies sind also die häufigsten Szenarien, die dazu führen können “MKV-Datei stoppt spielen VLC-Player“ fehler.
[Zusätzliche Tipps] Wie vermeidet man MKV-Video beschädigung?
Indem Sie die folgenden effektiven Tipps befolgen, können Sie Ihr wichtiges MKV- oder anderes Videomaterial in naher Zukunft schützen.
- Unterbrechen Sie niemals, während Sie die MKV-Videodateien von einem Gerät auf ein anderes übertragen.
- Verwenden Sie keine nicht vertrauenswürdige Software, um Ihre MKV-Dateien zu bearbeiten oder zu konvertieren.
- Scannen Sie Ihren PC regelmäßig mit einem guten Antivirus-Tool, damit Sie Ihren PC frei von Malware und Viren halten können.
- Erstellen Sie immer eine Sicherungskopie Ihrer wichtigen Mediendateien, einschließlich MKV-Dateien.
Verwandte FAQs:
Ja, natürlich kann der VLC Media Player MKV-Videodateien reibungslos abspielen. MKV (Matroska Video File) ist ein offenes und kostenloses Containerformat, das sich von AVI-, MP4- und anderen Erweiterungsdateien unterscheidet. Außerdem ist es ein universelles Videodateiformat und kann problemlos in jedem Mediaplayer, einschließlich VLC, abgespielt werden. Auf der anderen Seite ist ein VLC der Open-Source-Mediaplayer, der lediglich verschiedene Mediendateien, DVDs, VCDs, Audio-CDs und mehrere Streaming-Protokolle zusammen mit den MKV-Dateien erkennen und abspielen kann.
Nun, einige der MKV-Dateien können nicht auf Android-Telefonen abgespielt werden, da MKV (Matroska Video-Datei) ein absolut neues Videoformat ist. Obwohl mehrere Android-Telefone dieses Videoformat immer noch nicht direkt abspielen oder streamen können, werden aus diesem Grund keine MKV-Dateien auf Android-Geräten abgespielt.
Nachfolgend habe ich einige der von MKV unterstützten Mediaplayer aufgelistet:
Normalerweise können Sie den Ton hören, aber kein Video sehen, während Sie die MKV-Dateien abspielen. Dies kann aus verschiedenen Gründen geschehen, wie z. B. Konflikt bei der Hardware-Decodierung, fehlende Komponenten, fehlende Codecs, Beschädigung der MKV-Datei, falsche Audio- oder Video-Codec-Einstellungen in einem bevorzugten Mediaplayer usw. Spielt der VLC Media Player MKV-Videodateien ab?
Warum können einige MKV-Dateien nicht in Android abgespielt werden?
Welcher Videoplayer kann MKV-Dateien abspielen?
Warum enthält meine MKV-Datei kein Video?
Einpacken
So, jetzt ist es an der Zeit, diesen Beitrag zu beenden …
Hier haben wir 10 schnelle Lösungen behandelt, die Ihnen definitiv bei der Lösung helfen werden MKV-Datei nicht spielen im VLC Windows 10/Mac.
Sie können jedoch eine der oben genannten Lösungen ausprobieren beheben kann nicht offen MKV-Datei mit VLC-Problem. Aber die Video Reparatur Werkzeug ist der beste unter ihnen.
Sie haben also die Wahl, ob Sie einen sofortigen Weg (Videoreparatur) oder manuelle Lösungen bevorzugen. Alles Gute für Sie…!


Taposhi is an expert technical writer with 5+ years of experience. Her in-depth knowledge about data recovery and fascination to explore new DIY tools & technologies have helped many. She has a great interest in photography and loves to share photography tips and tricks with others.